Introduction
Este documento descreve como configurar pela primeira vez, um ambiente de Calendário Híbrido com o Office 365 (O365), juntamente com o Webex Control Hub e o Telepresence Management Suite (TMS).
Diagrama de Rede
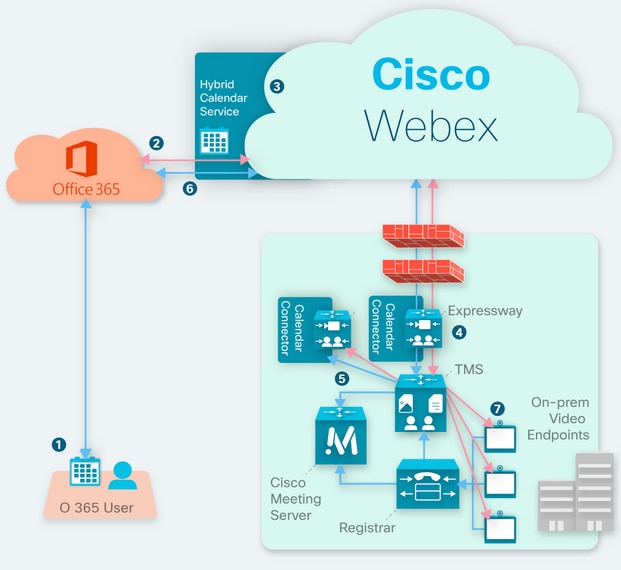
Prerequisites
Requirements
A Cisco recomenda que você tenha conhecimento destes tópicos:
- Versão do TMS 15.9 instalada ou posterior.
- Expressway como configuração do conector.
- Configuração geral do Webex Control Hub.
- Conhecimento geral de configuração do Office 365.
- Dispositivo de telepresença registrado no Cisco Unified Communication Manager (CUCM).
- Configuração geral do Cisco Meeting Server (CMS).
Componentes Utilizados
As informações neste documento são baseadas nestas versões de software e hardware:
- CMS versão 3.0.
- TMS versão 15.13.
- Office 365.
- Webex Control Hub.
- Expressway-C versão X12.7.1.
The information in this document was created from the devices in a specific lab environment. All of the devices used in this document started with a cleared (default) configuration. Se a rede estiver ativa, certifique-se de que você entenda o impacto potencial de qualquer comando.
Configurar
Integração do Webex Control Hub com o Office 365
Etapa 1. Abrir site de administração do Control Hub: https://admin.webex.com.
Etapa 2. Navegue até Serviços> menu Híbrido.
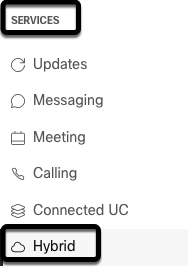
Etapa 3. Localize a opção Calendário Híbrido do Office 365 e selecione Configurar.
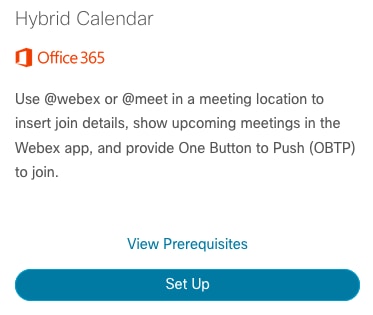
Etapa 4. Selecione a instância adequada ao ambiente O365 e selecione Autorizar. Depois disso, ocorre um redirecionamento para o local de administração O365.

Note: Para a maioria dos casos, a Instância Mundial se aplica.
Etapa 5. Continue com o processo de autorização do Control Hub e O365. Use uma conta O365 com privilégios de administrador.

Etapa 6. Valide as permissões solicitadas pelo Serviço de Calendário do Webex e selecione Aceitar. Um novo redirecionamento ocorre no site https://admin.webex.com.
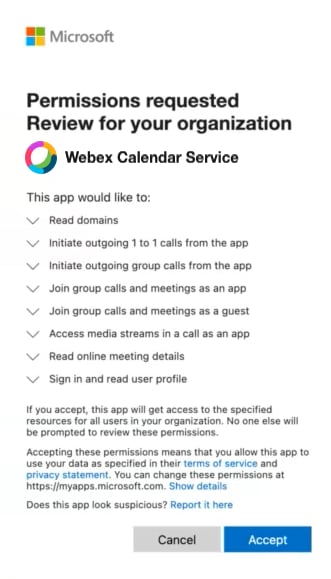
Passo 7. Na janela de configuração do Calendário Híbrido, insira o endereço de e-mail de uma conta no Office 365 para testar a conexão e selecione Testar. Este teste cria um evento no calendário do usuário para validar o acesso e o provisionamento. Quando esse processo terminar, selecione Done (Concluído).
Etapa 8. Navegue até Serviços > Híbridos, para validar a opção Calendário Híbrido para O365, que é informada como Operacional, .
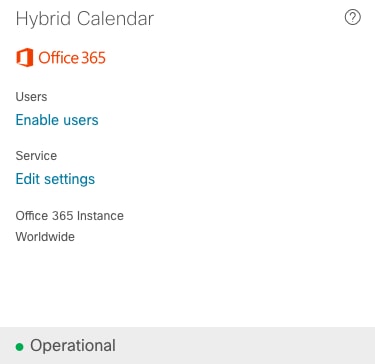
Etapa 9. Selecione Habilitar usuários para adicionar o recurso Calendário híbrido a um usuário de teste. Nesse caso, somente um usuário de teste da seção Página do usuário é adicionado.

Etapa 10. Navegue até a página principal do Webex Control Hub, localize a seção Gerenciamento e selecione Usuários.
Etapa 11. Selecione o Usuário desejado listado para que o calendário híbrido esteja habilitado para ele.
Etapa 12. Navegue até Serviços híbridos > Serviços de calendário.
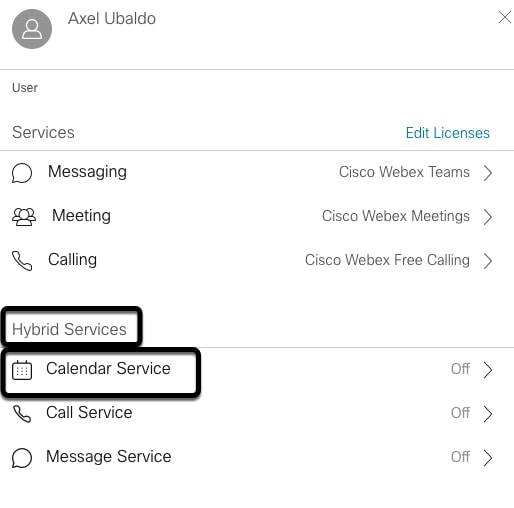
Etapa 13. Validar a opção Microsoft Exchange/Office 365 está selecionada. Ative a opção de calendário e salve as alterações. Repita o procedimento para cada usuário que requer o serviço Calendário híbrido.

Etapa 14. Validar na configuração do mesmo usuário; o status do Calendário híbrido é listado como Ativado.
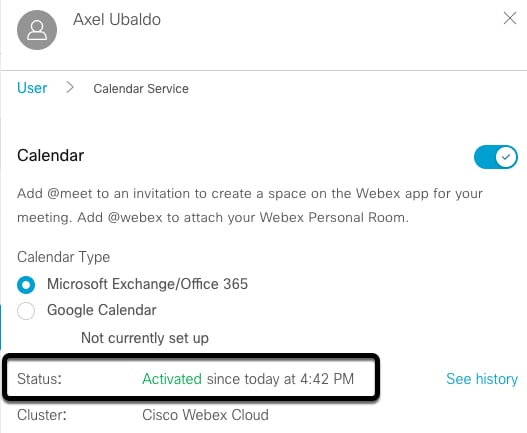
Webex Control Hub @meet Keyword Configuration
Etapa 1. Abrir site de administração do Control Hub: https://admin.webex.com.
Etapa 2. Navegue até Serviços> menu Híbrido.
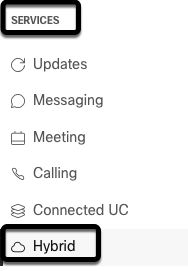
Etapa 3. Localize a caixa Calendário Híbrido do Office 365 e selecione Editar Configurações.
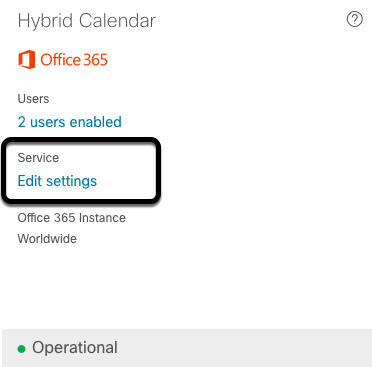
Etapa 4. Localize a seção Palavras-chave e selecione a opção Cisco TelePresence Management Suite no menu suspenso @meet.
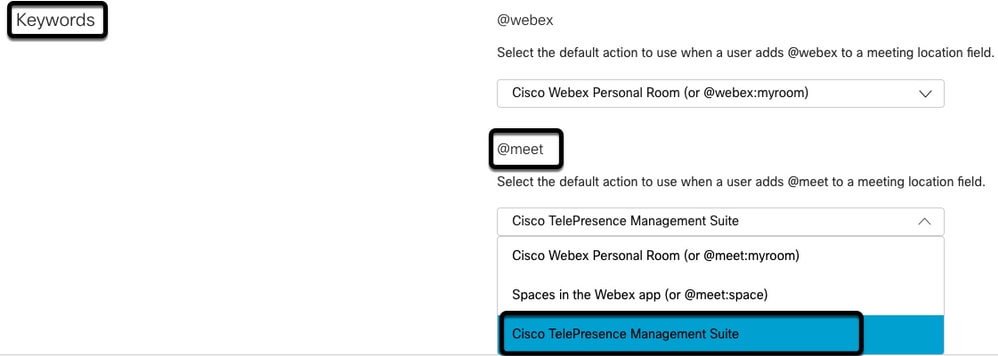
Etapa 5. Selecione Salvar.
Configuração da Caixa de Correio da Sala de Dispositivos do TMS
Etapa 1. Faça login na página do administrador da Web do TMS.
Etapa 2. Navegue até Systems > Navigator menu.
Etapa 3. Localize o dispositivo e abra as configurações do dispositivo.
Etapa 4. Selecione a guia Configurações e navegue até o submenu Editar configurações.
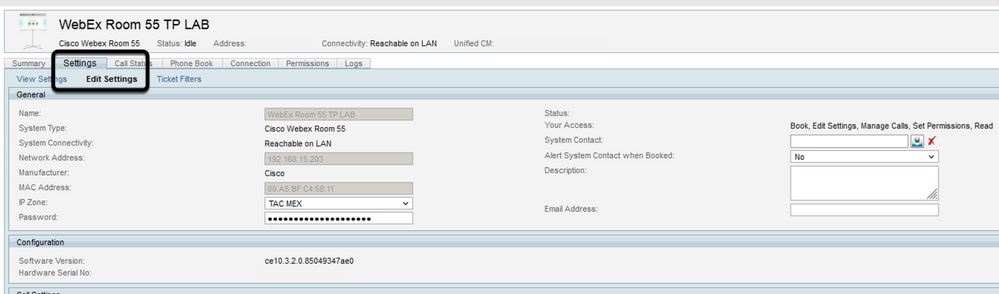
Etapa 5. Localize a seção Endereço de Email e configure o endereço da caixa de correio da sala.
Etapa 6 Repita as etapas 3 a 5 para o restante dos dispositivos considerados para essa solução.
Conexão do Expressway Connector com Webex Control Hub
Etapa 1. Abrir site de administração do Control Hub: https://admin.webex.com.
Etapa 2. Navegue até Serviços híbridos > Serviços de calendário.
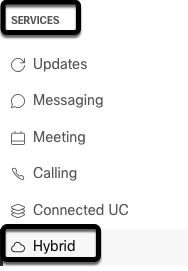
Etapa 3. Localize o Calendário Híbrido do Exchange e selecione Editar configurações.
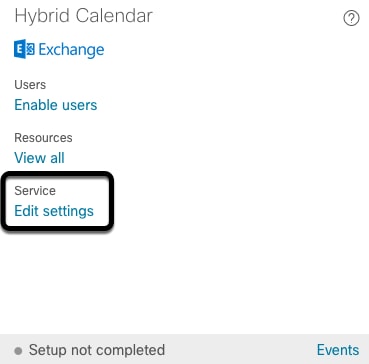
Etapa 4. Localize a opção Recursos e selecione a opção Adicionar recurso.
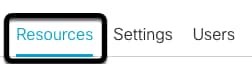
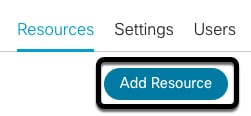
Etapa 5. Configure o FQDN (Fully Qualified Domain Name, nome de domínio totalmente qualificado) do Expressway com o formato hostname.domain, para que o Webex Control Hub estabeleça uma confiança com o servidor Expressway.
Note: Use somente caracteres minúsculos para configurar o FQDN do Expressway Connector. A capitalização ainda não é suportada.
Etapa 6. Configure um nome de exibição do Expressway Connector para Webex Control Hub.
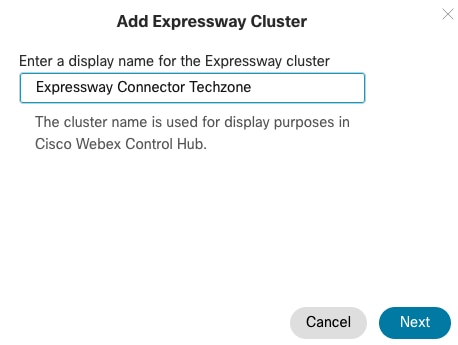
Passo 7. Selecione Next para concluir a configuração do Expressway Connector da perspectiva do Webex Control Hub. Depois disso, uma página de administrador da Web do Expressway Connector é redirecionada.
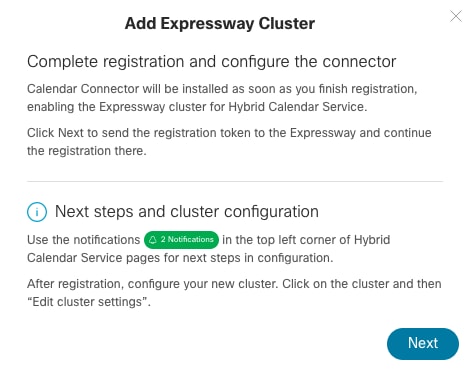
Etapa 8. Entre na página do administrador da Web do Expressway Connector para carregar o Gerenciamento de conectores.
Etapa 9. Escolha uma das duas opções disponíveis para atualizar o arquivo de confiança de certificado do Expressway Connector.
- Marque a caixa: Permite que o Cisco Webex atualize automaticamente o repositório de confiança do Expressway, com os certificados da autoridade de certificação (CA) necessários. Isso instala os certificados raiz que assinaram os certificados do Cisco Webex. Isso permite que o Expressway-C confie automaticamente nesses certificados e estabeleça uma conexão segura com o Cisco Webex.
- Desmarque a caixa: Carregue manualmente os certificados raiz necessários no armazenamento confiável do Expressway.
Etapa 10. Selecione Registrar. Valide as informações exibidas que correspondem aos detalhes do servidor Expressway.
Etapa 11. Selecione Allow (Permitir) para concluir o registro do Expressway Connector com o Webex Control Hub.
Conector Link Expressway com TMS
Etapa 1. Na página do administrador da Web do Expressway Connector, navegue para Applications > Hybrid Services > Calendar Service > Cisco Conferencing Services Configuration e selecione New para acessar a configuração.
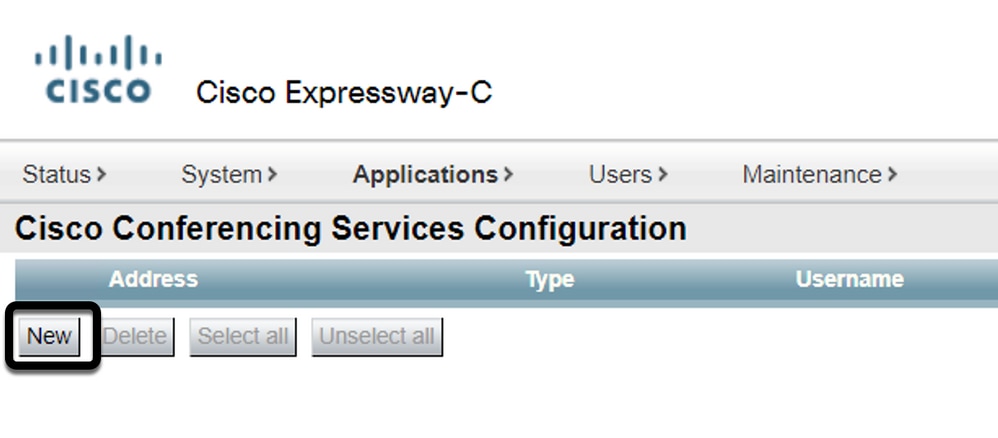
Etapa 2. Localize a seção Serviço de Conferência e selecione TMS.
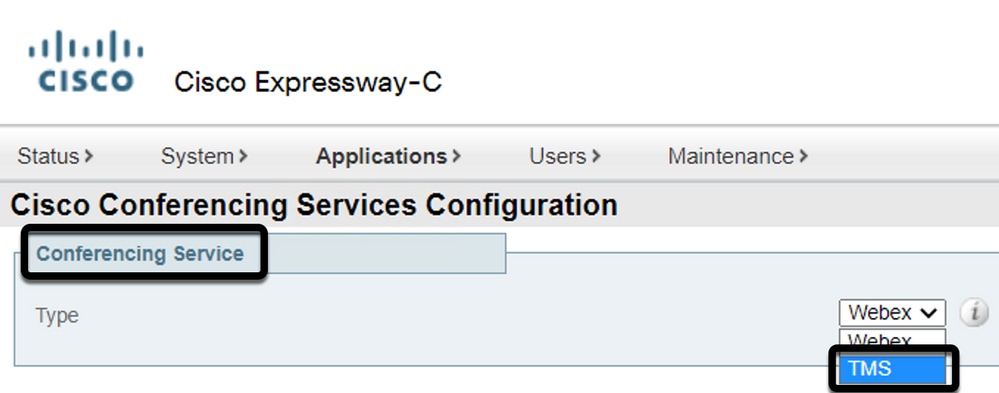
Etapa 3. Localize a seção Credenciais Admin do TMS, configure Nome de usuário e Senha, com um usuário do TMS que tenha Sites Admin privilegiados.

Note: A parte de domínio não é necessária no campo Nome de usuário.
Etapa 4. Localize a seção Detalhes do Servidor TMS. Para Nome de site totalmente qualificado, configure o FQDN completo do servidor TMS. Para o campo Nome de domínio do TMS, configure somente a parte de domínio e subdomínio.

Etapa 5. Localize os detalhes do convite de telefonia, configure os detalhes necessários para os campos Identificador de tarifa, Número de tarifa, Identificador de tarifa livre, Número de chamada gratuita e Números de chamada global (URL).
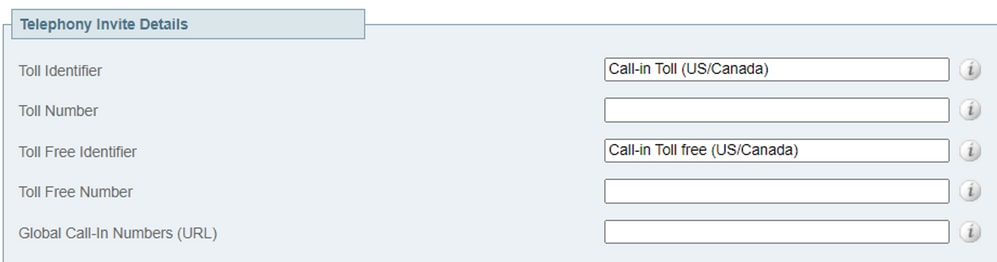
Note: Esses campos não são obrigatórios e podem ser deixados sem nenhuma configuração específica. Isso pode ser modificado posteriormente.
Etapa 6. Selecione Testar conexão para validar o Conector Expressway e a conexão TMS. Esse teste leva aproximadamente um minuto e um banner aparece depois com uma mensagem para confirmar se o teste de conexão foi bem-sucedido.
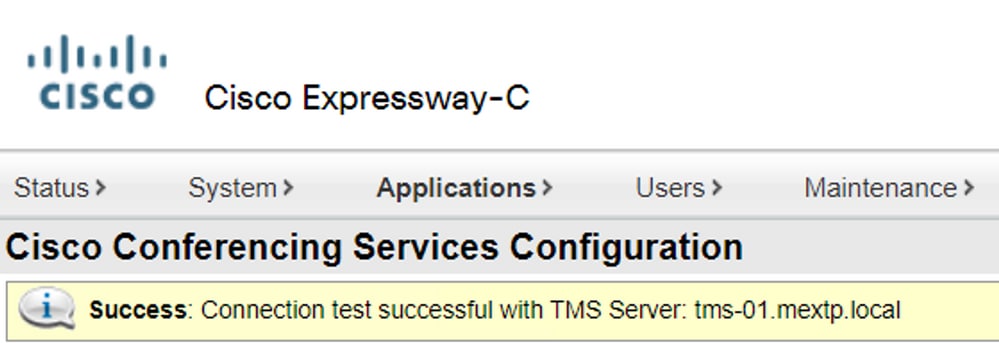
Passo 7. Selecione Adicionar e valide se o servidor TMS está listado na seção Configuração de serviços de conferência da Cisco.
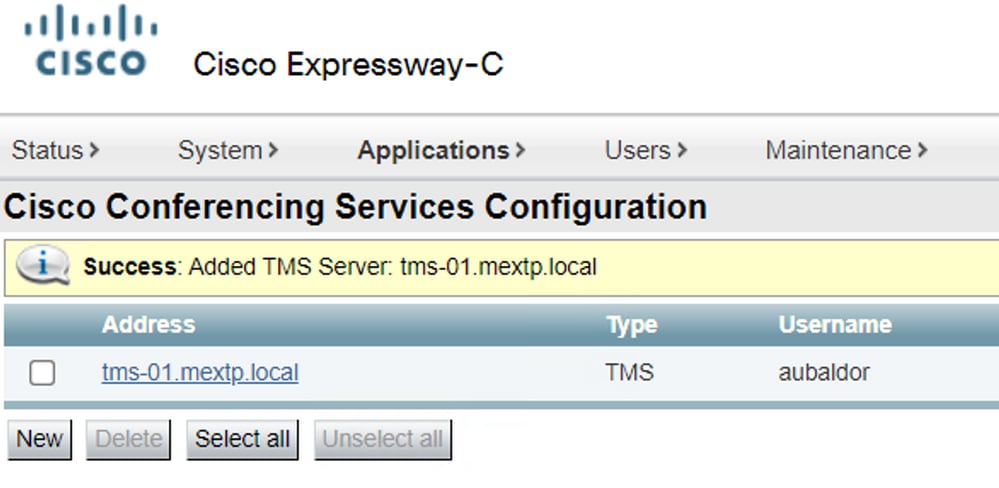
Etapa 8. Navegue até e selecione Calendar Connector. Ele está listado como Não habilitado neste momento.

Etapa 9. Localize a opção Ativa no menu suspenso, selecione a opção Habilitado e selecione Salvar para concluir esse processo.
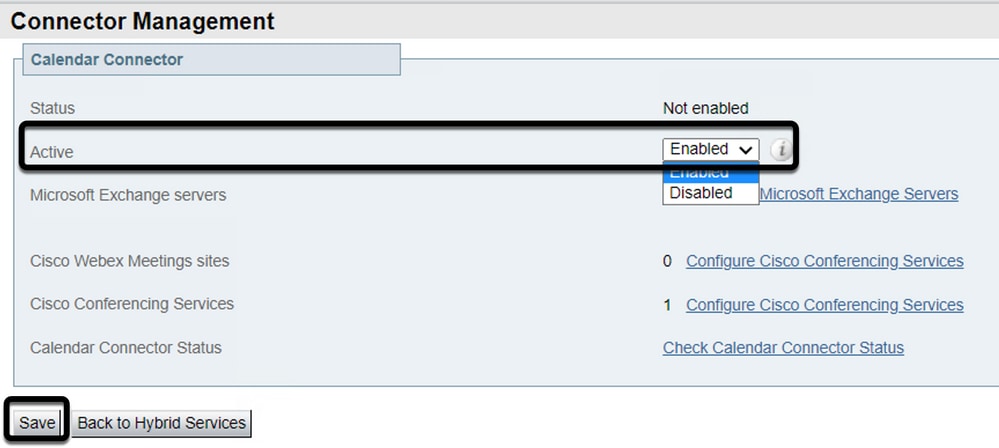
Etapa 10. O status Validar Conector de Calendário agora está listado com atributos Em Execução e Habilitado.
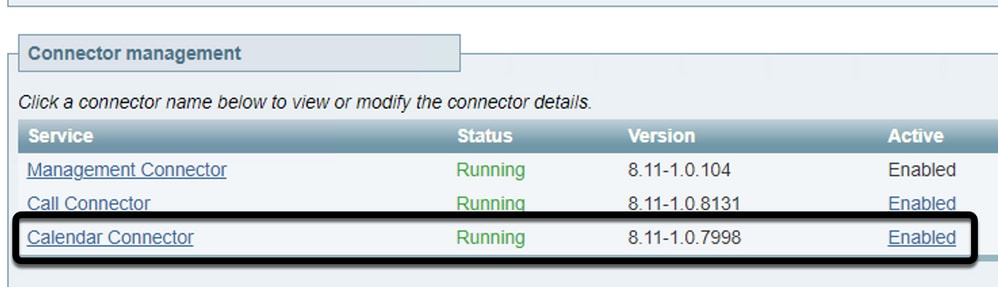
Verificar
Etapa 1. No calendário do Office 365, selecione um dia para criar uma nova reunião.
Etapa 2. Adicione um Título para a reunião de teste. No campo Attendees, adicione os endereços da caixa de correio da sala que agora estão vinculados aos seus dispositivos no TMS e qualquer participante adicional necessário para essa reunião.
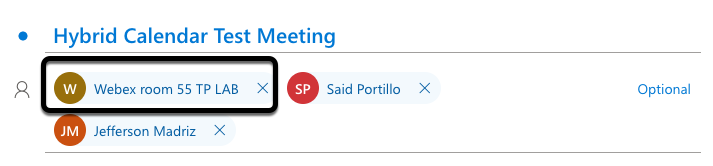
Etapa 3. Selecione a hora da reunião e confirme uma recorrência, se necessário.

Etapa 4. Localize o campo Location e configure a palavra-chave @meet. Esse é o único Control Hub que identifica, para encaminhá-lo ao TMS. Selecione Enviar para encaminhar o convite da reunião.

Etapa 5. Após alguns minutos, abra a reunião no calendário do Outlook. Os detalhes da reunião agora são atualizados com um URI de espaço do CMS, atribuído pelo TMS para essa reunião.
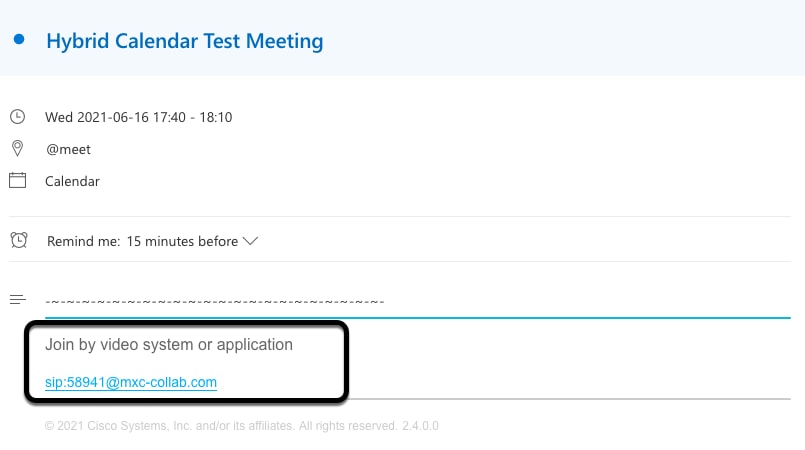
Etapa 6. Abra a página do administrador da Web do TMS e navegue para Reservar > Listar Conferências, para localizar a reunião agendada.


Passo 7. A seção Validar Serviço Externo mostra o Conector de Calendário como Serviço Externo.
Etapa 8. Abra os detalhes da reunião para validar as informações. O TMS adiciona uma discagem no participante por participante adicional incluído no convite original do calendário do Outlook.
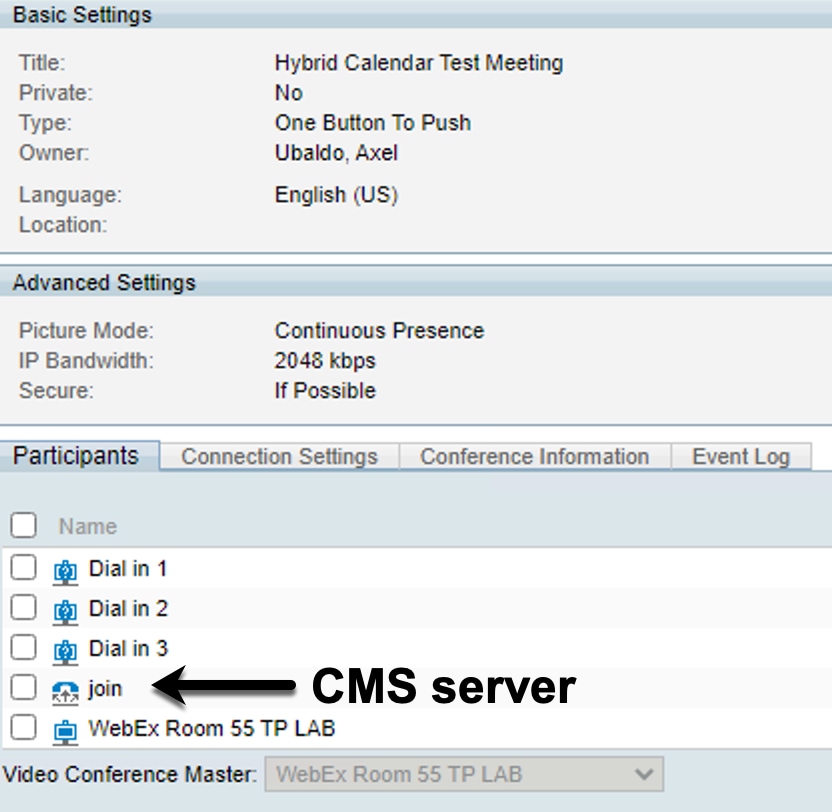
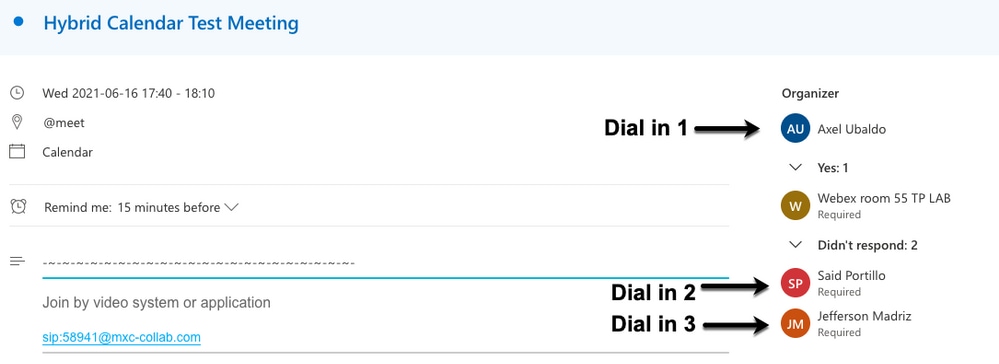
Etapa 9. Navegue até uma página de administrador da Web de um dispositivo envolvido.
Etapa 10. Navegue até Problemas e Diagnósticos > Captura de tela da interface do usuário e faça uma captura de tela do On-Screen Display (OSD) e do Touchpanel (se aplicável). Valide se o botão One Button To Push (OBTP) agora é exibido no endpoint.
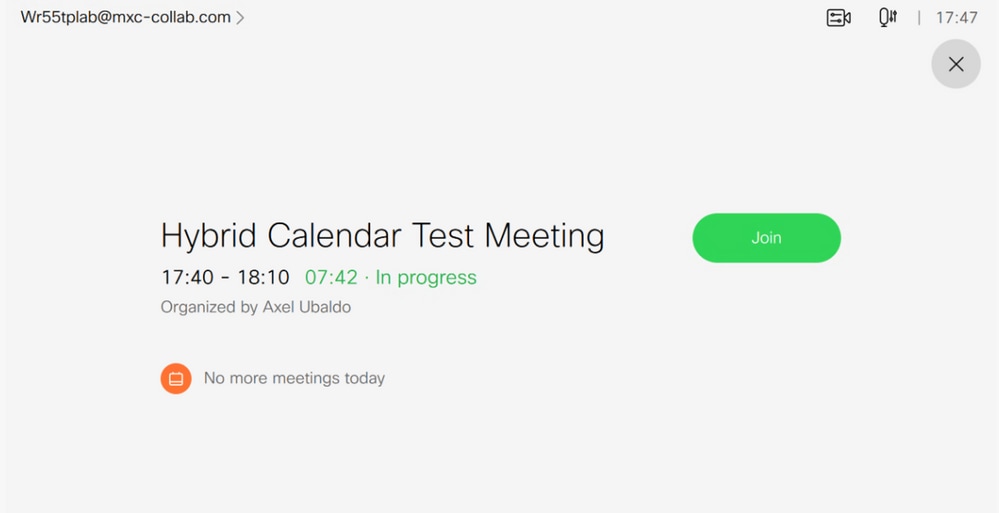

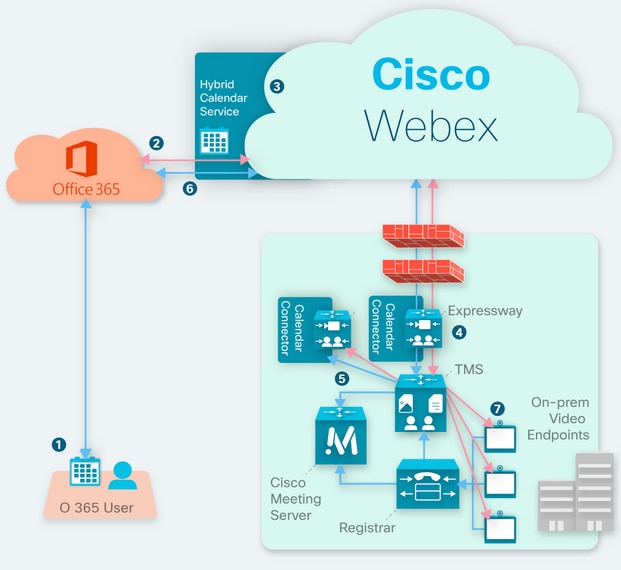
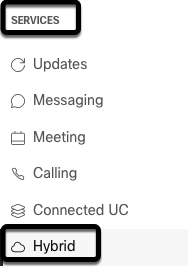
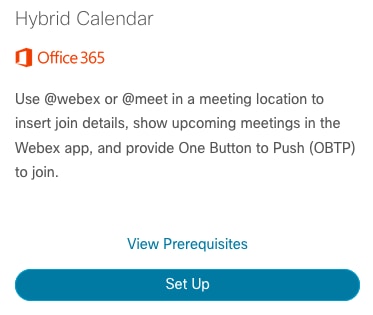


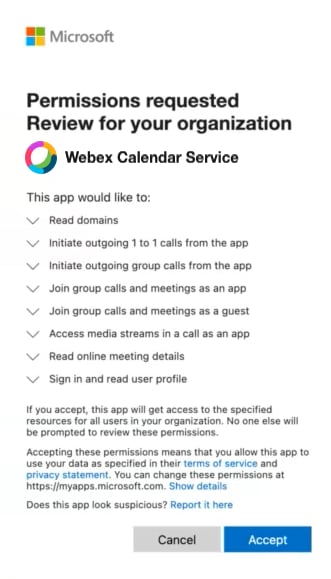
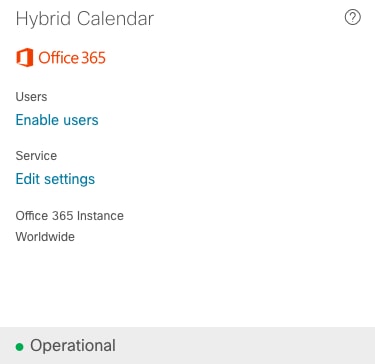

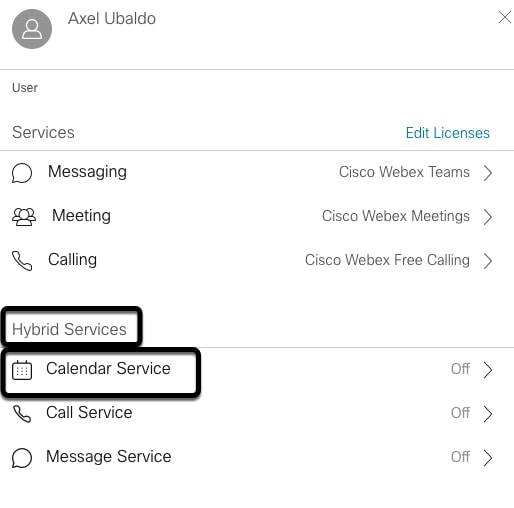

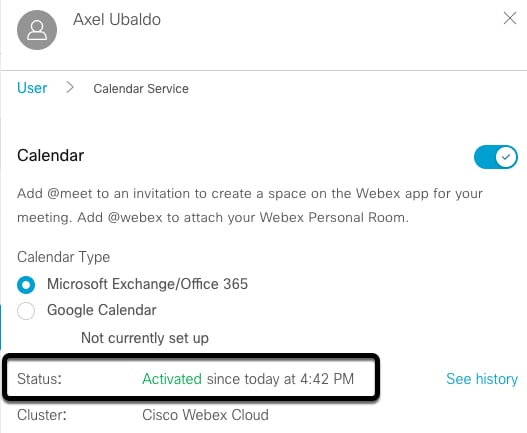
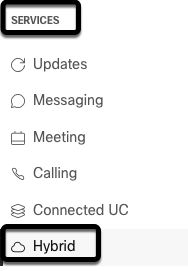
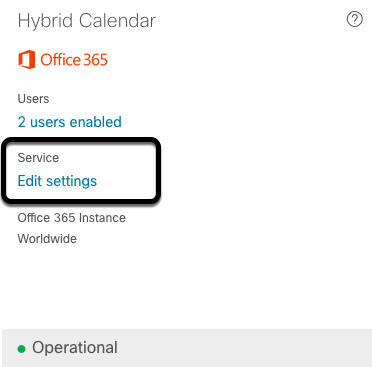
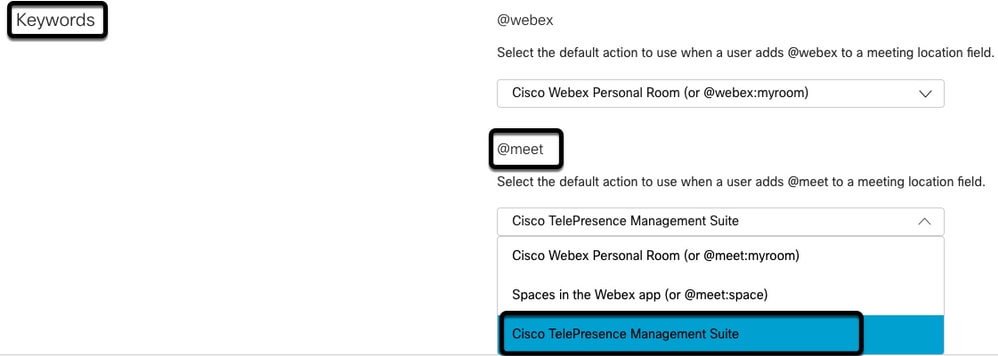
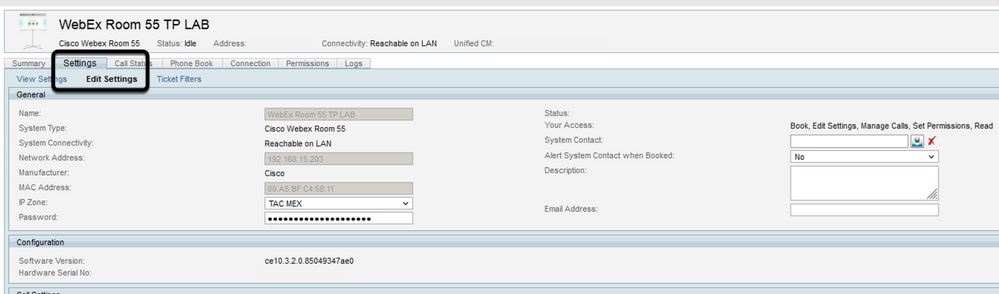
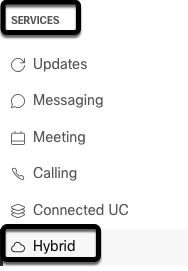
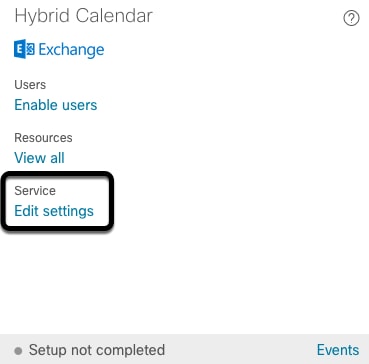
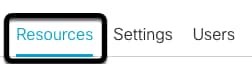
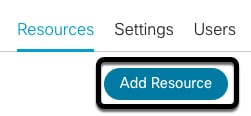
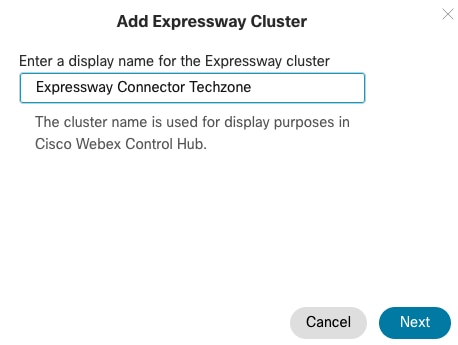
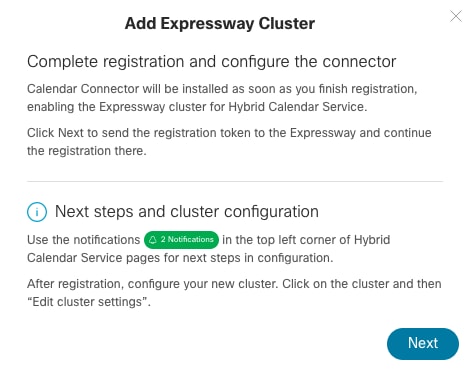
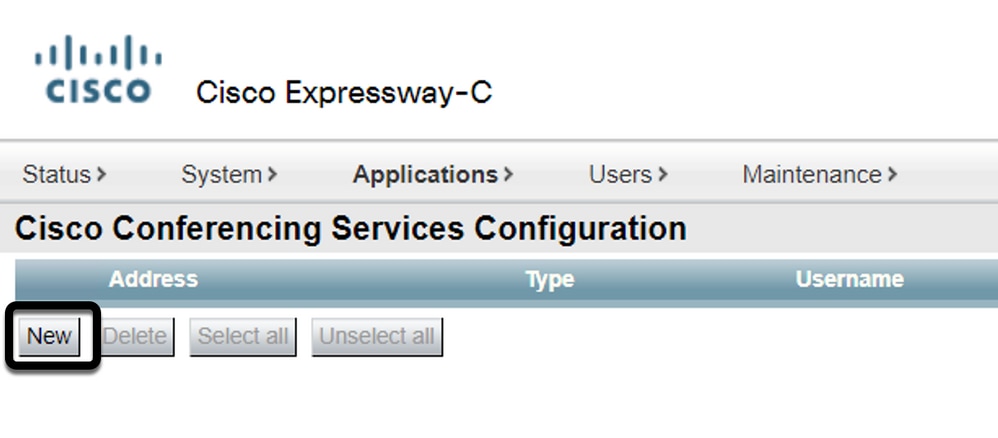
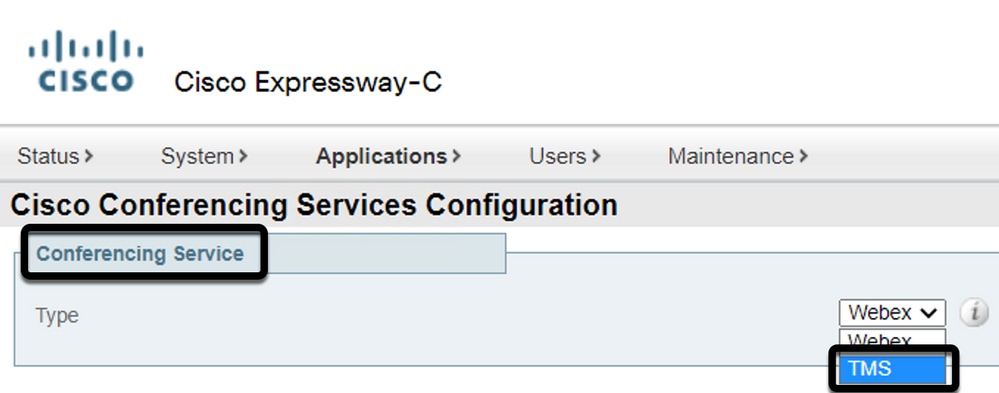


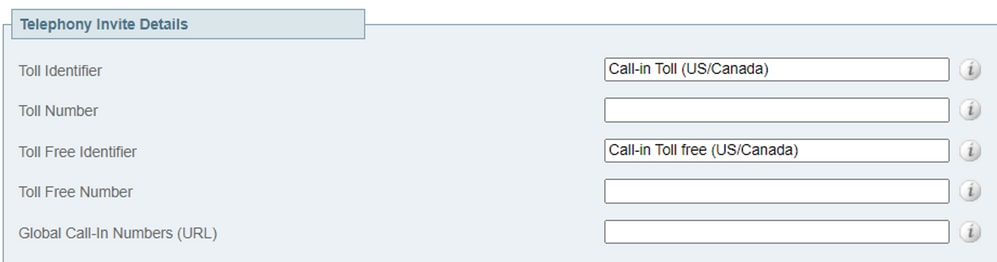
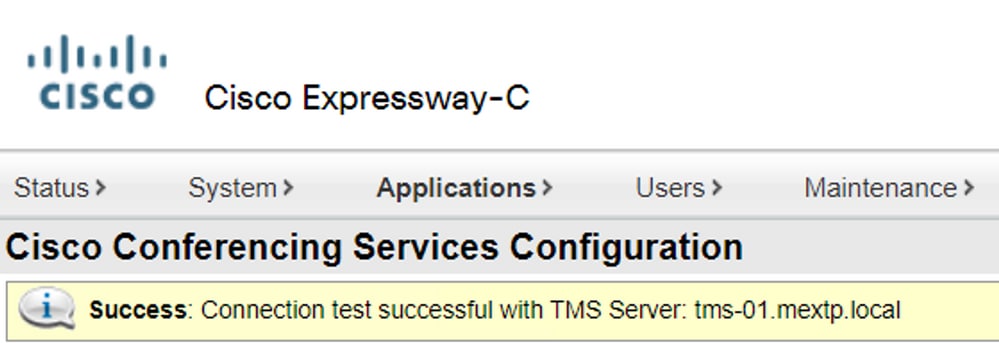
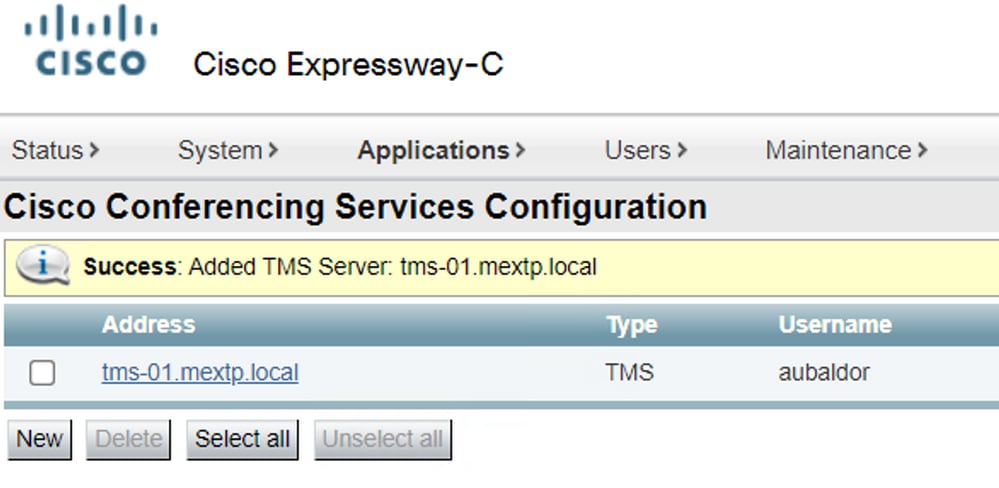

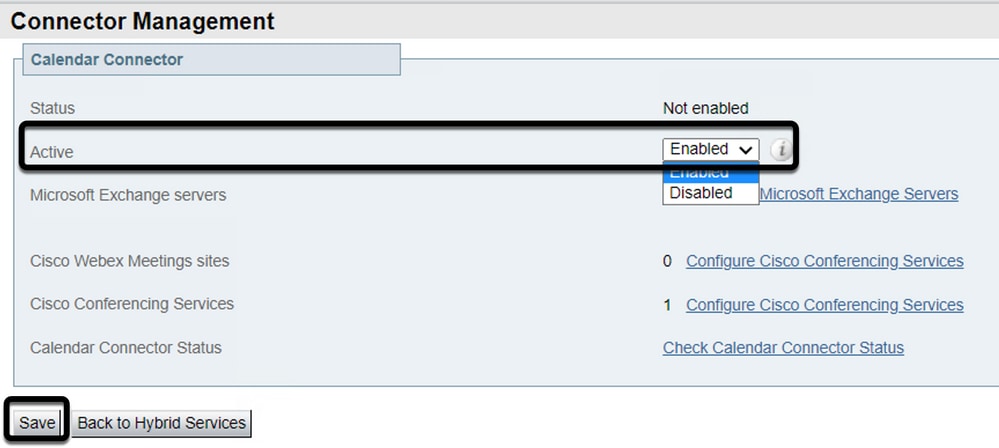
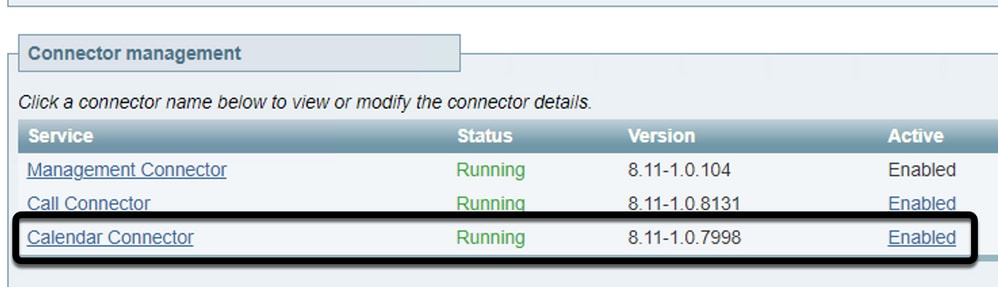
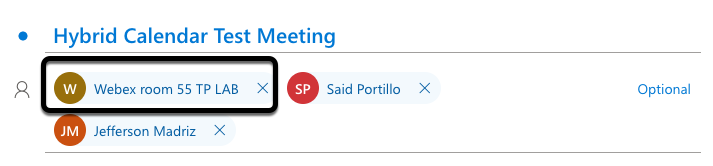


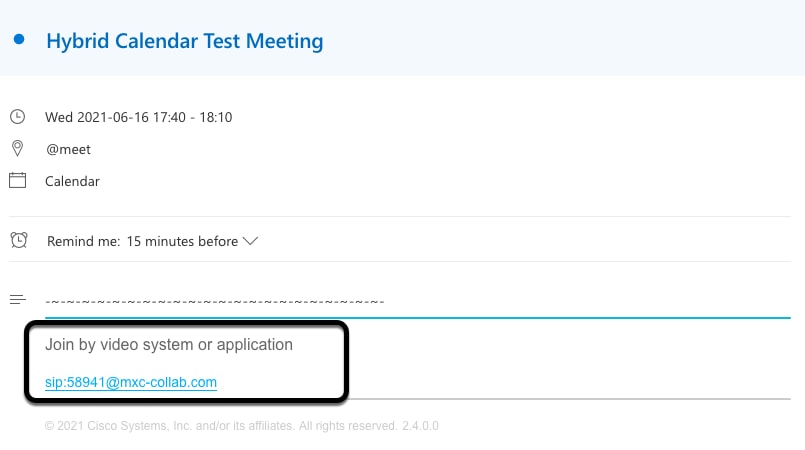


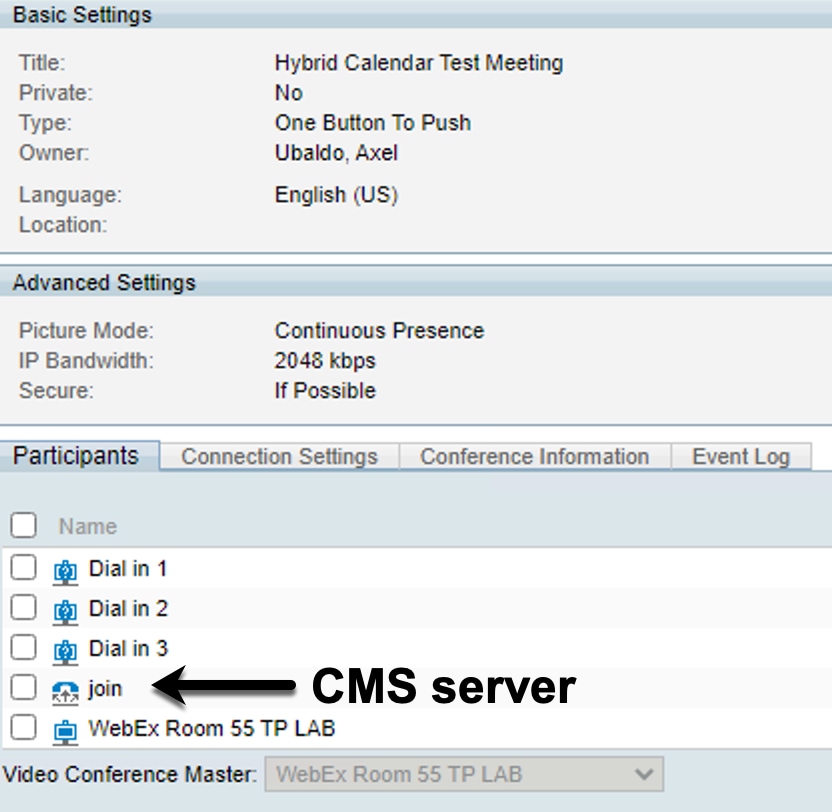
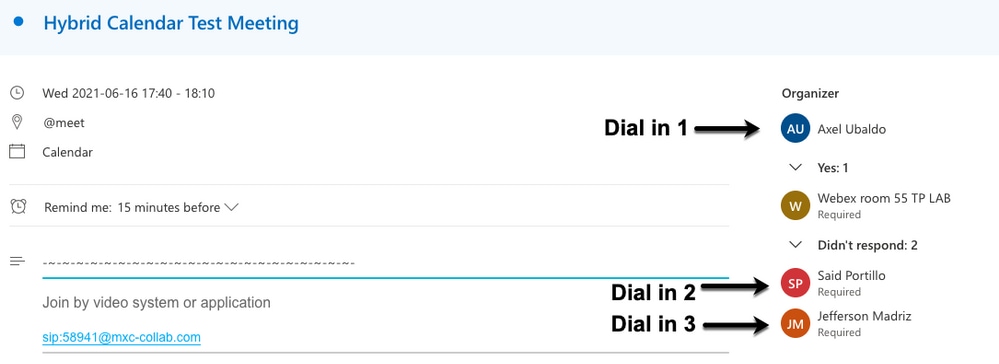
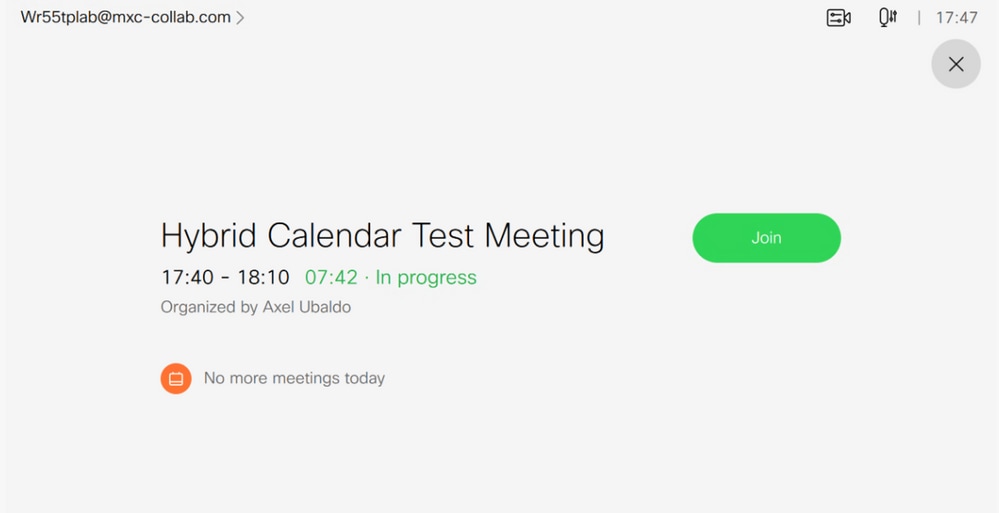
 Feedback
Feedback