Introduction
Este documento descreve como garantir que a exibição gráfica de vídeo esteja correta no Webex nas plataformas Windows 7 ou 10.
Problema
Em um Webex, quando você inicia sua webcam, o vídeo para todos os participantes não é exibido corretamente e parece cortado.
Essas imagens mostram o problema.

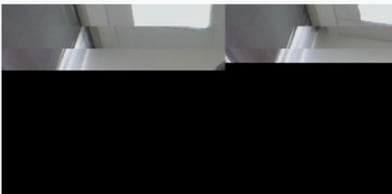
Solução
Confirme se o sistema Windows 7 ou 10 usa a placa gráfica NVIDIA:
- Navegue até Iniciar > Executar.
- No campo Abrir, digite DxDiag e selecione Ok.
- A Ferramenta de diagnóstico DirectX é aberta.
- Selecione cada guia de exibição para cada monitor de vídeo.
- Em cada guia de exibição, pesquise no campo Device (Dispositivo) para verificar se a placa gráfica NVIDIA está listada.
- Em caso afirmativo, a causa principal é a Unidade de processamento gráfico (GPU).
- Em seguida, melhore o desempenho da placa gráfica NVIDIA e aumente o FPS (Frames por segundo).
Melhore os gráficos e o FPS da NVIDIA
- RMB clique na área de trabalho e selecione o Painel de controle NVIDIA no menu.
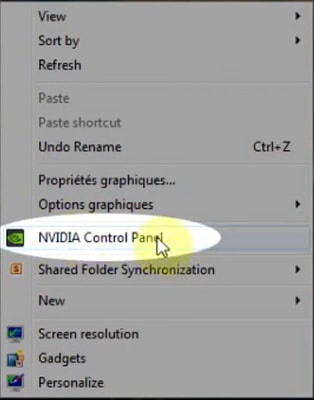
2. No painel de controle NVIDIA, no menu lateral, selecione "Ajustar a configuração da imagem com visualização".
3. Nesse painel, selecione o botão de opção ao lado de "Use my preference highlight: Qualidade".
4. Selecione o botão Aplicar.
5. O controle deslizante muda para Quality (Qualidade).
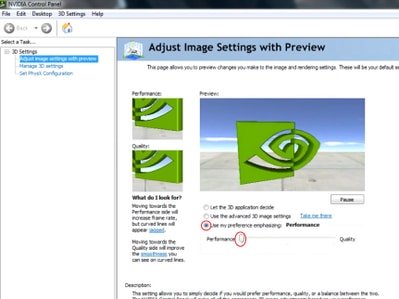
6. Navegue até a janela Gerenciar 3D no menu lateral.
7. Nesta guia, use o menu suspenso em Preferred graphics processor (Processador gráfico preferencial) e selecione High-Performance NVIDIA Processor (Processador NVIDIA de alto desempenho).
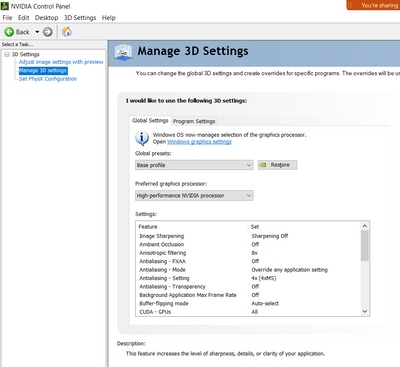
8. No campo, defina as preferências do recurso como mostrado na tabela e selecione Aplicar:
| Recurso |
Configurado |
| Oclusão ambiente |
Off |
| Filtragem Anisotrópica |
Off |
| Correção anti-aliasing-gama |
Ligado |
| CUDA-GPUs |
Todos |
| Máximo de quadros pré-renderizados |
4 |
| Aceleração de GPU com vários monitores/mista |
Modo de desempenho de exibição única |
| Modo de gerenciamento de energia |
Preferência por desempenho máximo |
| Filtragem de textura - Opções de exemplo anisotrópico |
Off |
| Filtragem de textura - viés de LOD negativo |
Permissão |
| Filtragem de textura - Qualidade |
Alto desempenho |
| Filtragem de textura - Otimização trilinear |
Ligado |
| Otimização de processos |
Auto |
9. No painel esquerdo, selecione Set PhysX Configuration.
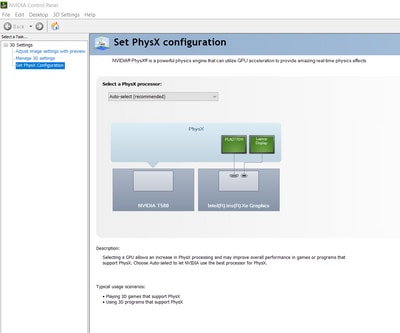
10. No menu suspenso Select a PhysX processor (Selecionar um processador PhysX), selecione GeForce GT 540M. Em seguida, selecione Apply (Aplicar).


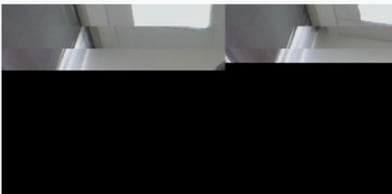
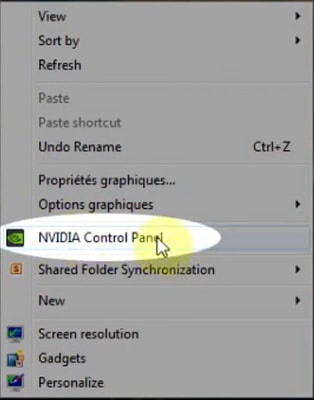
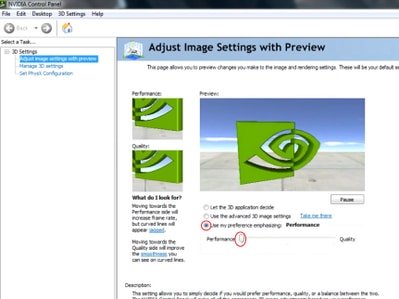
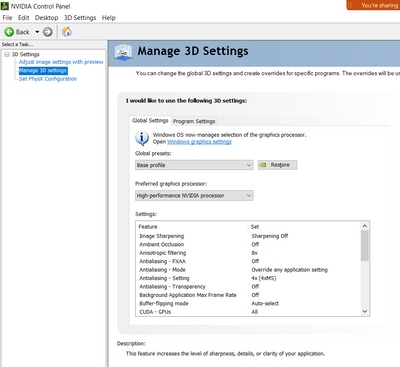
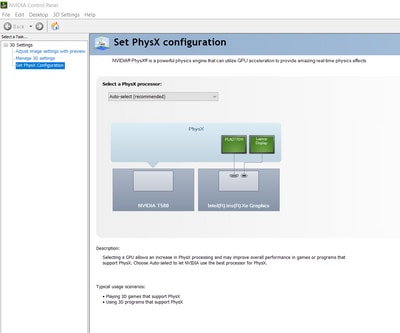
 Feedback
Feedback