Como instalar, configurar e solucionar problemas - SIP Client Camera App
Opções de download
Linguagem imparcial
O conjunto de documentação deste produto faz o possível para usar uma linguagem imparcial. Para os fins deste conjunto de documentação, a imparcialidade é definida como uma linguagem que não implica em discriminação baseada em idade, deficiência, gênero, identidade racial, identidade étnica, orientação sexual, status socioeconômico e interseccionalidade. Pode haver exceções na documentação devido à linguagem codificada nas interfaces de usuário do software do produto, linguagem usada com base na documentação de RFP ou linguagem usada por um produto de terceiros referenciado. Saiba mais sobre como a Cisco está usando a linguagem inclusiva.
Sobre esta tradução
A Cisco traduziu este documento com a ajuda de tecnologias de tradução automática e humana para oferecer conteúdo de suporte aos seus usuários no seu próprio idioma, independentemente da localização. Observe que mesmo a melhor tradução automática não será tão precisa quanto as realizadas por um tradutor profissional. A Cisco Systems, Inc. não se responsabiliza pela precisão destas traduções e recomenda que o documento original em inglês (link fornecido) seja sempre consultado.
Contents
Introdução
Este documento descreve o aplicativo Cliente SIP que permite que uma câmera IP transmita e receba áudio de e para um dispositivo cliente SIP externo, como o Cisco Unified Communications Manager. A câmera IP reproduz o áudio que recebe em alto-falantes externos conectados a ela. A câmera IP transmite o áudio através de seu microfone interno ou externo.
Pré-requisitos
Requisitos
A Cisco recomenda que você tenha conhecimento destes tópicos:
- VSM 7.6 e posterior, aplicativo de câmera SIPClient_V2.X.cpk 2.2v ou 2.8v, Modelos de Câmera 2830, 2835, 3520, 3520, 3535, 6000P, 6020, 6030, 6400, 6400E, 6500PD, 693 0, 7030, 7030E, 7530PD, 7070, 3050, CUCM, Telefone IP, IPICS 4.7 e posterior.
- Conexão de hardware na câmera para conectar microfone externo e alto-falantes externos.
- CUCM, Telefone IP
- IPICS 4.7 ou posterior
Componentes Utilizados
As informações neste documento são baseadas no VSM 7.8 com a versão mais recente 2.8 do firmware da câmera
As informações neste documento foram criadas a partir de dispositivos em um ambiente de laboratório específico. Todos os dispositivos utilizados neste documento foram iniciados com uma configuração (padrão) inicial. Se a sua rede estiver ativa, certifique-se de que você compreende o impacto potencial de qualquer procedimento.
Procedimento para instalar o aplicativo da câmera
Etapa 1. Faça login no VSOM.
Etapa 2. Navegue até System Setting > Camera App.
Etapa 3. Clique em Adicionar, como mostrado na imagem:

Etapa 4. Navegue pelo aplicativo SIPClient do PC local (por exemplo, SIPClient_V2.X.cpk)
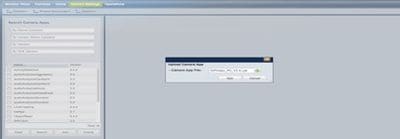
Os aplicativos da câmera estão disponíveis em cisco.com. Clique neste link, selecione o modelo de câmera necessário e, em seguida, o tipo de software Aplicativo e utilitários de câmera IP. Baixe o aplicativo necessário.
(https://software.cisco.com/download/navigator.html?mdfid=282090226&flowid=50644)
Agora, os aplicativos da câmera precisam ser habilitados no modelo da câmera para serem gerenciados pelo VSOM
Etapa 5. Navegue até Câmeras > Modelo > Modelo da câmera, conforme mostrado na imagem:

Etapa 6. Selecione o aplicativo SIPClient.
Passo 7. Click Save.
Etapa 8. Navegue até System Setting > Camera App,selecione o SIPClient App e clique em Install, como mostrado na imagem:
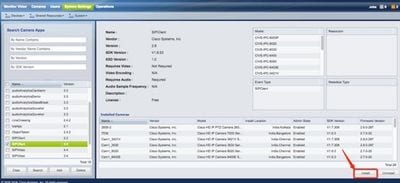
Etapa 9. Verifique o aplicativo Câmera não instalado para listar a câmera que não tem o APLICATIVO cliente SIP.
Etapa 10. Agora, selecione o Modelo da câmera em que o APLICATIVO precisa ser instalado (várias câmeras podem ser selecionadas) e clique em OK.
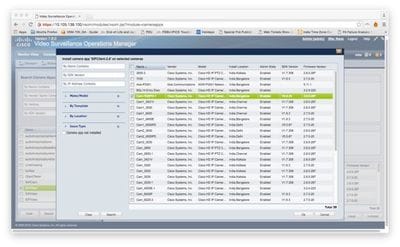
Agora, o VSOM envia a configuração e os dados do aplicativo para a câmera, os aplicativos são instalados na câmera dependendo da compatibilidade da câmera e da versão do firmware.
Isso conclui a instalação dos aplicativos da câmera na câmera.
Configuração do Cisco CUCM para uso com o aplicativo cliente SIP
Procedimento para configurar o CUCM com aplicativo de câmera
Nessa configuração, o aplicativo SIPClient pode ser usado para transmitir áudio da câmera para o telefone IP ou vice-versa.
Etapa 1. Iniciar sessão na interface da Web da câmera
Etapa 2. Navegue até Setup > Application Manager > App Setup.
Etapa 3. Selecione SIPClient e clique em Configurar, como mostrado na imagem:
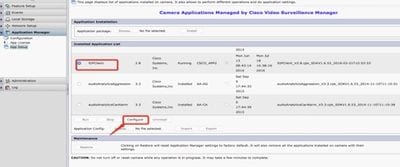
Etapa 4. Como mostrado na imagem, insira os valores apropriados na página Configuração do aplicativo SIPClient.
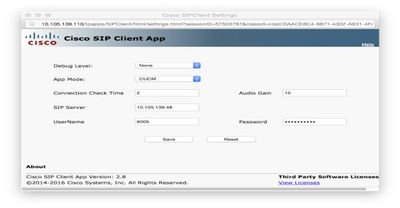
- Modo de aplicativo - CUCM
- Servidor SIP - endereço IP do CUCM
- Nome de usuário - Nome de usuário final e senha do CUCM, criados abaixo na Etapa - 15
Etapa 5. Fazer login no CUCM
Observação: adicionar uma câmera ao Cisco Unified Communications Manager permite que o aplicativo ofereça suporte à câmera. Ao adicionar uma câmera, você adiciona o dispositivo como um telefone. Você deve adicionar cada câmera que executará o aplicativo Cliente SIP/Vídeo SIP.
Etapa 6. Navegue até Device > Phone, Add New
Passo 7. Em Phone Type, Selecione Third-Part SIP Device (Advanced).
Etapa 8. Device Information (Informações do dispositivo), insira o endereço MAC da câmera IP.
Etapa 9. Selecione Padrão para Pool de dispositivos, Modelo do botão do telefone selecione Dispositivo SIP de terceiros (Avançado)
Etapa 10. No perfil de telefone comum, selecione perfil de telefone comum padrão
Etapa 11. Em Protocol Specific Information, Device Security Profile selecione o Third-party SIP Device Advanced.
Etapa 12. Verifique o ponto de transmissão de mídia necessário.
Etapa 13. Restaure todas as configurações padrão.
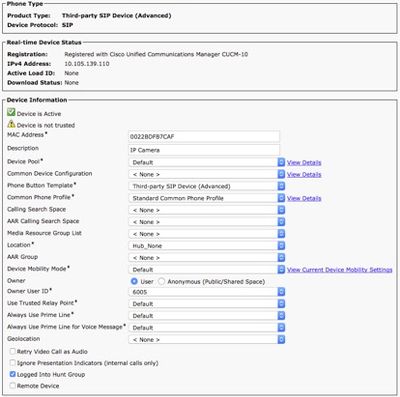
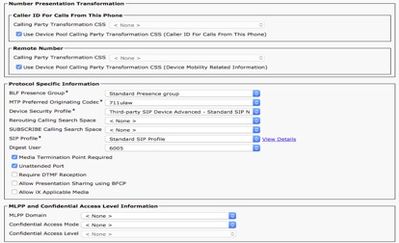
Etapa 14. Adicionando usuário final.
Observação: adicionar um usuário final ao Cisco Unified Communications Manager e associar um usuário final a uma câmera permite que as câmeras que executam o aplicativo Cliente SIP registrem-se no Cisco Unified Communications Manager. A Cisco recomenda que você crie um usuário final e associe esse usuário final a cada câmera.
Etapa 15. Navegue até Gerenciamento de usuários à Usuário final > Adicionar Novo.
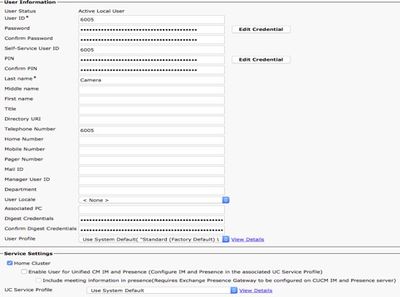
Adicionar ID de usuário e senha (esses dados de usuário devem ser usados no aplicativo da câmera)
Etapa 16. Adicionar ID de usuário, senha, sobrenome
Etapa 17. Em Informações do dispositivo, clique em Associação do dispositivo. Selecione o MAC da câmera e Save Seleted/Changes (Salvar seleção/alterações); o endereço MAC deverá estar visível em "Control Devices" (Dispositivos controlados).
Etapa 18. Clique em Salvar.
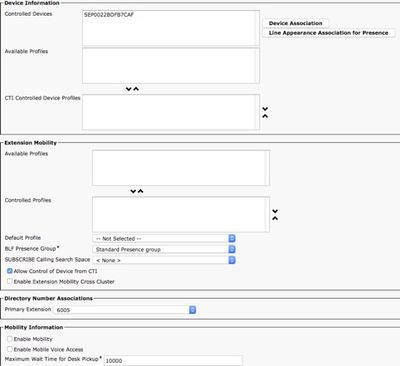
Etapa 19. Navegue até Device > Phone > Camera MAC address.
Etapa 20. Em Informações do dispositivo, navegue até Proprietário > Usuário.
Etapa 21. Nas Informações do dispositivo, clique em ID de usuário do proprietário, selecione ID de usuário (criado na Etapa 15).
Etapa 22. Salvar e aplicar configuração. (Redefina a configuração, se necessário. Confirme se a câmera está registrada no CUCM).
Etapa 23. Inicie/Pare o aplicativo de câmera para inicializar o aplicativo de câmera novamente para iniciar o SIP no CUCM.
Etapa 24. Disque 6005 do telefone IP, a transmissão de áudio/vídeo começará da câmera para o dispositivo final SIP (telefone IP).
Configuração do Cisco IPICS para uso com o aplicativo cliente SIP
Procedimento para configurar canal, rádio e VTG em IPICS
Esta sessão ajuda a configurar o canal, rádio e VTG no servidor IPICS para que o servidor UMS use essas configurações para estabelecer SIP de aplicativos da câmera para RÁDIO, VTG, IDC etc., vice-versa.
Etapa 1. Faça login na página de administração do IPICS.
Etapa 2. Servidor uma configuração. Clique em Rádios.
Etapa 3. Clique em Add. Selecione Adicionar rádio controlado por tom.

Etapa 4. Insira os detalhes.
Observação: o endereço multicast deve ser um endereço que não faça parte do pool multicast.
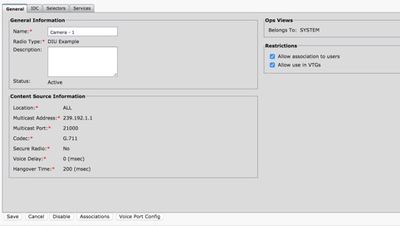
Etapa 5. Clique em Associações. Selecione os usuários que precisam fazer parte deste Canal.
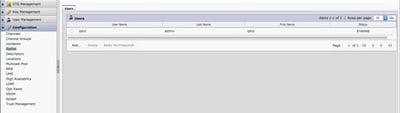
Etapa 6. Server a VTG Management (Servidor de gerenciamento VTG), clique em Add (Adicionar) e insira as informações do VTG, conforme mostrado na imagem:
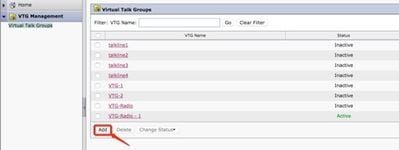
Passo 7. Como mostrado na imagem, selecione os Participantes.
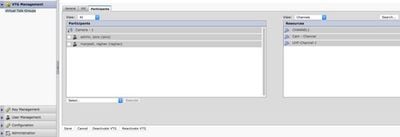
Etapa 8. Selecione Participantes. Arraste e solte o Canal, os Usuários e o Rádio para se comunicarem.
Etapa 9. Clique em Salvar e ativar/reativar VTG.
Etapa 10. Faça login no IDC - IPICS Dispatch Console e inicie ou ouça o broadcast da câmera IP.
Procedimento para configurar o aplicativo da câmera com IPICS (UMS)
Etapa 1. Inicie sessão na interface da Web da câmera.
Etapa 2. Navegue para Setup à Application Manager à Instalação do aplicativo.
Etapa 3. Selecione SIPClient e clique em Configure.
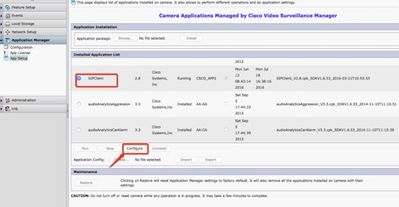
Etapa 4. Insira os valores apropriados na página Configuração de aplicativo SIPClient.
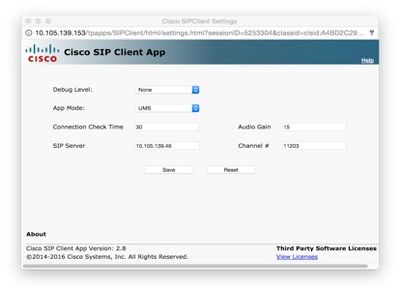
Observação: na configuração acima, o aplicativo SIPClient é usado para transmitir áudio da câmera para o servidor UMS, como canais, rádios e VTG etc.
Etapa 5. Selecione o modo App: UMS.
Etapa 6. Insira o endereço IP do UMS no servidor SIP.
Passo 7. Channel # (Nº do canal), insira o número do canal ativo ao qual se conectar, precedido por 1.
Para determinar o número do canal, acesse http://<UMS_ip_address>:8080/ums-sipua/live
Por exemplo, se o número do canal for 340, insira 1340.
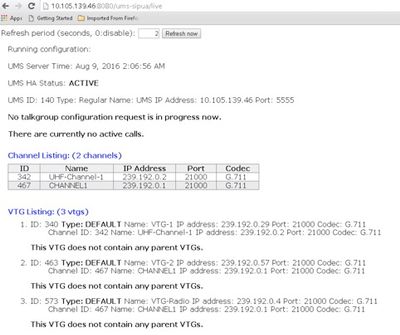
Etapa 8. Tempo de verificação de conexão: insira um intervalo de tempo em segundos no qual a câmera IP entra em contato periodicamente com o UMS para garantir que uma conexão ativa esteja em vigor.
Etapa 10. Click Save.
Etapa 9. Atualize a página, http://<UMS_IP_Address>:8080/ums-sipua/live
Agora, consulte Listagem de chamadas, Cam (câmera) com endereço IP ingressou na rede Multicast via servidor UMS. Isso ajuda a solucionar o número de sessões ingressadas do usuário via SIP para a rede Multicast. Este link também listará o número de canais disponíveis com o servidor UMS configurado com sua ID e seus nomes.
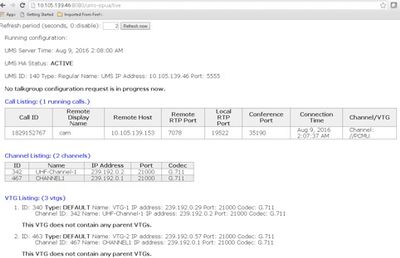
Esse link também tem a lista de VTG disponível com endereço multicast configurado com seu endereço IP e codec usado. A ID do canal pode ser usada pelo aplicativo da câmera para ingressar nesta sessão usando o protocolo SIP. Anote a ID do canal e digite o número do canal ativo ao qual se conectar, precedido por 1 na página de configuração do APLICATIVO da câmera.
Por exemplo, se o número do canal for 340, insira 1340.
Troubleshooting
Como exportar registros da câmera
Etapa 1. Faça login na GUI da Web da câmera.
Etapa 2. Navegue até Setup à Administration à Maintenance à Logs da câmera. Clique em Exportar logs.
Baixar para o PC local
Registros a consultar durante a solução de problemas de APLICATIVOS de câmera
SIPClient.log- Esse log mostra o status do arquivo de configuração do SIPClient e o status de atualização mais recente do arquivo de configuração. Este registro também ajuda a revisar o status do SIPDeamon de uma câmera.
Alerts.log- Isso registra todos os eventos na câmera, é útil depurar o problema passado que está na referência aos eventos nos logs.
Appmgr.log-Este log tem todas as entradas relacionadas ao aplicativo e também logs de status do aplicativo.
Appmgrtrace.log- Isso registra informações sobre como os aplicativos são gerenciados e informações de licença.
SIPClient_verbose.log- Quando o aplicativo de câmera é habilitado com a depuração, ele permite habilitar o registro em log, o que faz com que o sistema grave informações relacionadas ao aplicativo em um arquivo de log. O arquivo de registro é chamado SIPClient_verbose.log e é armazenado na pasta /var/log da câmera IP. Esses registros fornecem os detalhes completos da transação do aplicativo de câmera, comunicação entre CUCM ou UMS para um aplicativo de câmera.
Etapas e comandos de solução de problemas da CLI da câmera
- Um arquivo de configuração de APLICATIVO de câmera está disponível em /usr/apps/appmgr/appMgrConfig.xml. Esse arquivo de configuração ajuda a entender quais são os aplicativos gerenciados pela câmera e qual VSOM está gerenciando esses APLICATIVOS.
- O SIPClient pode ser interrompido e iniciado usando estes comandos:
/usr/apps/SIPClient/stop.sh
/usr/apps/SIPClient/start.sh
- /usr/apps/SIPClient/html/configparams.xml este arquivo contém a configuração atual do aplicativo da câmera escolhido para execução.
- /usr/apps/SIPClient/config.info este arquivo contém a versão do aplicativo Ex.. SIPClient 1. 0, SIPClinet 2. 8
Exemplo de registro da iniciação SIP entre o aplicativo da câmera e o dispositivo UMS - SIPClient_verbose.log
SIP/2.0 200 OK
Para: <sip:1340@10.105.139.46>;tag=93137073_cb693726_17697c56-2493-499e-a6e9-1e666c08d2d9
Via: SIP/2.0/UDP 10.105.139.153:5060;branch=z9hG4bK.eAHhbIzxR;report=5060;received=10.105.139.153
CSeq: 20 CONVITES
ID de chamada: zmRWy0EhEL
De: <sip:cam@10.105.139.153>;tag=UiNDXn5Ot
Contato: <sip:10.105.139.46:5060>
Permitir: CONVITE,REGISTRAR,OPÇÕES,MENSAGEM
Suportado: temporizador
Sessão-Expira: 180;refresher=uas
UMS-Stream-ID: 1857
Tipo de conteúdo: aplicativo/sdp
Comprimento do conteúdo: 224
v=0
o=ums-sipua-1.0 1441 1 EM IP4 10.105.139.46
s=ums-sipua-1.0
c=IN IP4 10.105.139.46
t=0 0
m=audio 20228 RTP/AVP 0 101
a=rtpmap:0 PCMU/8000
a=rtpmap:101 telephone-event/8000
a=fmtp:101 0-15
a=sendrecv
a=X-nat:4
2016-08-09 08:42:09:887 ortp-message-channel [0xadcb0] [491] bytes analisados
2016-08-09 08:42:09:888 ortp-message-channel [0xadcb0] leia [224] bytes do corpo de [10.105.139.46:5060]
2016-08-09 08:42:09:889 ortp-message-Encontrada resposta de correspondência de transação.
2016-08-09 08:42:09:889 ortp-message-Dialog [0x96be0]: agora atualizado pela transação [0x9adb8].
2016-08-09 08:42:09:892 ortp-message-Dialog retransmitindo a última confirmação automaticamente
2016-08-09 08:42:09:897 ortp-message-channel [0xadcb0]: mensagem enviada para [UDP://10.105.139.46:5060], tamanho: [295] bytes
ACK sip:10.105.139.46:5060 SIP/2.0
Via: SIP/2.0/UDP 10.105.139.153:5060;branch=z9hG4bK.Mu9Ytdoze;relatório
De: <sip:cam@10.105.139.153>;tag=UiNDXn5Ot
Para: <sip:1340@10.105.139.46>;tag=93137073_cb693726_17697c56-2493-499e-a6e9-1e666c08d2d9
CSeq: 20 ACK
ID de chamada: zmRWy0EhEL
Encaminhamentos Máximos: 70
AGORA, os DADOS são enviados depois que o SIP é estabelecido.
2016-08-09 08:42:09:898 ortp-message-[0x8cf40] é uma retransmissão 200 ok na caixa de diálogo [0x96be0], ignorando
2016-08-09 08:42:09:898 ortp-message-Garbage coletando objeto sem proprietário do tipo belle_sip_hop_t
2016-08-09 08:42:09:899 outp-message-Bandwidth usage for call [0x9e380]:
Áudio RTP=[d= 0,0,u= 39,5], vídeo=[d= 0,0,u= 0,0] kbits/s
Áudio RTCP=[d= 0,0,u= 0,0], vídeo=[d= 0,0,u= 0,0] kbits/s
2016-08-09 08:42:09:904 outp-message-Thread processing load: audio=18.861635 video=0.000000
Histórico de revisões
| Revisão | Data de publicação | Comentários |
|---|---|---|
1.0 |
22-Jan-2017 |
Versão inicial |
Colaborado por engenheiros da Cisco
- Raghav Manjesh RaoEngenheiro do Cisco TAC
Contate a Cisco
- Abrir um caso de suporte

- (É necessário um Contrato de Serviço da Cisco)
 Feedback
Feedback