Gerenciar certificado de componentes PCCE para SPOG
Opções de download
Linguagem imparcial
O conjunto de documentação deste produto faz o possível para usar uma linguagem imparcial. Para os fins deste conjunto de documentação, a imparcialidade é definida como uma linguagem que não implica em discriminação baseada em idade, deficiência, gênero, identidade racial, identidade étnica, orientação sexual, status socioeconômico e interseccionalidade. Pode haver exceções na documentação devido à linguagem codificada nas interfaces de usuário do software do produto, linguagem usada com base na documentação de RFP ou linguagem usada por um produto de terceiros referenciado. Saiba mais sobre como a Cisco está usando a linguagem inclusiva.
Sobre esta tradução
A Cisco traduziu este documento com a ajuda de tecnologias de tradução automática e humana para oferecer conteúdo de suporte aos seus usuários no seu próprio idioma, independentemente da localização. Observe que mesmo a melhor tradução automática não será tão precisa quanto as realizadas por um tradutor profissional. A Cisco Systems, Inc. não se responsabiliza pela precisão destas traduções e recomenda que o documento original em inglês (link fornecido) seja sempre consultado.
Contents
Introduction
Este documento descreve como trocar os certificados SSL autoassinados pela Estação de Trabalho Administrativa (AW) para o Portal de Voz do Cliente (CVP), Finesse, Cisco Enterprise Chat and Email (ECE), Cisco Unified Intelligence Center (CUIC), Cisco Identity Service (idS) e Virtualized Voice Browser (VVB) para Painel de Vidro Único do Package Contact Center Enterprise (PCCE) (SPOG).
Contribuído por Nagarajan Paramasivam e Robert Rogier, engenheiros do Cisco TAC.
Prerequisites
Requirements
A Cisco recomenda que você tenha conhecimento destes tópicos:
- Pacotes/Unified Contact Center Enterprises (PCCE/UCCE)
- Plataforma VOS
- Gerenciamento de Certificados
- Armazenamento de chaves de certificado
Componentes Utilizados
As informações neste documento são baseadas nestes componentes:
- Estação de trabalho administrativa (CCEADMIN/SPOG)
- CVP
- Finesse
- CUIC, IDS
- VVB
- Cisco ECE
The information in this document was created from the devices in a specific lab environment. All of the devices used in this document started with a cleared (default) configuration. Se a rede estiver ativa, certifique-se de que você entenda o impacto potencial de qualquer comando.
Informações de Apoio
Recomenda-se que você tenha lido e compreendido o Guia de Administração e Configuração do PCCE, especificamente o apêndice de Referência no final, que abrange a configuração e a configuração do certificado. Guia de administração e configuração do PCCE
Nova interface de usuário - SPOG
O Packaged CCE 12.0 tem uma nova interface de usuário que está de acordo com outras aplicações da central de contatos. A interface de usuário permite que você configure a solução por meio de um aplicativo. Entre no novo Unified CCE Administration em https://<IP Address>/cceadmin. <Endereço IP> é o endereço do AW do Side A ou B do Unified CCE ou do HDS externo opcional.
Nesta versão, a interface do Unified CCE Administration permite configurar:
- Campanhas
- Cortesia de retorno
- Grupos de servidores SIP
- Transferências de arquivo: A transferência de arquivos é possível somente através do AW principal (AW do lado A em 2000 implantação de agente e AW configurado em 4000 implantações de agente e 12000 implantações de agente).
- Padrões de roteamento: O padrão do número discado no Unified CVP Operations Console agora é chamado de Padrão de roteamento no Unified CCE Administration.
- Locais: No Unified CCE Administration, o código de roteamento agora é o prefixo do local em vez da ID do site.
- Configuração do dispositivo: O Unified CCE Administration permite configurar os seguintes dispositivos: CVP Server, CVP Reporting Server, VVB, Finesse, Identity Service (Configuração de login único).
- Recursos da equipe: O Unified CCE Administration permite definir e associar os seguintes recursos para equipes de agentes: Layout das variáveis de chamada, layout da área de trabalho, agendas telefônicas, fluxos de trabalho, motivos (Não pronto, encerrar sessão, finalizar).
- E-mail e bate-papo
Antes de tentar gerenciar o sistema por meio do SPOG, é necessário trocar os certificados SSL entre o Customer Voice Portal (CVP), Finesse, Cisco Enterprice Chat and Email (ECE), Cisco Unified Intelligence Center (CUIC), Cisco Identity Service (idS) e Virtual Voice Browser (VVB) e Admin Workstation (AW) para estabelecer uma comunicação de confiança.
Exportação de certificado SSL
Estação de trabalho de administração (AW)
Etapa 1. Acesse o URL https://localhost no servidor AW e faça o download dos certificados SSL do servidor.

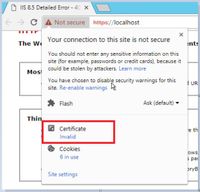
Etapa 2. Na janela de certificado, navegue até a guia Detalhes e clique no botão Copiar para arquivo.

Etapa 3.Selecione X.509 (CER) codificado na base 64 e armazene o certificado no armazenamento local.

Finesse
Etapa 1. Acesse o https://Finesseserver:8443/cmplatform e baixe o certificado tomcat.
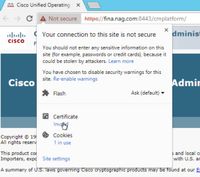
Etapa 2. Na janela de certificado, navegue até a guia Detalhes e clique no botão Copiar para arquivo.
Etapa 3. Selecione X.509 (CER) codificado em Base 64 e armazene o certificado no armazenamento local.
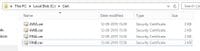
Cisco ECE
Etapa 1. Acesse o https://ECEWebServer e baixe o certificado SSL do servidor.

Etapa 2. Na janela de certificado, navegue até a guia Detalhes e clique no botão Copiar para arquivo.
Etapa 3. Selecione X.509 (CER) codificado em Base 64 e armazene o certificado no armazenamento local.
CUIC
Etapa 1. Acesse o https://CUICServer:8443/cmplatform e baixe o certificado tomcat.
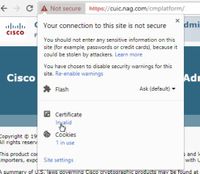
Etapa 2. Na janela de certificado, navegue até a guia Detalhes e clique no botão Copiar para arquivo.
Etapa 3. Selecione X.509 (CER) codificado em Base 64 e armazene o certificado no armazenamento local.
IDs da Cisco
Etapa 1. Acesse o https://IDSServer:8553/idsadmin/ e baixe o certificado tomcat.

Etapa 2. Na janela de certificado, navegue até a guia Detalhes e clique no botão Copiar para arquivo.
Etapa 3. Selecione X.509 (CER) codificado em Base 64 e armazene o certificado no armazenamento local.
LiveData
Etapa 1. Acesse o https://LiveDataServer:8444/cuic/gadget/LiveData/ e baixe o certificado tomcat.

Etapa 2. Na janela de certificado, navegue até a guia Detalhes e clique no botão Copiar para arquivo.
Etapa 3. Selecione X.509 (CER) codificado em Base 64 e armazene o certificado no armazenamento local.
VVB
Etapa 1. Acesse o https://VVBServer/appadmin/main e baixe o certificado tomcat.
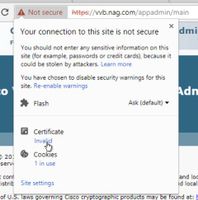
Etapa 2. Na janela de certificado, navegue até a guia Detalhes e clique no botão Copiar para arquivo.
Etapa 3. Selecione X.509 (CER) codificado em Base 64 e armazene o certificado no armazenamento local.
Importação de certificado SSL para armazenamento de chaves
Servidor de Chamadas CVP e Servidor de Relatórios
Etapa 1. Faça login no servidor CVP e copie os certificados AW CCE Admin para o diretório C:\cisco\cvp\conf\security.

Etapa 2. Navegue até %CVP_HOME%\conf\ e abra security.properties para copiar a senha do Keystore.

Etapa 3. Abra o prompt de comando como administrador e execute o comando cd %CVP_HOME%\jre\bin.

Etapa 4. Use este comando para importar os certificados AW para o servidor CVP.
keytool -import -trustcacerts -keystore %CVP_HOME%\conf\security\.keystore -storetype JCEKS -alias awa.nag.com -file C:\Cisco\CVP\conf\security\AWA.cer

Etapa 5. No prompt de senha, cole a senha copiada de security.properties.
Etapa 6. Digite yes para confiar no certificado e garantir que o resultado Certificado foi adicionado ao keystore.

Passo 7. Há um aviso avisado junto com a importação bem-sucedida. Isso é devido ao formato proprietário Keystore, você pode ignorá-lo.
aviso:
O armazenamento de chaves JCEKS usa um formato proprietário. É recomendável migrar para PKCS12, que é um formato padrão do setor usando "keytool -import-srckeystore C:\Cisco\CVP\conf\security\.keystore -destkeystore C:\Cisco\CVP\conf\security\.keystore -deststoretype pkcs12".

Estação de Trabalho Administrativa
Etapa 1. Faça login no servidor AW e abra o prompt de comando como administrador.
Etapa 2. Navegue até C:\Program Files(x86)\Java\jre1.8.0_181\lib\security and ensure the cacerts file exist.
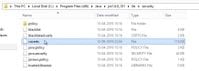
Etapa 3. Digite o comando cd %JAVA_HOME% e digite.

Etapa 4. Use este comando para importar os certificados Finesse para o servidor AW.
keytool -import -file C:\Users\Administrator.NAG\Downloads\Cert\FINA.cer -alias fina.nag.com-keystore .\lib\security\cacerts

Etapa 5. Na primeira vez que utilizar esta ferramenta de chave, utilize a alteração de senha para alterar a senha de um arquivo de certificados.
Etapa 6. Insira uma nova senha para o Keystore e insira novamente para confirmar a senha.

Passo 7. Digite yes para confiar no certificado e garantir que você obtenha o resultado Certificado adicionado ao keystore.

Note: As etapas 1 a 7 devem ser repetidas com todos os outros nós Finesse e todos os nós CUIC também
Etapa 8. Se a senha do keystore tiver sido inserida incorretamente ou executado sem redefinir, é esperado que ela obtenha essa exceção.
Confiar neste certificado? [não]: sim
O certificado foi adicionado ao keystore
erro de ferramenta de chave: java.io.FileNotFoundException: .\lib\security\cacerts (O sistema não consegue encontrar o caminho especificado)
Digite a senha do armazenamento de chaves:
erro de ferramenta de chave: java.io.IOExceção: Keystore foi violado ou a senha estava incorreta
Etapa 9. Para alterar a senha do armazenamento de chaves, use esse comando e reinicie o procedimento novamente da Etapa 4 com a nova senha.
keytool -storepasswd -keystore .\lib\security\cacerts

Etapa 10. Após a importação bem-sucedida, use este comando para exibir o certificado do keystore.
keytool -list -keystore .\lib\security\cacerts -alias fina.nag.com
keytool -list -keystore .\lib\security\cacerts -alias cuic.nag.com

Finesse, CUIC, Cisco idS e VVB
Etapa 1. Faça login na página de administração do SO do servidor Finesse e carregue os certificados SSL AW na confiança tomcat.
Etapa 2. Navegue até OS Administration > Security > Certificate Management.
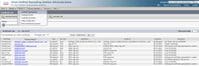
Etapa 3. Clique em Carregar certificado\cadeia de certificados e selecione o tomcat-trust no menu suspenso.
Etapa 4. Navegue pelo armazenamento de certificados no armazenamento local e clique no botão Carregar.
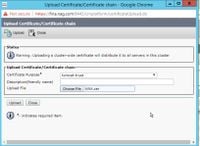
Etapa 5. Repita as etapas para carregar todo o certificado do servidor AW para o cluster Finesse.
Note: Não é necessário carregar o certificado tomcat-trust para o nó secundário, isso é replicado automaticamente.
Etapa 6. Reinicie o serviço tomcat para que as alterações de certificado entrem em vigor.
Passo 7. No CUIC, IDS e VVB, siga as etapas de 2 a 4 e carregue o certificado AW.
Troca de certificado entre Finesse e CUIC/LiveData
Etapa 1. Mantenha os certificados Finesse, CUIC e LiveData em uma pasta separada.

Etapa 2. Faça login na página Finesse, CUIC e LiveData OS Administration.
Etapa 3. Navegue até OS Administration > Security > Certificate Management.
Etapa 4. Clique em Carregar certificado\cadeia de certificados e selecione o tomcat-trust no menu suspenso.
Etapa 5. Navegue pelo armazenamento de certificados no armazenamento local e selecione Certificado de servidor como abaixo e clique no botão Carregar.
No servidor Finesse - CUIC e LiveData como confiabilidade Tomcat
No servidor CUIC - Finesse e LiveData como confiança tomcat
No LiveData Server - CUIC e Finesse como confiabilidade Tomcat
Note: Não é necessário carregar o certificado tomcat-trust para o nó secundário, isso é replicado automaticamente.
Etapa 6. Reinicie o serviço tomcat em cada nó para que as alterações de certificado entrem em vigor.
Histórico de revisões
| Revisão | Data de publicação | Comentários |
|---|---|---|
1.0 |
15-Sep-2019 |
Versão inicial |
Colaborado por engenheiros da Cisco
- Nagarajan ParamasivamCisco TAC Engineer
- Robert RogierCisco TAC Engineer
Contate a Cisco
- Abrir um caso de suporte

- (É necessário um Contrato de Serviço da Cisco)

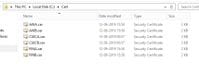



 Feedback
Feedback