Introdução
Este documento descreve como configurar o Contact Center Enterprise (CCE) Virtual Assistant Voice (VAV) integrado com o Google Contact Center Artificial Intelligence (CCAI).
Contribuição de Ramiro Amaya, engenheiro do Cisco TAC, Adithya Udupa, e Raghu Guvvala, engenheiro da Cisco.
Pré-requisitos
Requisitos
A Cisco recomenda que você tenha conhecimento destes tópicos:
- Cisco Unified Contact Center Enterprise (UCCE) versão 12.6.1
- Cisco Package Contact Center Enterprise (PCCE) versão 12.6.1
- Portal de voz do cliente (CVP)
- Fluxo de diálogo do Google
- Hub de controle
Componentes Utilizados
As informações neste documento são baseadas nestas versões de software:
- UCCE versão 12.6.1
- CVP 12.6.1 ES6
- Google Dialogflow ES
- Hub de controle
As informações neste documento foram criadas a partir de dispositivos em um ambiente de laboratório específico. Todos os dispositivos utilizados neste documento foram iniciados com uma configuração (padrão) inicial. Se a rede estiver ativa, certifique-se de que você entenda o impacto potencial de qualquer comando.
Background
O recurso Virtual Assistant Voice (VAV) permite que a plataforma IVR se integre a serviços de voz baseados em nuvem.
Este recurso suporta interações humanas que permitem que você resolva problemas de forma rápida e eficiente dentro da IVR.
O recurso VAV, anteriormente conhecido como Customer Virtual Assistant (CVA), foi aprimorado para clientes faturados pela Cisco no CCE 12.6. VAV
Observação: nesta versão, somente o Google Natural Language Processing (NLP) é suportado.
Configurar
Projeto de fluxo de diálogo
O agente do fluxo de diálogo do Google precisa ser criado. Você precisa de uma conta de serviço do Google, um projeto do Google e um agente virtual do Dialogflow.
O que é um Dialogflow?
O Google Dialogflow é uma plataforma conversacional User Experience (UX) que permite interações de linguagem natural exclusivas da marca para dispositivos, aplicativos e serviços. Em outras palavras, Dialogflow é uma estrutura que fornece serviços NLP / NLU (Compreensão de linguagem natural). A Cisco integra-se com o Google Dialogflow para o Cisco Virtual Agent e para respostas e transcrições do agente.
O que isso significa para você? Bem, isso significa que você pode basicamente criar um agente virtual no Dialogflow e depois integrá-lo ao Cisco Contact Center Enterprise.
Se precisar de informações sobre como criar um projeto de agente virtual ou de fluxo de diálogo, visite: Configurar CVP CVA
Etapa 1. Crie um perfil do Google AI.
1. Faça login no Google Agent Assist e escolha o projeto que é usado para o VAV.
2. Selecione os perfis de conversação e clique em criar novo como mostrado na imagem.
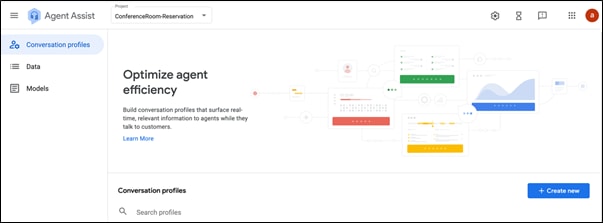
3. Atualize esses detalhes enquanto cria o perfil de conversação e clique no botão criar.
- Display name (Nome de exibição): forneça qualquer nome para identificar o perfil.
- Idioma - Você pode deixar o padrão, inglês.
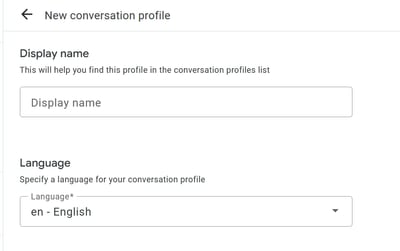
Role para baixo e selecione o Agente de Fluxo de Diálogo ES.
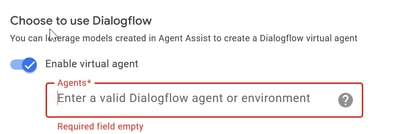
- Selecione Criar. Agora, o perfil de conversação é exibido na URL de assistência do agente.
- Copie a ID de integração. Clique no botão Copiar para a área de transferência. Isso é usado posteriormente na configuração do Hub de Controle.
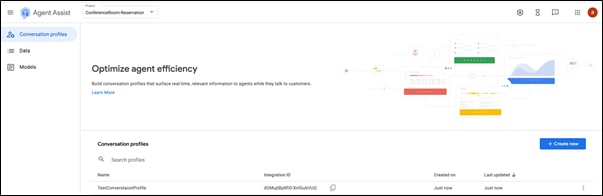
Observação: não há nenhuma configuração de Fluxo de diálogo necessária para transcrições de chamadas.
Configuração do Webex Control Hub
Crie uma configuração CCAI no Cisco Webex Control Hub no Control Hub. Uma configuração de CCAI aproveita os conectores CCAI para chamar os serviços CCAI. Para obter detalhes, consulte o artigo Configure Contact Center AI no Webex Help Center
Etapa 1. Verifique se o editor e o assinante do Cloud Connect estão instalados. Para obter mais informações, consulte a seção Instalar o Cloud Connect no Cisco Unified Contact Center Enterprise Guia de instalação e atualização.
Etapa 2. Faça login no Webex Control Hub. Navegue para Contact Center e clique em Cloud Connect.
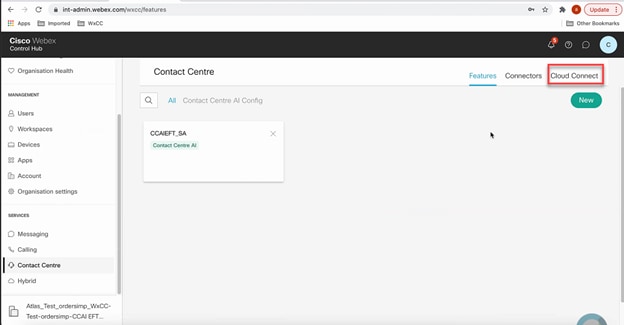
Etapa 3. Na janela Conexão com a nuvem, insira o nome e o FQDN (Fully Qualified Domain Name, Nome de domínio totalmente qualificado) da conexão com a nuvem primária.
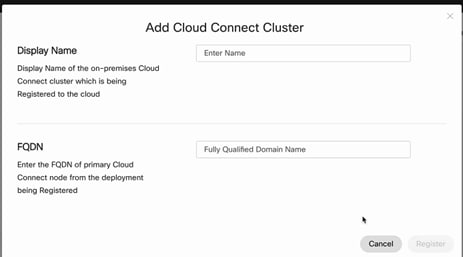
Etapa 4. Na janela Cloud Connect, insira o nome e o FQDN da conexão com a nuvem primária e clique em Register.
Etapa 5. Adicione um conector. Na janela Contact Center, selecione a guia Connectors.
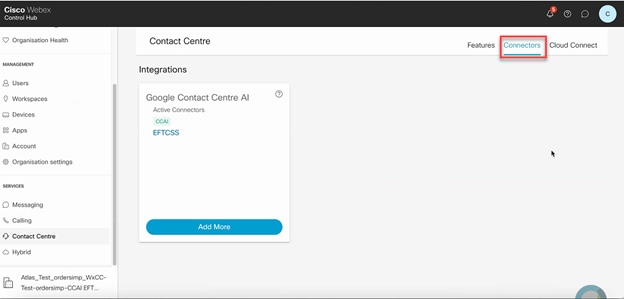
Etapa 6. Se um conector já tiver sido adicionado e você precisar adicionar mais um, clique em Adicionar mais. Entre com o Google e siga as instruções.
Observação: a conta de usuário na qual você entra com o Google deve ter a função de proprietário do projeto do Google.
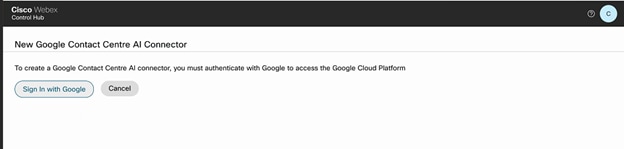
Passo 7. Agora adicione os recursos. Na página Contact Center, clique em Features e em New.
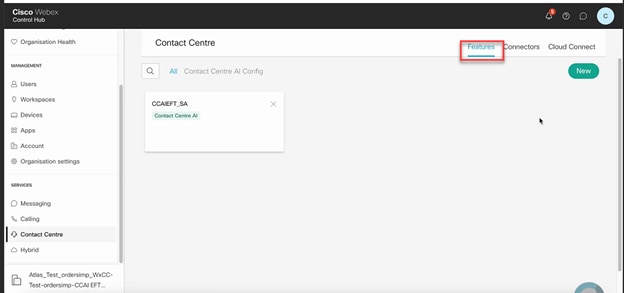
Etapa 8. Agora você está na página Criar um novo recurso do Contact Center. Clique em Contact Center AI Config.
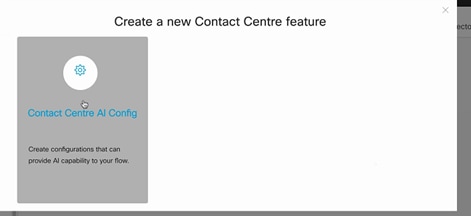
Etapa 9. Fornece informações sobre o recurso, seleciona o conector já adicionado e o perfil de conversação do Google criado.
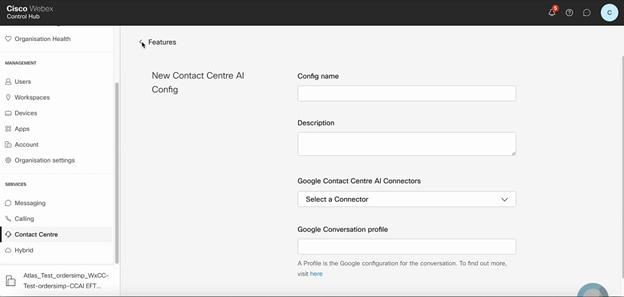
Configuração do CCE
Etapa 1. No UCCE AW, abra a ferramenta Cisco Web Administration e navegue até Inventory. Clique em New.
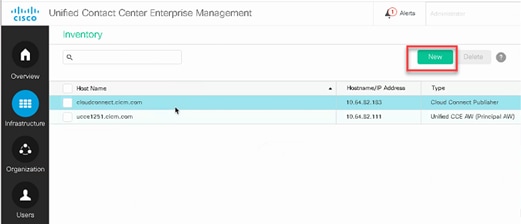
Etapa 2. Adicione o Cloud Connect e forneça o FQDN e as credenciais.
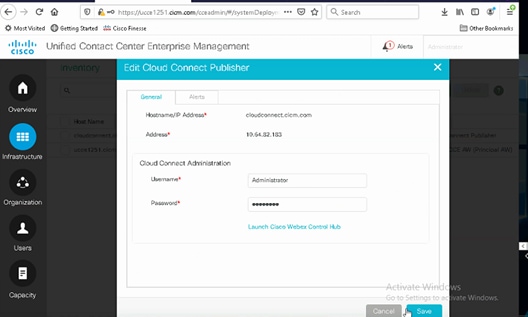
Nota: Consulte estes documentos para troca de certificados PCCE: Certificados Autoassinados em Soluções PCCE e Gerenciar Certificado de Componentes PCCE para SPOG. Para UCCE, consulte Certificado autoassinado trocado em UCCE.
Etapa 3. Configure o Cloud Connect no Console de operações do CVP (OAMP). Para obter detalhes, consulte a seção Configurar dispositivos CVP para conexão à nuvem no Guia de administração do Cisco Unified Customer Voice Portal.
Observação: isso é apenas para UCCE. Esta etapa não é necessária para o PCCE.

Etapa 4. Importe o certificado Cloud Connect para o servidor CVP. Para obter detalhes, consulte a seção Importar certificado do Cloud Connect para o armazenamento de chaves do Unified CVP na Configuração Guia do Cisco Unified Customer Voice Portal.
Etapa 5. No console Unified CCE Administration, faça o seguinte para associar a configuração de CCAI a todos os tipos de chamada:
- Na ferramenta AW Web Administration, navegue até Features e selecione Contact Center AI.
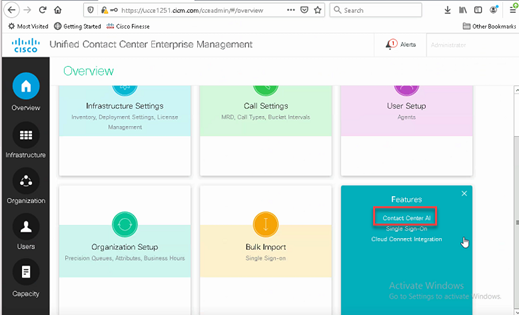
2. Selecione Serviços de IA faturados pela Cisco.
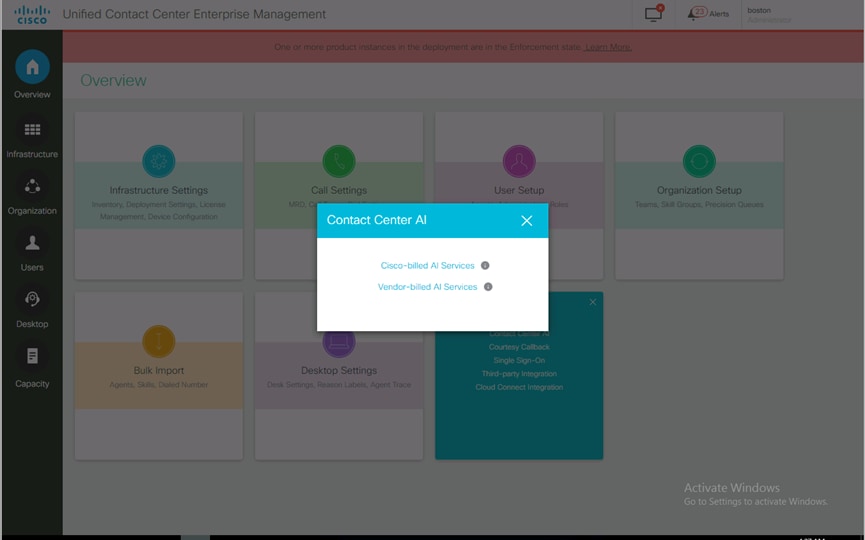
3. Na página AI do Contact Center, certifique-se de que você pode selecionar a CCAI configurada antes no Control Hub.
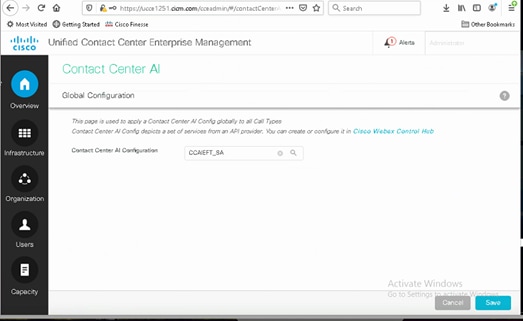
Configuração do CVP
Etapa 1. No CVP Call Studio, abra o aplicativo call studio.
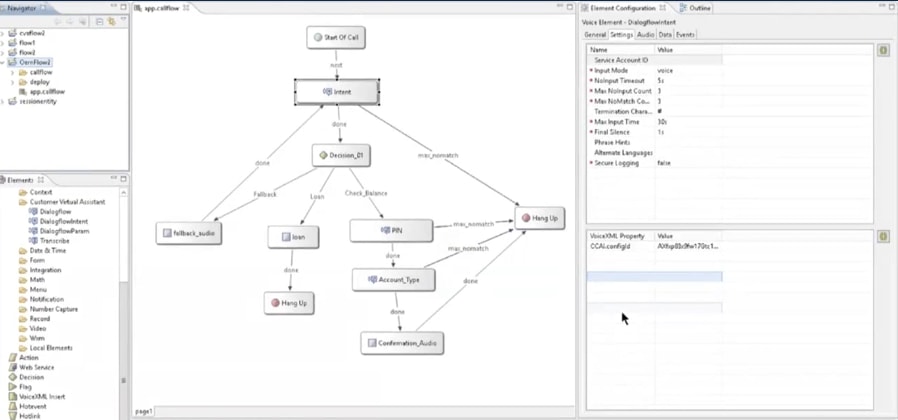
Etapa 2. No elemento de intenção Dialogflow ou Dialogflow, verifique se a ID da conta de serviço está vazia.
Etapa 3. Deixe o valor e a Propriedade VoiceXML nulos se quiser usar o id de configuração padrão ou, na Propriedade VoiceXML, adicione CCAI.configId como a propriedade e o valor do configid configurado no Control Hub.

Etapa 4. Salve e implante o aplicativo no CVP Call Studio e implante-o no CVP VXML Server.
Verificar
No momento, não há procedimento de verificação disponível para esta configuração.
Troubleshooting
Registros a serem coletados
- UCCE /PCCE: logs do Tomcat
- Conexão de nuvem: cloudconnectmgmt (visualização de arquivo ativelog hybrid/log/cloudconnectmgmt/cloudconnectmgmt.YYYY-MMM-DD.0.log)
- CVP: Logs do servidor VXML
- CVB: (Mecanismo - Logs MIVR)
- Logs do Speech Server (exibição de arquivo ativelog Speechserver/logs/SpeechServer/Speechserver.log)
- Aplicativo Call Studio
- Fluxo de diálogo do Google
Informações Relacionadas

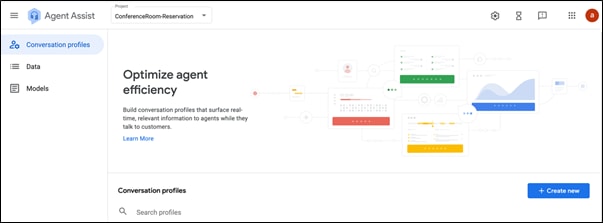
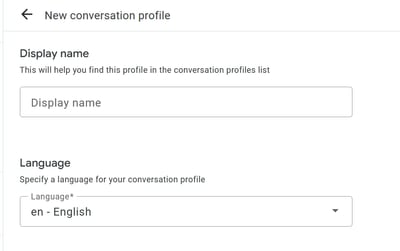
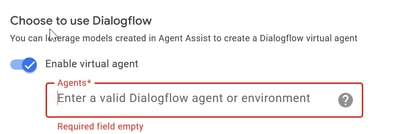
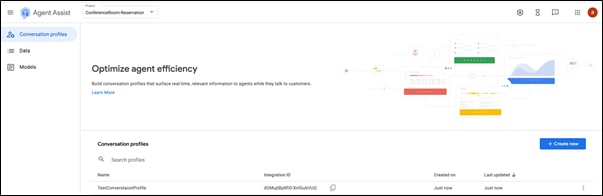
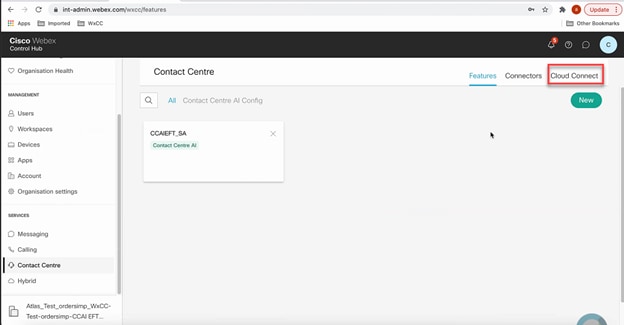
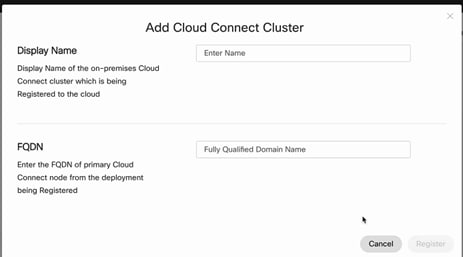
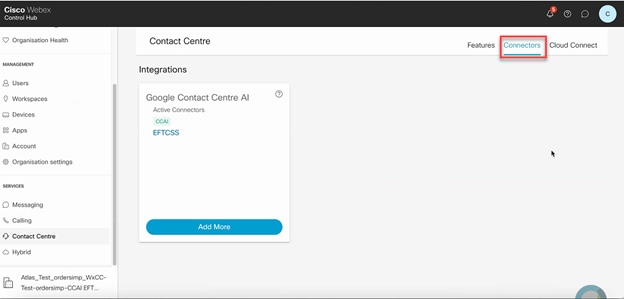
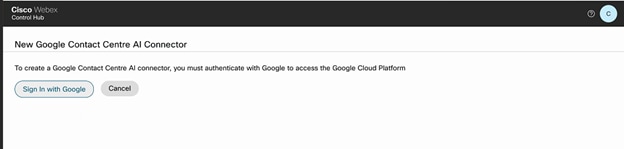
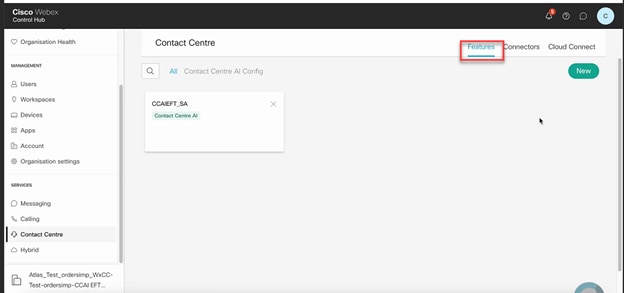
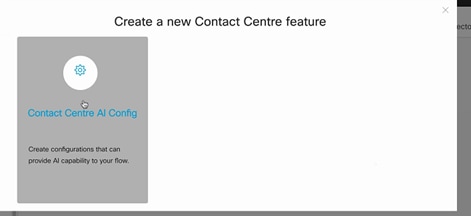
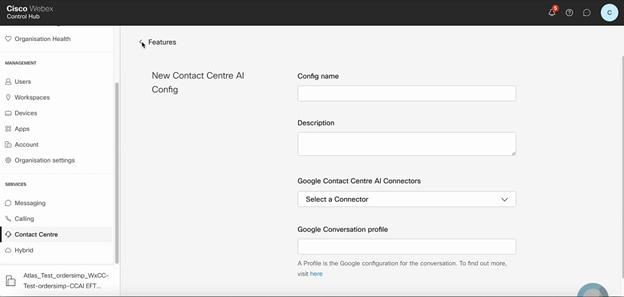
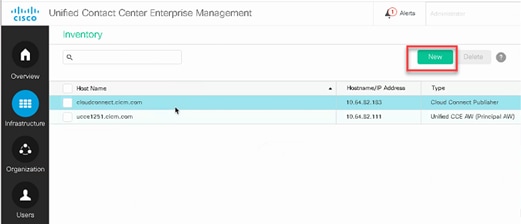
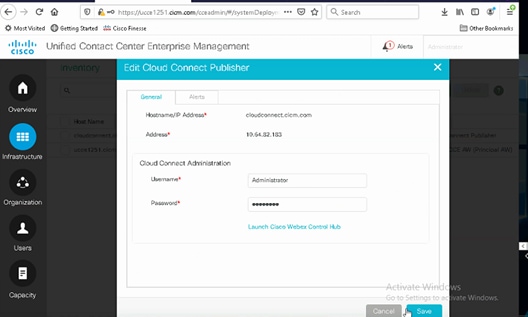

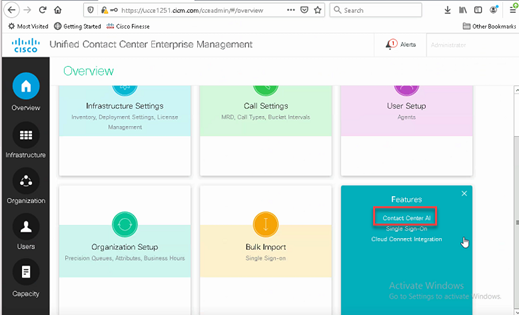
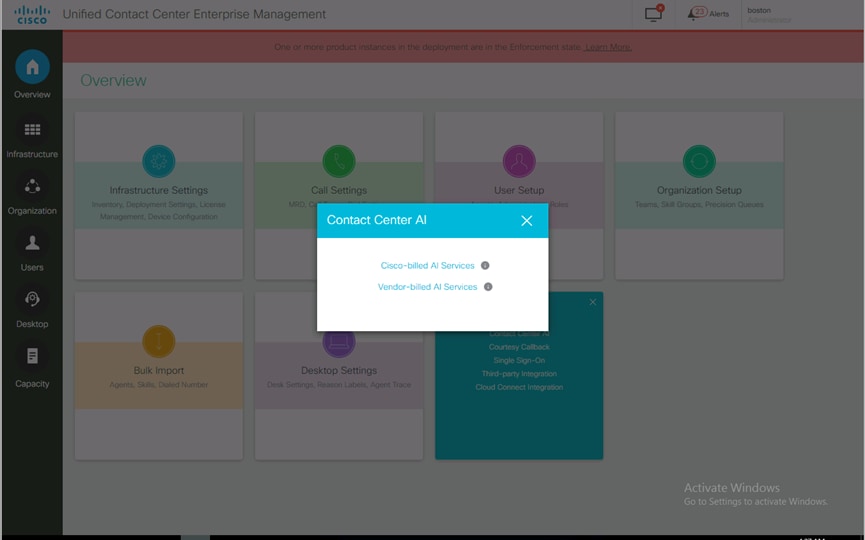
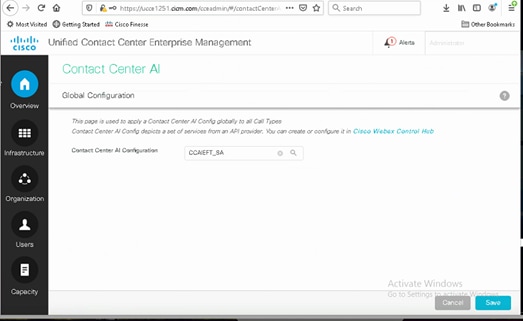
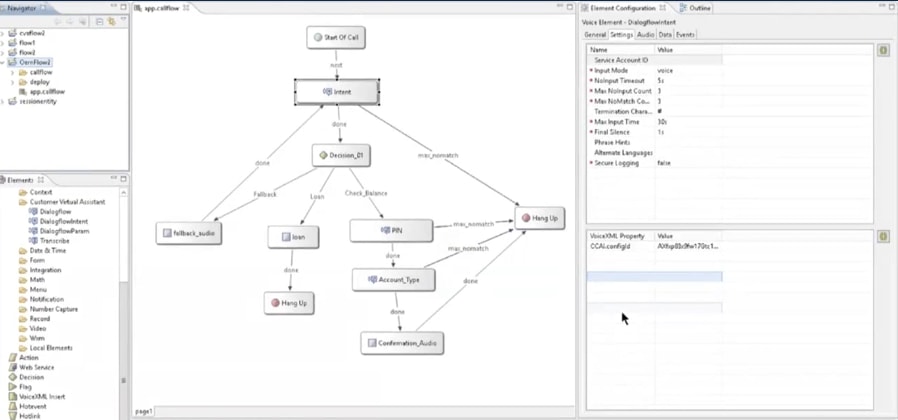

 Feedback
Feedback