Introdução
Este documento descreve como configurar as respostas e transcrições do agente Contact Center Enterprise (CCE) integradas com a Inteligência Artificial do Google Contact Center (CCAI).
Contribuição de Ramiro Amaya, engenheiro do Cisco TAC, Adithya Udupa e Raghu Guvvala, engenheiro da Cisco.
Pré-requisitos
Requisitos
A Cisco recomenda que você tenha conhecimento destes tópicos:
- Cisco Unified Contact Center Enterprise (UCCE) versão 12.6
- Cisco Package Contact Center Enterprise (PCCE) versão 12.6
- Portal de voz do cliente (CVP)
- Cisco Finesse 12.6
- Cisco Unified Border Element (CUBE) ou gateway de voz (GW)
- Fluxo de diálogo do Google
- Hub de controle
Componentes Utilizados
As informações neste documento são baseadas nestas versões de software:
- UCCE versão 12.6
- CVP 12.6 ES6
- Cisco Finesse 12.6 ES 1
- Fluxo de diálogo do Google
- Hub de controle
- VCUBE - Cisco IOS XE Bengaluru 17.4
As informações neste documento foram criadas a partir de dispositivos em um ambiente de laboratório específico. Todos os dispositivos utilizados neste documento foram iniciados com uma configuração (padrão) inicial. Se a rede estiver ativa, certifique-se de que você entenda o impacto potencial de qualquer comando.
Background
O CCE 12.6 introduz o recurso de respostas do agente, no qual um agente recebe sugestões e recomendações relevantes em tempo real para ser considerado pelo agente. As sugestões e recomendações são baseadas na conversa entre o chamador e o agente.
Mais frequentemente, os agentes não têm o conhecimento profundo sobre os produtos e serviços da empresa que atendem. As respostas do agente aprimoram sua experiência porque as sugestões oportunas melhoram a capacidade de resposta do agente. As empresas podem reduzir os custos e o tempo de treinamento.
Além disso, o CCE 12.6 também apresenta os serviços de transcrição de chamadas que auxiliam os agentes com o uso de Inteligência Artificial (AI) e Compreensão da Linguagem Natural (NLU). Esses serviços estão disponíveis para os agentes nos gadgets da área de trabalho do Cisco Finesse. O gadget Transcrição de chamada converte dinamicamente a conversação em andamento em texto e apresenta o texto a um agente para exibição e referência em tempo real.
Observação: nesta versão, somente o Google Natural Language Processing (NLP) é suportado.
Observação: esse recurso é suportado apenas no VCUBE, e o CVP 12.6 ES6 é necessário para oferecer suporte à conferência de respostas do agente e à transferência.
Configurar
Projeto de fluxo de diálogo
O agente Google Dialogflow precisa ser criado e a Base de dados de conhecimento precisa ser adicionada antes que você inicie a configuração de respostas do agente. Você precisa de uma conta de serviço do Google, um projeto do Google e um agente virtual do Dialogflow. Em seguida, você pode adicionar a base de conhecimento ao agente virtual do Fluxo de diálogo.
O que é um Dialogflow?
O Google Dialogflow é uma plataforma conversacional User Experience (UX) que permite interações de linguagem natural exclusivas da marca para dispositivos, aplicativos e serviços. Em outras palavras, Dialogflow é uma estrutura que fornece serviços NLP / NLU (Compreensão de linguagem natural). A Cisco integra-se com o Google Dialogflow para o Cisco Virtual Agent e para respostas e transcrições do agente .
O que isso significa para você? Bem, isso significa que você pode basicamente criar um agente virtual no Dialogflow e depois integrá-lo ao Cisco Contact Center Enterprise.
se precisar de informações sobre como criar um projeto de agente virtual ou de fluxo de diálogo, visite: Configurar CVP CVA
Estas são as etapas para adicionar a Base de conhecimento ao Virtual Assistant Voice (VAV), também conhecido como Cisco Virtual Agent (CVA).
Etapa 1. Faça logon no Console de fluxo de diálogo, selecione o agente e clique em Conhecimento: Console de fluxo de diálogo
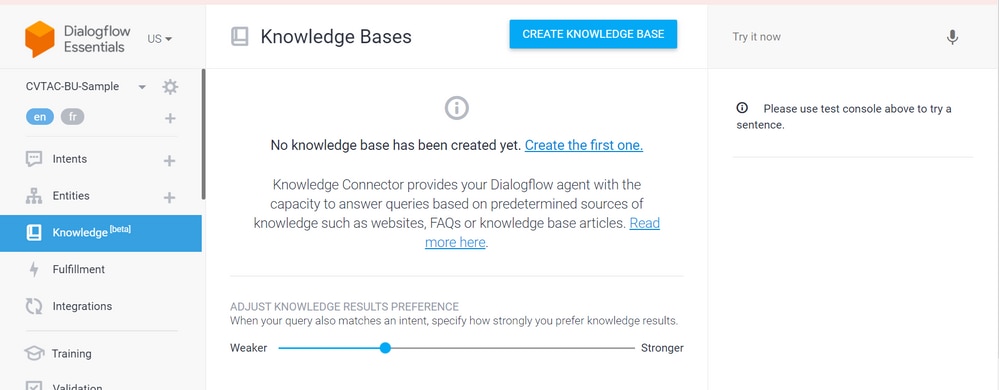
Etapa 2. Na página Bases de dados de conhecimento, clique em CRIAR BASE DE DADOS DE CONHECIMENTO, nomeie a Base de dados de conhecimento e clique em Salvar.
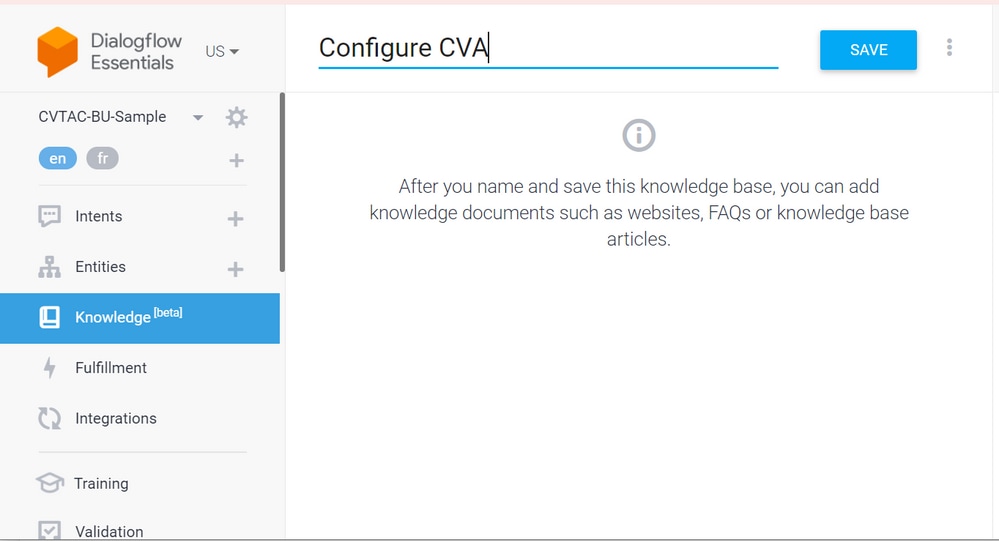
Etapa 3. Adicione um documento ou link à base de dados de conhecimento recém-criada. Clique em Criar o primeiro.
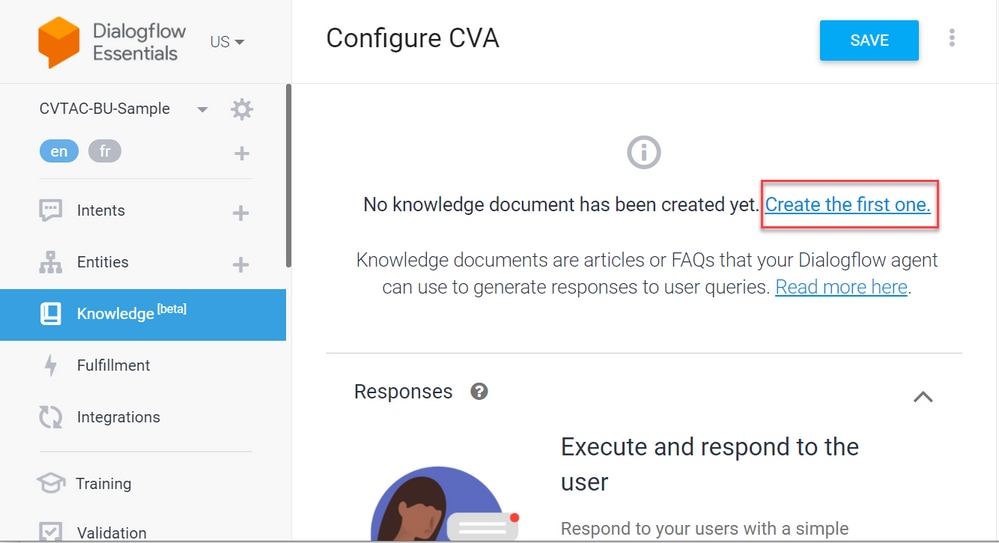
Etapa 4. Na página Criação, digite o nome do documento, selecione o Tipo de conhecimento, o Tipo MIME e a Fonte de dados.
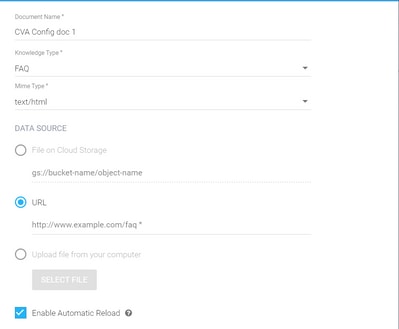
Etapa 5. Clique em Criar.
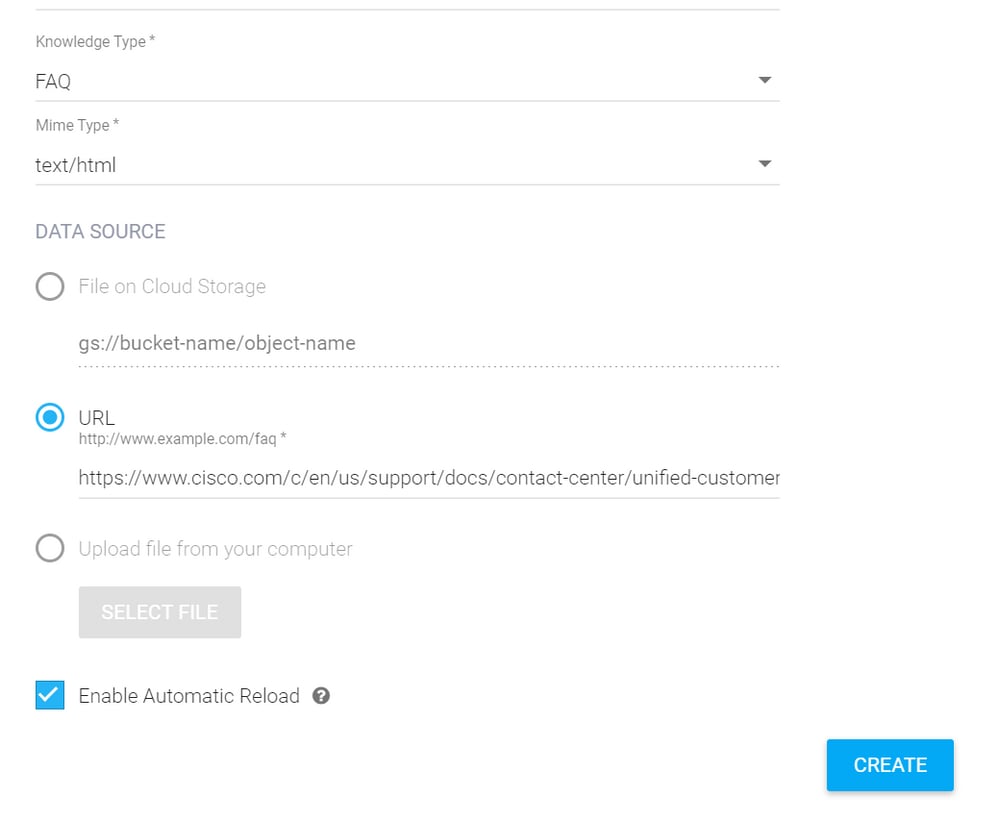
Etapa 6. Crie um perfil de conversação do Google.
1. Depois que o KB ou as FAQs forem atualizados para o agente Dialogflow, faça login no Google Agent Assist e escolha o projeto que será usado para o KB/FAQs.
2. Selecione os perfis de conversação e clique em Criar novo, conforme mostrado na imagem.
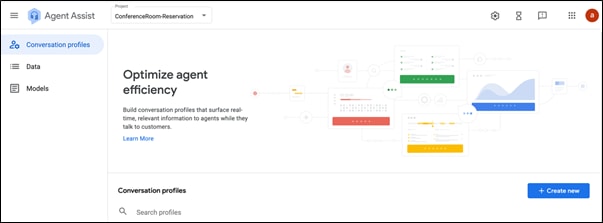
3. Atualize esses detalhes enquanto cria o perfil de conversa e clique em criar.
- Display name (Nome de exibição): forneça qualquer nome para identificar o perfil.
- Tipos de sugestões - Com base no que você selecionou na guia Base de dados de conhecimento (KB) na Interface do usuário do fluxo de diálogo (DF UI), clique nela. Deve ser FAQ ou Artigos.
- Depois que você fizer isso, todos os KBs criados na página IU do PDF serão exibidos aqui automaticamente. Selecione o correto.
- Alguns dos outros campos obrigatórios foram atualizados, como Análise de sentimento ou os valores padrão com base no requisito, como limite de confiança ou sugestões máximas e assim por diante.
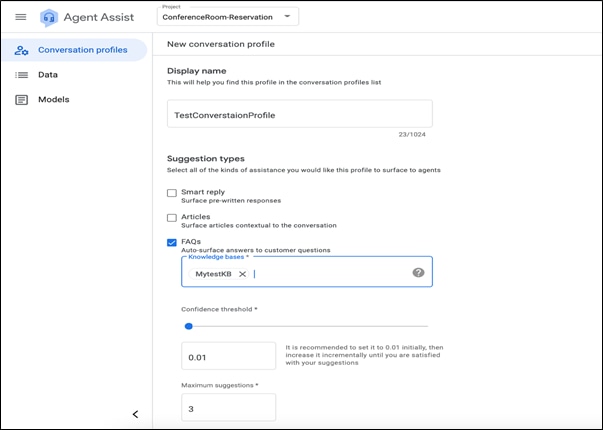
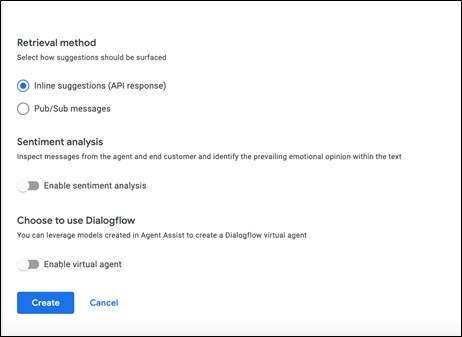
- Agora, o perfil de conversação aparece na URL do Agent Assist.
- Copie a ID de integração. Clique em Copiar para a área de transferência. Isso é usado posteriormente na configuração do Hub de Controle.
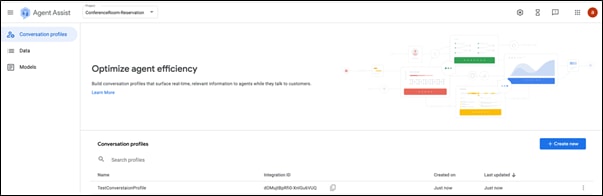
Observação: não há nenhuma configuração de Fluxo de Diálogo necessária para transcrições de chamadas
Configuração do Webex Control Hub
Crie uma configuração CCAI no Cisco Webex Control Hub no Control Hub. Uma configuração de CCAI aproveita os conectores CCAI para chamar os serviços CCAI. Para obter detalhes, visite o artigo Configure Contact Center AI no Webex Help Center
Etapa 1. Verifique se o editor e o assinante do Cloud Connect estão instalados. Para obter mais informações, visite a seção Instalar o Cloud Connect no Cisco Unified Contact Center Enterprise Guia de instalação e atualização.
Etapa 2. Faça login no Webex Control Hub. Navegue para Contact Center e clique em Cloud Connect.
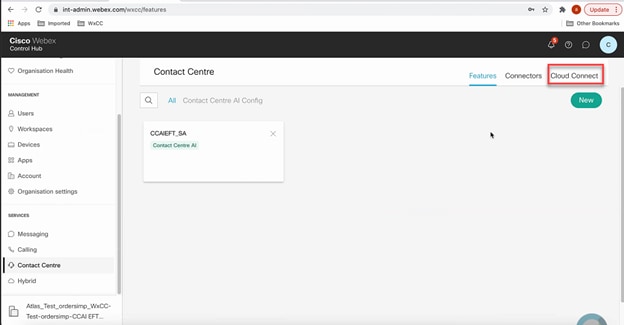
Etapa 3. Na janela Conexão com a nuvem, insira o nome e o FQDN (Fully Qualified Domain Name, Nome de domínio totalmente qualificado) da conexão com a nuvem primária.
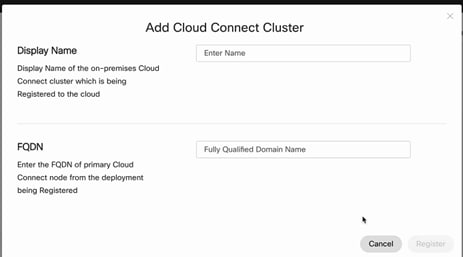
Etapa 4. Na janela Cloud Connect, insira o nome e o FQDN da conexão com a nuvem primária e clique em Register.
Etapa 5. Adicione um conector. Na janela Contact Center, selecione a guia Connectors.
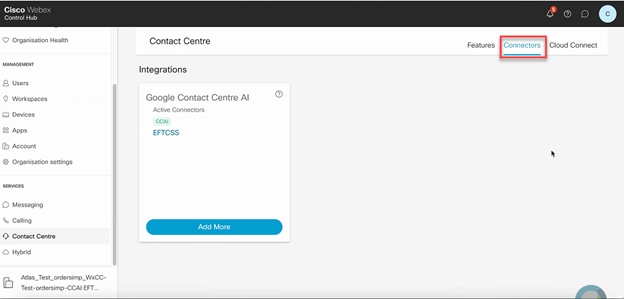
Etapa 6. Se um conector já tiver sido adicionado e você precisar adicionar mais um, clique em Adicionar mais. Entre com o Google e continue com as instruções.
Observação: a conta de usuário na qual você entra com o Google deve ter a função de proprietário do projeto do Google.
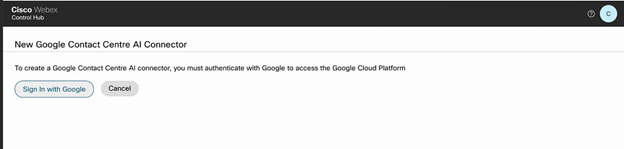
Passo 7. Agora adicione os recursos. Na página Contact Center, clique em Features e em New.

Etapa 8. Agora você está na página Criar um novo recurso do Contact Center. Clique em Contact Center AI Config.
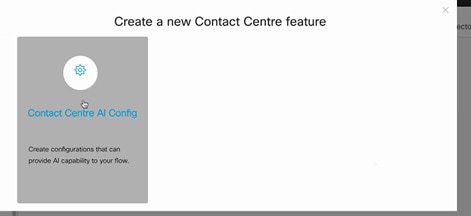
Etapa 9. Fornece informações sobre o recurso, seleciona o conector já adicionado e o perfil de conversação do Google criado.
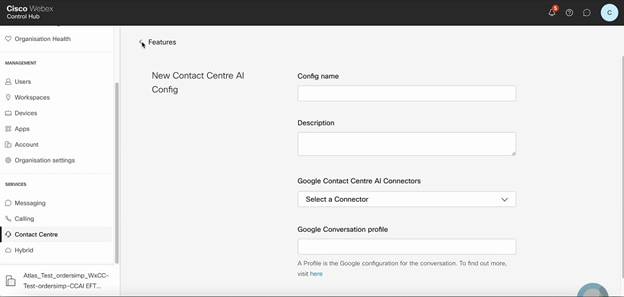
Configuração do CCE
Etapa 1. No UCCE AW, abra a ferramenta Cisco Web Administration e navegue até Inventory. Clique em New.
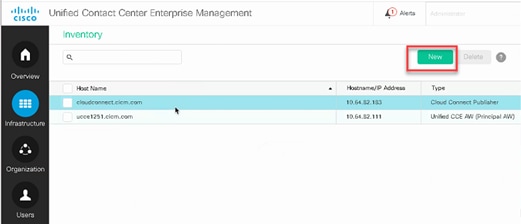
Etapa 2. Adicione o Cloud Connect e forneça o FQDN e as credenciais.
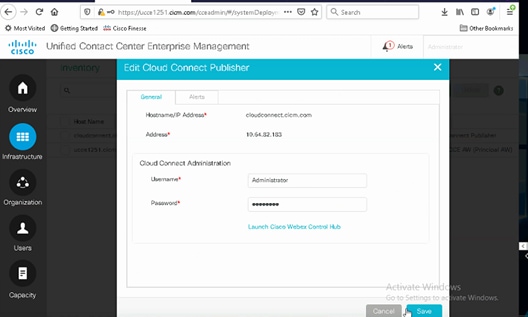
Nota: Consulte estes documentos para troca de certificados PCCE: Certificados Autoassinados em Soluções PCCE e Gerenciar Certificado de Componentes PCCE para SPOG. Para UCCE, consulte Certificado autoassinado trocado em UCCE.
Etapa 3. Configure o Cloud Connect no Console de operações do CVP (OAMP). Para obter detalhes, visite a seção Configurar dispositivos CVP para conexão com a nuvem no Guia de administração do Cisco Unified Customer Voice Portal.
Observação: isso é apenas para UCCE. Esta etapa não é necessária para o PCCE.
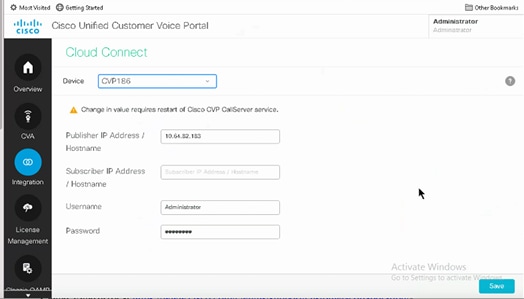
Etapa 4. Importe o certificado Cloud Connect para o servidor CVP. Para obter detalhes, visite a seção Importar certificado do Cloud Connect para o armazenamento de chaves do Unified CVP na Configuração Guia do Cisco Unified Customer Voice Portal.
Etapa 5. No console Unified CCE Administration, faça o seguinte para associar a configuração de CCAI a todos os tipos de chamada:
Observação: verifique se o AW (SPOG) no PCCE e o OAMP no UCCE têm comunicação aberta com *.wbx2.com e *.ciscoccservice.com
- Na ferramenta AW Web Administration, navegue até Features e selecione Contact Center AI.
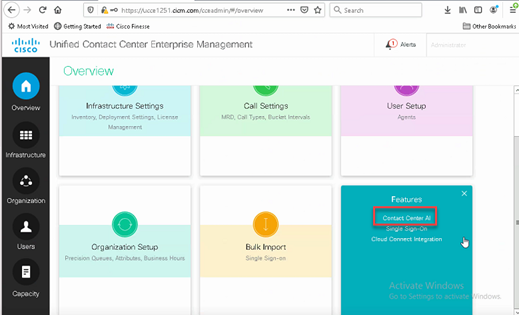
2. Na página AI do Contact Center, selecione a CCAI configurada antes no Control Hub.
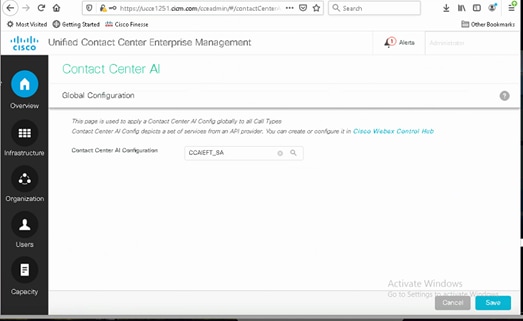
Etapa 6. Para aplicar a configuração da CCAI a apenas um subconjunto dos tipos de chamada ou para substituir a configuração global de tipos de chamada específicos, faça o seguinte:
1. Na ferramenta de Administração da Web, navegue até Configurações de rota e selecione Tipo de chamada.
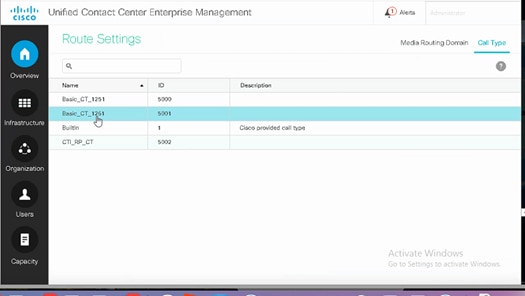
2. Clique na guia IA do Contact Center e selecione a AI do Contact Center configurada no Control Hub.
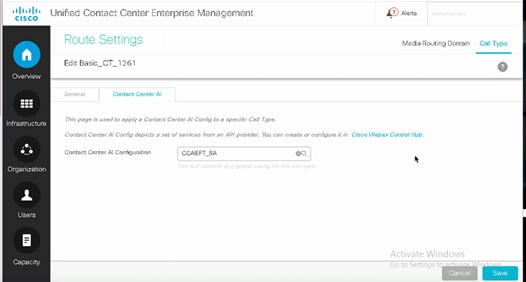
Configuração do Finesse
Observação: as etapas 1 a 3 são apenas para UCCE. Para PCCE, comece com a Etapa 4.
Etapa 1. Provisione o Cloud Connect no Cisco Finesse. Para obter mais informações, visite o tópico Configurações do servidor do Cloud Connect no Guia de administração do Cisco Finesse.
Etapa 2. Abra a página Finesse Admin e navegue para configurações e para a Conexão com a nuvem.
Etapa 3. Nas Configurações do Servidor de Conexão com a Nuvem, forneça as credenciais e o FQDN do editor e do assinante.

Etapa 4. Adicione o gadget Respostas do agente no layout Finesse Desktop. Na página de administração do Cisco Finesse, clique em Layout da área de trabalho e remova o comentário sobre as informações do gadget relacionadas às respostas do agente.
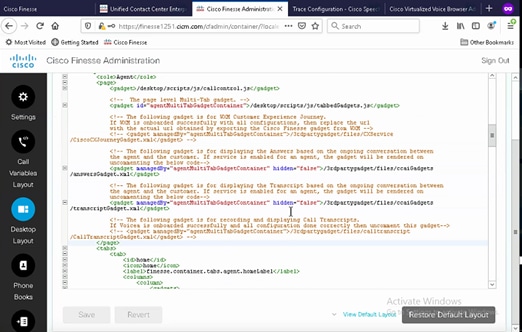
Etapa 5. Na página de administração do CCE, selecione Agentes e, em Gerenciar agentes, habilite os serviços CCAI. Uma vez ativado, o gadget Respostas do agente aparece na guia Início e exibe artigos e sugestões relevantes durante uma chamada. Para obter detalhes sobre como usar o gadget, visite o Guia de gadgets AI do Contact Center. O recurso de ocultação/remoção automática do gadget e notificações estará disponível apenas se o gadget estiver configurado como um gadget de várias guias no Cisco Finesse. Para obter mais detalhes, visite Agent Answers Gadget no Cisco Finesse Administration Guide.
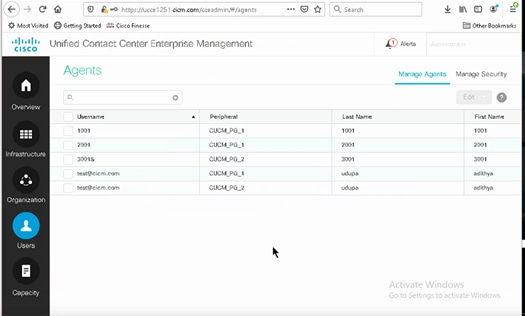
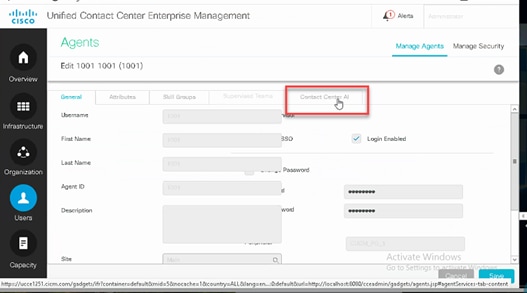
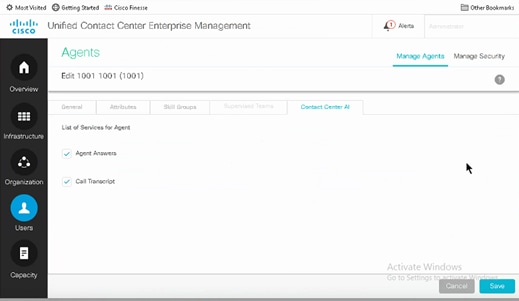
Configuração de VCUBE e CVP
Etapa 1. No VCUBE, entre no modo de configuração.
Config t
Etapa 2. Crie um perfil SIP de classe de voz para adicionar um cabeçalho SIP de informações de chamada na mensagem CONVITE para que o CVP envie uma solicitação de bifurcação.
voice class sip-profiles 100
request INVITE sip-header Call-Info add "X-Cisco-Forking: supported"
Etapa 3. Crie um perfil de serviço de fluxo de mídia.
media profile stream-service 99
connection idle-timeout 45 ! default 30 mins
connection calls-threshold 5 ! default 3 calls per websocket connection
proxy host proxy.dk.org ! optional, http proxy server IP or DNS if used
source-ip A.B.C.D ! VCUBE source IP for websocket sessions
secure-ciphersuite aes-128-cbc-sha ! optional, VCUBE advertises all cipher suites if not specified.
Etapa 4. Associe o perfil do serviço de fluxo de mídia a uma classe de mídia.
media class 9�
stream-service profile 99
Etapa 5. Adicione o sip e o perfil de mídia ao peer de discagem de saída em direção ao CVP.
dial-peer voice 802 voip
description CVP SIP Comprehensive dial-peer
destination-pattern 802.
session protocol sipv2
session target ipv4:X.X.X.X
voice-class codec 1
voice-class sip profiles 100
media-class 9
dtmf-relay rtp-nte
no vad
Etapa 6. Somente se o CUBE suportar bifurcação de informações SIP, no servidor CVP, o arquivo sip.properties defina SIP.UseSIPINFOForking como true. Se o CUBE responder com um erro "415 tipo de mídia sem suporte" quando a solicitação SIP INFO Forking for enviada pelo CVP, deixe este parâmetro SIP.UseSIPINFOForking como o padrão (falso).
Verificar
No momento, não há procedimento de verificação disponível para esta configuração.
Troubleshooting
No momento, não há informações específicas para solucionar problemas disponíveis para esta configuração.
Informações Relacionadas

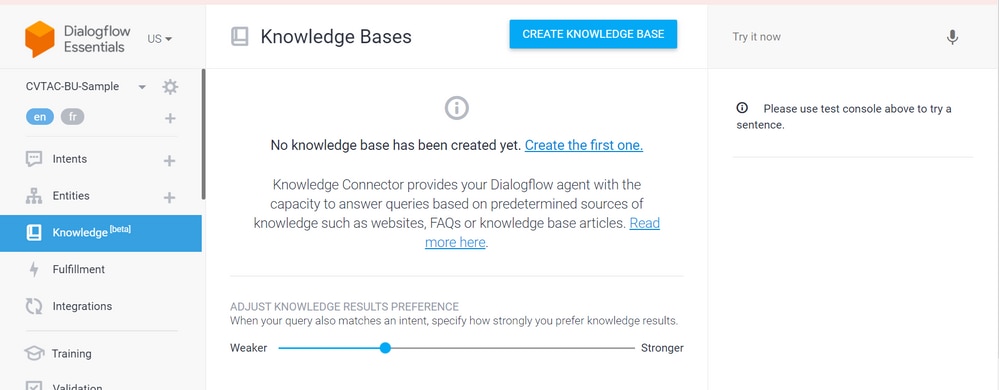
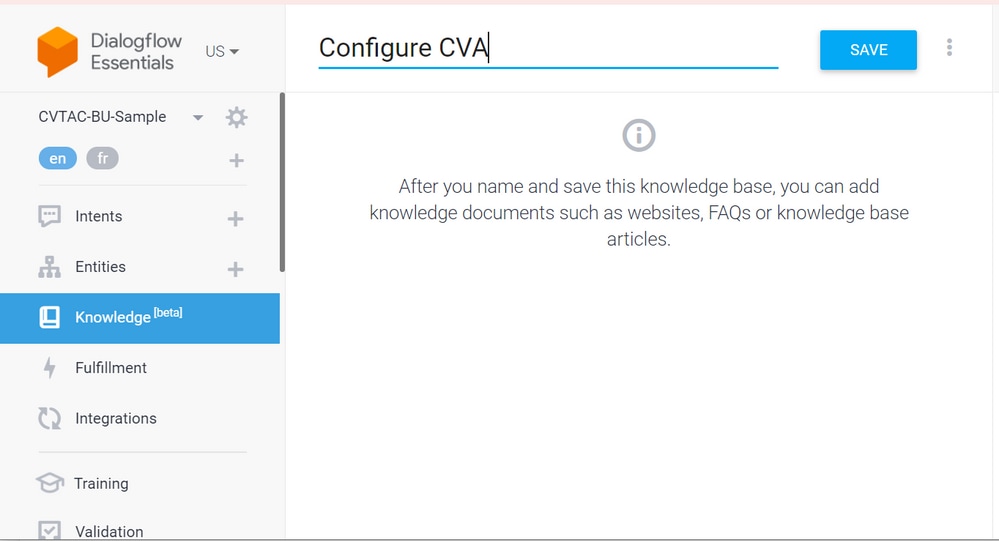
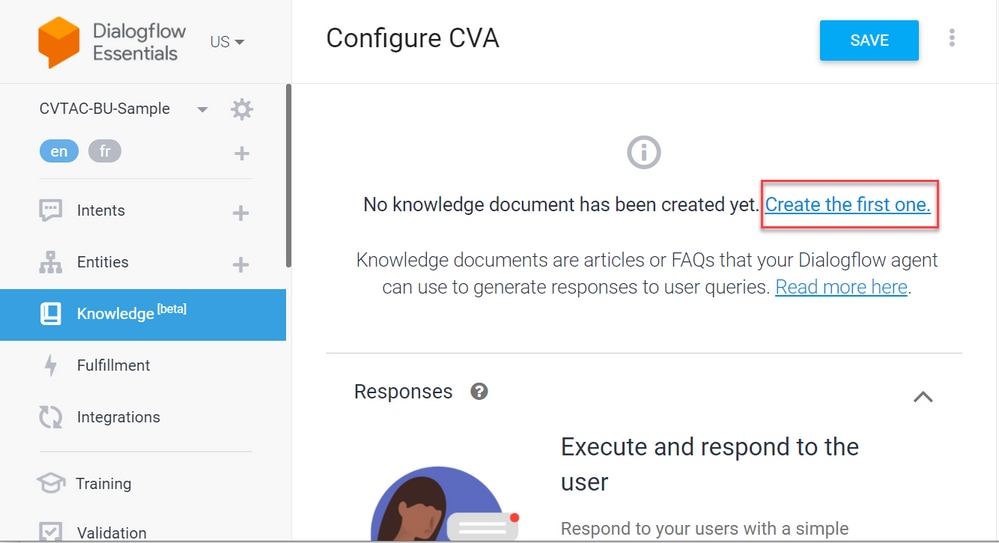
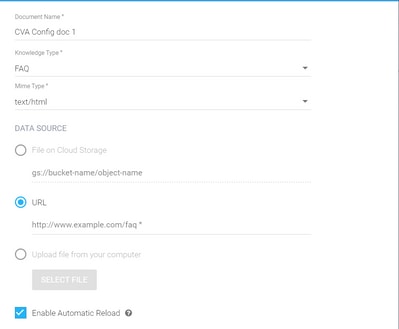
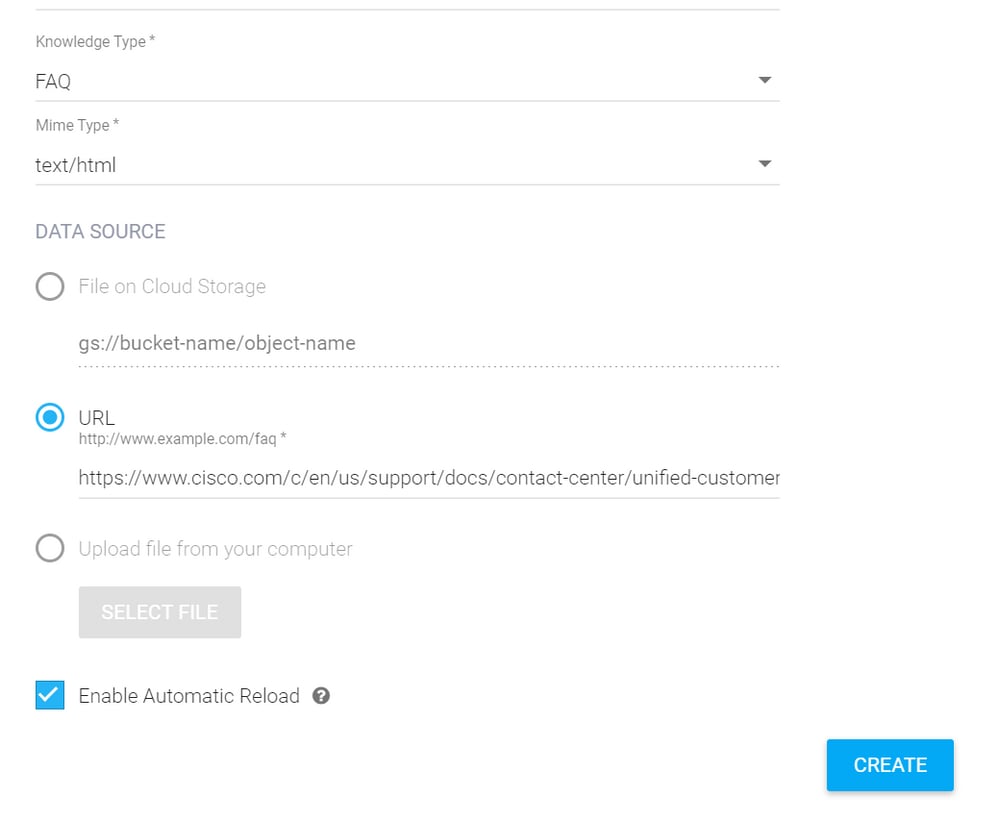
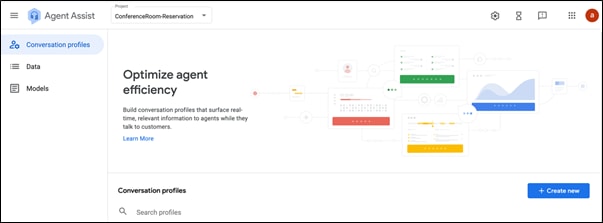
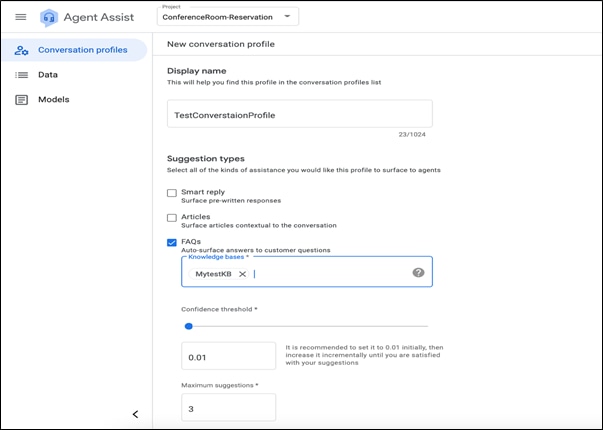
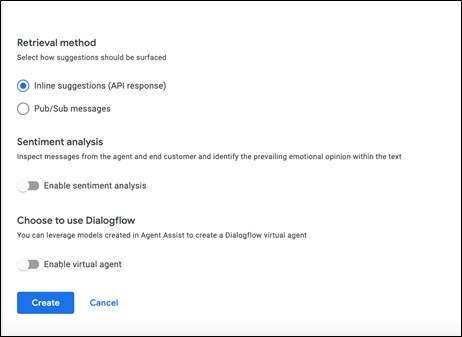
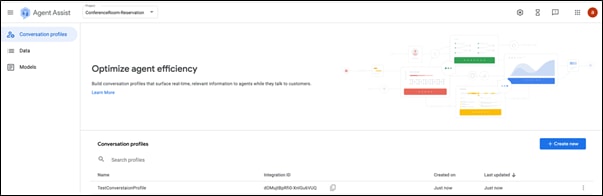
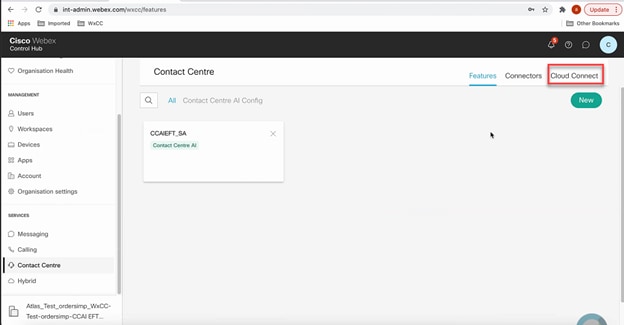
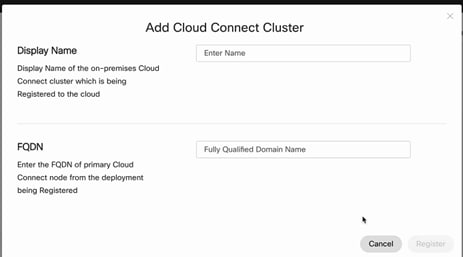
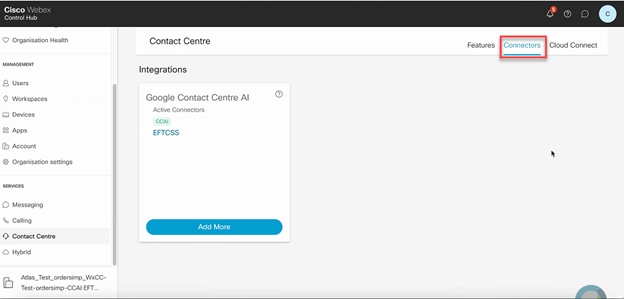
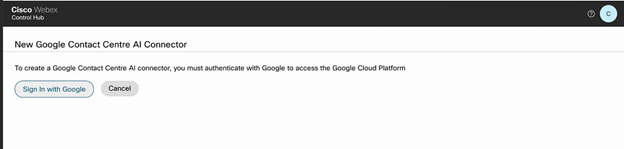

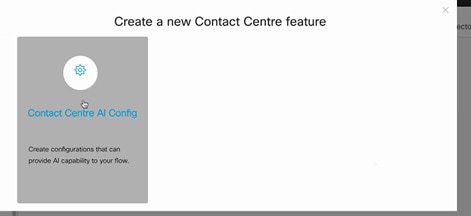
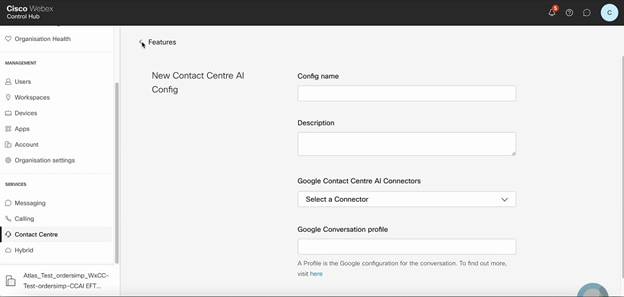
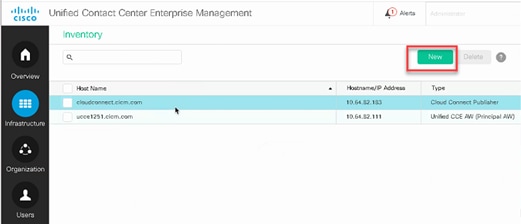
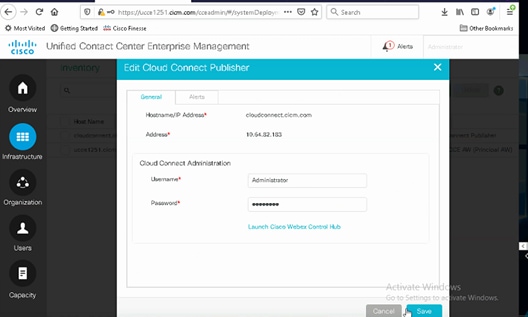
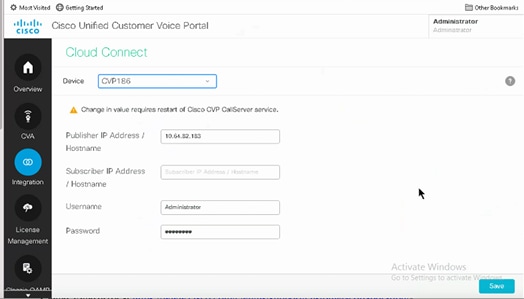
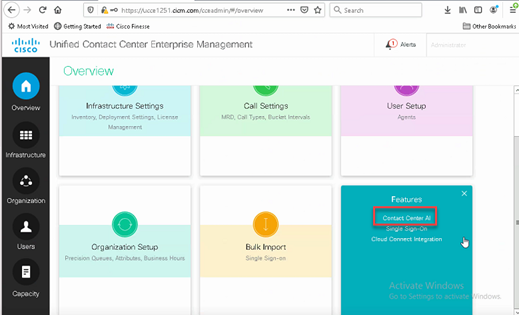
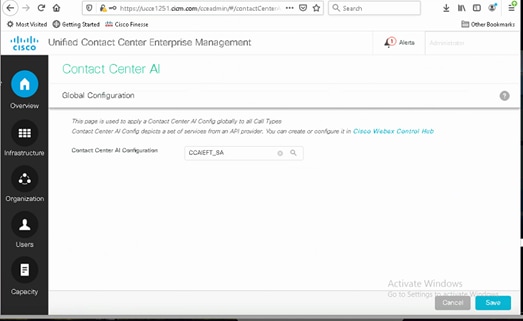
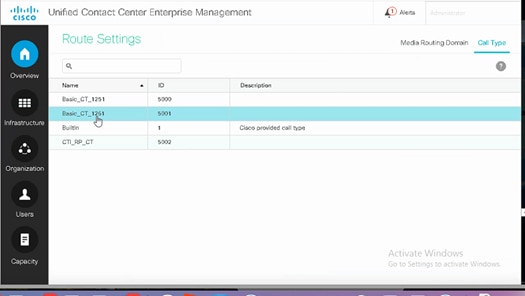
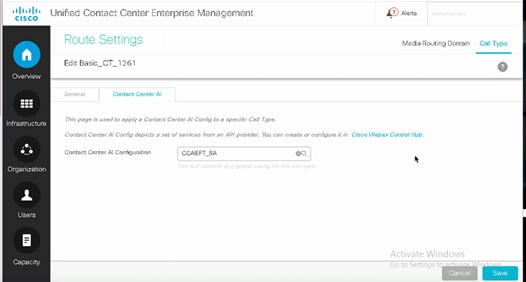

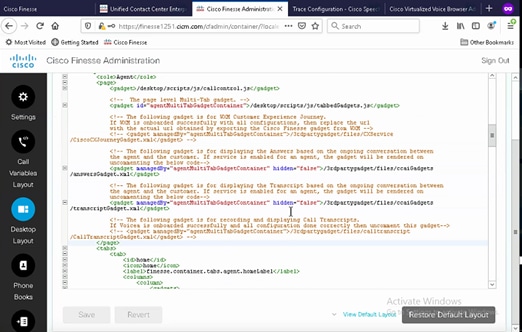
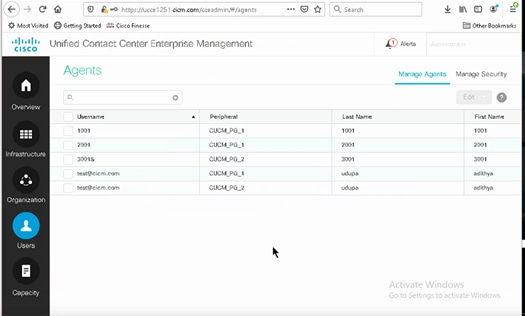
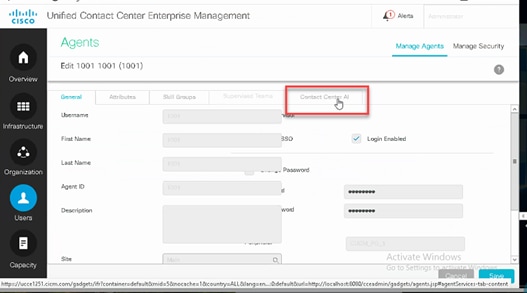
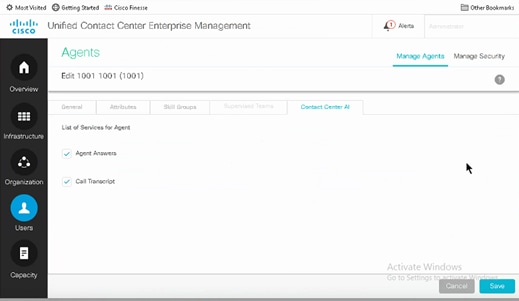
 Feedback
Feedback