Introdução
Este documento descreve como configurar o Agente Virtual do Contact Center Enterprise (CCE) integrado com a versão de Experiência do Cliente (CX) do Dialogflow da Inteligência Artificial do Google Contact Center (CCAI).
Contribuição de Ramiro Amaya, engenheiro do Cisco TAC, Anjum Jeelani e Adithya Udupa, engenheiros da Cisco.
Pré-requisitos
Requisitos
A Cisco recomenda que você tenha conhecimento destes tópicos:
- Cisco Unified Contact Center Enterprise (UCCE) versão 12.6
- Cisco Package Contact Center Enterprise (PCCE) versão 12.6
- Portal de voz do cliente (CVP)
- Fluxo de diálogo do Google CX
- Hub de controle
- ferramenta Postman
Componentes Utilizados
As informações neste documento são baseadas nestas versões de software:
As informações neste documento foram criadas a partir de dispositivos em um ambiente de laboratório específico. Todos os dispositivos utilizados neste documento foram iniciados com uma configuração (padrão) inicial. Se a rede estiver ativa, certifique-se de que você entenda o impacto potencial de qualquer comando.
Background
Um agente CX do Dialogflow é um agente virtual que lida com conversas simultâneas com seus usuários finais. É um módulo de compreensão da linguagem natural que compreende as nuances da linguagem humana. O Dialogflow converte texto ou áudio do usuário final durante uma conversa em dados estruturados que seus aplicativos e serviços podem entender. Você projeta e cria um agente Dialogflow para manipular os tipos de conversação necessários para o sistema.
Um agente de Fluxo de Diálogo é semelhante a um agente de central de atendimento humano. Você os treina para lidar com os cenários de conversação esperados, e seu treinamento não precisa ser muito explícito.
O Dialogflow CX fornece uma nova maneira de projetar agentes, que muda de uma abordagem de máquina de estado (conversações estáticas) para uma abordagem de design mais "agente". Isso proporciona controle claro e explícito sobre uma conversa, uma melhor experiência do usuário final e um melhor fluxo de trabalho de desenvolvimento quando você cria uma experiência de IA conversacional para o seu ambiente.
Observação: o agente CX do Dialogflow é suportado apenas para OEM (faturado pela Cisco).
Configurar
Criar o Google Project e o Dialogflow CX Agent
Um Projeto Google precisa ser criado e provisionado com a Cisco, além de um Agente Virtual (Dialogflow CX) precisa ser criado antes que você possa iniciar a integração com o CCE. Quando um projeto é fornecido à Cisco, você é considerado um cliente OEM (faturado pela Cisco). Se você precisar de informações sobre como criar e provisionar o projeto e como criar o agente Dialogflow CX, visite: Create Google Project and Dialogflow CX Agent
Criar Perfil de Agente Virtual
Ao criar o agente Virtual de fluxo de diálogo, você seleciona a localização do Google Data Center. As etapas para criar o perfil de conversação dependem do local do Fluxo de Diálogo CX.
Local - EUA / Global
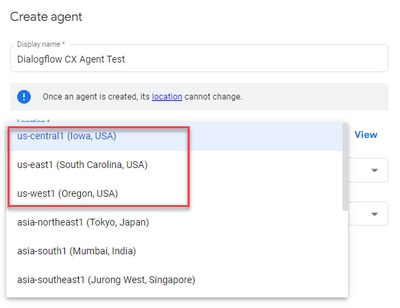
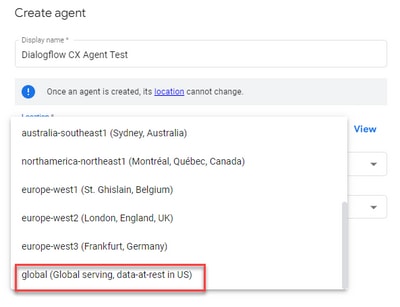
Etapa 1. Faça login no Google Agent Assist e escolha o projeto que foi usado quando você criou o agente Dialogflow CX.
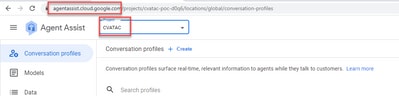
Etapa 2. Selecione os perfis de conversação e clique em Criar novo, conforme mostrado na imagem.
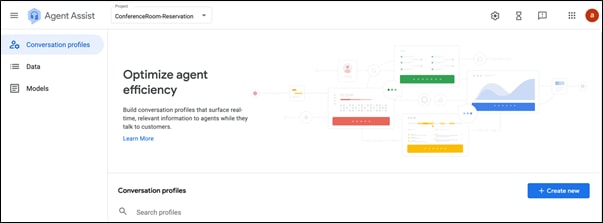
Etapa 3. Verifique se a URL de assistência do agente usa o mesmo local do agente para o qual você deseja criar o perfil de conversação. Neste exemplo, você verá que a URL está no local global.

O agente que você criou anteriormente estava em um local global, portanto, você não precisa alterar o local na URL.
Etapa 4. Adicione o nome e o idioma.

Etapa 5. Role para baixo e selecione Ativar agente virtual e, em seguida, selecione o agente Dialogflow CX.
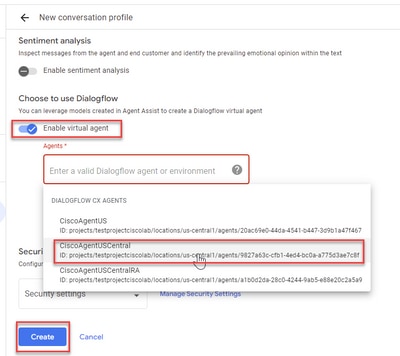
Agora, o perfil de conversação é criado para o agente.
Configuração do Webex Control Hub
Crie uma configuração CCAI no Cisco Webex Control Hub no Control Hub . Uma configuração de CCAI aproveita os conectores CCAI para chamar os serviços CCAI. Para obter detalhes, visite o artigo Configure Contact Center AI no Webex Help Center
Etapa 1. Verifique se o editor e o assinante do Cloud Connect estão instalados. Para obter mais informações, visite a seção Instalar o Cloud Connect no Cisco Unified Contact Center Enterprise Guia de instalação e atualização.
Etapa 2. Faça login no Webex Control Hub. Navegue para Contact Center e clique em Cloud Connect.
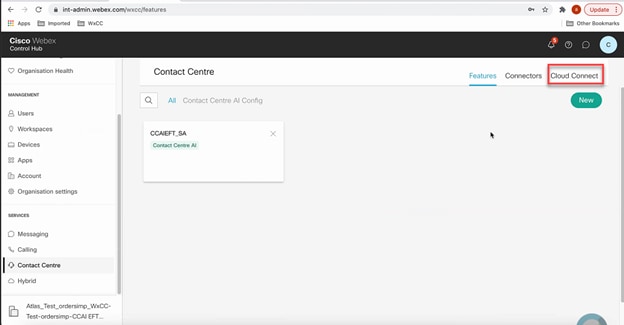
Etapa 3. Na janela Conexão com a nuvem, insira o nome e o FQDN (Fully Qualified Domain Name, Nome de domínio totalmente qualificado) da conexão com a nuvem primária.
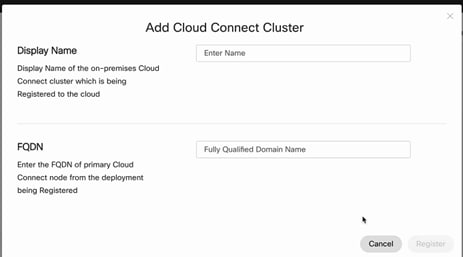
Etapa 4. Na janela Cloud Connect, insira o nome e o FQDN da conexão com a nuvem primária e clique em Register.
Etapa 5. Adicione um conector. Na janela Contact Center, selecione a guia Connectors.
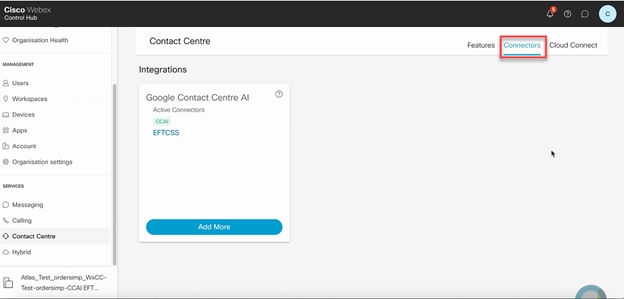
Etapa 6. Se um conector já tiver sido adicionado e você precisar adicionar mais um, clique em Adicionar mais. Entre com o Google e forneça as informações solicitadas.
Observação: a conta de usuário na qual você entra com o Google deve ter a função de proprietário do projeto do Google.
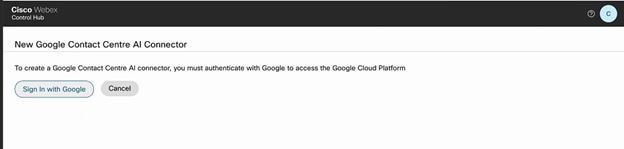
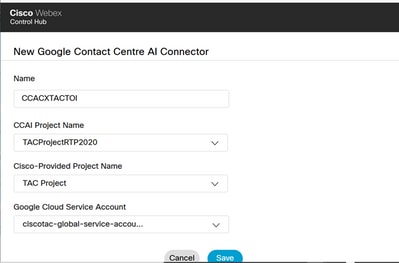
Passo 7. Agora adicione os recursos. Na página Contact Center, clique em Features e em New.
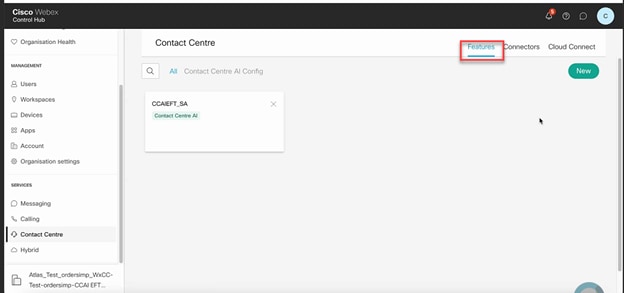
Etapa 8. Agora você está na página Criar um novo recurso do Contact Center. Clique em Contact Center AI Config.
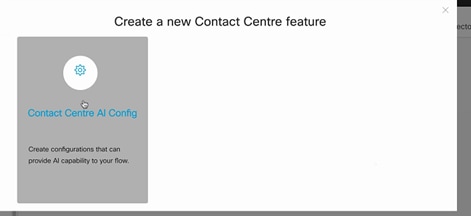
Etapa 9. Forneça as informações sobre os recursos, selecione o conector já adicionado e o perfil do Google criado.
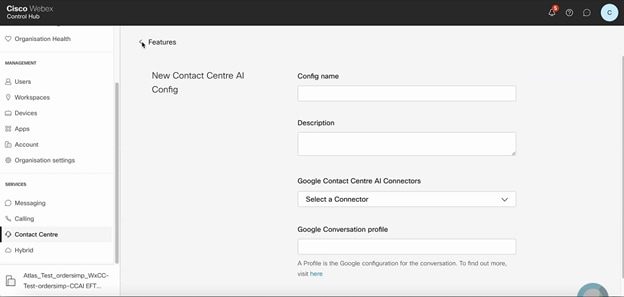
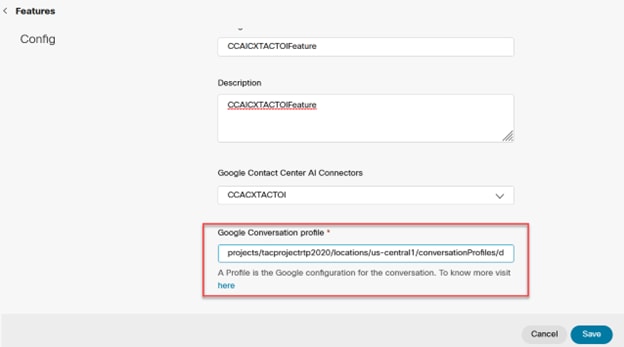
Neste exemplo, esta é a ID de configuração a ser usada no aplicativo de estúdio de chamada, se este não for o agente virtual padrão:
AX6y7LMImIe_zBsXzeJM
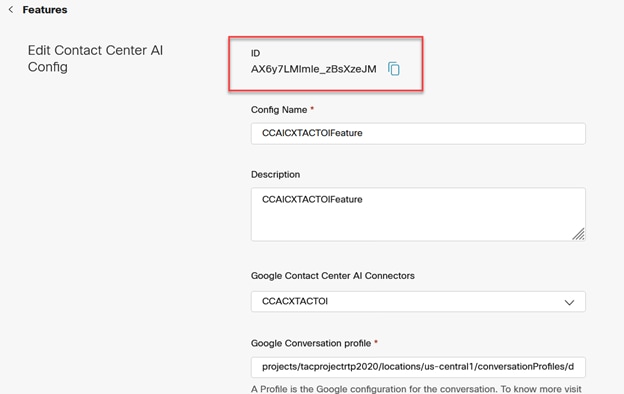
Configuração do CCE
Etapa 1. No UCCE AW, abra a ferramenta Cisco Web Administration e navegue até Inventory. Clique em New.
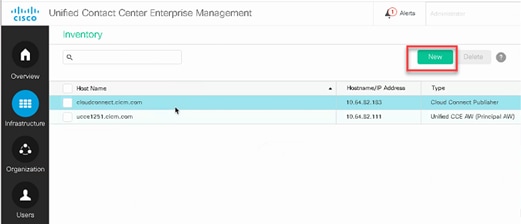
Etapa 2. Adicione o Cloud Connect e forneça o FQDN e as credenciais.
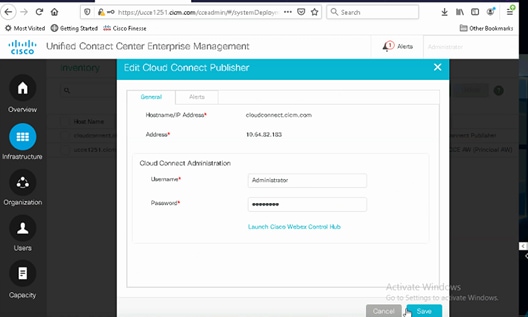
Observação: consulte estes documentos para troca de certificados do Package CCE: certificados autoassinados em soluções PCCE e gerenciar certificados de componentes PCCE para SPOG. Para o Unified CCE, consulte Certificado autoassinado trocado no UCCE.
Etapa 3. Para UCCE, configure o Cloud Connect no Console de operações do CVP (OAMP). Para obter detalhes, visite a seção Configurar dispositivos CVP para conexão com a nuvem no Guia de administração do Cisco Unified Customer Voice Portal.
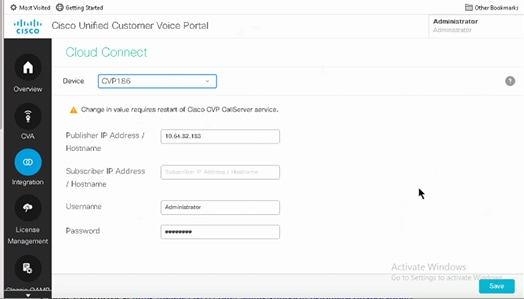
Etapa 4. Importe o certificado Cloud Connect para o servidor CVP. Para obter detalhes, visite a seção Importar certificado do Cloud Connect para o armazenamento de chaves do Unified CVP na Configuração Guia do Cisco Unified Customer Voice Portal.
Etapa 5. Abra o aplicativo CVP Call Studio e crie um aplicativo CVP usando o elemento CX como mostrado na imagem.
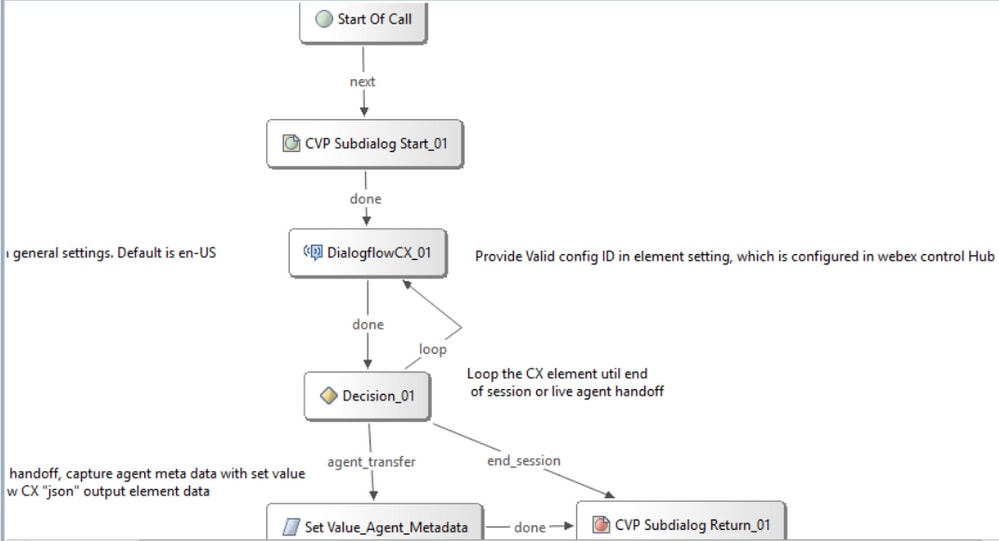
Etapa 6. Clique no elemento CX e adicione a ID de configuração originada nos recursos do Hub de controle.
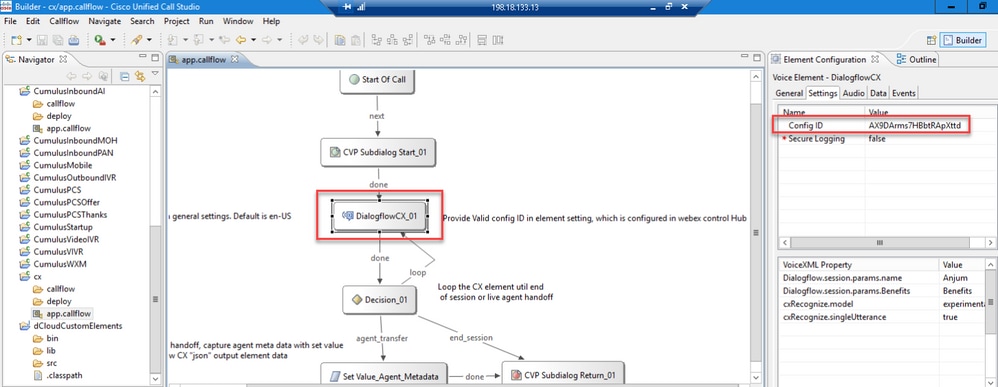
Evento de Boas-vindas do Agente do Dialogflow CX
Crie um evento de boas-vindas a ser reproduzido para o chamador quando uma chamada for iniciada.
Etapa 1. Abra https://dialogflow.cloud.google.com/cx/projects.
Etapa 2. Selecione o projeto e o agente para os quais o evento de boas-vindas deve ser configurado.
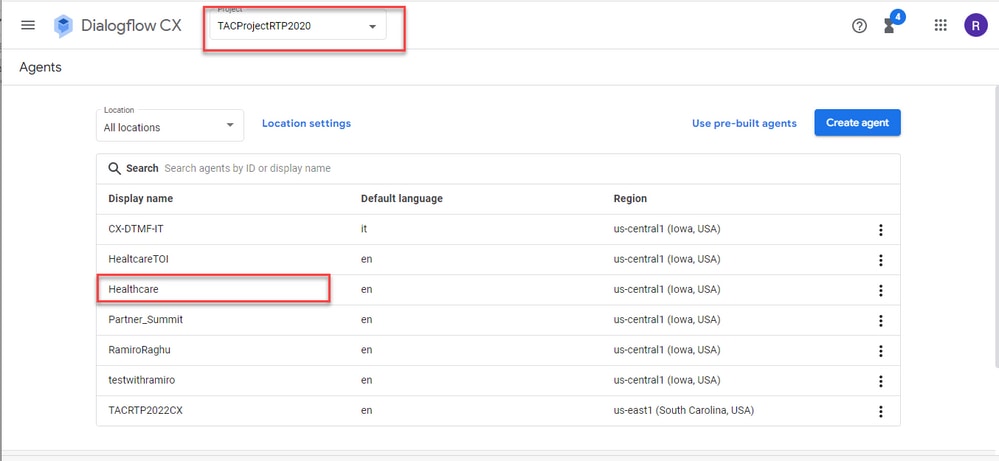
Etapa 3. Na tela Google Dialogflow CX Agent, clique em Fluxo inicial padrão no painel esquerdo.
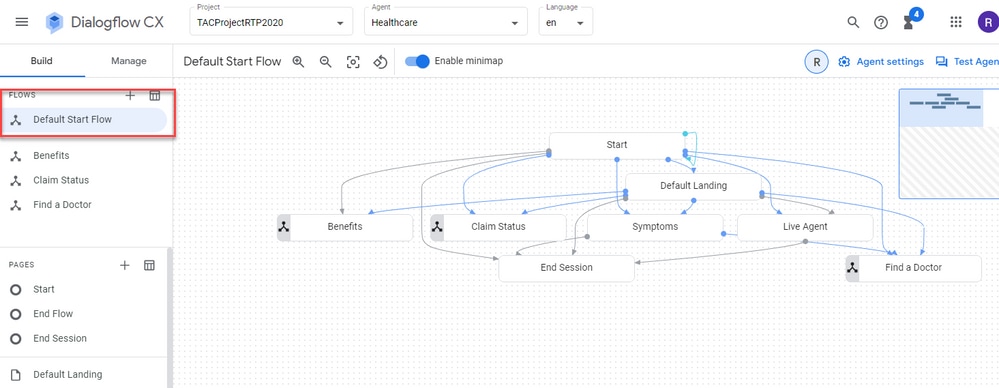
Etapa 4. Clique em Iniciar > Manipuladores de eventos.
Etapa 5. No painel direito, clique em Adicionar manipulador de eventos.
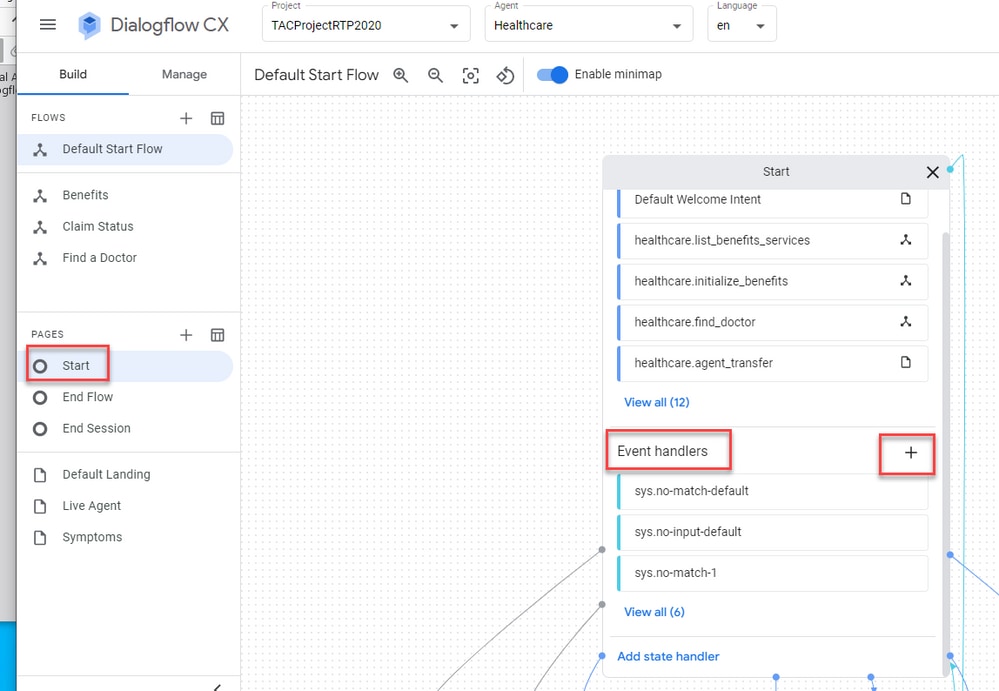
Etapa 6. Marque a caixa Usar evento personalizado caixa de diálogo.
Passo 7. No Evento Personalizado caixa, digite welcome_event.
Etapa 8. No O agente diz digite a mensagem de boas-vindas a ser reproduzida.
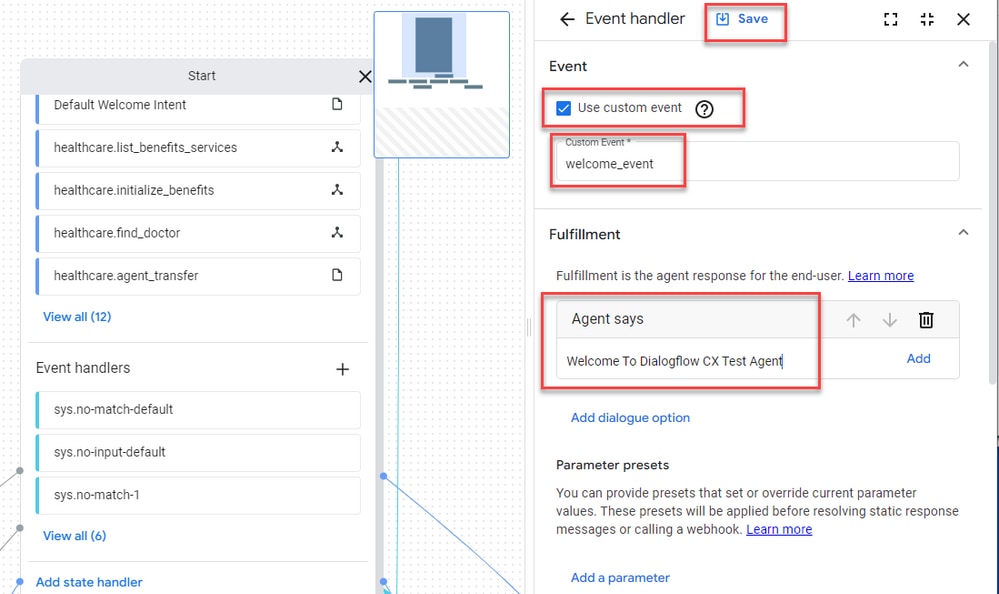
Passo 9 Salve as alterações
Verificar
No momento, não há procedimento de verificação disponível para esta configuração.
Troubleshooting
No momento, não há informações específicas para solucionar problemas disponíveis para esta configuração.
Informações Relacionadas

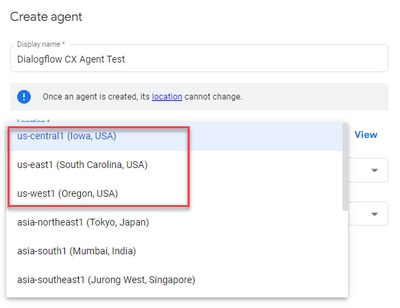
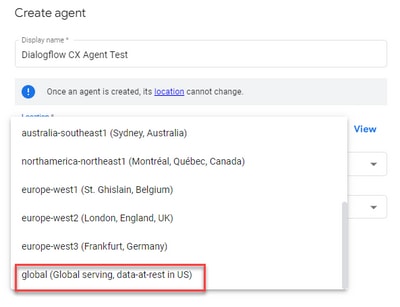
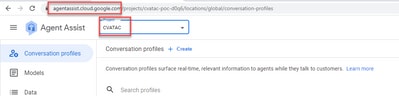
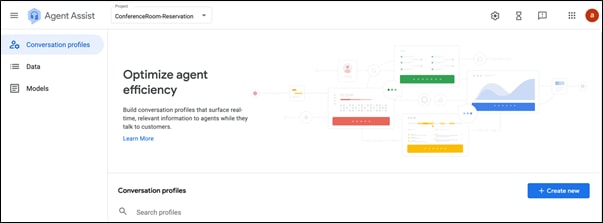


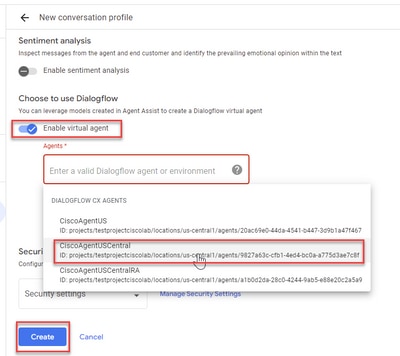
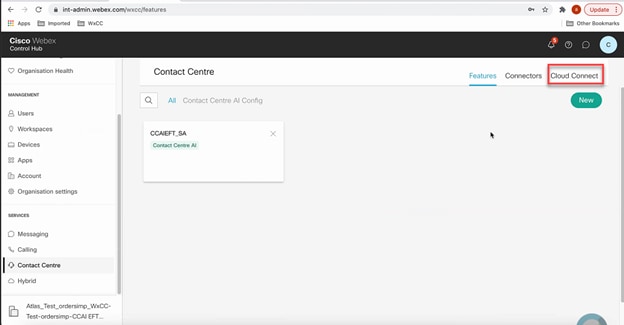
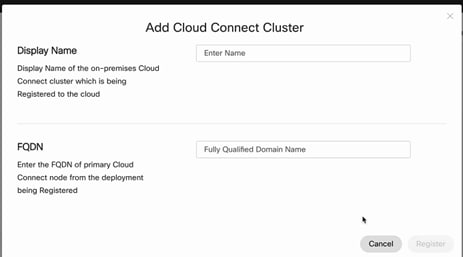
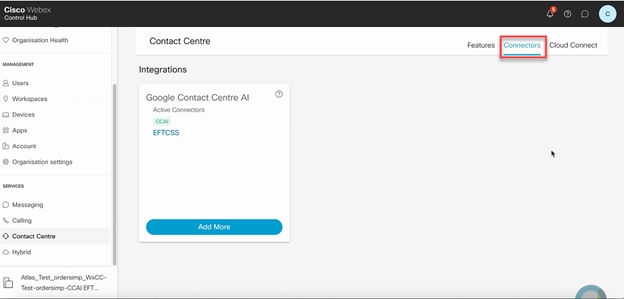
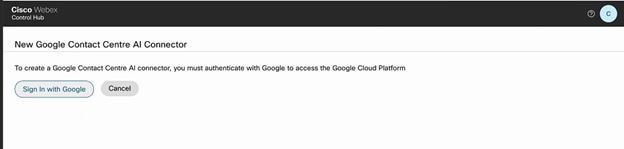
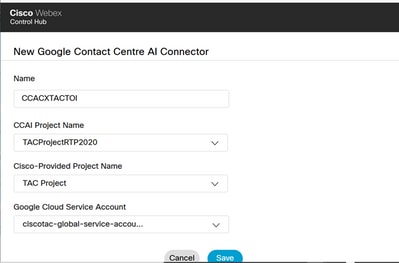
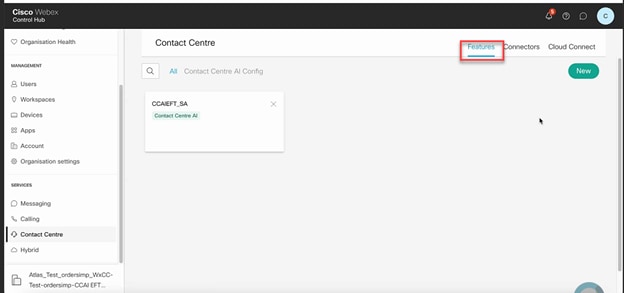
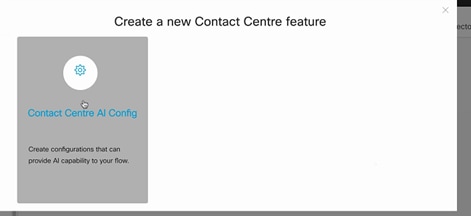
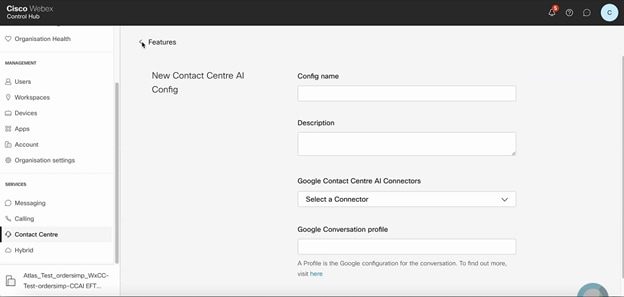
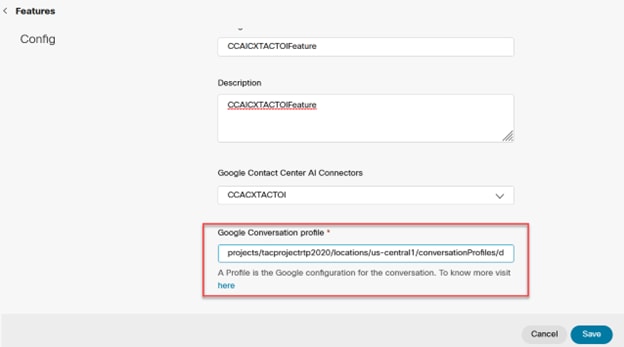
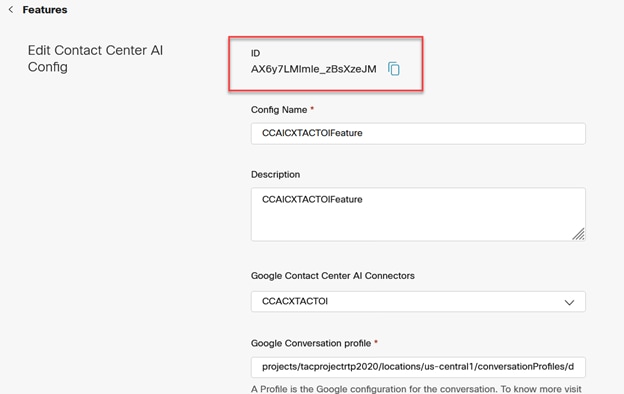
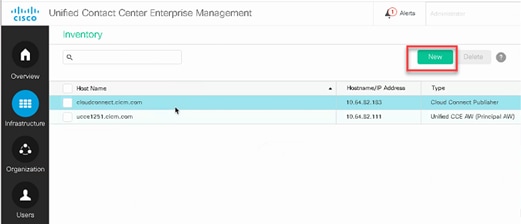
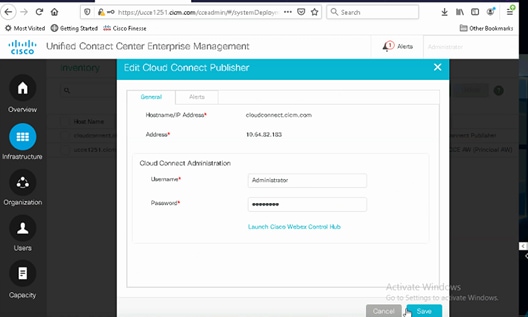
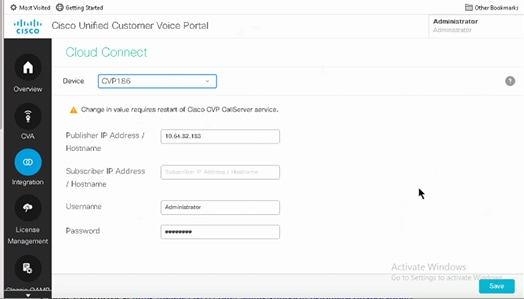
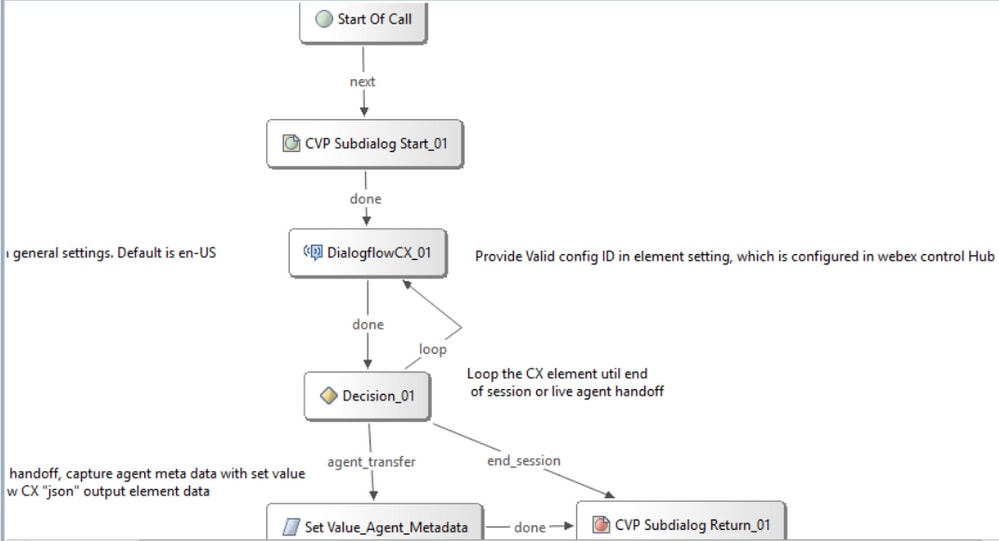
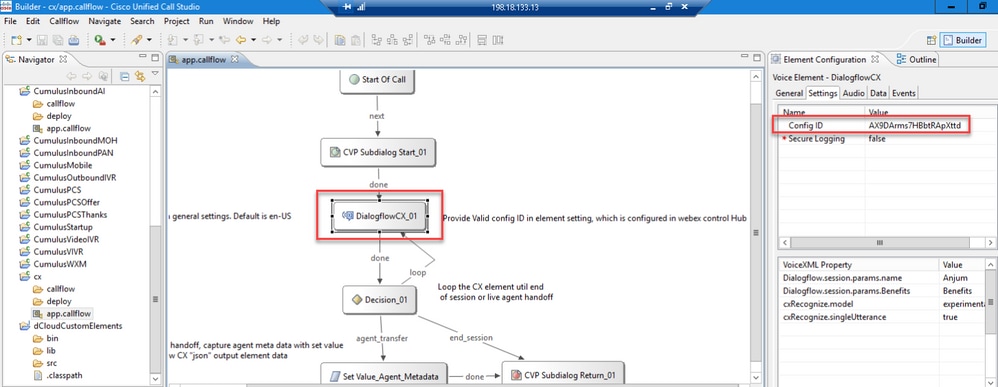
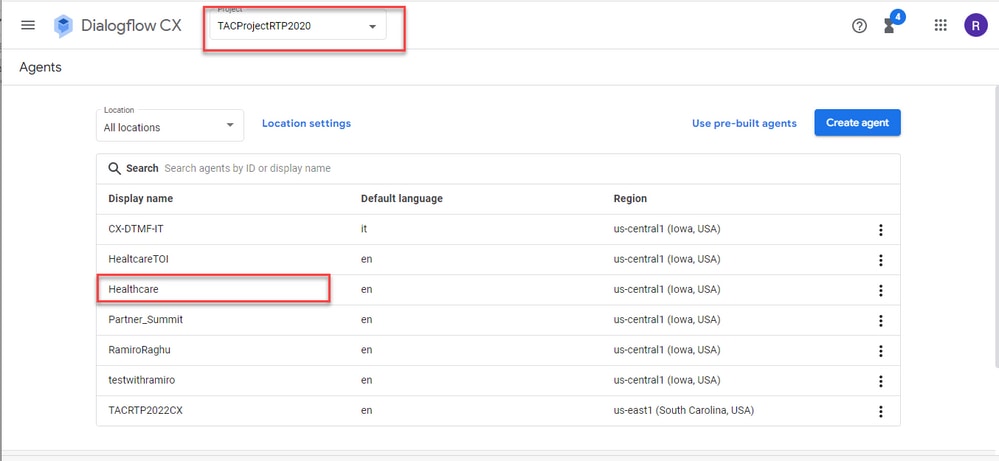
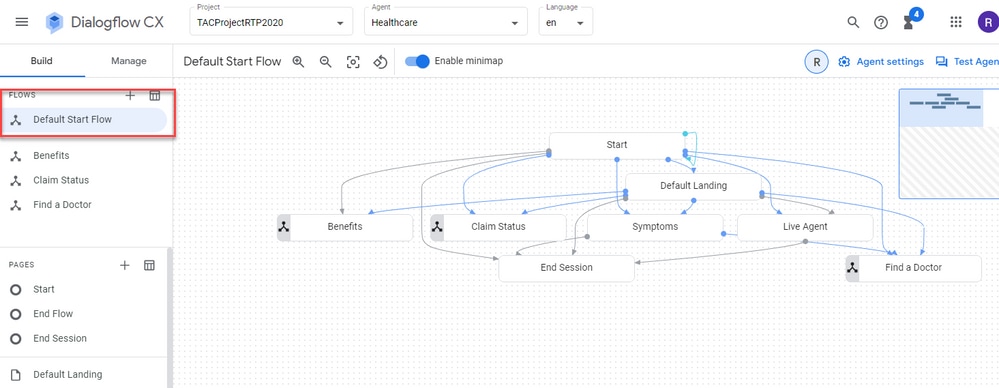
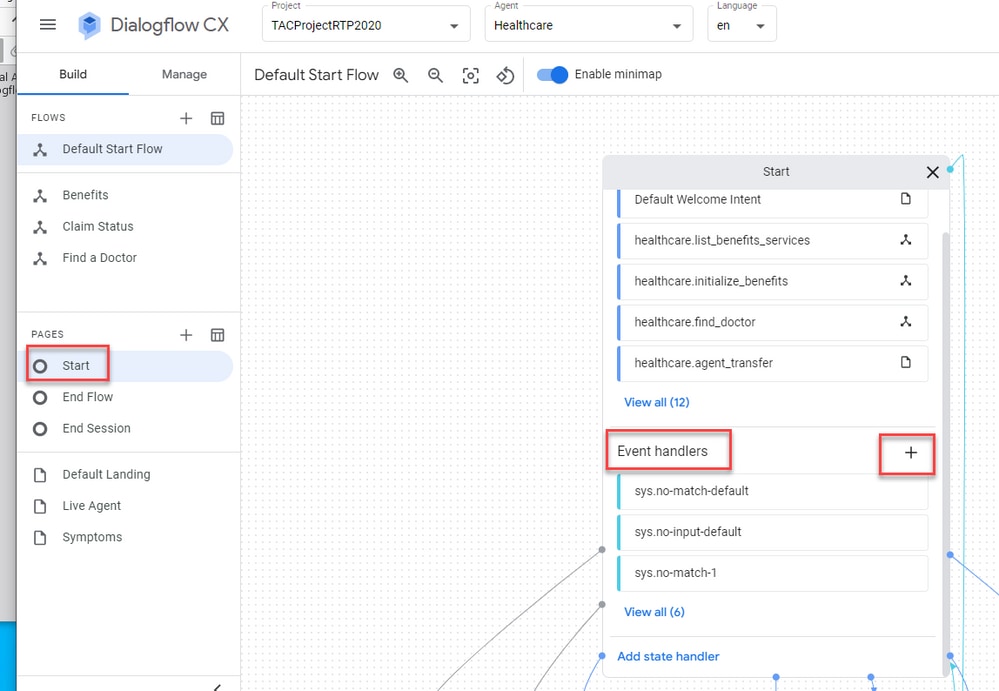
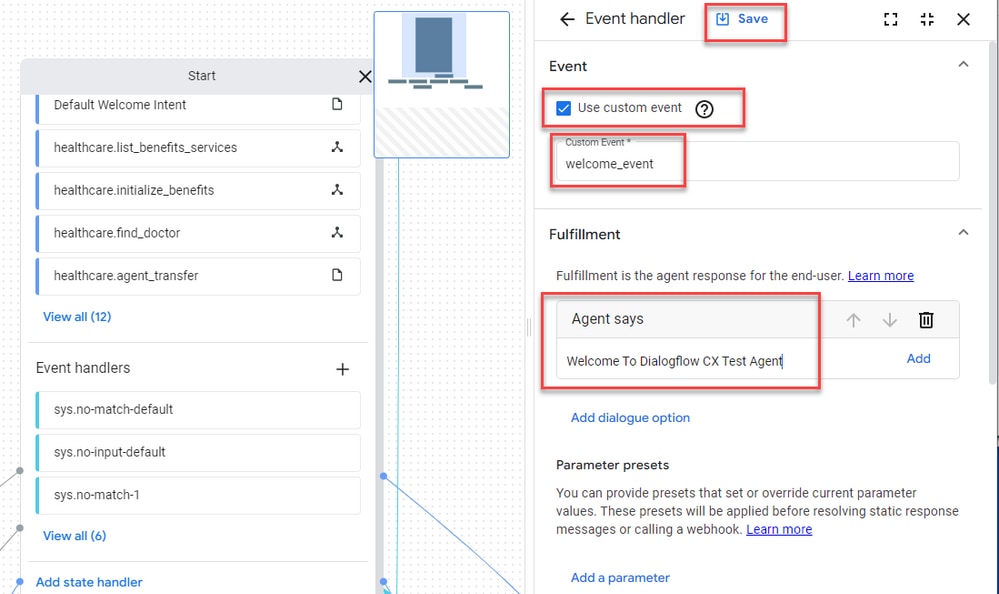
 Feedback
Feedback