Introdução
Este documento descreve a configuração do Calendário no Unified Contact Center Express (Unified CCX) e seu caso de uso. Isso permite alterar a programação do Contact Center na página Administração/Finesse Desktop em vez de no script. Atualmente, a funcionalidade de calendário está integrada aos canais de Voz e Bate-papo do UCCX versão 12.0 e posterior.
Pré-requisitos
Requisitos
A Cisco recomenda que você tenha conhecimento destes tópicos:
- Script
- Bate-papo em Balão
- UCCX 12.0 e posterior
- CCP 12.0 e posterior
Componentes Utilizados
As informações neste documento são baseadas no UCCX versão 12.0 e superior.
As informações neste documento foram criadas a partir de dispositivos em um ambiente de laboratório específico. Todos os dispositivos utilizados neste documento foram iniciados com uma configuração (padrão) inicial. Se a rede estiver ativa, certifique-se de que você entenda o impacto potencial de qualquer comando.
Configurar
Criar um calendário
Exemplo de configuração de calendário:
Faça login no UCCX Administrator > Applications > Calendar Management > Add New como mostrado na imagem.
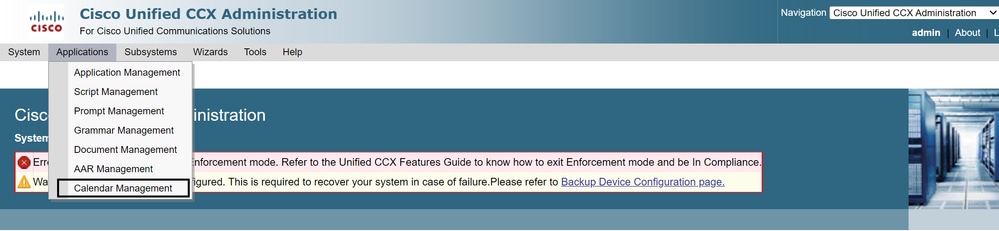
Estes são os requisitos para o exemplo de Calendário:
- O horário comercial é de segunda a sexta-feira, das 5h30 às 9h30 e das 10h30 às 13h30 (o horário fixo é usado para isso)
- O primeiro dia do mês encurtou o horário comercial (dias comerciais personalizados)
- Feriados públicos padrão adicionados à lista de feriados
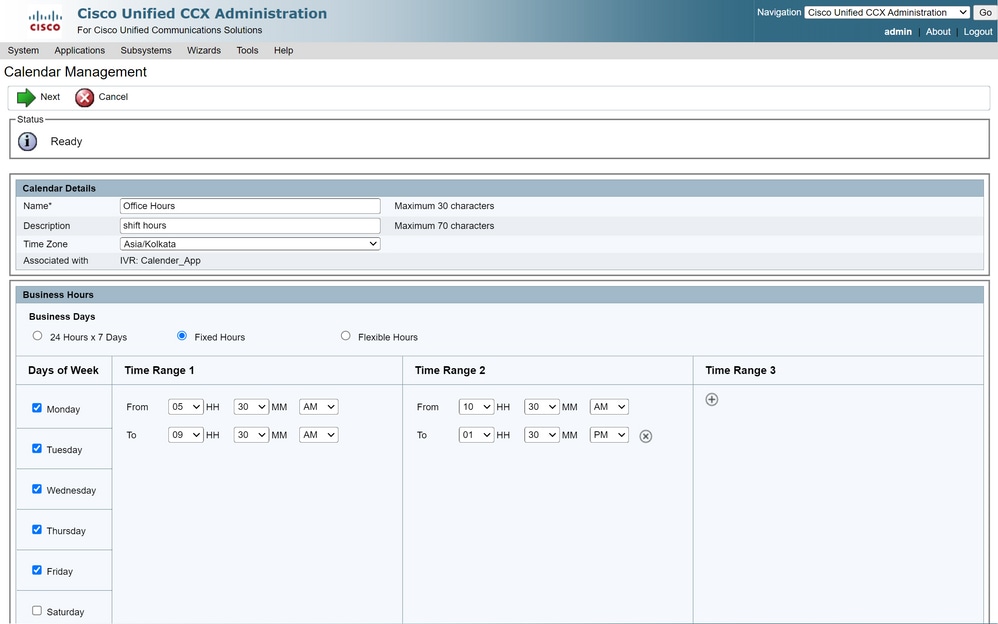
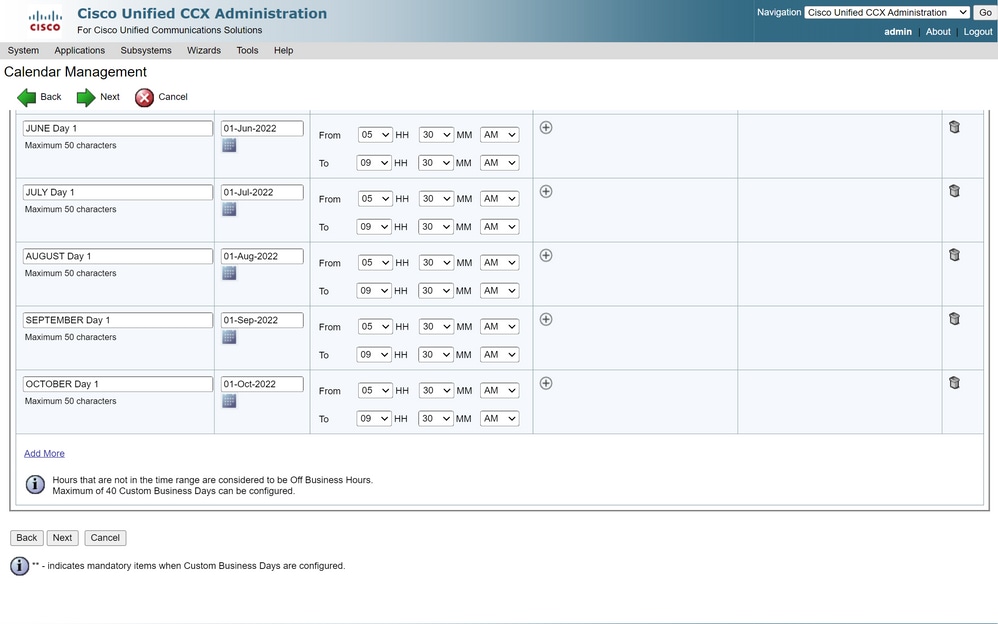
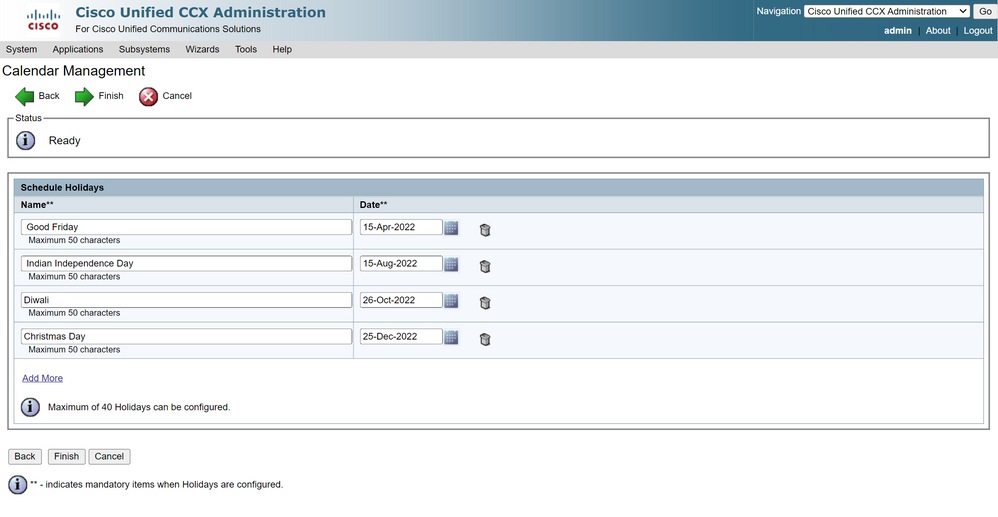
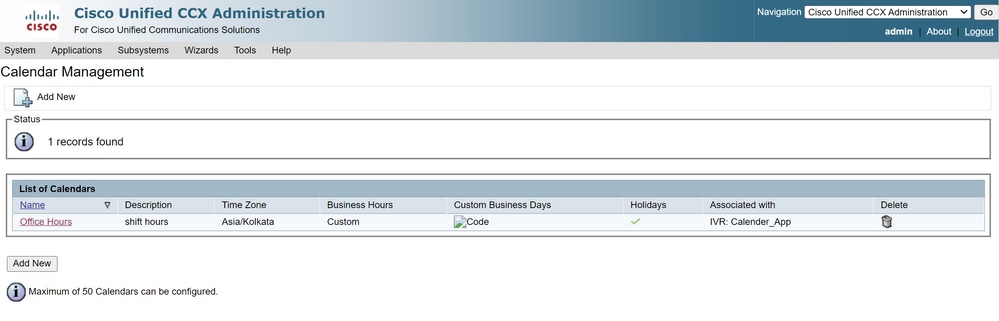
O calendário agora está configurado. Vamos falar sobre como usá-lo na próxima seção.
Usar o Calendário
O calendário pode ser usado com Script (caminho de voz) e Bate-papo em Balão (caminho multicanal).
1. Com Aplicação de Script
- Abrir o CCX Editor versão 12.0 e posterior
- Abra um script ou um script de calendário pré-configurado via (Arquivo > Novo > Enfileiramento > Sample_Queueing_WithCalendar)
- Se você usar o script de calendário pré-configurado, a configuração já será aplicada no script
- Para adicionar funcionalidade de calendário ao script existente, crie uma nova variável no painel de variáveis do tipo CCCalendar, como mostrado na imagem.
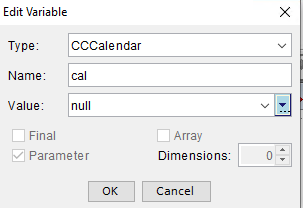
- Adicionar a Etapa do Calendário ao script
- Clique com o botão direito do mouse na etapa Calendário e atribua a variável de calendário criada anteriormente a ela
- Atribuir a lógica correta a cada ramificação da etapa do calendário
- As etapas Horário comercial e Feriados são derivadas da configuração do Calendário, na página Administração do CCX
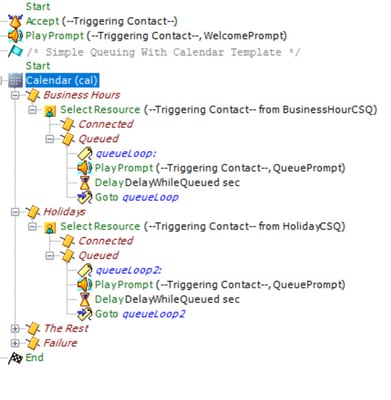
- Salve o script e carregue-o no Gerenciamento de scripts na Administração do CCX
- Crie um aplicativo e atribua a ele o script carregado junto com o disparador
- Na variável de calendário, vemos um menu suspenso junto com um símbolo de calendário
- Selecione o Calendário configurado (Horário comercial) em nosso caso e salve o aplicativo
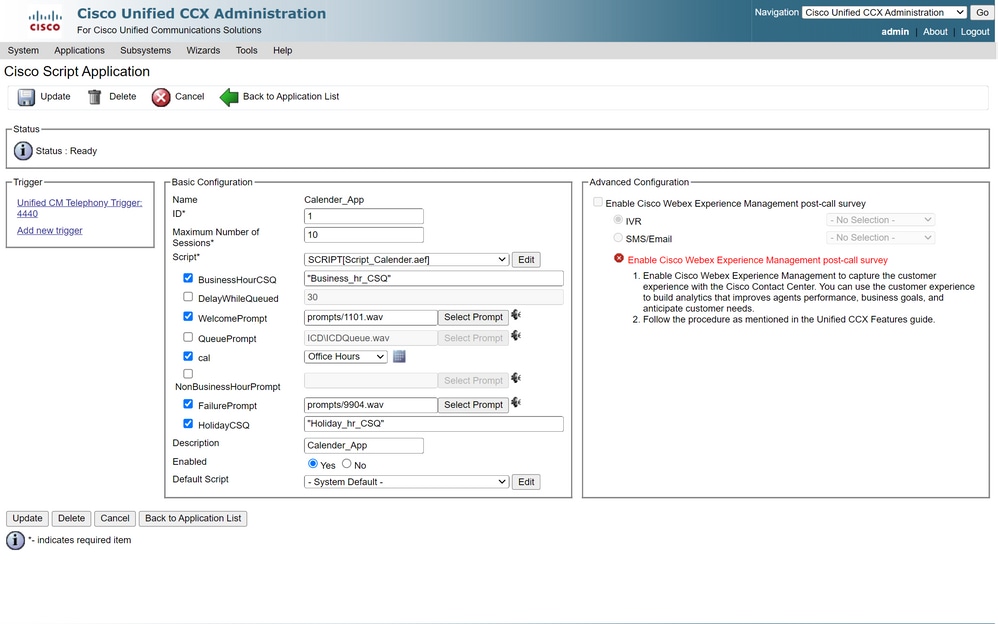
Faça uma chamada para o acionador, a chamada é roteada com base nas horas configuradas no calendário.
- Como pré-requisito, o CCX precisa ser integrado ao CCP
- Criar uma fila do Contact Service de bate-papo para que ela escolha os agentes
- Criar um widget de chat e ir para a última seção para Selecionar calendário
- Selecionar o calendário criado anteriormente (Horário comercial)
- À direita está a visualização mostrada para os horários de feriado e não comerciais
- Salve o widget de chat e implante o código.
Com bate-papo em bolhas:
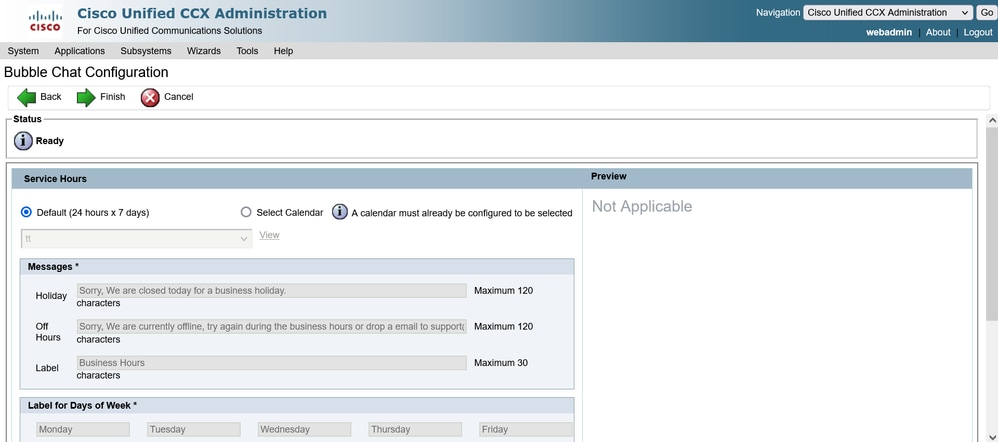
Editar o calendário
Você pode editar a configuração do calendário das seguintes maneiras:
Administração do CCX
- Faça login no CCX Administration > Applications > Calendar Management
- Editar o calendário deste painel
Gadget de recurso avançado do supervisor
- Os supervisores também podem editar o calendário na página do finesse
- Faça login no CCX Administration > Ferramentas > Gerenciamento de usuário > Exibição de capacidade do supervisor
- Selecione qualquer supervisor na lista
- Marque a caixa e associe o Calendário (Horário comercial) e o Aplicativo (CalendarApp) ao supervisor. Salve as configurações.
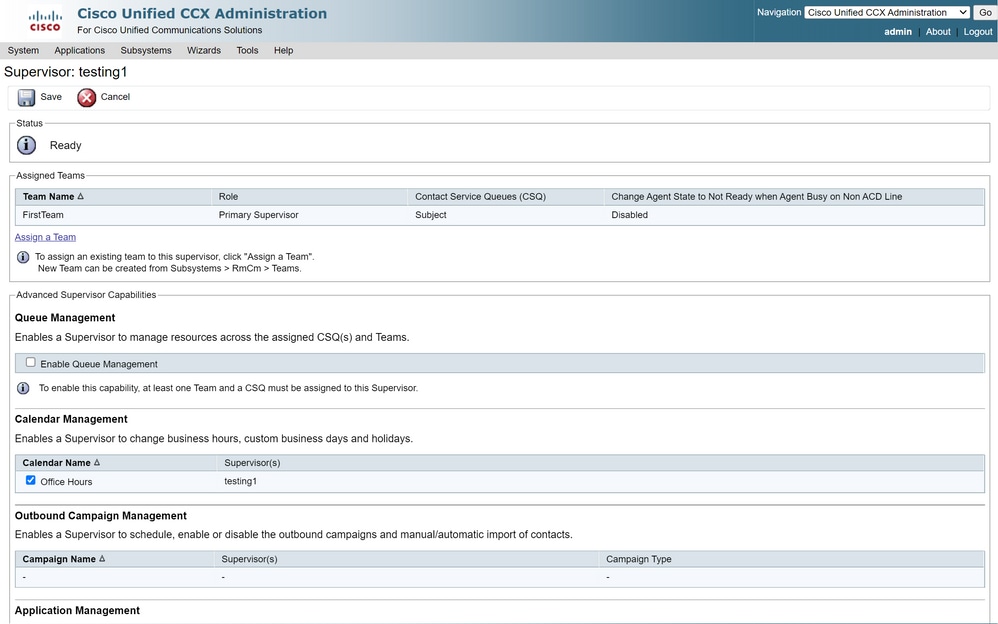
- Depois de atribuir os dados ao supervisor, você precisa editar o layout refinado para mostrar as configurações de gerenciamento do Calendário.
- Faça login no Finesse Administration. O layout da área de trabalho pode ser editado por Equipe (Recursos da Equipe > Selecionar Equipe > Configuração do Layout da Área de Trabalho > Substituir Padrão do Sistema) ou Globalmente através das configurações de Layout da Área de Trabalho.
- Navegue até Layout XML > seção Supervisor > seção Gadget ASC e comente o trecho de código e Salvar.
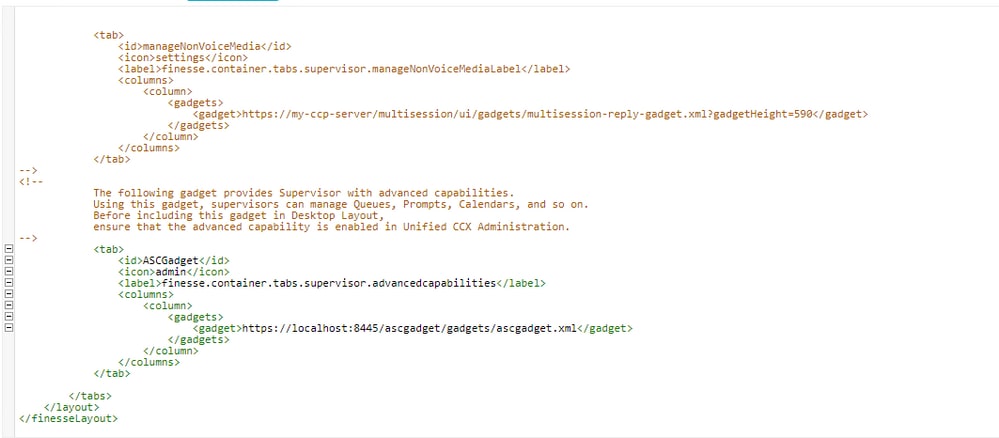
- Faça login no Finesse Desktop com credenciais de supervisor. Navegue até o painel Novo para Recursos avançados que é mostrado à esquerda
- Navegue até Gerenciamento de aplicativos > Gerenciar aplicativo > Calendários. Aqui, você pode alterar o calendário no menu suspenso ou visualizá-lo a partir do ícone de calendário.
- Navegue até Gerenciamento de Calendário > Gerenciar Calendário. A mesma funcionalidade de edição é fornecida conforme presente na página Administração do CCX.
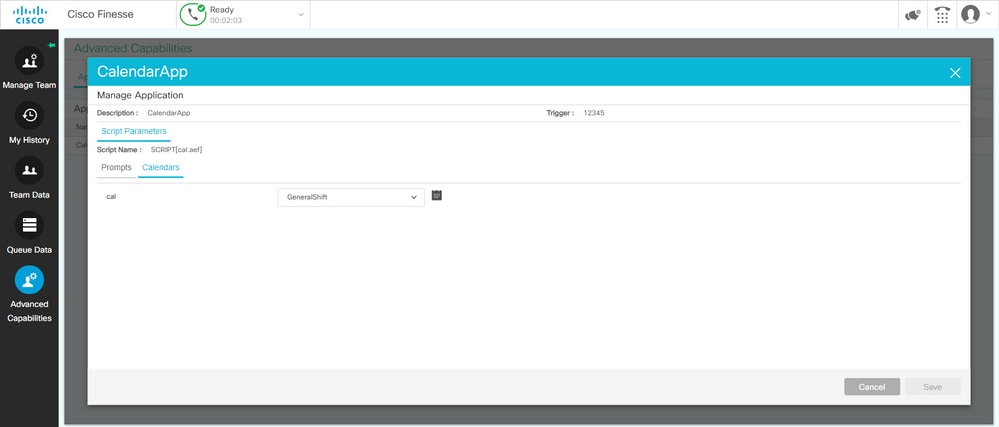
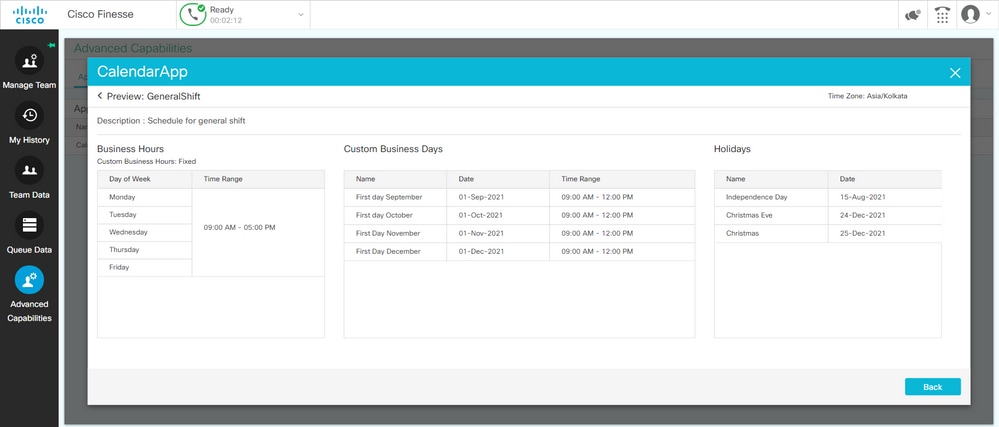

API REST
- Há também a funcionalidade para editar as configurações do calendário via API REST fornecida com o CCX.
- A estrutura e o formato das APIs podem ser verificados aqui: https://developer.cisco.com/docs/contact-center-express/#!calendar.
- Um exemplo de consulta via POSTMAN para criar um calendário é semelhante a este.
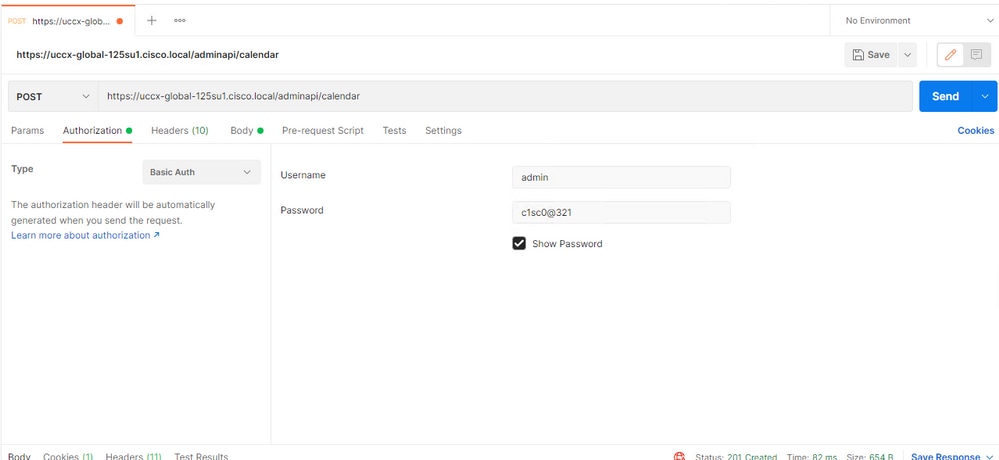
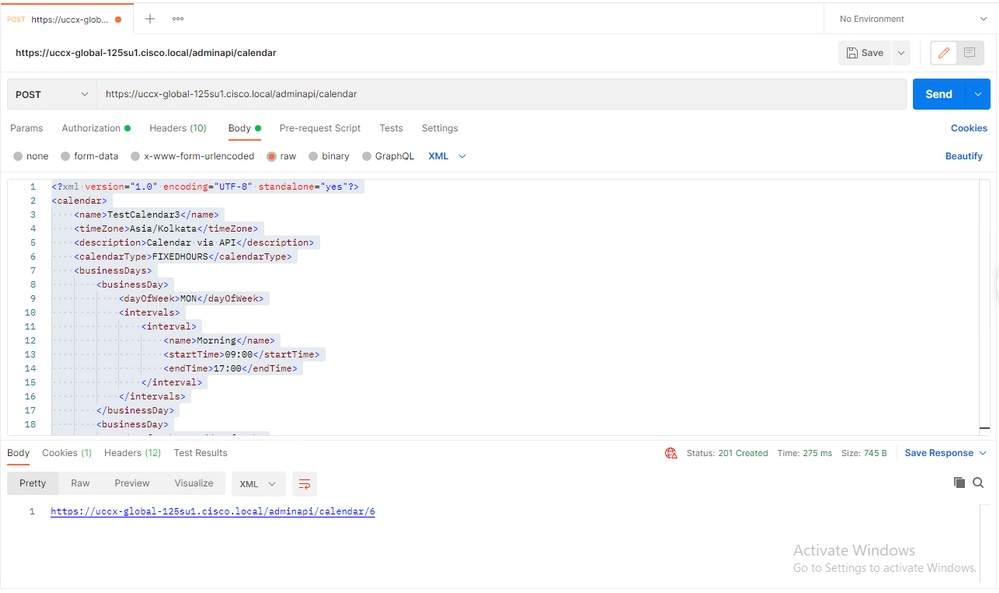
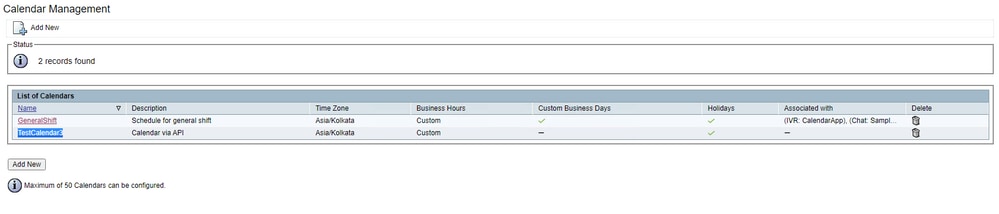
Corpo XML de exemplo para criar um calendário para HORAS FIXAS.
TestCalendar3
Asia/Kolkata
Calendar via API
FIXEDHOURS
MON
Morning
09:00
17:00
TUE
Morning
09:00
17:00
NewYear
2022-01-01
Christmas
2021-12-25
Verificar
Use esta seção para confirmar se a sua configuração funciona corretamente.
Faça uma chamada de teste e, com base no intervalo de tempo configurado, os agentes recebem a chamada.
Troubleshooting
Esta seção disponibiliza informações para a solução de problemas de configuração.
- Coletar logs do Mecanismo CCX para Troubleshooting adicional
- Marque SS _RM, SS_CM, SS_TEL, SS_RMCM no nível de depuração para o mecanismo CCX.
- O serviço CCX Engine na página Manutenção deve ser INSERVICE

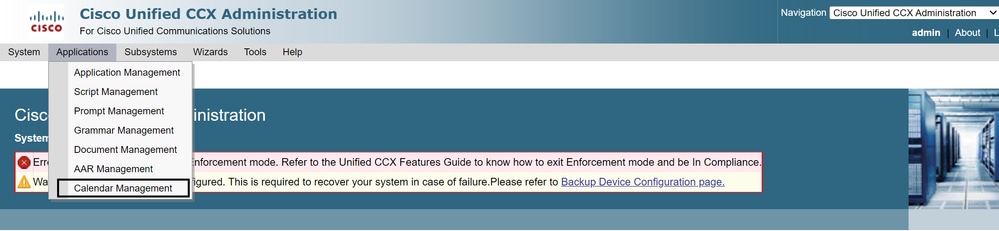
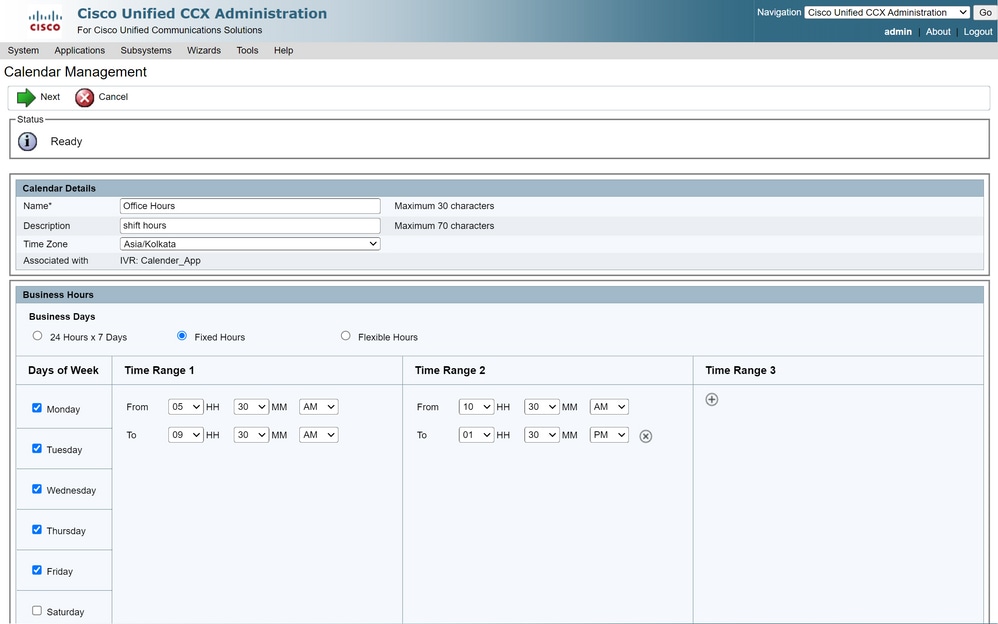
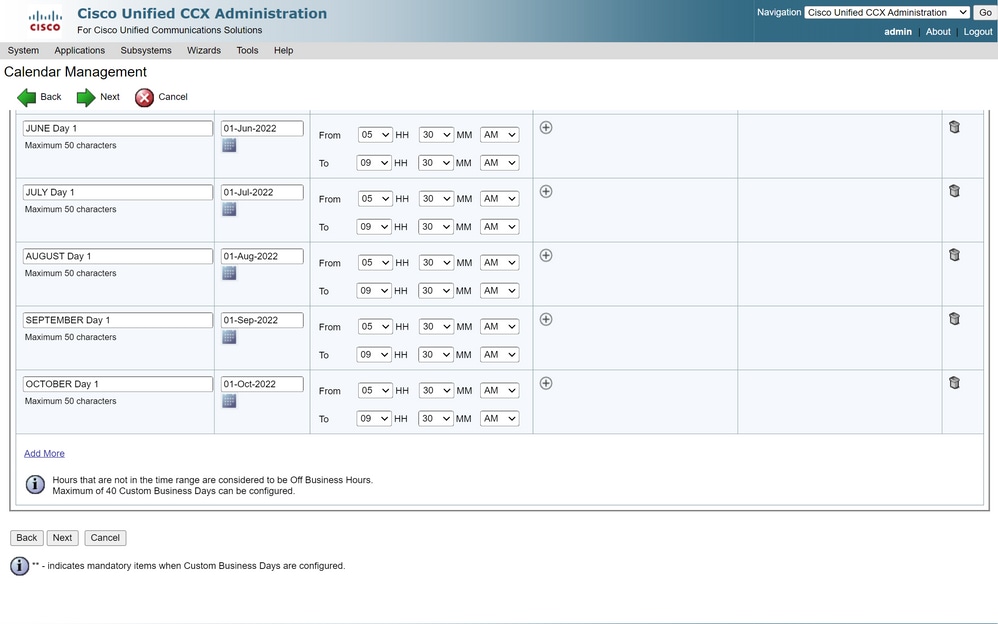
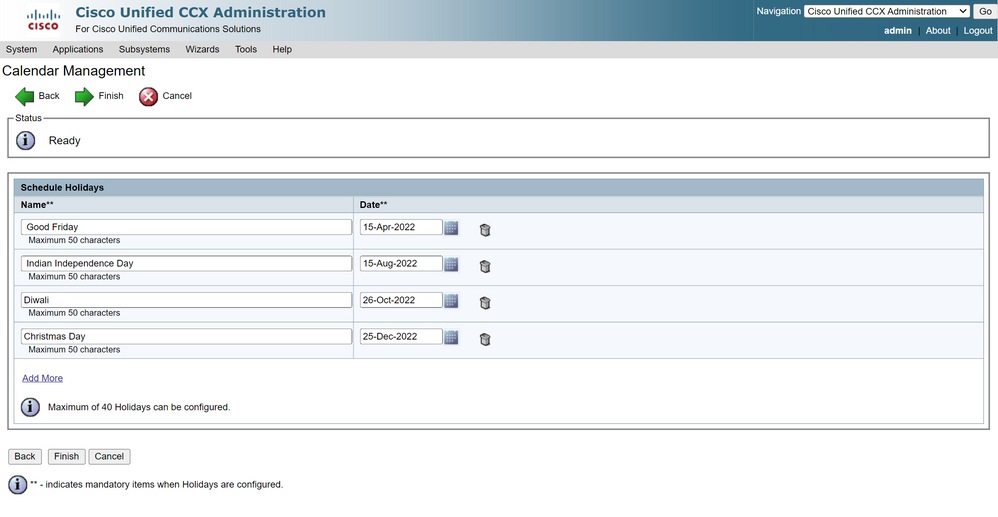
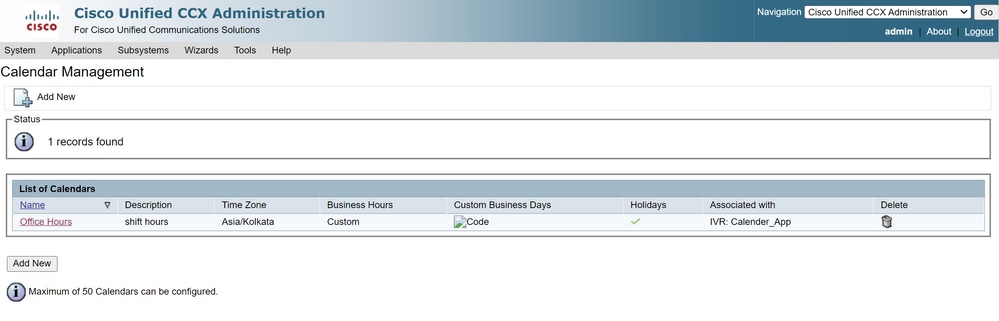
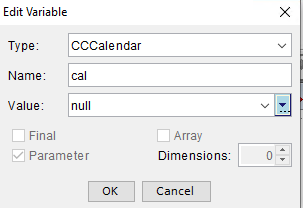
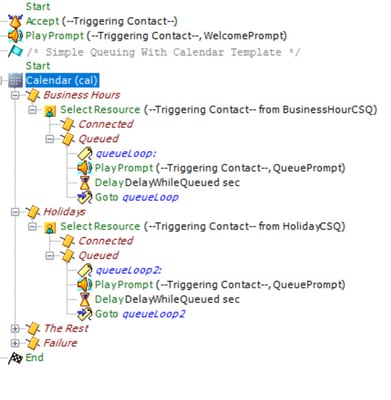
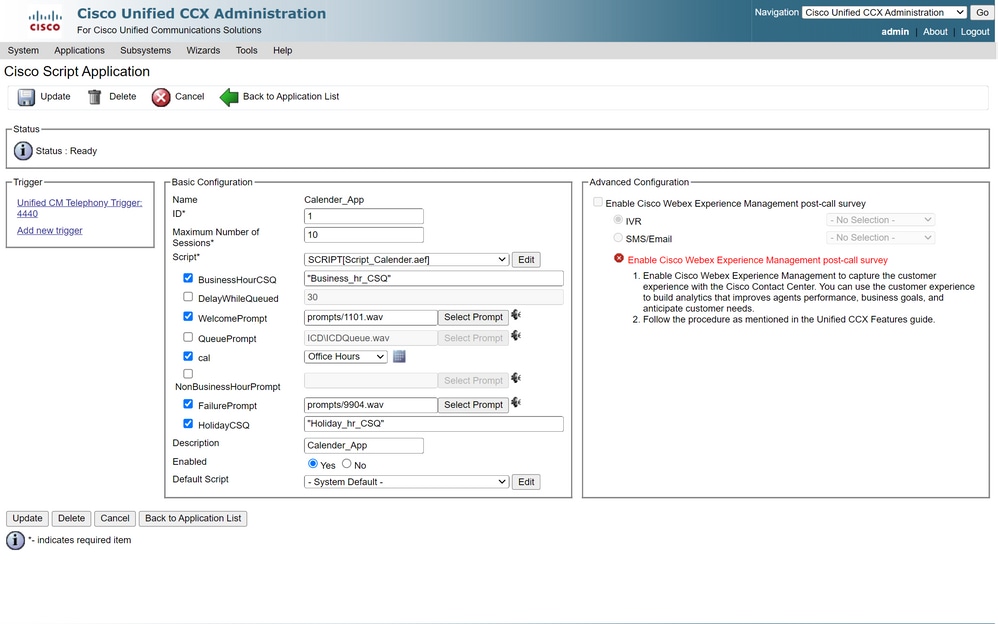
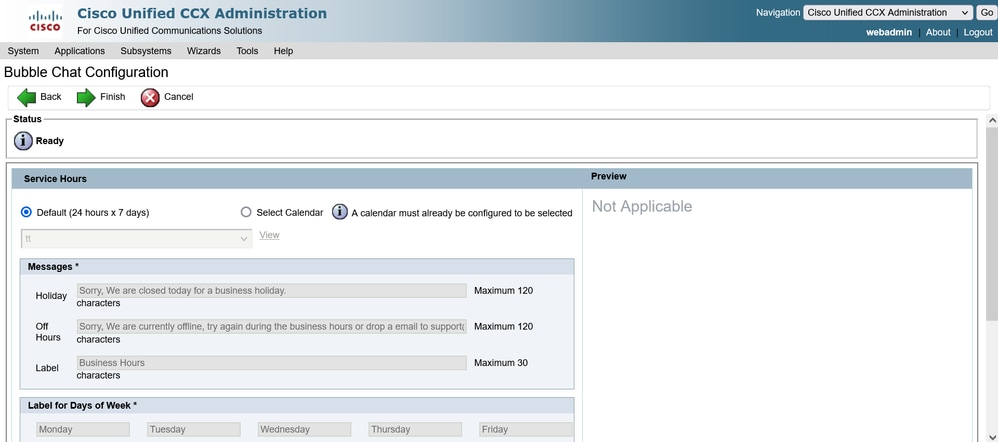
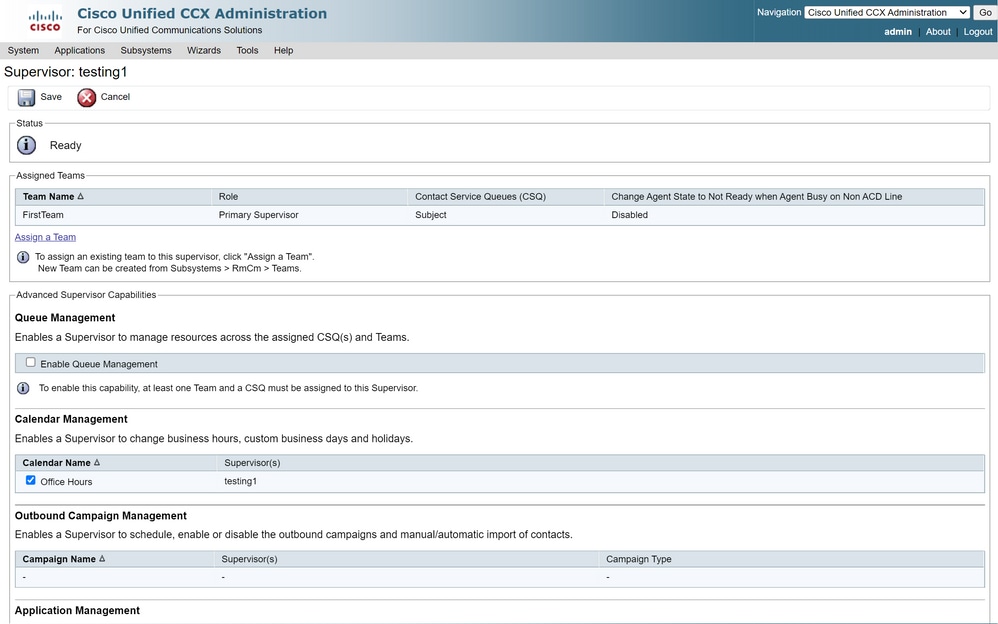
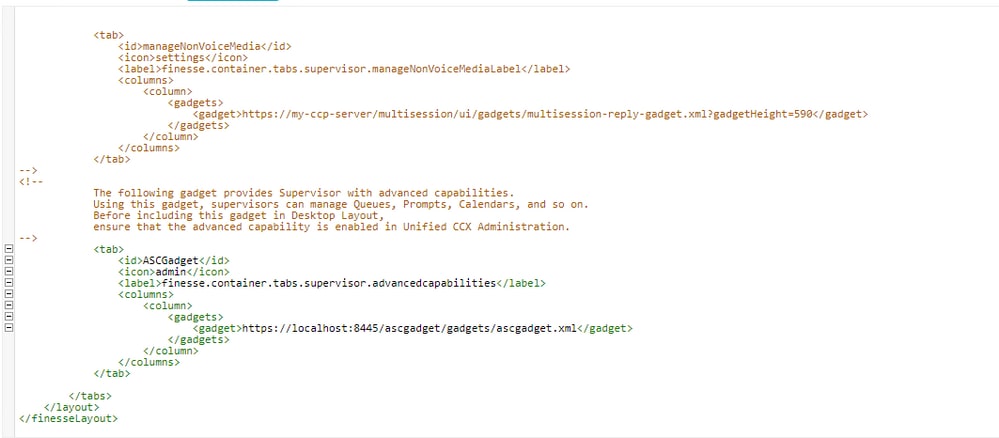
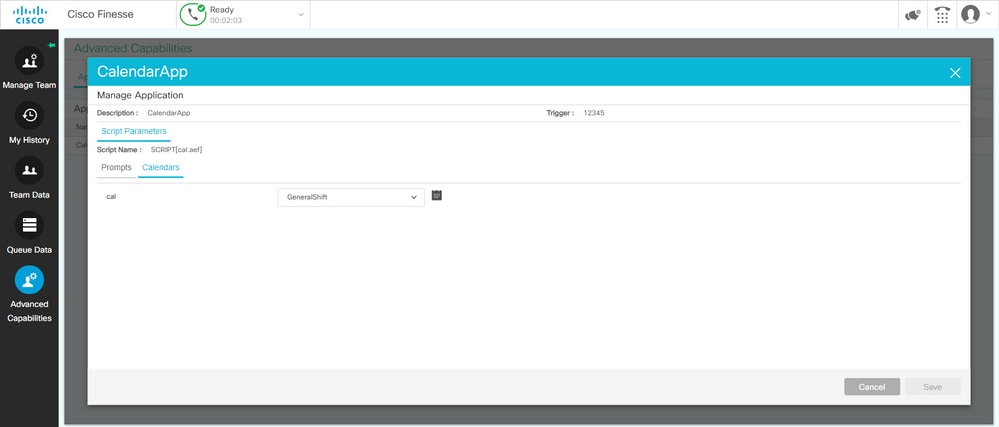
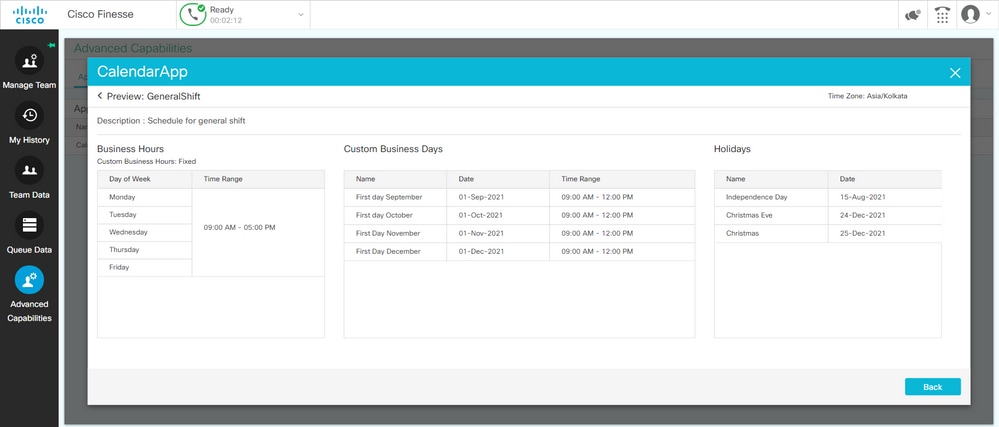

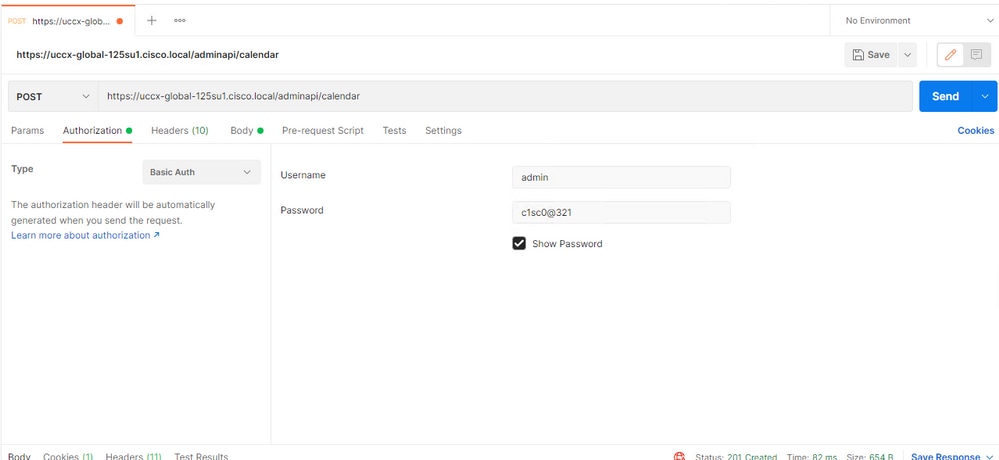
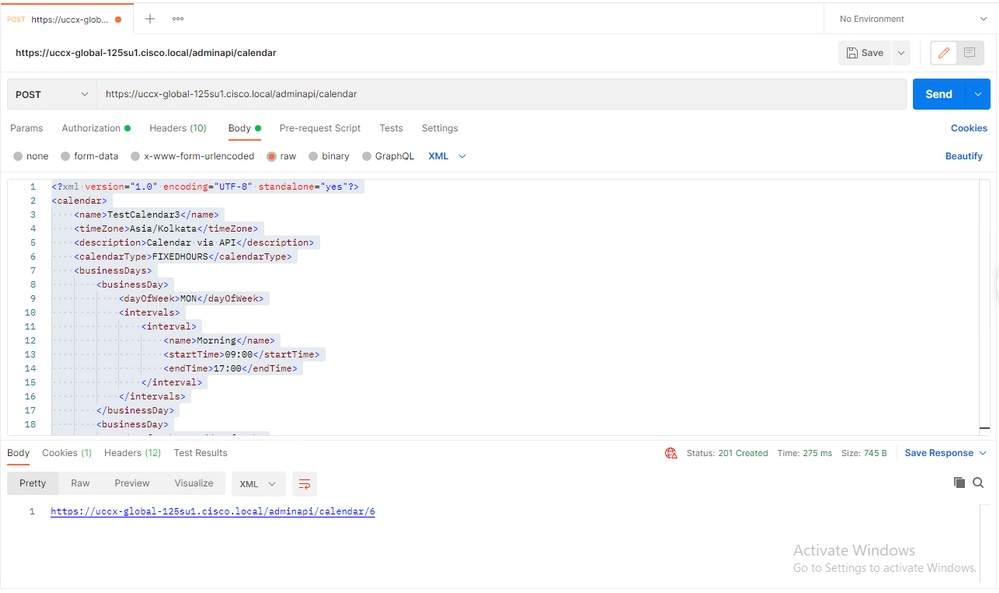
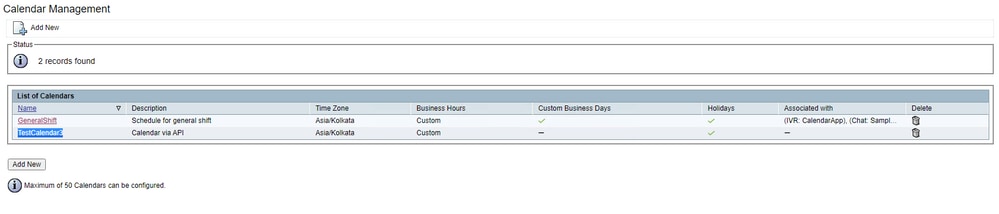
 Feedback
Feedback