Introdução
Este documento descreve o processo de configuração sobre como instalar o certificado assinado pela CA para a ferramenta Unified Contact Center Enterprise (UCCE) Diagnostic Framework Portico.
Pré-requisitos
Requisitos
A Cisco recomenda que você tenha conhecimento destes tópicos:
- Diretório ativo
- Servidor do Sistema de Nomes de Domínio (DNS)
- Infraestrutura de CA implantada e funcionando para todos os servidores e clientes
- Diagnostic Framework Portico
Acessar a ferramenta Diagnostic Framework Portico digitando o endereço IP no navegador sem receber o aviso do certificado está fora do escopo deste artigo.
Componentes Utilizados
As informações neste documento são baseadas nestas versões de software e hardware:
- Cisco UCCE 11.0.1
- Microsoft Windows Server 2012 R2
- Autoridade de Certificação do Microsoft Windows Server 2012 R2
- SO Microsoft Windows 7 SP1
As informações neste documento foram criadas a partir de dispositivos em um ambiente de laboratório específico. Todos os dispositivos utilizados neste documento foram iniciados com uma configuração (padrão) inicial. Se a sua rede estiver ativa, certifique-se de que entende o impacto potencial de qualquer comando.
Configurar
Gerar Solicitação Assinada de Certificado
Abra o Gerenciador dos Serviços de Informações da Internet (IIS), selecione seu site, Gateway Periférico A (PGA) no exemplo e Certificados de Servidor.

Selecione Criar solicitação de certificado no painel de ações.
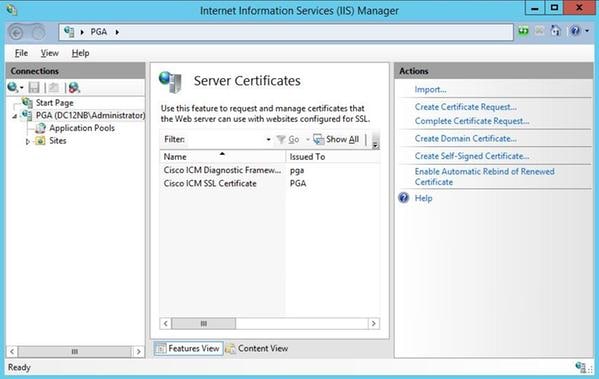
Insira os campos Nome comum (CN), Organização (O), Unidade organizacional (OU), Localidade (L), Estado (ST), País (C). O nome comum deve ser igual ao nome de host + nome de domínio do seu FQDN (Fully Qualified Domain Name, Nome de domínio totalmente qualificado).
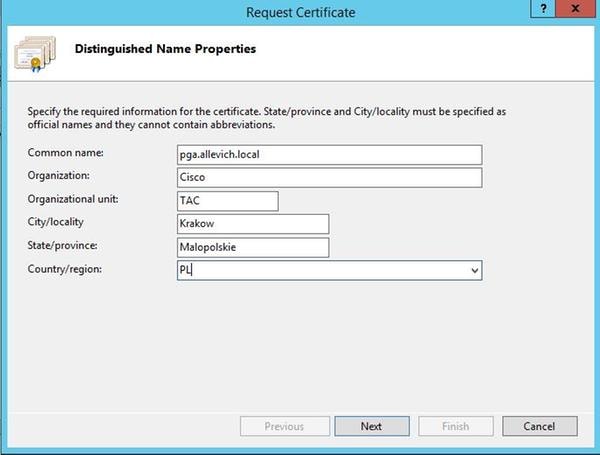
Deixe as configurações padrão para o provedor de serviços de criptografia e especifique o comprimento do bit: 2048.
Selecione o caminho onde armazenar. Por exemplo, na área de trabalho com o nome pga.csr.
Abra uma solicitação recém-criada no bloco de notas.

Copie o certificado no buffer com CTRL+C.
Assinar o certificado na autoridade de certificação
Note: Se você estiver usando uma autoridade de certificação externa (como GoDaddy), será necessário contatá-la depois de gerar o arquivo CSR.
Entre na página de inscrição de certificado do servidor de autoridade de certificação.
https://<CA-server-address>/certsrv
Selecione Solicitar certificado, Solicitação avançada de certificado e cole o conteúdo da CSR (Certificate Signing Request, Solicitação de assinatura de certificado) no buffer. Em seguida, selecione Modelo de certificado como servidor Web.
Baixe o certificado codificado Base 64.
Abra o certificado e copie o conteúdo do campo de impressão digital para uso posterior. Remover espaços da impressão digital.
Instalar o certificado
Copiar o certificado
Copie o arquivo de certificado recém-gerado na VM do UCCE onde a ferramenta Portico está localizada.
Importar o Certificado para o Repositório do Computador Local
No mesmo servidor UCCE, inicie o console do Console de Gerenciamento Microsoft (MMC) selecionando o menu Iniciar, digite run e mmc .
Clique em
Adicionar/Remover snap-in e, na caixa de diálogo, clique em
Adicionar.
Em seguida, selecione o menu Certificados e adicione.
Na caixa de diálogo do snap-in Certificados, clique em Conta do Computador > Computador Local > Concluir.
Navegue até a pasta certificados pessoais.
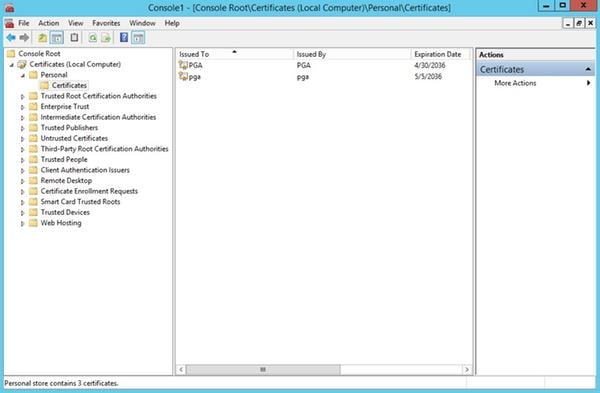
No painel Ações, selecione Mais ações > Todas as tarefas > Importar.
Clique em Avançar, Procurar e selecione o certificado que foi gerado anteriormente. No próximo menu, verifique se o armazenamento de certificados foi definido como pessoal. Na última tela, verifique se Certificate Store e Certificate File estão selecionados e clique em Finish.
Associar Certificado do IIS
Abra o aplicativo CMD.
Navegue até a pasta inicial do Diagnostic Portico.
cd c:\icm\serviceability\diagnostics\bin
Remova a associação de certificado atual para a ferramenta Portico.
DiagFwCertMgr /task:UnbindCert
Associar certificado assinado pela autoridade de certificação.
Tip: Use algum editor de texto (bloco de notas++) para remover espaços no hash.
Use o hash salvo antes com os espaços removidos.
DiagFwCertMgr /task:BindCertFromStore /certhash:bc6bbe23b8b3a26d8446c252400f9264c5c30a29
Caso o certificado seja vinculado com êxito, você deverá ver a linha semelhante na saída.
Certifique-se de que a associação de certificado foi bem-sucedida usando esse comando.
DiagFwCertMgr /task:ValidateCertBinding
Novamente, uma mensagem semelhante deve ser exibida na saída.
"A associação de certificado é VÁLIDA"
Note: Por padrão, DiagFwCertMgr usará a porta 7890.
Reinicie o serviço Estrutura de Diagnóstico.
sc stop "diagfwsvc"
sc start "diagfwsvc"


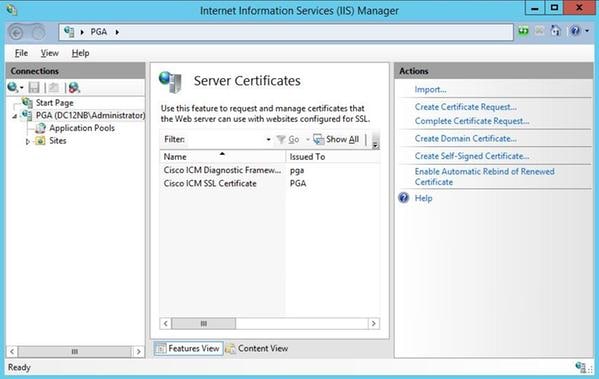
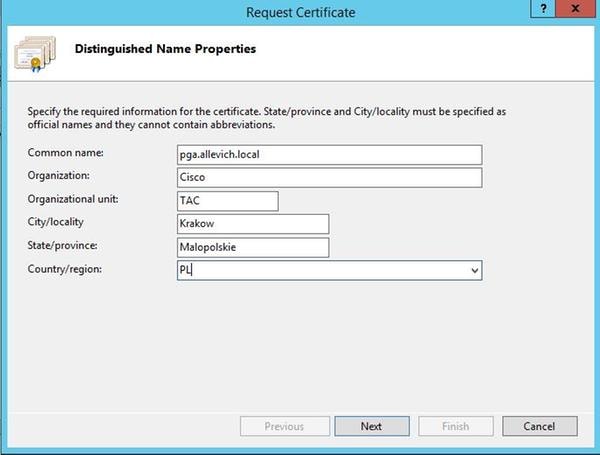

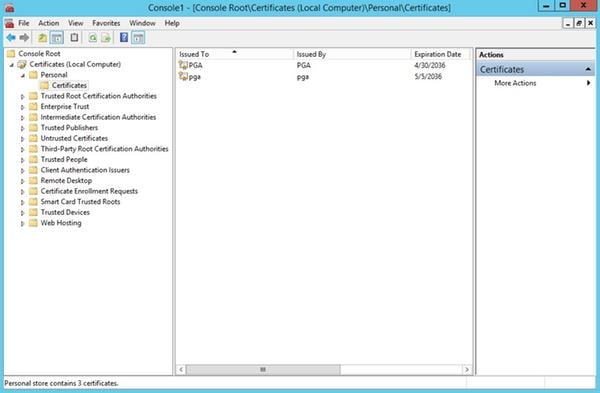
 Feedback
Feedback