Introdução
Este documento descreve os problemas mais comuns quando você entra em um host no Modo de Manutenção no HyperFlex.
Pré-requisitos
Requisitos
- Noções básicas sobre o VMware vSphere
- Noções básicas sobre o UCS Manager (UCSM)
- Entendimento básico de rede
Componentes Utilizados
As informações neste documento são baseadas nestas versões de software e hardware:
- HyperFlex StorageController 5.0.2d
- VMware ESXi, 7.0.3, 21930508
- Versão do vCenter: 8.0.2 Build-22617221
As informações neste documento foram criadas a partir de dispositivos em um ambiente de laboratório específico. Todos os dispositivos utilizados neste documento foram iniciados com uma configuração (padrão) inicial. Se a rede estiver ativa, certifique-se de que você entenda o impacto potencial de qualquer comando.
Informações de Apoio
Quando você encontra problemas ao entrar em um host no Modo de Manutenção no Cisco HyperFlex, há várias etapas de solução de problemas que você pode executar para identificar e resolver o problema.
Configurar
Se o início do Modo de Manutenção para um host via HX Connect não for bem-sucedido, considere o uso da interface do usuário do ESXi para entrar no Modo de Manutenção, pois isso pode ajudar a identificar e eliminar complicações típicas relacionadas ao vCenter.

Dica: se o Distributed Resource Scheduler (DRS) estiver habilitado no cluster, ele poderá gerenciar o processo vMotion automaticamente. Verifique se o DRS está definido em um nível de automação apropriado ou, se o DRS estiver desabilitado, você poderá precisar migrar manualmente ou desligar outras VMs no host de origem para equilibrar a carga.
1. Use um cliente SSH para se conectar ao ESXi usando o login raiz.
2. Verifique se o host está no modo de manutenção. (Os comandos específicos podem variar de acordo com as versões.)
esxcli system maintenanceMode get
3. Coloque o host no modo de manutenção.
esxcli system maintenanceMode set -e true
4. Verifique se o host está no modo de manutenção.
esxcli system maintenanceMode get
5. Saia do modo de manutenção.
esxcli system maintenanceMode set -e false
Erros comuns
HX entra no modo de manutenção: falha para alguns (X-server-X). vMotion não está ativado em X nós
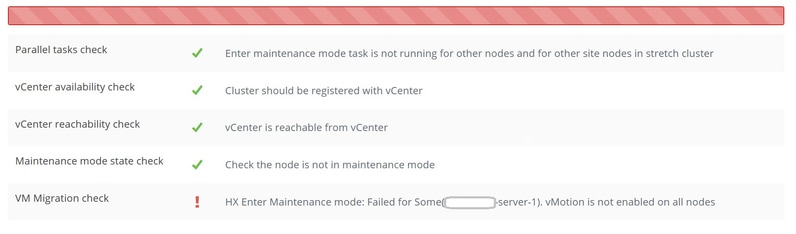
Solução
Configurar o adaptador VMkernel
- Faça login no vCenter Server usando o vSphere Client.
- Clique para selecionar o host.
- Clique na guia Configuração.
- Clique em VMkernel Adapter em Networking.
- Clique em Add Networking.
- Selecione o Adaptador VMkernel e clique em Avançar.
- Selecione o vSwitch padrão existente, selecione o vMotion vSwitch e clique em Avançar.
- Insira um nome no Rótulo de rede para identificar a rede que o vMotion usa.
- Selecione ou insira um VLAN ID do VLAN ID.
- Marque a caixa de seleção vMotion service e clique em Next.
- Insira o endereço IP e a máscara de sub-rede da interface vMotion do host.
- Clique em Avançar e em Concluir.
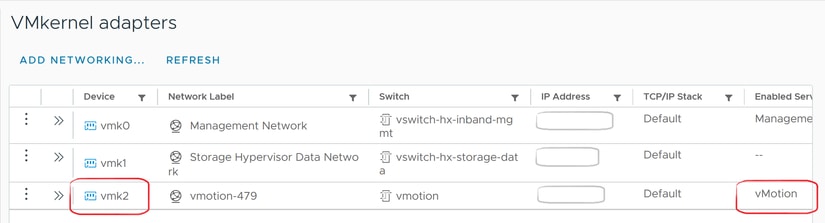
Verifique se o vSwitch está usando os uplinks apropriados
- Faça login no vCenter Server usando o vSphere Client.
- Clique para selecionar o host.
- Clique em Virtual Switches em Networking.
- Selecione Standard Switch: vMotion.
- Clique em Manage Physical Network Adapters.
- Adaptadores ativos: vmnic3
- Adaptadores de espera vmnic7
- Clique em Ok para Concluir.
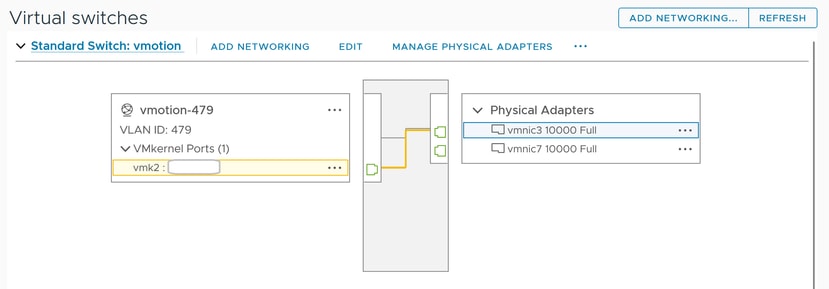

Observação: para o Cluster de Borda Hyperflex - a porta vMotion VMkernel (vmk2) é configurada usando o script post_install. A ordem de failover está definida para ativo/standby.
Configurações do ESXi-Firewall
No ESXi, verifique se os firewalls entre os hosts não estão bloqueando o tráfego do vMotion. O vMotion usa a porta TCP 8000 por padrão, mas outras portas também podem ser envolvidas, dependendo da sua configuração.
Fonte: redes remotas (no local) ESXi vMotion VMkernel
Destino: ESXi
Porta: TCP 8000
[root@Monterrey-server-2:~] nc -zv 10.31.123.195 8000 Connection to 10.31.123.195 8000 port [tcp/*] succeeded!

Observação: se esta for uma nova implantação, execute o script hx_post_install para configurar as interfaces vMotion de acordo com a prática recomendada.
Execute o script hx_post_install
Use um cliente SSH para se conectar ao IP virtual do cluster usando o login do administrador.
Digite hx_post_install e pressione Enter.
admin@SpringpathController:~$ hx_post_install Select post_install workflow- 1. New/Existing Cluster 2. Expanded Cluster (for non-edge clusters) 3. Generate Certificate Note: Workflow No.3 is mandatory to have unique SSL certificate in the cluster. By Generating this certificate, it will replace your current certificate. If you're performing cluster expansion, then this option is not required. Selection: 1 Logging in to controller HX-01-cmip.example.com HX CVM admin password: Getting ESX hosts from HX cluster... vCenter URL: 192.168.202.35 Enter vCenter username (user@domain): administrator@vsphere.local vCenter Password: Found datacenter HX-Clusters Found cluster HX-01 post_install to be run for the following hosts: HX-01-esxi-01.example.com HX-01-esxi-02.example.com HX-01-esxi-03.example.com Enter ESX root password: Enter vSphere license key? (y/n) n Enable HA/DRS on cluster? (y/n) y Successfully completed configuring cluster HA. Disable SSH warning? (y/n) y Add vmotion interfaces? (y/n) y Netmask for vMotion: 255.255.254.0 VLAN ID: (0-4096) 208 vMotion MTU is set to use jumbo frames (9000 bytes). Do you want to change to 1500 bytes? (y/n) y vMotion IP for HX-01-esxi-01.example.com: 192.168.208.17 Adding vmotion-208 to HX-01-esxi-01.example.com Adding vmkernel to HX-01-esxi-01.example.com vMotion IP for HX-01-esxi-02.example.com: 192.168.208.18 Adding vmotion-208 to HX-01-esxi-02.example.com Adding vmkernel to HX-01-esxi-02.example.com vMotion IP for HX-01-esxi-03.example.com: 192.168.208.19 Adding vmotion-208 to HX-01-esxi-03.example.com Adding vmkernel to HX-01-esxi-03.example.com Add VM network VLANs? (y/n) y Attempting to find UCSM IP Found UCSM 10.75.61.254, logging with username admin. Org is HX-Cluster UCSM Password: Port Group Name to add (VLAN ID will be appended to the name): USERS VLAN ID: (0-4096) 1219 Adding VLAN 1219 to FI Adding VLAN 1219 to vm-network-a VNIC template Adding USERS-1219 to HX-01-esxi-01.example.com Adding USERS-1219 to HX-01-esxi-02.example.com Adding USERS-1219 to HX-01-esxi-03.example.com Add additional VM network VLANs? (y/n) n Run health check? (y/n) y Validating cluster health and configuration... Cluster Summary: Version - 3.5(2i) Model - HXAF220C-M5SX Health - HEALTHY ASUP enabled - False admin@SpringpathController:~$
Não foi possível continuar a operação porque o vCenter não está acessível
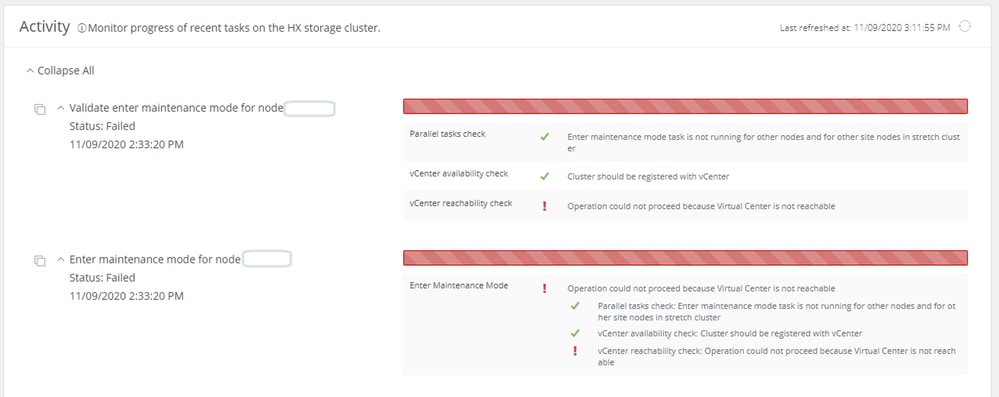
Solução: registre novamente o vCenter
- Use um cliente SSH para se conectar ao IP virtual do cluster usando o login do administrador.
- Execute este comando:
stcli cluster reregister — vcenter-datacenter ...
- —vcenter-datacenter <nome do datacenter>
- —vcenter-cluster <nome do cluster>
- —vcenter-url <vcenter url ip or hostname>
- —vcenter-sso-url <sso url ou use vcenter ip caso contrário, use vcenter name/ip>
- —vcenter-user <vcenter username>Exemplo
stcli cluster reregister --vcenter-datacenter "HX-DC-test" --vcenter-cluster "HX-Cluster-test" --vcenter-url "test.vsphere.lab" --vcenter-user "administrator@vsphere.local"
Configurações de firewall
Certifique-se de que as portas 80 e 443 estejam abertas para o tráfego de entrada para manter a funcionalidade adequada do servidor.
nc -v <vcenter ip> 443
nc -v <vcenter ip> 80
hxshell:~$ nc -v 10.31.123.186 80 Connection to 10.31.123.186 80 port [tcp/http] succeeded! hxshell:~$ nc -v 10.31.123.186 443 Connection to 10.31.123.186 443 port [tcp/https] succeeded!

Cuidado: se tiver substituído a placa-mãe recentemente, você pode entrar em contato com o Centro de assistência técnica (TAC) para obter ajuda na execução do script de substituição da placa-mãe.
Se o problema persistir após executar essas verificações, considere entrar em contato com o suporte da Cisco para HyperFlex ou suporte da VMware para obter assistência com o problema do vMotion. Eles podem fornecer orientação específica com base no seu ambiente e nas mensagens de erro exatas que você está encontrando.


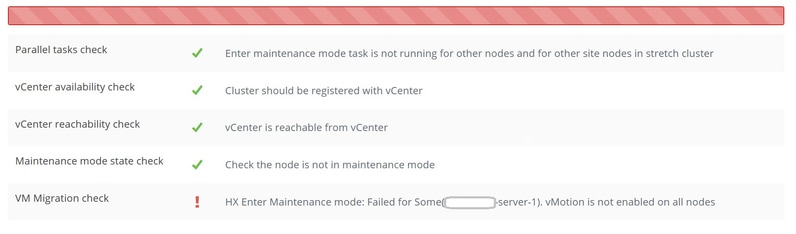
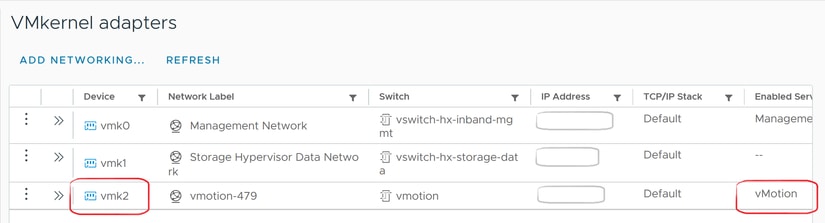
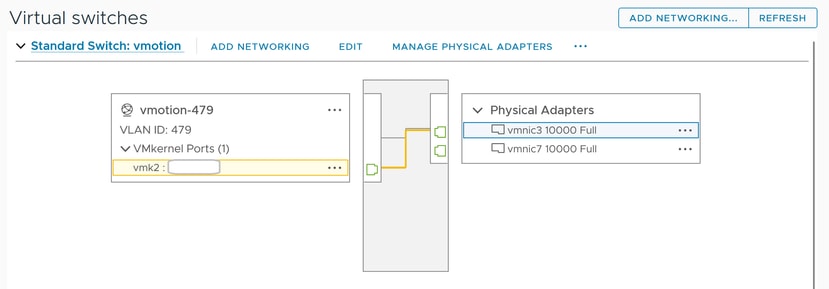

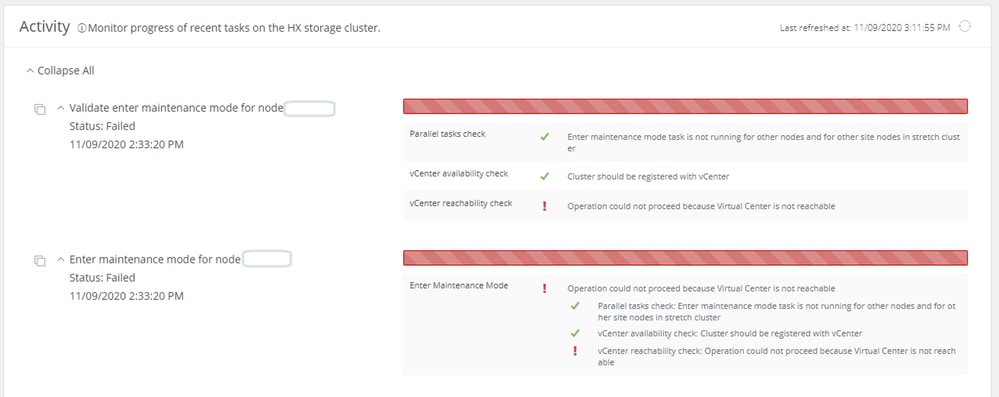

 Feedback
Feedback