Verificar e identificar a perda de pacotes na WAN para SD-WAN
Opções de download
Linguagem imparcial
O conjunto de documentação deste produto faz o possível para usar uma linguagem imparcial. Para os fins deste conjunto de documentação, a imparcialidade é definida como uma linguagem que não implica em discriminação baseada em idade, deficiência, gênero, identidade racial, identidade étnica, orientação sexual, status socioeconômico e interseccionalidade. Pode haver exceções na documentação devido à linguagem codificada nas interfaces de usuário do software do produto, linguagem usada com base na documentação de RFP ou linguagem usada por um produto de terceiros referenciado. Saiba mais sobre como a Cisco está usando a linguagem inclusiva.
Sobre esta tradução
A Cisco traduziu este documento com a ajuda de tecnologias de tradução automática e humana para oferecer conteúdo de suporte aos seus usuários no seu próprio idioma, independentemente da localização. Observe que mesmo a melhor tradução automática não será tão precisa quanto as realizadas por um tradutor profissional. A Cisco Systems, Inc. não se responsabiliza pela precisão destas traduções e recomenda que o documento original em inglês (link fornecido) seja sempre consultado.
Contents
Introdução
Este documento descreve como identificar e coletar dados quando há perda de tráfego na WAN, mas nenhuma queda é vista na borda da SD-WAN.
Pré-requisitos
Requisitos
A Cisco recomenda que você tenha conhecimento destes tópicos:
- Rede de longa distância definida por software da Cisco (SD-WAN)
- Captura de pacotes incorporada ou vManage Packet Capture
- Wireshark
- Microsoft Excel
Componentes Utilizados
As informações neste documento são baseadas nestas versões de software e hardware:
- C8000V versão 17.03.04
- vManage versão 20.3.4
- Wireshark versão 2.6.3
As informações neste documento foram criadas a partir de dispositivos em um ambiente de laboratório específico. Todos os dispositivos utilizados neste documento foram iniciados com uma configuração (padrão) inicial. Se a rede estiver ativa, certifique-se de que você entenda o impacto potencial de qualquer comando.
Background
Para auxiliar nesse desafio, as etapas descritas neste documento mostram como marcar o tráfego específico com o Differentiated Services Code Point (DSCP) para ajudar a identificar os pacotes desejados. O DSCP pode ser usado para identificar o tráfego, já que esse valor é copiado do cabeçalho do pacote interno para o cabeçalho IPsec. Uma vez identificados os pacotes desejados, ele mostra como fazer a correspondência do tráfego em duas capturas de WAN para garantir que o tráfego seja feito da origem para o destino.
Dois locais de roteador únicos são usados para demonstrar essa técnica de solução de problemas. Nesse caso, o tráfego ICMP de 10.0.0.10 a 10.0.2.10 na forma de 100 pings, como mostrado na imagem. Não há perdas neste exemplo, mas essa mesma técnica de solução de problemas é usada no caso em que há uma perda para identificá-la.

Processo de solução de problemas
Processo de Visão Geral
- Para o tráfego rastreado através da WAN, uma lista de acesso (ACL) (ou política centralizada) é necessária para marcar o tráfego com algum valor de DSCP não utilizado. Neste exemplo, o DSCP 27 é usado.
- Depois que o tráfego é marcado, a captura de pacotes incorporada é usada para capturar os pacotes na interface de transporte do roteador de origem e de destino.
Observação: a captura de pacotes do vManage também pode ser usada, embora haja uma limitação de 5 MB de dados ou 5 minutos de tempo de execução.
- Depois que as capturas forem feitas, abra-as no Wireshark para visualizá-las.
- O filtro é aplicado no Wireshark para mostrar quais pacotes são desejados e depois eles são comparados.
- O Microsoft Excel é usado para grandes capturas para garantir a precisão.
Marque o tráfego desejado com DSCP
Uma lista de acesso, como o exemplo, é configurada no roteador de origem (cEdge1 neste exemplo) e aplicada na interface na parte SD-WAN da configuração do roteador, como mostrado.
Um contador opcional é aplicado para verificar se o tráfego atinge a política como esperado. Isso pode ser verificado com o comando show sdwan policy access-list-counters.
policy
access-list mark_dscp_27
sequence 10
match
source-ip 10.0.0.10/32
destination-ip 10.0.2.10/32
!
action accept
count MARK_DSCP_27_COUNT (optional counter to verify packets that hit the policy)
set
dscp 27
!
!
!
default-action accept
sdwan
interface GigabitEthernet3
access-list mark_dscp_27 in
Capture o tráfego com a captura incorporada
Note: Como configurar uma captura de pacote incorporada no Cisco IOS XE para capturar os pacotes criptografados que atravessam a WAN, navegue até Captura de pacote incorporado para Cisco IOS e Exemplo de Configuração do Cisco IOS XE
Note: Uma ACL deve ser usada para limitar o EPC na WAN, pois pode haver mais do que o limite de taxa de 1000 PPS para o EPC.
Exemplo
Uma ACL é configurada em cEdge1 e cEdge3, pois o tráfego só é verificado na direção da origem para o destino neste exemplo.
Note: Os endereços IP WAN são usados para filtrar a captura. Há várias saídas que podem ser usadas para identificar o caminho que o tráfego percorre para que os IPs WAN corretos possam ser identificados para o filtro ACL. Os comandos que podem ser usados para gerar essa saída são show sdwan app-fwd cflowd flows e show sdwan policy service path. Navegue até Rastreamento de pacote condicional para condição de depuração.
ip access-list extended CAP-Filter
10 permit ip host 192.168.23.149 host 192.168.28.240
Neste ponto, as capturas são iniciadas em ambos os roteadores e 100 pings são enviados através da sobreposição.
#ping vrf 10 10.0.2.10 rep 100
Type escape sequence to abort.
Sending 100, 100-byte ICMP Echos to 10.0.2.10, timeout is 2 seconds:
!!!!!!!!!!!!!!!!!!!!!!!!!!!!!!!!!!!!!!!!!!!!!!!!!!!!!!!!!!!!!!!!!!!!!!
!!!!!!!!!!!!!!!!!!!!!!!!!!!!!!
Success rate is 100 percent (100/100), round-trip min/avg/max = 1/1/4 ms
Depois que as capturas são interrompidas e coletadas de ambos os roteadores, elas precisam ser abertas no Wireshark para visualizá-las.
Análise por meio do Wireshark
Uma vez que a captura cEdge1 é aberta no Wireshark, é visto que todo o tráfego é criptografado e não é fácil decifrar quais pacotes são os pings que foram enviados.

Filtre essa captura com um filtro de exibição ip.dsfield.dscp == 27, verá que somente 100 pacotes são exibidos na parte inferior da tela e verá que o valor da coluna DSCP mostra todos 27.
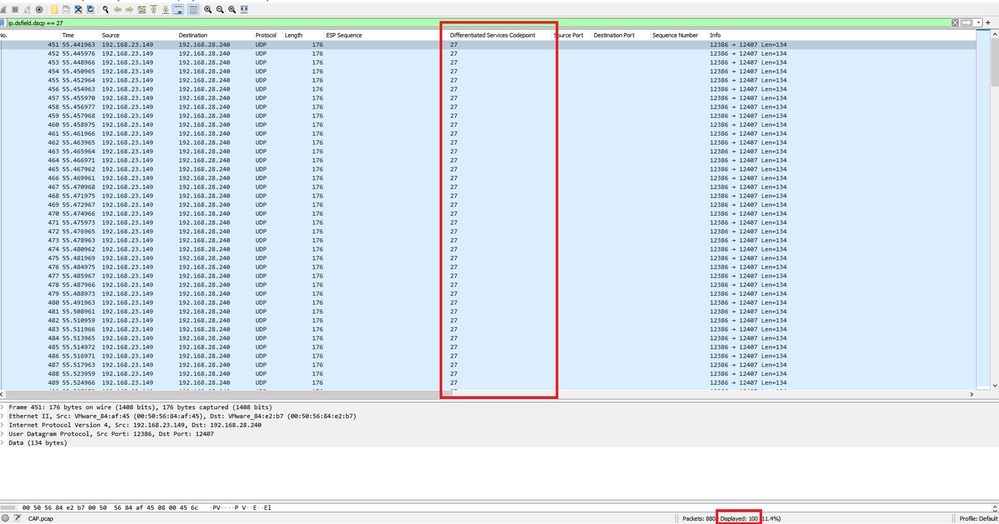
Em alguns casos em que o valor de DSCP é mantido na WAN, o mesmo filtro pode ser usado na captura de destino.
Em outros casos, isso não é possível, como uma situação em que o valor de DSCP é limpo em uma conexão de Internet pública.
Filtrar o tráfego desejado por sequência ESP
Em ambos os casos, o tráfego pode ser identificado com os números de sequência ESP.
Para ver os números de sequência ESP no pacote, clique com o botão direito do mouse na captura e escolha Decodificar conforme mostrado.
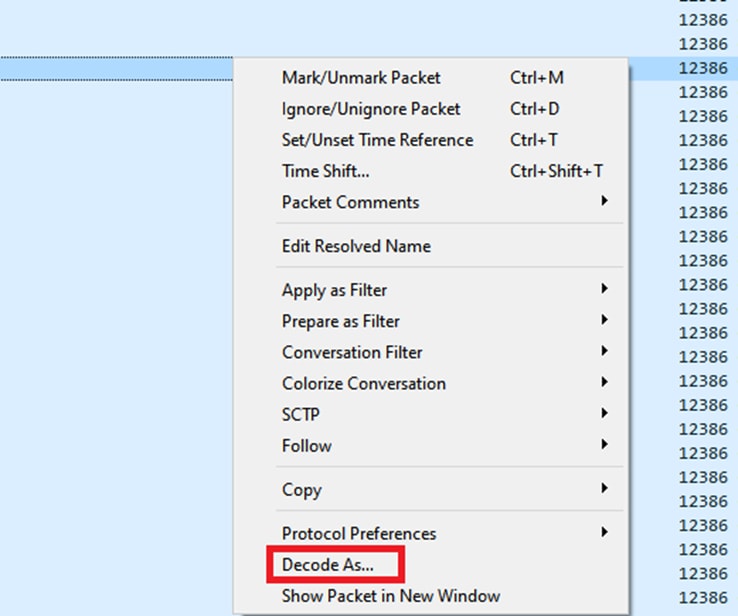
Selecione o menu suspenso Campo atual e, nesse campo, digite UDPENCAP ou selecione-o no menu suspenso.
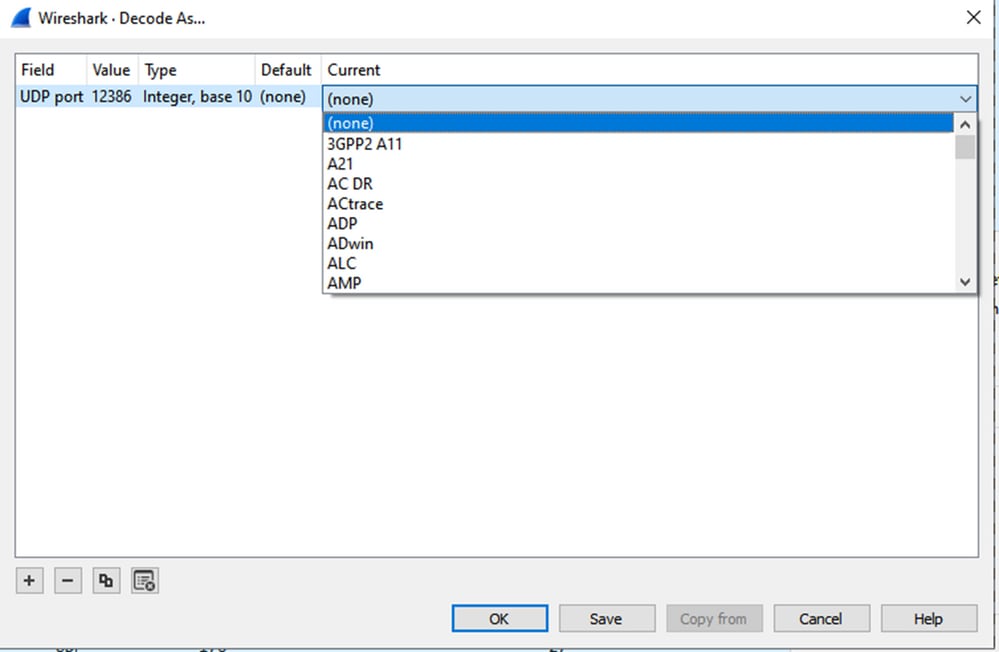
Selecione OK depois que isso estiver concluído.

Na seção Packet Details do Wireshark, expanda a parte do pacote Encapsulating Security Payload para ver a Sequência ESP.
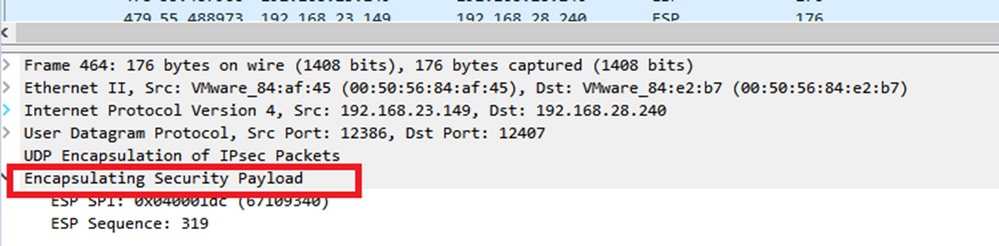
Clique com o botão direito em ESP Sequence e escolha apply as column para que a ESP Sequence possa ser vista como uma coluna na seção Packet List na parte superior da tela do Wireshark.
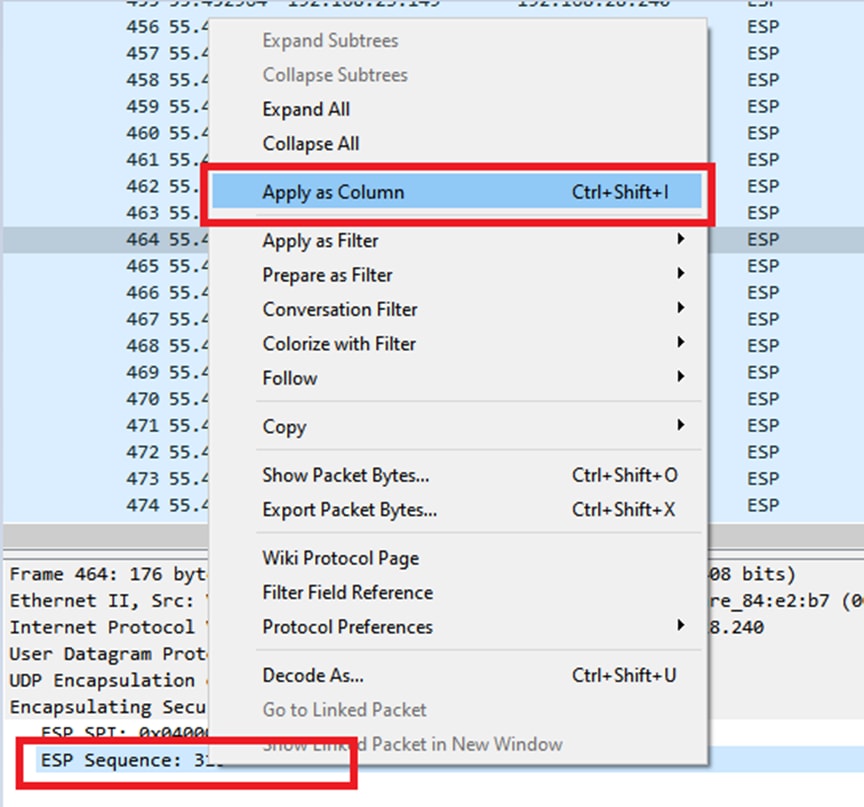
Note: O ESP SPI para os pacotes em cEdge1 é 0x040001dc. É usado para um filtro na captura de destino.
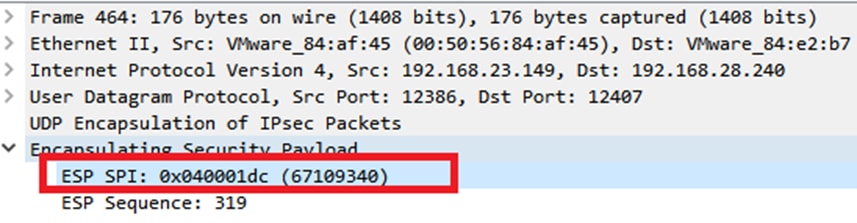
Abra a captura de destino, repita as etapas para decodificar como UDPENCAP e exiba os números de sequência ESP nos pacotes.
Uma vez que os pacotes exibam o número de sequência ESP, o ESP SPI da primeira captura pode ser usado como um filtro na segunda captura para exibir somente o tráfego dentro desse SPI que corresponde ao tráfego desejado.
Observe que os números de sequência de pacotes que correspondem a ambos têm o DSCP 27 marcado.
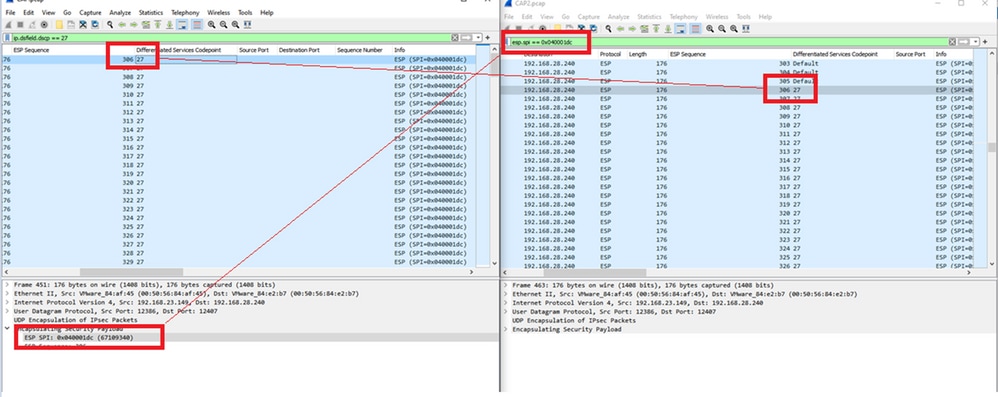
Essa comparação pode ser feita manualmente no Wireshark ou o Microsoft Excel pode ser usado para fazer essa comparação.
Para usar o Microsoft Excel para comparar, é necessário dividir as duas capturas para conter apenas pacotes que estejam nas duas capturas.
Na captura de origem, o primeiro pacote relevante tem a sequência ESP 306 e isso corresponde ao número de pacote 451.
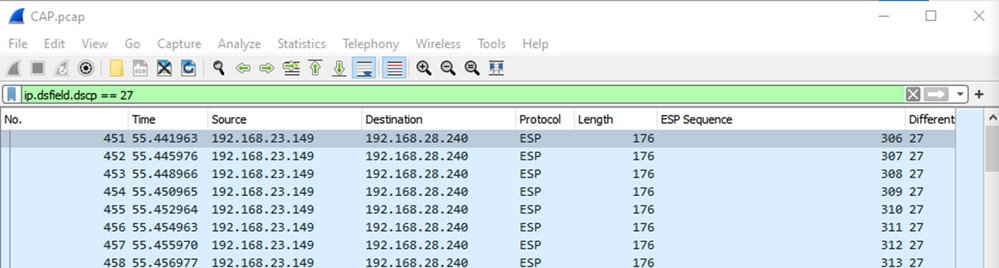
O último pacote relevante na captura de origem tem a sequência ESP 405 e é o número de pacote 550.

Na captura de destino, o primeiro pacote relevante corresponde à captura de origem com a Sequência ESP 306, mas nessa captura está o pacote 463.

O último pacote relevante também está presente com a Sequência ESP 405 e é o pacote 564.

A primeira captura deve agora ser dividida para incluir somente pacotes relevantes.
Navegue até Arquivo > Exportar disseções de pacote > Como CSV...
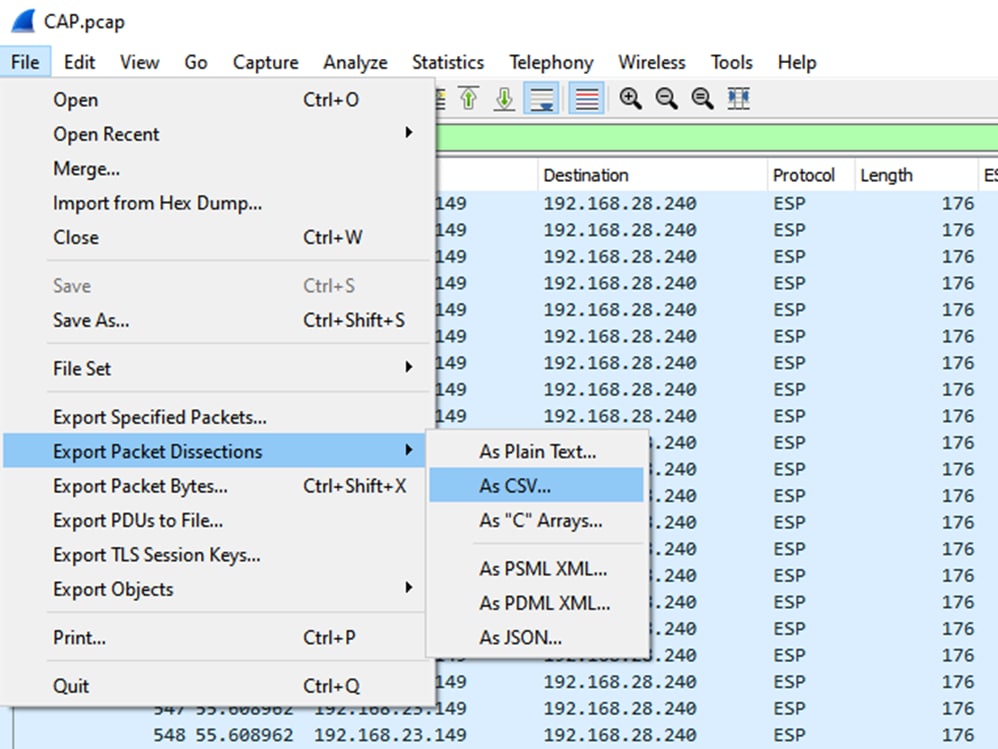
Selecione Captured e Range e, no campo Range, digite o intervalo do primeiro pacote relevante até o último pacote relevante.
Insira um nome de arquivo no campo Nome do arquivo e clique em Salvar.
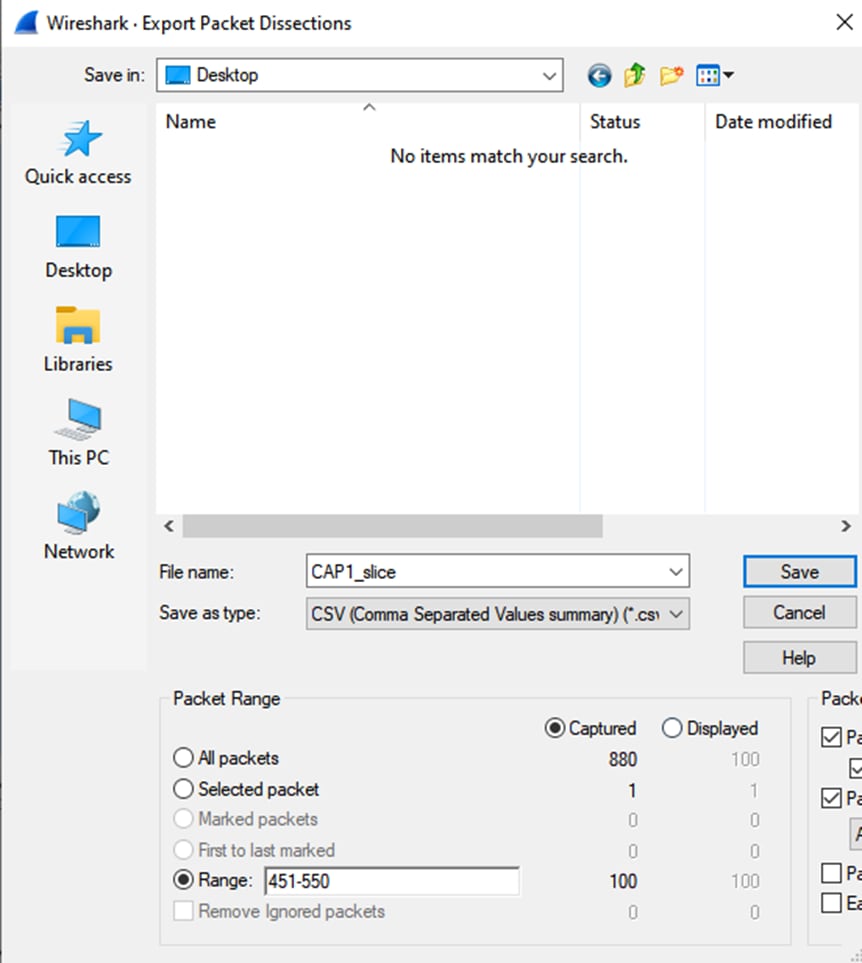
Repita o mesmo processo na captura 2 para os pacotes relevantes.
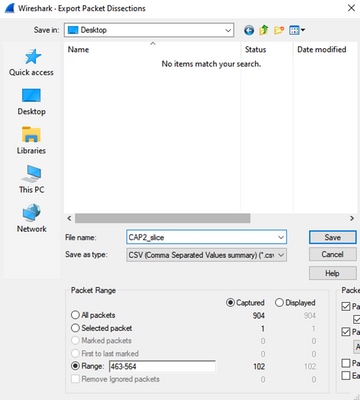
Abra ambos os arquivos CSV no Microsoft Excel.
No CSV de captura de origem, salve como um formato XLSX.

Na parte inferior da tela, selecione o símbolo + para adicionar outra planilha. Nomeie-o CAP2_slice.

Abra o arquivo CAP2 CSV e pressione CTRL + a para selecionar tudo e CTRL + c para copiá-lo.

Navegue até o arquivo CAP1_slice.xlsx e, na segunda guia de CAP2_slice, cole (CTRL + v) as informações copiadas na célula A1.
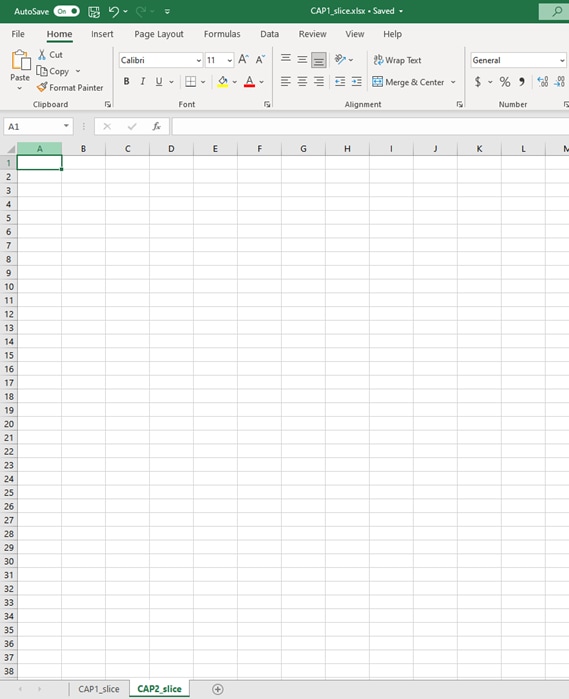
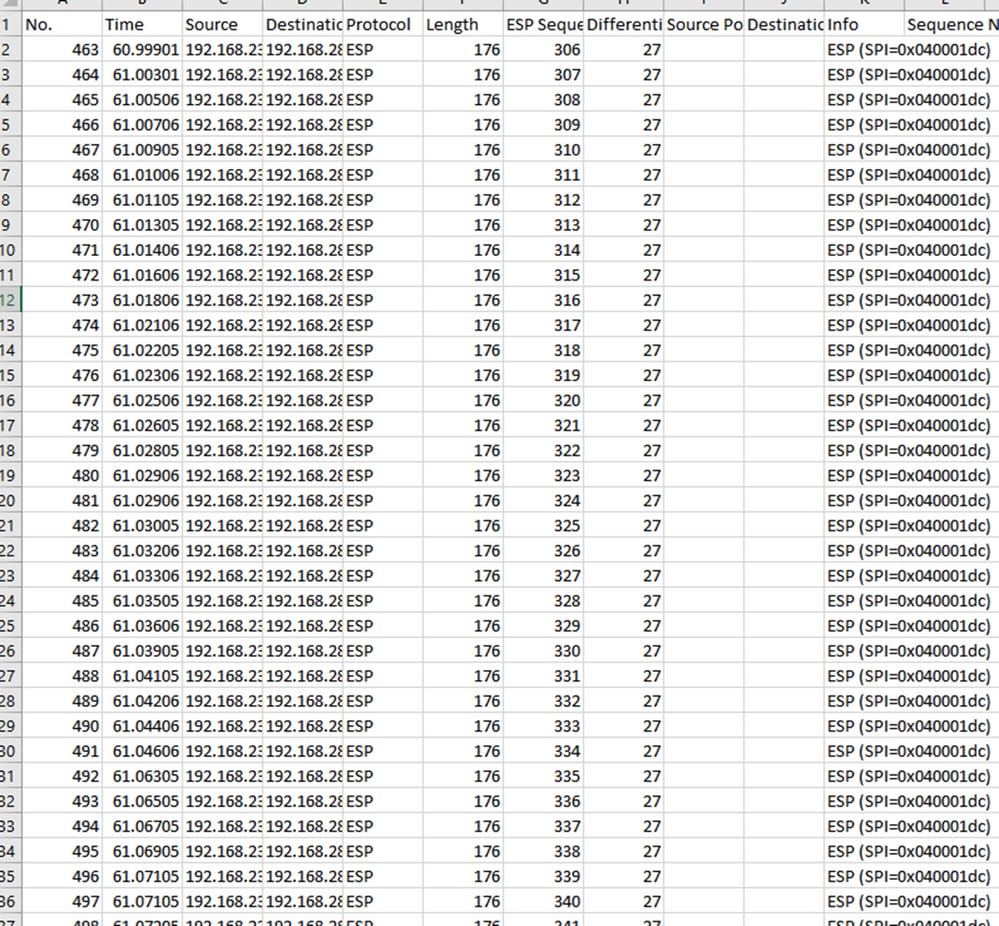
Navegue de volta para a folha CAP1_slice e crie uma nova coluna chamada COMPARE_ESP_SEQUENCE.

Como o número de sequência ESP está na coluna G, compõe um comando VLOOKUP como mostrado para comparar as duas folhas para garantir que tudo na coluna G na origem está na coluna G no destino.
=IF(ISNA(VLOOKUP(G2,CAP2_slice!G:G,1,FALSE)),"AUSENTE","PRESENTE")

Depois que Enter for selecionado, a palavra PRESENTE será exibida. Isso significa que o pacote com a Sequência ESP 306 está presente na segunda folha. Isso é significativo porque significa que o pacote o fez da origem até o destino.

Selecione Coluna O Linha 2 e passe o mouse sobre o canto inferior direito da caixa verde ao redor dessa célula.

Selecione e mantenha pressionado e arraste o mouse para baixo para copiar esta fórmula para a parte inferior das células que têm valores.
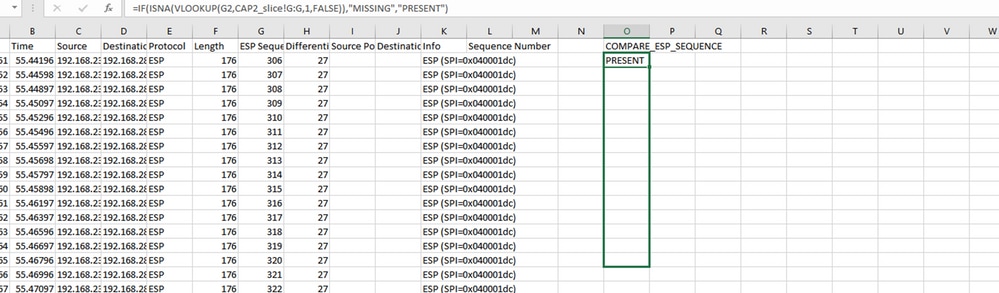
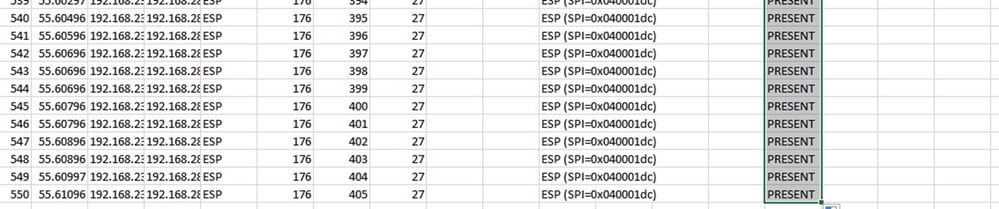
Role de volta para o topo da planilha e clique em COMPARE_ESP_SEQUENCE. Em seguida, selecione Classificar e filtrar.
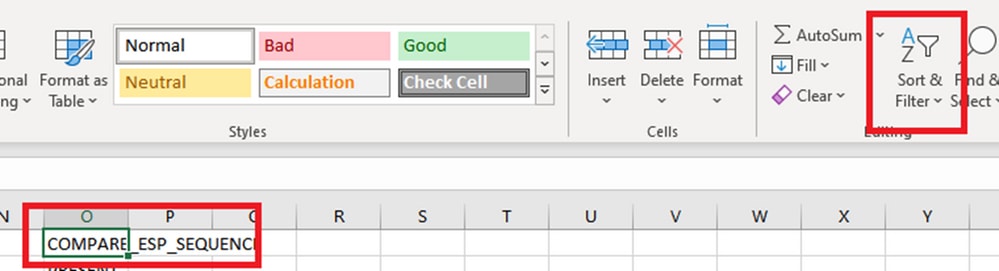
Escolha Filtro no menu suspenso.
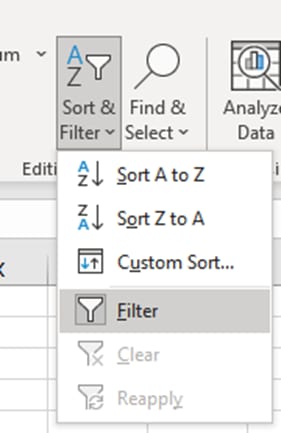
Um menu suspenso é exibido na coluna COMPARE_ESP_SEQUENCE.
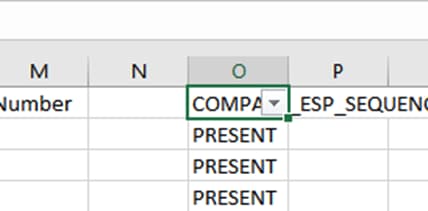
Clique no menu suspenso no cabeçalho COMPARE_ESP_SEQUENCE. Observe que neste exemplo, o único valor mostrado é PRESENT. Isso significa que todos os pacotes estão presentes em ambas as capturas.
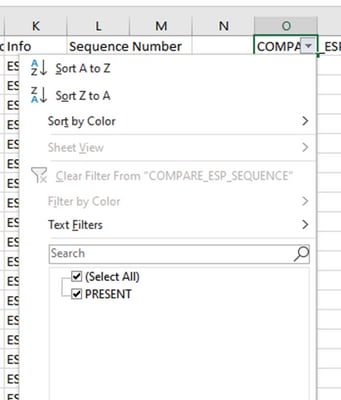
Para criar um exemplo problemático, exclua 10 pacotes da CAP2_slice, para demonstrar como isso funcionaria em um teste em que alguns pacotes perdidos estão ausentes.
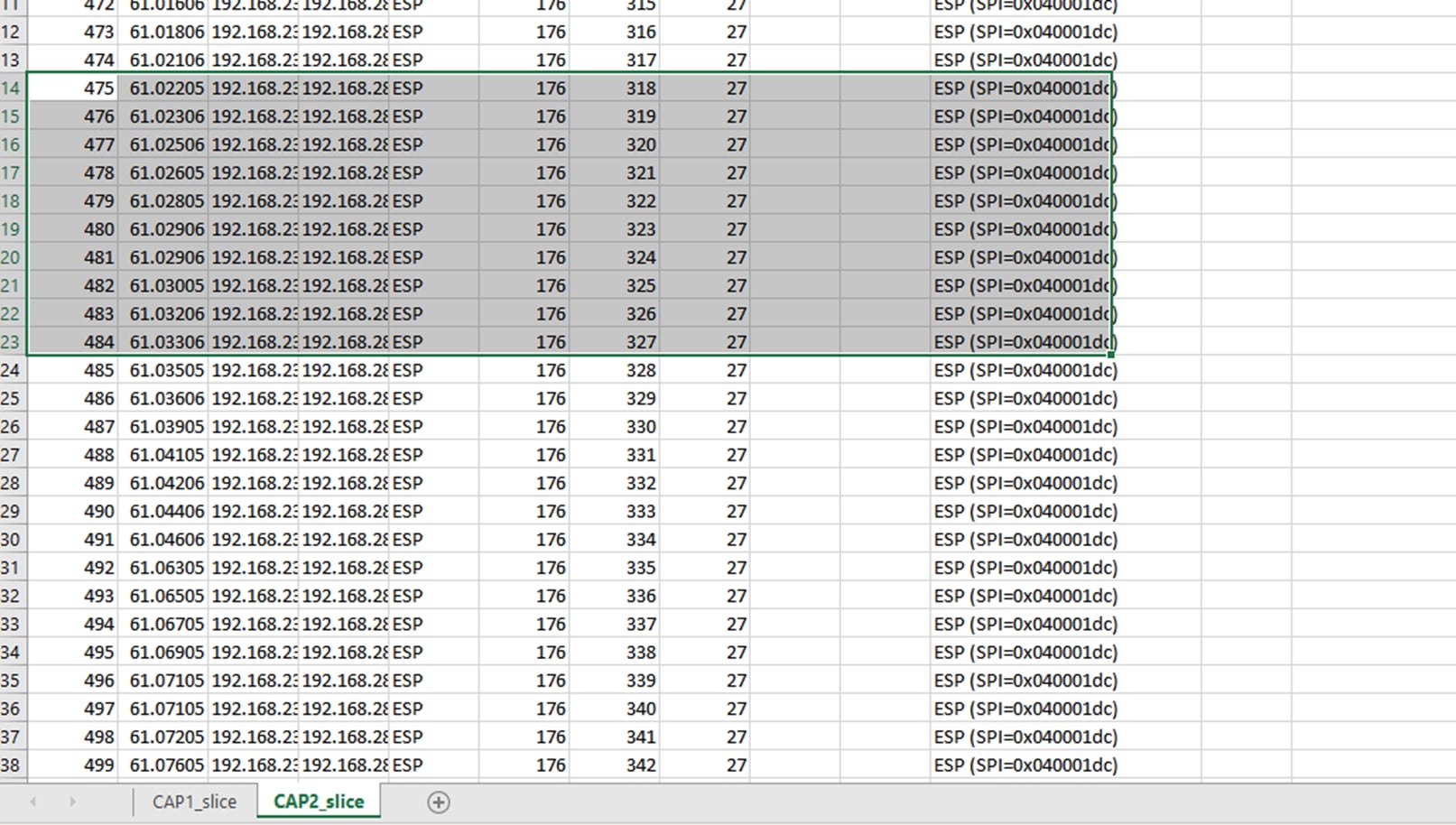
Navegue de volta para a folha CAP1_slice e agora você verá que estão faltando 10 pacotes.
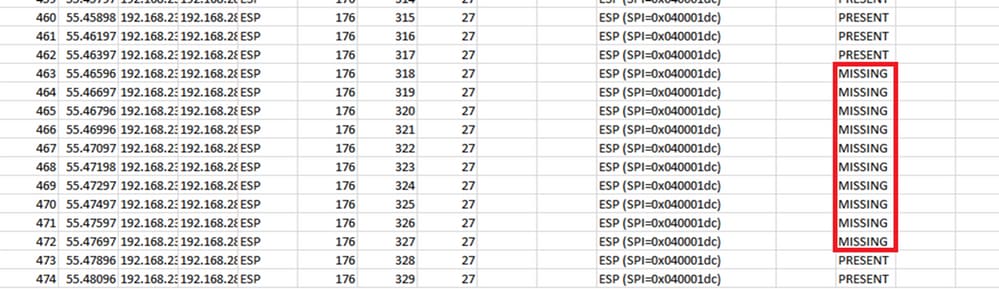
Quando o menu suspenso é selecionado na coluna COMPARE_ESP_SEQUENCE, agora é visto que também há pacotes AUSENTES. Isso pode ser alternado para visualizar somente os pacotes MISSING.

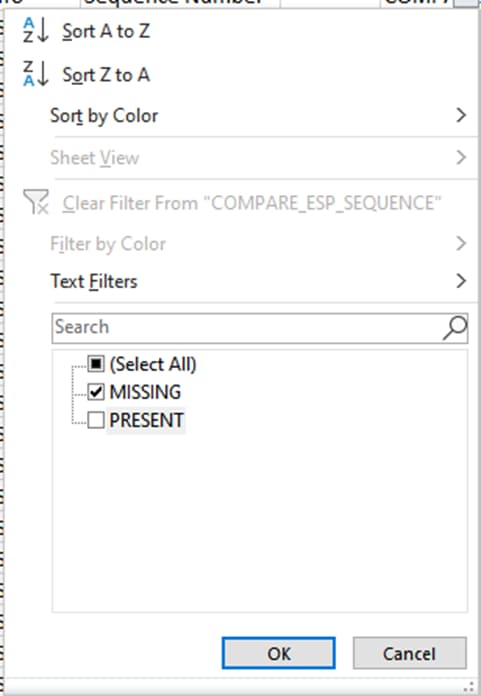
Agora, apenas os pacotes ausentes são mostrados na planilha do Excel.
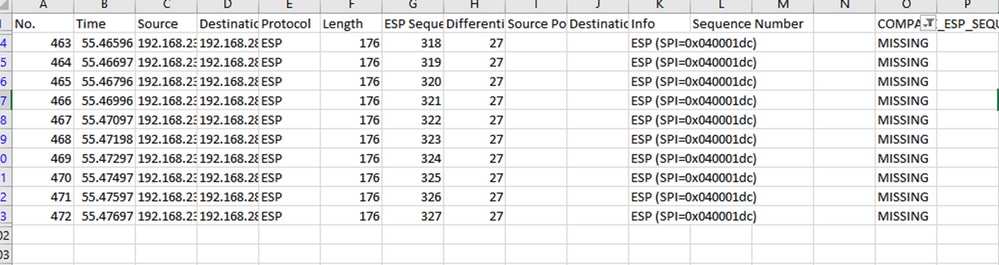
DSCP é diferente no receptor
Em alguns cenários, o valor de DSCP definido é cancelado pelo ISP, portanto, não corresponde no lado do receptor com o DSCP definido no remetente. Outra ferramenta útil para complementar esse cenário e rastrear os pacotes é o ESP SPI e o número de sequência ESP.
O DSCP deve ser usado para identificar pacotes interessantes do remetente. Em seguida, o número de sequência ESP desses pacotes específicos pode ser comparado à captura do receptor. Diferentemente da marcação DSCP, o número de sequência ESP não pode ser modificado, pois está incorporado na funcionalidade SD-WAN IPSEC. Isso torna o ESP Sequence Number útil no rastreamento dos pacotes interessantes (correspondidos por DSCP no remetente) através da subjacência.
Para comparar os números de sequência ESP, o número de sequência ESP pode ser adicionado como uma coluna no Wireshark e comparado entre as capturas de saída e de entrada.
Quando a captura pcap é aberta no Wireshark, para poder ver o SPI ESP e o número de sequência, expanda um pacote, clique com o botão direito do mouse e selecione preferências de protocolo, procure UDPENCAP e altere a porta padrão para a porta SD-WAN (porta de origem) como mostrado na figura.
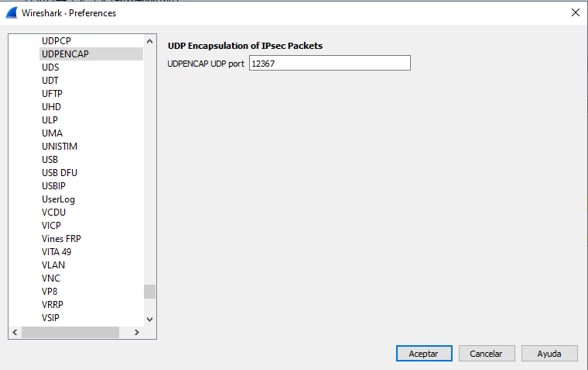
Depois que UDPENCAP estiver no lugar com a porta direita, as informações de ESP são exibidas como mostrado na imagem.
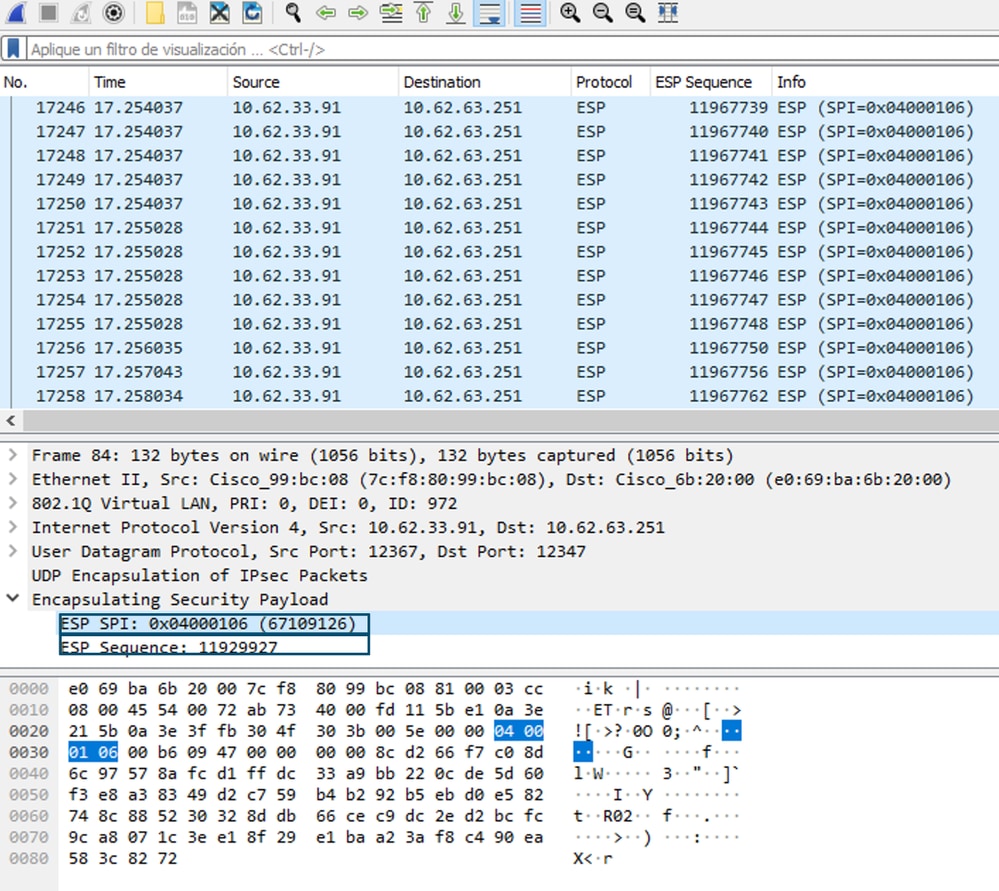
Note: Para saber mais sobre ESP em SD-WAN, consulte Troubleshooting de Falhas de Anti-Replay do SD-WAN Edge IPsec
Informações Relacionadas
Histórico de revisões
| Revisão | Data de publicação | Comentários |
|---|---|---|
1.0 |
21-Jun-2022 |
Versão inicial |
Colaborado por engenheiros da Cisco
- Andy RookLíder técnico de engenharia de entrega ao cliente
Contate a Cisco
- Abrir um caso de suporte

- (É necessário um Contrato de Serviço da Cisco)
 Feedback
Feedback