Introduction
O artigo descreve o processo de geração de uma licença de avaliação tradicional para o operador do Cisco Unified Attendant Console (CUAC). Você pode gerar uma licença de avaliação para o Cisco Unified Attendant Console Standard ou Advanced. Quando você instala o aplicativo pela primeira vez, o CUAC permite que ele funcione completamente por dez dias. Após esse período de dez dias, você tem a opção de instalar uma licença de avaliação ou uma licença permanente. A licença de avaliação é válida por 60 dias e esse período não é extensível. Depois de atingir a marca de 60 dias, você precisa instalar a licença permanente no console.
Prerequisites
Antes de iniciar, certifique-se de que tenha o seguinte para:
- Cisco Unified Attendant Console Standard
-
CUAC Standard instalado na máquina do operador
-
Código da máquina/registro do cliente padrão CUAC. Você pode encontrar o código de registro acessando Help e About Cisco Unified Attendant Console Standard.
-
Se estiver instalando uma licença padrão, você precisará do código de ativação de licença (LAC).
-
Se estiver instalando uma licença de atualização, você precisará do código de ativação de licença de atualização (LAC) e do código de máquina/registro ou do código de ativação de licença (LAC) registrado anteriormente.
- Cisco Unified Attendant Console avançado
-
CUAC Advanced instalado em um servidor Windows
-
Código de registro do site do servidor CUAC Advanced. Você pode encontrar o código de registro acessando a Ajuda e, em seguida, Licenciamento.
-
Se estiver instalando uma licença padrão, você precisará do código de ativação de licença (LAC).
-
Se estiver instalando uma licença de atualização, você precisará do código de ativação de licença de atualização (LAC) e do código de registro ou código de ativação de licença (LAC) registrado anteriormente.
Gerando uma licença de demonstração ou avaliação para CUAC
Passo 1:
Acesse o site do usuário da Cisco/OEM e faça login com credenciais.
Note: A página não está associada à sua conta Cisco.com, portanto, se você ainda não tiver uma conta, poderá se registrar clicando no botão Registrar seus detalhes. Depois de inserir seus detalhes, clique em Registrar. O sistema exibe uma mensagem de notificação que confirma seu registro bem-sucedido. Um e-mail contendo sua senha será enviado para o endereço que você especificou. Depois de receber o e-mail, você poderá fazer login e usar a página.
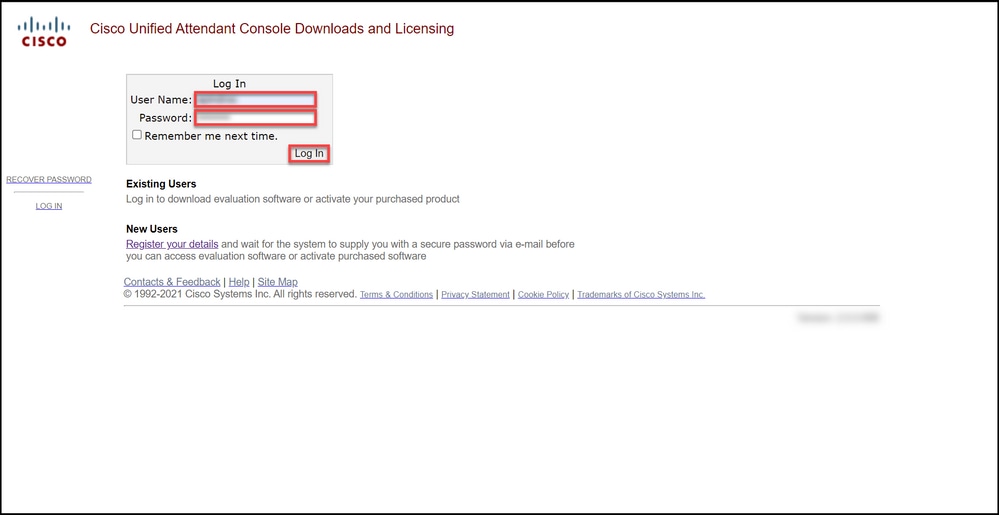
Passo 2:
Clique em Ativar software de avaliação.
Resultado da etapa: O sistema exibe a página Licença de avaliação de 60 dias.
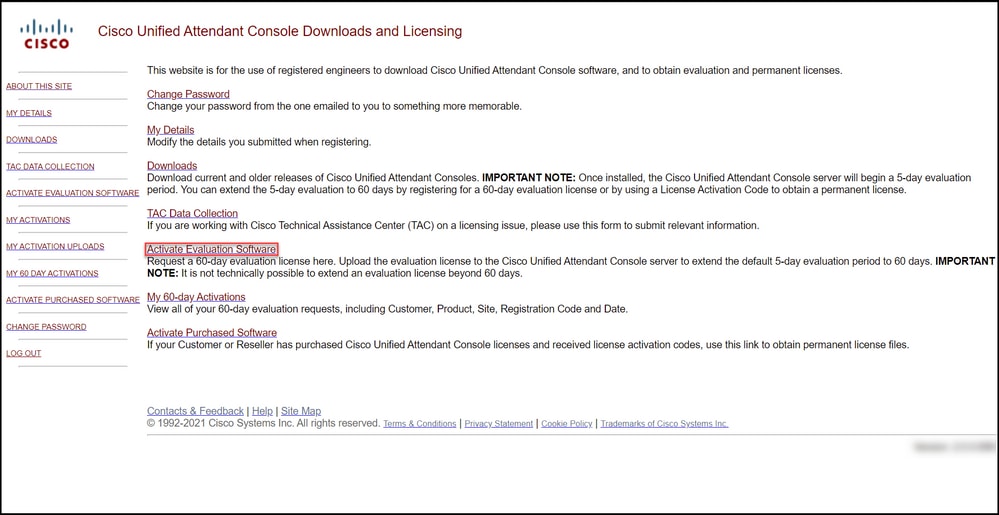
Passo 3:
Na página Licença de avaliação de 60 dias:
| Selecione uma das seguintes opções para o campo Selecionar um cliente: |
E depois: |
| a. Se o cliente estiver na lista, clique no cliente e confirme sua seleção clicando em Escolher cliente selecionado. |
No campo Selecionar um local do cliente, selecione uma das seguintes opções: a. Se o local do cliente estiver na lista, selecione o local do cliente e confirme sua seleção clicando em Escolher local selecionado. b. Se o site do cliente ainda não estiver na lista, clique em Adicionar um site. Na página Adicionar site do cliente para [cliente], insira o nome do site e o endereço do site nos respectivos campos e clique em Avançar. O sistema agora exibe o site do cliente recém-adicionado na lista suspensa. Selecione o site do cliente recém-adicionado no campo Selecionar um local do cliente e clique em Escolher local selecionado. |
| b. Se o cliente ainda não estiver na lista, clique em Adicionar um cliente. |
1. No campo Nome do cliente, insira o nome do cliente e clique em Enviar. 2. Na página Adicionar site do cliente para [cliente], insira o nome do site e o endereço do site nos respectivos campos e clique em Avançar. O sistema agora exibe o cliente recém-adicionado na lista suspensa. 3. Selecione o cliente na lista suspensa e confirme sua seleção clicando em Escolher cliente selecionado. |
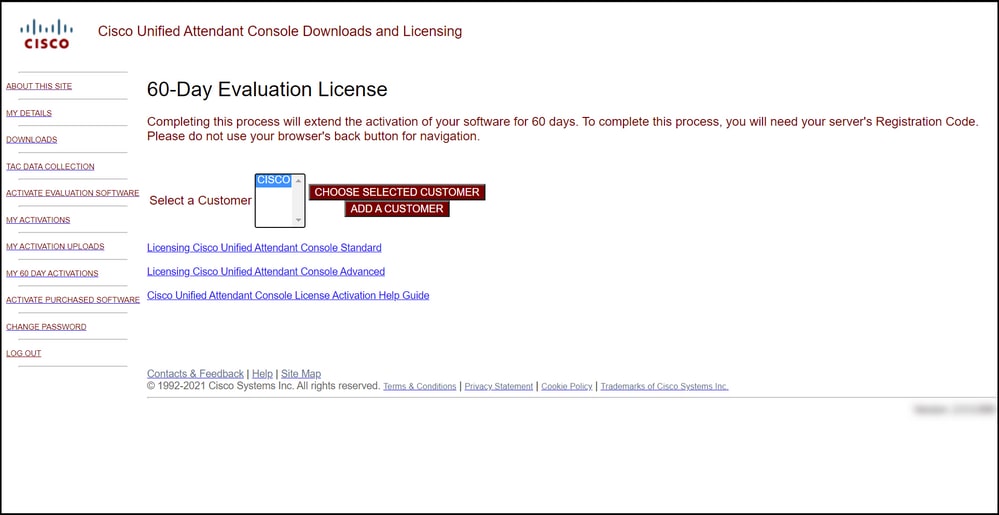
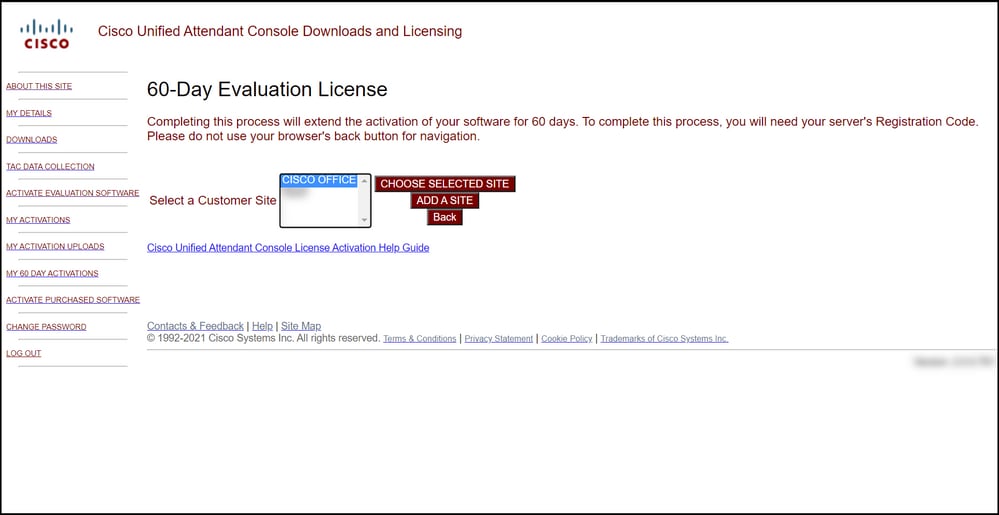
Passo 4:
Na lista suspensa Selecionar versão, selecione a versão 10.x ou 11.x e, na lista suspensa Selecionar produto, selecione uma das seguintes opções:
a. Cisco Unified Attendant Console Standard
b. Cisco Unified Attendant Console avançado
Clique em Next.
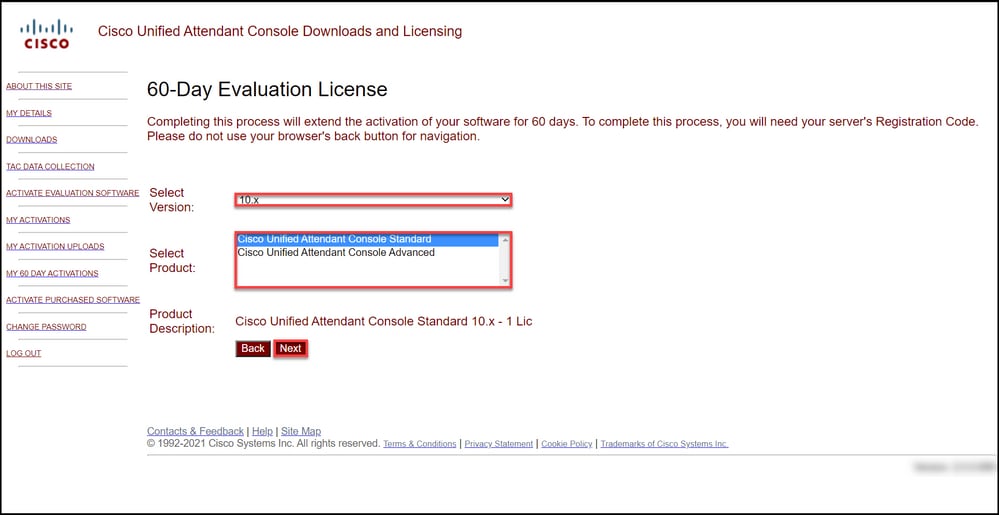
Passo 5:
No campo Please enter Registration Codes (Insira códigos de registro), insira seu código de registro.
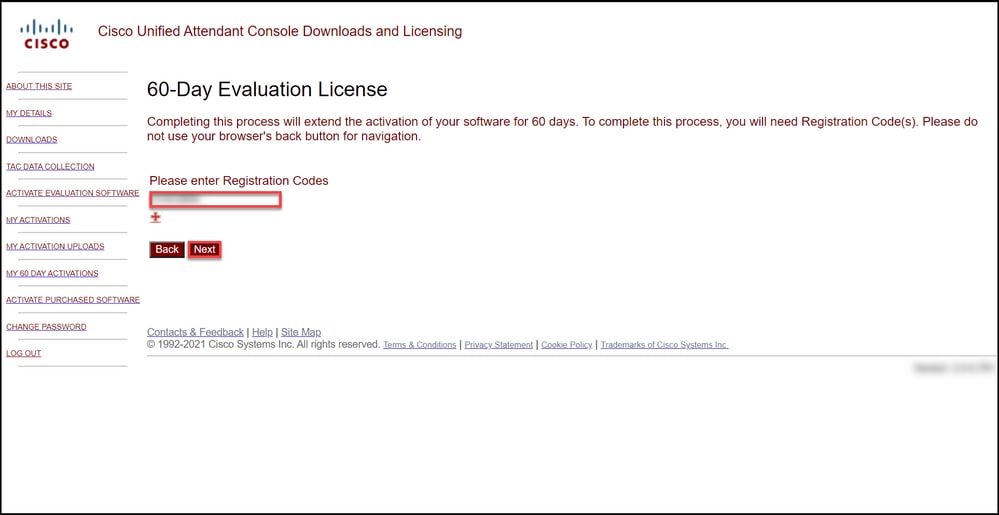
Passo 6:
O sistema exibe o código de registro com base no qual ele gerará as licenças de avaliação de 60 dias. Em seguida, o sistema enviará o arquivo de licença para o endereço de e-mail associado ao seu login no site do usuário da Cisco/OEM. No campo Endereço de email adicional, você pode inserir o endereço de email adicional para o qual deseja enviar o arquivo de licença. Clique em Submit.
Resultado da etapa: O sistema exibe a mensagem de notificação que confirma que o código de ativação da licença foi gerado e enviado a você por e-mail.
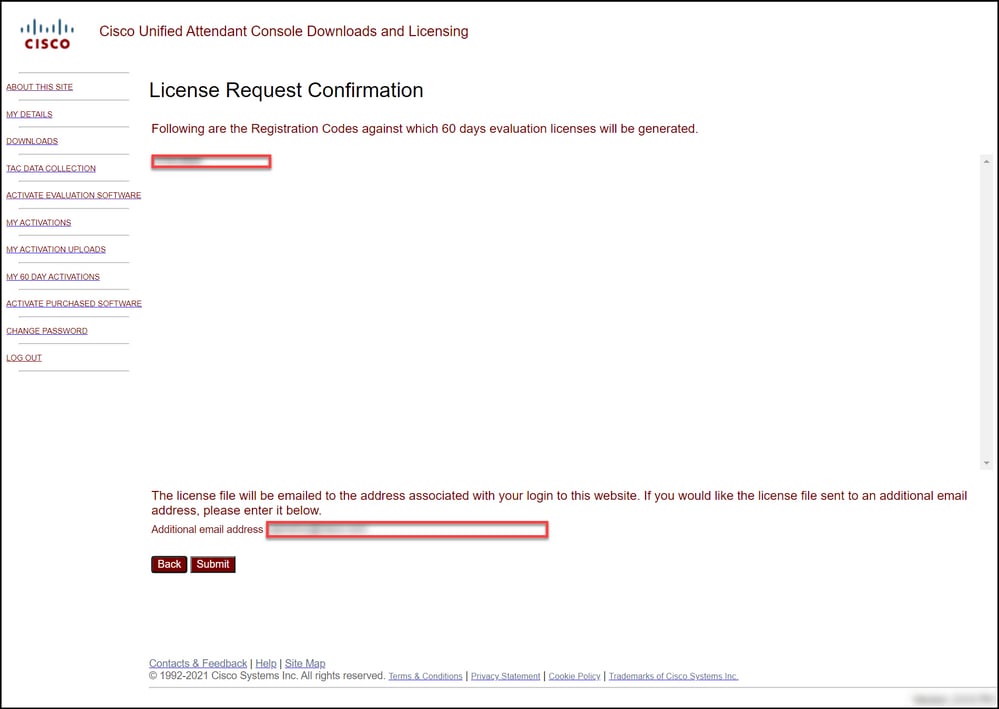

Figura 1: Exemplo de um e-mail com o código de ativação do software.
Troubleshooting
Se você tiver problemas para produzir uma licença de demonstração ou avaliação, abra um caso no Support Case Manager (SCM).
Próximas etapas
Depois de receber um arquivo de chave de licença, consulte o guia de configuração do produto para instalação e orientação da licença.
Informações Relacionadas
Como gerar uma licença de demonstração ou avaliação para o Identity Services Engine (ISE)
Como gerar uma licença de demonstração ou avaliação para o Cisco Unified Communications e o Cisco Emergency Responder
Como gerar uma licença de demonstração ou avaliação para SEG (IronPort)

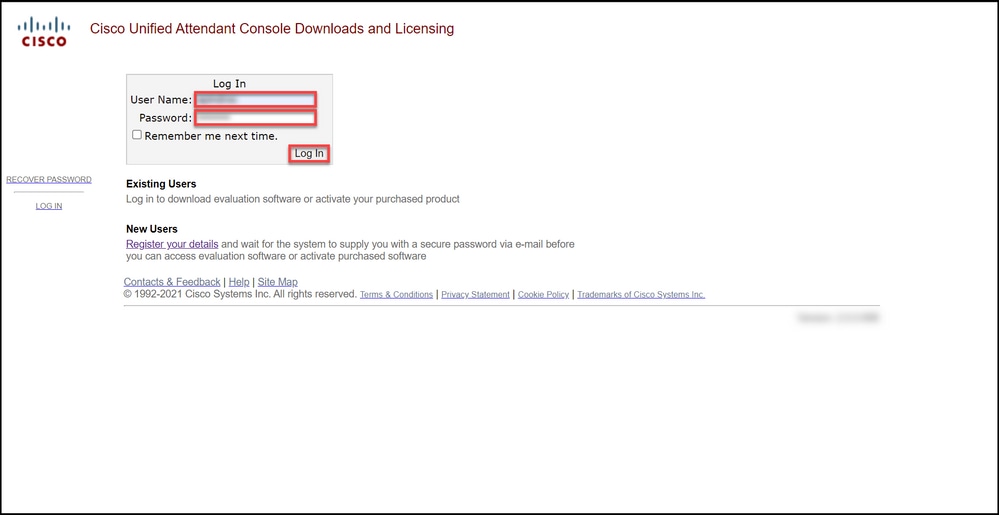
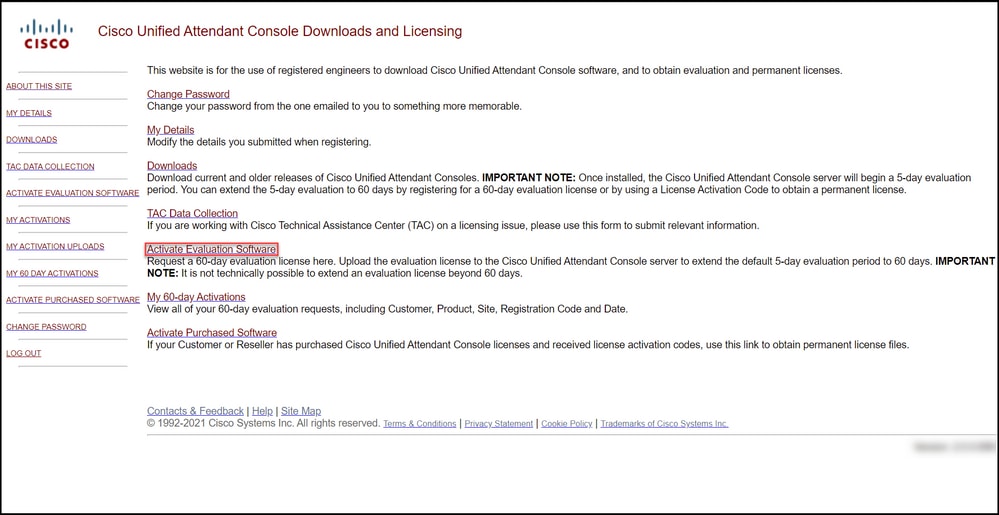
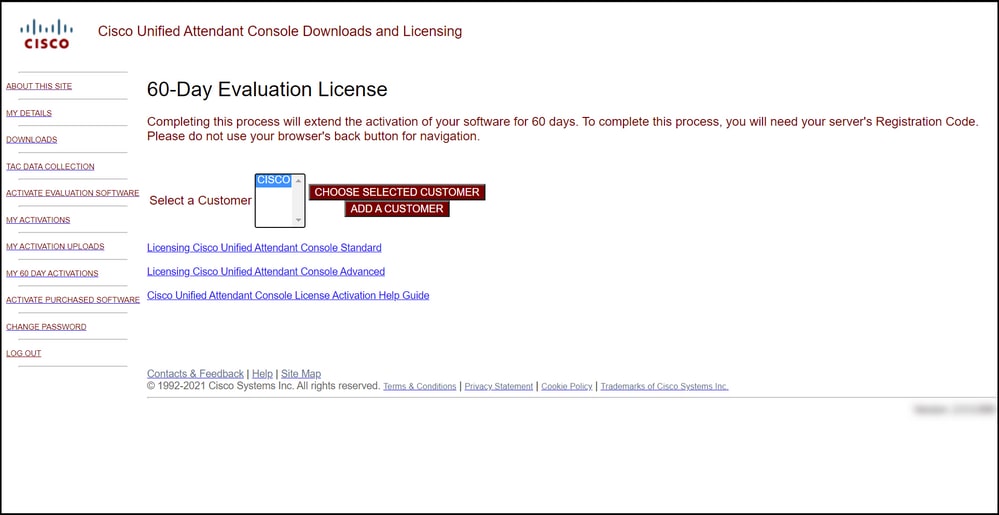
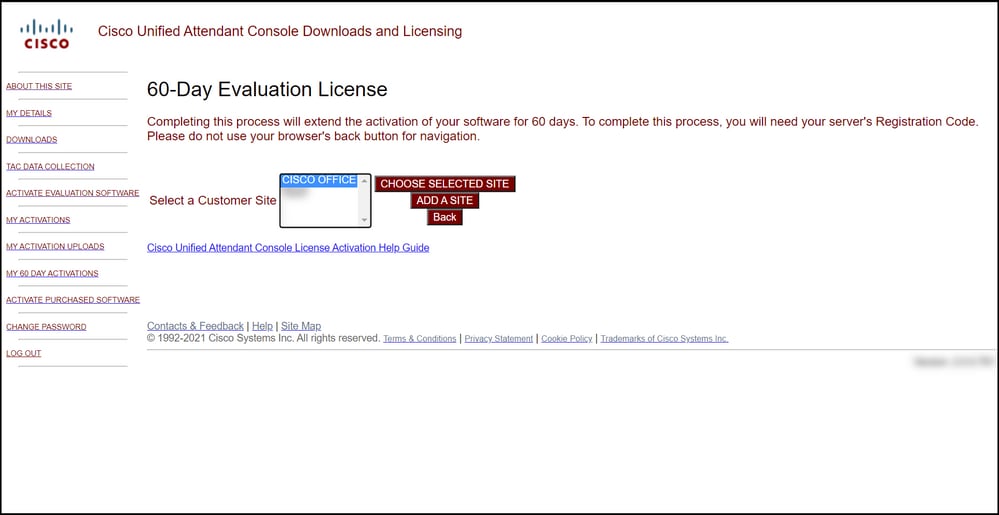
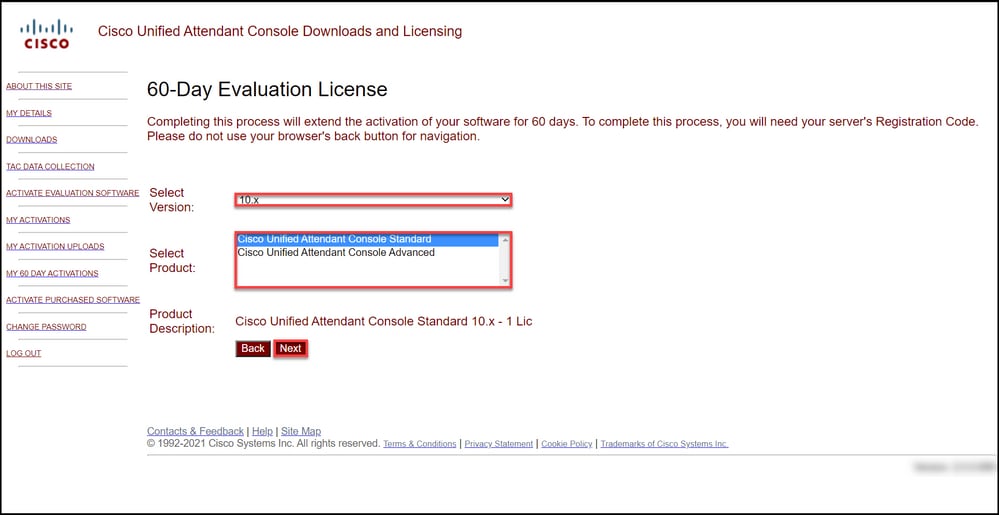
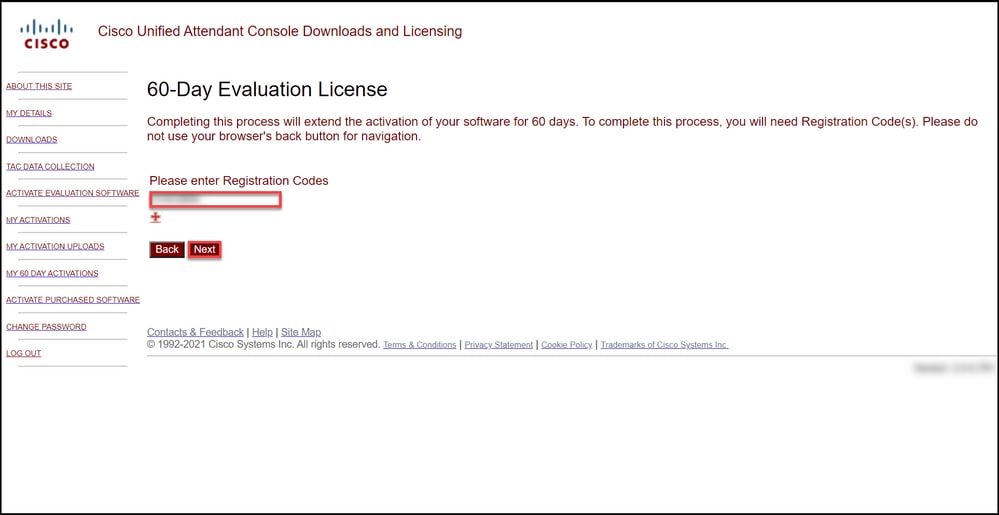
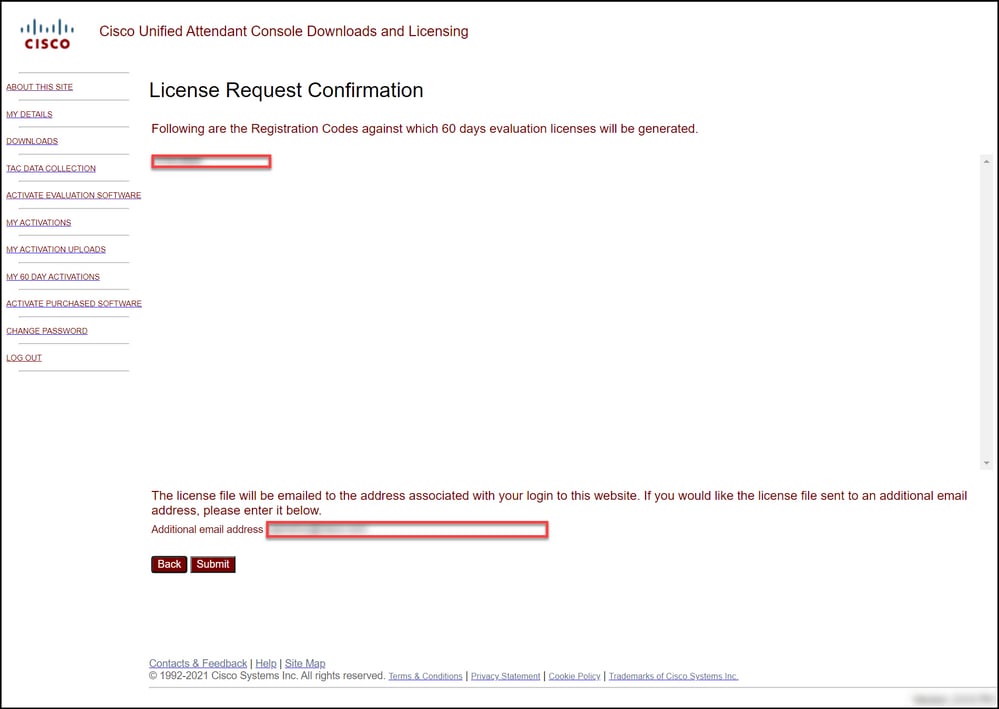

 Feedback
Feedback