Como substituir o módulo NCB no ONS 15252
Contents
Introduction
O Network Control Board (NCB) reside na ONS 15252 Multi-Channel Unit (MCU) e hospeda a CPU junto com todos os seus periféricos. O BCN inclui NVRAM (Memória de Acesso Aleatório Não-Volátil) permanente, onde residem o software do sistema, snm.out e os arquivos de configuração do banco de dados. Se você substituir um módulo NCB, o BCN substituto tem o software do sistema, mas não tem conhecimento da sua configuração. Por conseguinte, deve transferir os ficheiros de configuração do BCN original para o BCN substituto.
Este documento apresenta as etapas para substituir um módulo NCB e descreve como transferir os arquivos de configuração.
Prerequisites
Requirements
A Cisco recomenda que você tenha conhecimento destes tópicos:
-
O endereço IP do BCN que você deseja substituir—Você precisa desta informação para fazer login e fazer um backup de todos os arquivos no BCN. Você só pode substituir o BCN depois de fazer backup de todos os arquivos no BCN original.
-
Fluxo de tráfego através das portas de interface de camada de cliente (CLIPs - Client Layer Interface Ports)—Quando a substituição do NCB está em andamento, o tráfego continua a fluir através dos CLIPs. Os módulos CLIP sincronizam-se automaticamente com os respectivos colegas e não necessitam da assistência de um BCN para transportar tráfego.
-
Configuração do PC—Certifique-se de que o PC está configurado corretamente para se comunicar com o sistema 15200. Entre em contato com o administrador do sistema para obter mais informações sobre a configuração da rede, se necessário.
-
Os arquivos snm.out e qdbs.cfg—Um novo BCN inclui pelo menos dois arquivos, snm.out e qdbs.cfg. Esses dois arquivos são específicos para cada versão de software. Se um BCN tiver um arquivo snm.out da versão 1.04, o arquivo qdbs.cfg também deverá ser da mesma versão.
Nota: Este documento pressupõe que o BCN de substituição tem as mesmas versões dos arquivos snm.out e qdbs.cfg que o BCN de origem.
Componentes Utilizados
As informações neste documento são baseadas nestas versões de software e hardware:
-
Software: snm.out versão 1.04
-
Hardware: -01, -02
The information in this document was created from the devices in a specific lab environment. All of the devices used in this document started with a cleared (default) configuration. If your network is live, make sure that you understand the potential impact of any command.
Conventions
Consulte as Convenções de Dicas Técnicas da Cisco para obter mais informações sobre convenções de documentos.
Procedimento de substituição
Esta seção descreve o procedimento para substituir o BCN.
Determine a versão original do software e hardware do BCN
Conclua estes passos:
-
Selecione Iniciar > Executar em seu PC ou laptop.
A caixa de diálogo Run é exibida.
-
Digite cmd e clique em OK.
O prompt de comando é exibido:
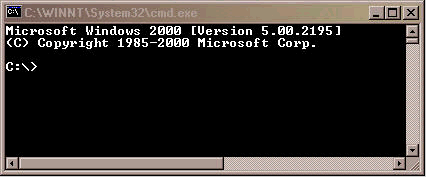
-
No prompt C:\>, digite telnet IP address , onde IP address é o endereço IP do BCN.
-
Press Enter.
Um prompt de login do NCB é exibido:
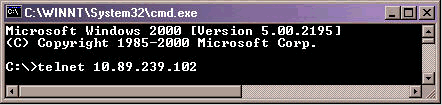
-
No prompt de login do NCB, digite um nome de usuário com privilégios de administrador e pressione ENTER.
-
No prompt de senha, digite a senha para o usuário administrador e pressione ENTER.
Observação: cada usuário no 15200 só pode ser conectado uma vez. Se um usuário já estiver conectado, você não poderá fazer logon com o mesmo nome de usuário.
-
No prompt NCB:>, digite configure system e pressione ENTER. O prompt NCB:= é exibido.
-
Digite version e pressione ENTER. Registre o número de revisão do NCB e o número da versão do SNM que aparece na tela. Aqui está um exemplo:
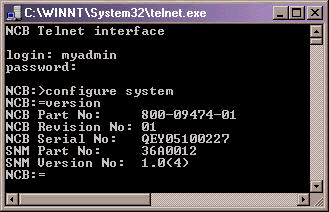
-
Digite list 0 e pressione ENTER.
Aparece uma lista de ficheiros atualmente existentes no BCN.
Registre os nomes dos arquivos e anote quantos arquivos estão na lista.
Observação: com base em sua configuração específica, você pode ter mais ou menos arquivos do que os exibidos neste exemplo:

-
Determine se é necessário desfragmentar o BCN. Para fazer isso, verifique se algum dos arquivos da lista tem a palavra [deleted] ao lado deles. Se você vir a palavra [deleted] ao lado de qualquer um dos arquivos, deverá desfragmentar o NCB.
-
A fim de desfragmentar o BCN, efetuar as seguintes etapas:
Observação: se nenhum arquivo tiver a palavra [deleted] ao lado deles, você poderá ignorar essas etapas e ir para a etapa 12.
-
No prompt NCB:=, digite defrag 0 e pressione ENTER.
A mensagem Desfragmentação em andamento é exibida. Esse comando leva aproximadamente dois minutos para ser executado. Você deve aguardar a conclusão desse comando. Quando o comando estiver concluído, o prompt NCB:= aparecerá novamente.
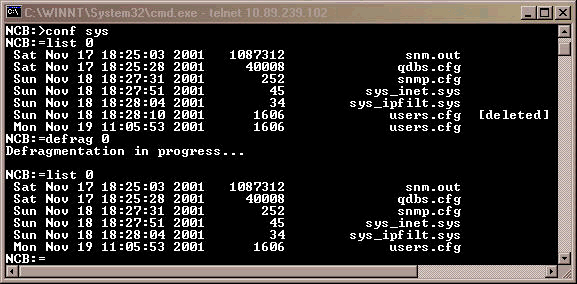
-
Digite list 0 e pressione ENTER. Verifique se nenhum nome de arquivo contém a palavra [deleted].
-
-
No prompt NCB:=, digite ipconf e pressione ENTER.
As informações sobre o endereço IP do BCN atual, a máscara de sub-rede e o gateway são exibidas:
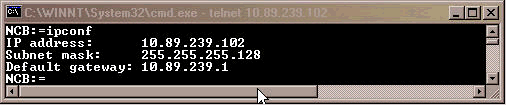
Grave essas informações para uso posterior.
-
No prompt NCB:=, digite exit e pressione ENTER.
-
Na tela de comandos NCB:>, digite exit e pressione ENTER.
A conexão com o host é encerrada:
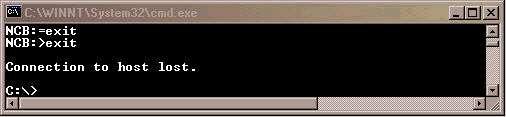
Faça o backup de todos os arquivos do NCB no seu PC
Conclua estes passos:
-
Abra o prompt de comando (consulte as Etapas 1 e 2 da seção Determine the Original NCB Software and Hardware Version).
-
No prompt C:\>, digite mkdir foldername e pressione ENTER. Aqui, nome da pasta refere-se ao nome do diretório que você deseja criar. Aqui está um exemplo:

Neste exemplo, o nome da pasta é 252backup.
-
No prompt C:\>, digite cd foldername e pressione ENTER. Aqui, o nome da pasta é a pasta de destino. Neste exemplo, o nome da pasta é 252backup:

-
No prompt c:\foldername>, digite ftp IP address e pressione ENTER. Aqui, o endereço IP refere-se ao endereço IP do BCN do sistema 15200.
-
No prompt do usuário, digite um nome de usuário válido 15200 com privilégios de administrador e digite a senha. Se o nome de usuário e a senha estiverem corretos, faça login, conforme mostrado aqui:
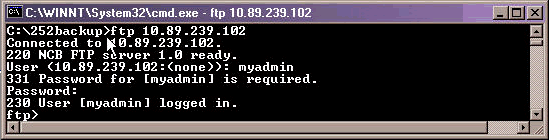
-
No prompt ftp>, digite dir e pressione ENTER. Aparece uma lista de todos os ficheiros do BCN:
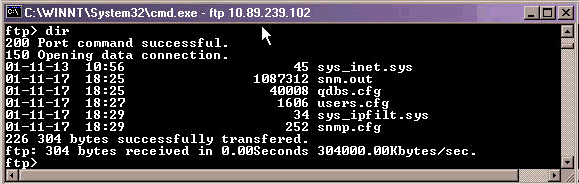
-
Agora, copie todos os arquivos no NCB para o diretório de backup no PC. Comece com o arquivo snm.out. Conclua estes passos:
-
No prompt ftp>, digite bin e pressione ENTER:

-
Digite get snm.out e pressione ENTER:
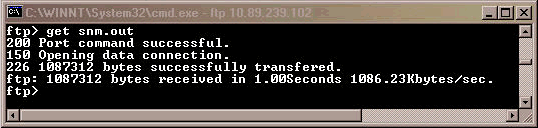
-
-
Faça o backup do restante dos arquivos que residem no BCN para o seu PC. Conclua estes passos:
-
No prompt ftp>, digite ascii e pressione ENTER:
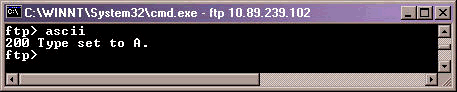
-
Digite get filename e pressione ENTER. Substitua o nome do arquivo pelo nome do arquivo toda vez que você emitir este comando, como mostrado aqui:
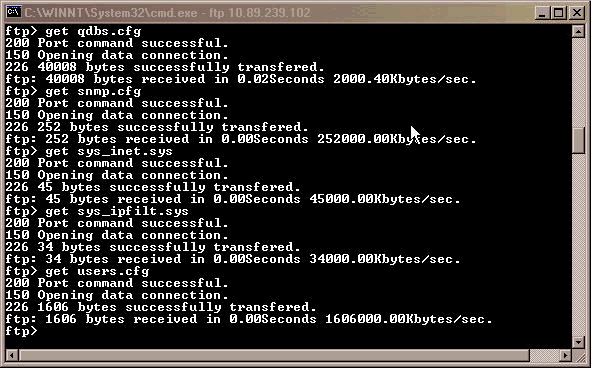
-
-
No PC ou laptop, abra o Windows Explorer para verificar se todos os arquivos listados no BCN estão agora no diretório de backup. Este exemplo confirma que os seis arquivos que estavam no BCN original também estão no diretório de backup:

-
Depois de verificar se todos os arquivos foram copiados, você pode fechar a janela FTP. Para isso, digite bye e pressione ENTER.
O prompt c:\foldername> é exibido novamente:

O backup dos arquivos agora está concluído.
 Cuidado: NÃO faça backup do arquivo qdbs.cfg em vez do arquivo snm.out. Esses dois arquivos precisam se sincronizar.
Cuidado: NÃO faça backup do arquivo qdbs.cfg em vez do arquivo snm.out. Esses dois arquivos precisam se sincronizar.
Substituir o NCB
Depois que o backup de todos os arquivos NCB estiver concluído, remova e substitua o NCB da MCU (Multipoint Control Unit, Unidade de Controle Multiponto) 15252. Conclua estes passos:
-
Desconecte o cabo Ethernet do módulo NCB.
-
Solte os parafusos de aperto manual.
Nota: Os parafusos do módulo NCB estão equipados com retentores.
-
Remova cuidadosamente o módulo NCB da MCU 15252.
-
Alinhe o módulo NCB de substituição com o slot do módulo NCB.
-
Insira cuidadosamente o módulo no slot.
Observação: verifique se o conector do backplane e o conector do módulo NCB estão corretamente encaixados e se nenhuma fibra óptica está presa.
-
Aperte os parafusos de orelhas.
-
Conecte o cabo Ethernet ao módulo NCB.
Inicialize o NCB
Esta seção fornece o procedimento para criar um usuário administrador e atribuir um endereço IP, máscara e gateway ao novo BCN. Conclua estes passos:
-
Use o cabo CIM RS-232 (P/N 72-2746-01) fornecido com o sistema para conectar a porta COM serial do PC ou laptop à porta 15252 Management Access (MA) na placa CIM, como mostrado aqui:
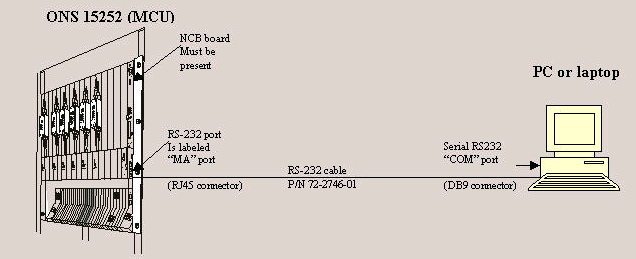
-
No PC ou laptop, abra um programa de emulação de terminal (por exemplo, HyperTerminal) e configure a porta COM com base nestes valores:
-
Velocidade: 19200 bits/s
-
Bits de dados: 8
-
Paridade Nenhum
-
Bits de parada: 1
-
Controle de fluxo: Nenhum
-
Emulação: VT100
-
Configurações > Configuração Ascii > Envio Ascii: Enviar terminações de linha com feeds de linha
Aqui está um exemplo das etapas a serem concluídas quando você usa o HyperTerminal para configurar os parâmetros RS-232:
-
Clique em Iniciar > Programas > Acessórios > Comunicações > HyperTerminal.
A janela Hyperterminal é exibida.
-
Digite um nome de sessão na caixa de diálogo Descrição da conexão e clique em OK.
A caixa de diálogo Conectar-se a é exibida.
-
Selecione COM1 na lista Conectar usando e clique em OK.
A caixa de diálogo Propriedades COM1 é exibida.
-
Clique em Arquivo > Propriedades.
A caixa de diálogo Propriedades é exibida.
-
Clique na guia Settings (Configurações) e, em seguida, clique no botão ASCII Setup (Configuração ASCII).
A caixa de diálogo ASCII Setup (Configuração ASCII) é exibida.
-
Marque a caixa de seleção Send line ends with line feeds.
-
Clique em OK até que todas as caixas de diálogo fechem. Deixe a janela do HyperTerminal aberta.
-
-
Depois de conectar o cabo CIM RS-232 e definir os parâmetros do HyperTerminal, pressione ENTER. O sistema responde com um prompt de login. Pressione ENTER novamente. Nenhuma senha é necessária, portanto, pressione ENTER novamente. O prompt NCB:> é exibido.
Observação: se você não receber uma resposta do 15252, use uma porta COM diferente.
-
Agora, crie um usuário com privilégios de administrador. Conclua estes passos:
-
No prompt NCB:> digite create user user1› e pressione ENTER.
O sistema responde com a mensagem "Created Select user1›.". O prompt user1:# é exibido na tela.
-
No prompt user1:#, digite password password1 e pressione ENTER para criar uma senha para o novo usuário.
-
Digite administrator de privilégios e pressione ENTER.
-
Digite exit e pressione ENTER.
-
Digite commit user user1› .
-
-
Defina o endereço IP inicial do módulo NCB. Conclua estes passos:
-
No prompt NCB:>, digite configure system e pressione ENTER.
-
No prompt NCB:=, digite ipconf <IP Address> <Subnet> <Gateway> e pressione ENTER. Aqui, Endereço IP representa o endereço IP, Sub-rede é a máscara de sub-rede e Gateway significa o gateway padrão para o BCN substituto.
Nota: Os valores que você digitar para estes parâmetros devem ser os mesmos que você obteve do BCN original (consulte a Etapa 12 da seção Determinar o Software e a Versão do Hardware do BCN Original).
-
No prompt NCB:=, digite reboot e pressione ENTER.
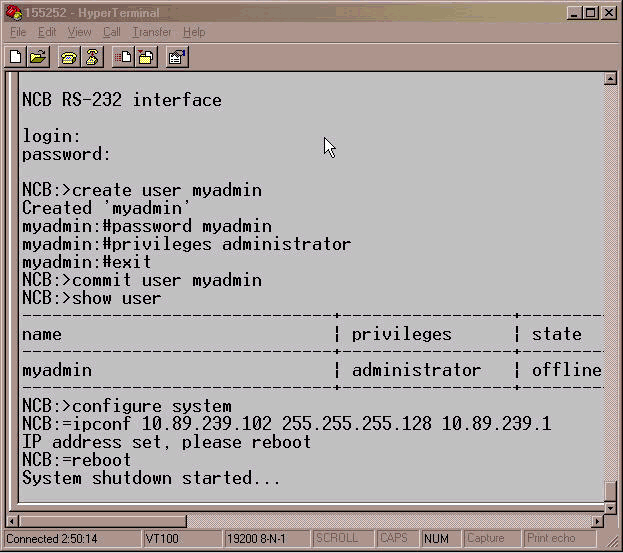
-
-
Desconecte o cabo do adaptador CIM RS-232. O gerenciador de sub-rede no módulo NCB agora tem um endereço IP, que você pode acessar diretamente na porta Ethernet do módulo NCB.
Restaurar os arquivos de configuração para o novo NCB
Este procedimento lista as etapas para copiar todos os arquivos, exceto snm.out e qdbs.cfg, do diretório de backup do PC para o novo BCN. Não copie estes dois ficheiros para o novo BCN porque este já contém estes dois ficheiros. Esses dois arquivos são instalados na fábrica.
Conclua estes passos:
-
Verifique se o PC ou laptop está conectado à porta Ethernet no módulo NCB.
-
Abra o prompt de comando (consulte as Etapas 1 e 2 da seção Determine the Original NCB Software and Hardware Version).
-
No prompt C:\>, digite cd foldername , onde foldername é o nome da pasta onde os arquivos de backup residem.

-
Press Enter.
-
Inicie uma sessão FTP para o BCN. Para isso, no prompt C:\foldername>, digite ftp IP address , onde IP address representa o endereço IP do novo BCN. Press Enter.
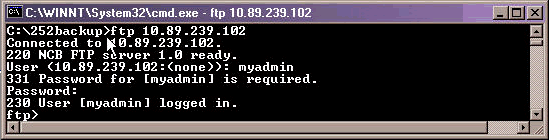
-
Digite o nome de usuário do administrador que você criou na Etapa 4 da seção Initialize the NCB.
-
Press Enter.
-
No prompt password, digite a senha e pressione ENTER. Uma mensagem informando que você fez login com êxito é exibida e um prompt ftp> é exibido.
-
Determine quais arquivos já estão no NCB. Para isso, digite dir e pressione ENTER.
Aparece uma lista de todos os ficheiros atualmente existentes no BCN substituto. Além disso, os dois arquivos snm.out e qdbs.cfg, instalados na fábrica, também devem estar presentes. Com base na versão do NCB, você pode ver dois arquivos adicionais, sys_inet.sys e network.cfg. Verifique se snm.out e qdbs.cfg estão presentes.
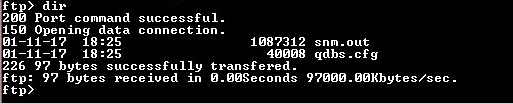
-
No prompt ftp>, digite ascii e pressione ENTER.
-
Transferir todos os ficheiros (exceto snm.out e qdbs.cfg) do diretório de cópia de segurança para o novo BCN.
No prompt ftp>, digite put filename e pressione ENTER. Aqui, filename representa o nome do arquivo que você deseja mover do diretório de backup do PC para o novo BCN.
Uma mensagem é exibida para indicar que cada arquivo foi transferido com êxito, como mostrado aqui:
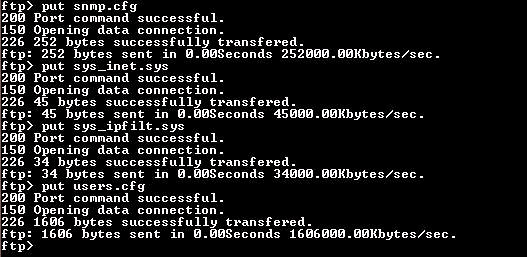
Nota: Note que snm.out e qdbs.cfg são os dois únicos arquivos que não são transferidos para o novo BCN.
-
Verifique se o novo BCN apresenta os mesmos ficheiros que o BCN original. Para isso, digite dir e pressione ENTER.
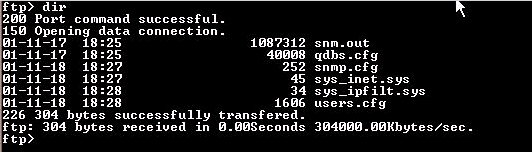
Nota: Um ficheiro adicional denominado network.cfg pode estar presente no novo BCN. Este ficheiro pode estar presente quando o BCN original não tiver este ficheiro e o novo BCN contiver este ficheiro. Não é necessário executar nenhuma ação neste caso. Vá para a próxima etapa.
-
Digite bye e pressione ENTER para fechar a janela FTP.

-
Reinicie o NCB para que os arquivos de configuração baixados entrem em vigor. Conclua estes passos:
-
Estabeleça uma sessão Telnet para o BCN com o nome de usuário e a senha de administrador que você criou.
-
No prompt NCB:>, digite configure system e pressione ENTER.
-
No prompt NCB:=, digite ldboot 0 snm.out 10 e pressione ENTER.
Observação: o número após ldboot é zero e há um espaço antes e depois do zero.
-
Digite reboot e pressione ENTER.
Nota: Quando você reinicializa o BCN, os arquivos originais de configuração do BCN que você transfere para o novo BCN entram em vigor, e o usuário administrador que você criou no novo BCN e usou na Etapa 12a é removido. Os únicos usuários autorizados a fazer login são os que estavam no BCN original. Esses nomes de usuário estão listados no arquivo users.cfg.
-
-
Executar telnet para o novo BCN com um nome de utilizador administrador que já existia no BCN original.
-
Verifique a nova versão do software NCB. Para isso, digite configure system no prompt NCB:> e pressione ENTER.
-
No prompt NCB:=, digite version e pressione ENTER. Certifique-se de que a versão do software é a mesma do BCN original.
O procedimento de substituição do BCN está agora concluído.
Informações Relacionadas
Contate a Cisco
- Abrir um caso de suporte

- (É necessário um Contrato de Serviço da Cisco)
 Cuidado: NÃO faça backup do arquivo qdbs.cfg em vez do arquivo snm.out. Esses dois arquivos precisam se sincronizar.
Cuidado: NÃO faça backup do arquivo qdbs.cfg em vez do arquivo snm.out. Esses dois arquivos precisam se sincronizar. Feedback
Feedback