Crie e implante um pacote Docker IOx para a arquitetura IR1101 ARM
Opções de download
Linguagem imparcial
O conjunto de documentação deste produto faz o possível para usar uma linguagem imparcial. Para os fins deste conjunto de documentação, a imparcialidade é definida como uma linguagem que não implica em discriminação baseada em idade, deficiência, gênero, identidade racial, identidade étnica, orientação sexual, status socioeconômico e interseccionalidade. Pode haver exceções na documentação devido à linguagem codificada nas interfaces de usuário do software do produto, linguagem usada com base na documentação de RFP ou linguagem usada por um produto de terceiros referenciado. Saiba mais sobre como a Cisco está usando a linguagem inclusiva.
Sobre esta tradução
A Cisco traduziu este documento com a ajuda de tecnologias de tradução automática e humana para oferecer conteúdo de suporte aos seus usuários no seu próprio idioma, independentemente da localização. Observe que mesmo a melhor tradução automática não será tão precisa quanto as realizadas por um tradutor profissional. A Cisco Systems, Inc. não se responsabiliza pela precisão destas traduções e recomenda que o documento original em inglês (link fornecido) seja sempre consultado.
Contents
Introdução
Este documento descreve como preparar, criar e implantar um pacote IOx baseado em Docker para o gateway da Internet das Coisas (IoT) baseado em IR1101 ARM.
Pré-requisitos
Requisitos
A Cisco recomenda que você tenha conhecimento destes tópicos:
- Linux
- Contêineres
- IOx
Componentes Utilizados
As informações neste documento são baseadas nestas versões de software e hardware:
- IR1101 que pode ser acessado via Secure Shell (SSH)
- Endereço IP configurado
- Acesso ao dispositivo com um privilégio de 15 usuários
- Host Linux (uma instalação mínima do Debian 9 (esticar) é usada para este artigo)
- Arquivos de instalação do cliente IOx que podem ser baixados de: https://software.cisco.com/download/release.html?mdfid=286306005&softwareid=286306762
As informações neste documento foram criadas a partir de dispositivos em um ambiente de laboratório específico. Todos os dispositivos utilizados neste documento foram iniciados com uma configuração (padrão) inicial. Se a sua rede estiver ativa, certifique-se de que entende o impacto potencial de qualquer comando.
Informações de Apoio
O IR1101 é um pouco diferente em comparação com a maioria das outras plataformas IOx, pois elas são principalmente baseadas em x86. O IR1101 é baseado na arquitetura ARM64v8 para que você não possa implantar contêineres ou pacotes IOx criados para x86 diretamente na plataforma. Este documento começa do zero e prepara o ambiente para construir contêineres Docker baseados em ARM64v8 e explica como construí-los, empacotar e implantá-los no IR1101 com o uso de um PC x86.
Como exemplo, um script Python muito pequeno que é um servidor web simples é usado e um contêiner Docker é construído em torno de, eventualmente, empacotar para ser executado no IR1101. A única coisa que o servidor Web faz é escutar em uma porta predefinida (9000) e retornar uma página simples quando receber uma solicitação GET. Isso permite testar a capacidade de executar seu próprio código e testar o acesso à rede para o aplicativo IOx quando ele começar a ser executado.
O pacote é construído pelas ferramentas Docker, com o uso do Alpine Linux. O Alpine Linux é uma pequena imagem do Linux (cerca de 5 MB), que é frequentemente usada como base para contêineres Docker.
Como a maioria dos desktops/laptops/VMs ao redor são todos baseados em x86, você precisa emular a arquitetura ARM64v8 na máquina baseada em x86 onde o contêiner é construído. Você pode fazer isso facilmente com o uso da emulação de usuário do Quick Emulator (QEMU). Isso permite a execução de executáveis em uma arquitetura não nativa da mesma forma que seria executada na arquitetura nativa.
Configurar
Parte 1. Crie o Pacote IOx para IR1101
1. Instalar e preparar o cliente IOx no host Linux
Você precisa do ioxclient para empacotar o contêiner Docker como um pacote IOx depois de criado, então vamos preparar isso primeiro.
Primeiro, copie ou baixe o pacote ioxclient. Ele está disponível em: https://software.cisco.com/download/release.html?mdfid=286306005&softwareid=286306762.
jedepuyd@deb9:~$ scp jedepuyd@192.168.56.101:/home/jedepuyd/ioxclient_1.7.0.0_linux_amd64.tar.gz . jedepuyd@192.168.56.101's password: ioxclient_1.7.0.0_linux_amd64.tar.gz 100% 4798KB 75.2MB/s 00:00
Extraia o pacote:
jedepuyd@deb9:~$ tar -xvzf ioxclient_1.7.0.0_linux_amd64.tar.gz ioxclient_1.7.0.0_linux_amd64/ioxclient ioxclient_1.7.0.0_linux_amd64/README.md
Adicione o caminho à variável PATH para disponibilizá-lo sem usar o local completo. Se você reinicializar a máquina ou alternar usuários, não se esqueça de repetir esta etapa:
jedepuyd@deb9:~$ export PATH=$PATH:/home/jedepuyd/ioxclient_1.7.0.0_linux_amd64/
Inicie o ioxclient pela primeira vez para criar um perfil obrigatório. Como você usa apenas ioxclient para empacotar o contêiner Docker, os valores podem ser deixados como padrão:
jedepuyd@deb9:~$ ioxclient -v ioxclient version 1.7.0.0 jedepuyd@deb9:~/iox_aarch64_webserver$ ioxclient profiles reset Active Profile : default Your current config details will be lost. Continue (y/N) ? : y Current config backed up at /tmp/ioxclient731611124 Config data deleted. jedepuyd@deb9:~/iox_aarch64_webserver$ ioxclient -v Config file not found : /home/jedepuyd/.ioxclientcfg.yaml Creating one time configuration.. Your / your organization's name : Your / your organization's URL : Your IOx platform's IP address[127.0.0.1] : Your IOx platform's port number[8443] : Authorized user name[root] : Password for root : Local repository path on IOx platform[/software/downloads]: URL Scheme (http/https) [https]: API Prefix[/iox/api/v2/hosting/]: Your IOx platform's SSH Port[2222]: Your RSA key, for signing packages, in PEM format[]: Your x.509 certificate in PEM format[]: Activating Profile default Saving current configuration ioxclient version 1.7.0.0
2. Instalar e Preparar o Ambiente Docker no Computador de Compilação Linux
Este Docker é usado para criar um contêiner a partir da imagem de base Alpina e incluir os arquivos necessários para o caso de uso. Os passos dados são baseados nos guias de instalação oficiais do Docker Community Edition (CE) para Debian: https://docs.docker.com/install/linux/docker-ce/debian/
Atualize as listas de pacotes em sua máquina:
jedepuyd@deb9:~$ sudo apt-get update ... Reading package lists... Done
Instale as dependências para usar o repositório Docker:
jedepuyd@deb9:~$ sudo apt-get install apt-transport-https ca-certificates curl gnupg2 software-properties-common Reading package lists... Done Building dependency tree ... Processing triggers for dbus (1.10.26-0+deb9u1) ...
Adicione a chave Docker GNU Privacy Guard (GPG) como uma chave GPG válida:
jedepuyd@deb9:~$ curl -fsSL https://download.docker.com/linux/debian/gpg | sudo apt-key add - OK
Verifique a impressão digital da chave GPG instalada:
jedepuyd@deb9:~$ sudo apt-key fingerprint 0EBFCD88
pub rsa4096 2017-02-22 [SCEA]
9DC8 5822 9FC7 DD38 854A E2D8 8D81 803C 0EBF CD88
uid [ unknown] Docker Release (CE deb) <docker@docker.com>
sub rsa4096 2017-02-22 [S]
Adicione o repositório estável Docker:
jedepuyd@deb9:~$ sudo add-apt-repository "deb [arch=amd64] https://download.docker.com/linux/debian $(lsb_release -cs) stable"
Atualize as listas de pacotes novamente ao adicionar o repositório Docker:
jedepuyd@deb9:~$ sudo apt-get update ... Reading package lists... Done
Instalar Docker:
jedepuyd@deb9:~$ sudo apt-get install docker-ce docker-ce-cli containerd.io Reading package lists... Done Building dependency tree ... Processing triggers for systemd (232-25+deb9u9) ...
Para poder acessar/executar o Docker como um usuário regular, adicione esse usuário ao grupo Docker e atualize a associação do grupo:
jedepuyd@deb9:~$ sudo usermod -a -G docker jedepuyd jedepuyd@deb9:~$ newgrp docker
3. Instalar os Pacotes de Emulação de Usuário do QEMU
Depois de instalar o Docker, você precisa instalar os emuladores de usuário do QEMU. Use o emulador QEMU estaticamente vinculado de dentro do contêiner Docker para que você possa executar o contêiner para ARM64v8 em nossa máquina Linux baseada em x86, embora o contêiner de destino seja projetado para a arquitetura ARM64v8.
Instale os pacotes:
jedepuyd@deb9:~$ sudo apt-get install qemu-user qemu-user-static Reading package lists... Done Building dependency tree ... Processing triggers for man-db (2.7.6.1-2) ...
Após a instalação, aqui estão os emuladores QEMU vinculados estaticamente disponíveis em /usr/bin:
jedepuyd@deb9:~$ ls -al /usr/bin/qemu-*static -rwxr-xr-x 1 root root 3468784 Nov 8 16:41 /usr/bin/qemu-aarch64-static -rwxr-xr-x 1 root root 2791408 Nov 8 16:41 /usr/bin/qemu-alpha-static -rwxr-xr-x 1 root root 3399344 Nov 8 16:41 /usr/bin/qemu-armeb-static -rwxr-xr-x 1 root root 3391152 Nov 8 16:41 /usr/bin/qemu-arm-static -rwxr-xr-x 1 root root 2800400 Nov 8 16:41 /usr/bin/qemu-cris-static ...
O primeiro na lista é o que você precisa: arch64 é o nome de arquitetura para ARM64v8 para Linux.
4. Testar se um Contêiner arch64/ARV64v8 É Executado em uma Máquina Linux x86
Agora que você tem o Docker e os binários QEMU necessários instalados, você pode testar se é possível executar um contêiner Docker construído para ARM64v8 na máquina x86:
jedepuyd@deb9:~$ docker run -v /usr/bin/qemu-aarch64-static:/usr/bin/qemu-aarch64-static --rm -ti arm64v8/alpine:3.7 Unable to find image 'arm64v8/alpine:3.7' locally 3.7: Pulling from arm64v8/alpine 40223db5366f: Pull complete Digest: sha256:a50c0cd3b41129046184591963a7a76822777736258e5ade8445b07c88bfdcc3 Status: Downloaded newer image for arm64v8/alpine:3.7 / # uname -a Linux 1dbba69b60c5 4.9.0-8-amd64 #1 SMP Debian 4.9.144-3.1 (2019-02-19) aarch64 Linux
Como você pode ver na saída, o contêiner arm64v8 Alpine é obtido e feito para funcionar com acesso ao emulador.
Se você solicitar a arquitetura do contêiner, poderá ver que o código é compilado para arch64. Exatamente como o arco de destino para o contêiner deve ser para IR1101.
5. Preparar Arquivos para Construir o Container do Servidor Web Docker
Agora que toda a preparação está feita, você pode ir em frente e criar os arquivos necessários para o contêiner do servidor Web que precisa ser executado em IR1101.
O primeiro arquivo é webserver.py, o script Python que você deseja executar no contêiner. Como este é apenas um exemplo, obviamente, você o substitui pelo código real para executar em seu aplicativo IOx:
jedepuyd@deb9:~$ mkdir iox_aarch64_webserver
jedepuyd@deb9:~$ cd iox_aarch64_webserver
jedepuyd@deb9:~/iox_aarch64_webserver$ vi webserver.py
jedepuyd@deb9:~/iox_aarch64_webserver$ cat webserver.py
#!/usr/bin/env python
from BaseHTTPServer import BaseHTTPRequestHandler, HTTPServer
import SocketServer
import os
class S(BaseHTTPRequestHandler):
def _set_headers(self):
self.send_response(200)
self.send_header('Content-type', 'text/html')
self.end_headers()
def do_GET(self):
self._set_headers()
self.wfile.write("<html><body><h1>IOX python webserver on arm64v8</h1></body></html>")
logf.write('Got GET\n')
logf.flush()
def run(server_class=HTTPServer, handler_class=S, port=9000):
server_address = ('', port)
httpd = server_class(server_address, handler_class)
print 'Starting webserver...'
logf.write('Starting webserver....\n')
logf.flush()
httpd.serve_forever()
if __name__ == "__main__":
log_file_dir = os.getenv("CAF_APP_LOG_DIR", "/tmp")
log_file_path = os.path.join(log_file_dir, "webserver.log")
logf = open(log_file_path, 'w')
run()
logf.close()
Este código contém a lógica para gravar em um arquivo de log, que está disponível para consulta do Gerenciador local.
O segundo arquivo necessário é o Dockerfile. Isso define como o contêiner é criado:
jedepuyd@deb9:~/iox_aarch64_webserver$ vi Dockerfile jedepuyd@deb9:~/iox_aarch64_webserver$ cat Dockerfile FROM arm64v8/alpine:3.7 COPY qemu-aarch64-static /usr/bin RUN apk add --no-cache python COPY webserver.py /webserver.py
O Dockerfile define como o contêiner é construído. Inicie a partir da imagem básica do Apline para ARM64v8, copie o emulador no contêiner, execute o apk para adicionar o pacote Python e copie o script webserver no contêiner.
A última preparação necessária antes que você possa construir o contêiner é copiar qemu-aarch64-static para o diretório de onde você constrói o contêiner:
jedepuyd@deb9:~/iox_aarch64_webserver$ cp /usr/bin/qemu-aarch64-static .
6. Construir o Container do Docker
Agora que toda a preparação está feita, você pode construir o contêiner com o uso do Dockerfile:
jedepuyd@deb9:~/iox_aarch64_webserver$ docker build -t iox_aarch64_webserver . Sending build context to Docker daemon 3.473MB Step 1/4 : FROM arm64v8/alpine:3.7 ---> e013d5426294 Step 2/4 : COPY qemu-aarch64-static /usr/bin ---> addf4e1cc965 Step 3/4 : RUN apk add --no-cache python ---> Running in ff3768926645 fetch http://dl-cdn.alpinelinux.org/alpine/v3.7/main/aarch64/APKINDEX.tar.gz fetch http://dl-cdn.alpinelinux.org/alpine/v3.7/community/aarch64/APKINDEX.tar.gz (1/10) Installing libbz2 (1.0.6-r6) (2/10) Installing expat (2.2.5-r0) (3/10) Installing libffi (3.2.1-r4) (4/10) Installing gdbm (1.13-r1) (5/10) Installing ncurses-terminfo-base (6.0_p20171125-r1) (6/10) Installing ncurses-terminfo (6.0_p20171125-r1) (7/10) Installing ncurses-libs (6.0_p20171125-r1) (8/10) Installing readline (7.0.003-r0) (9/10) Installing sqlite-libs (3.25.3-r0) (10/10) Installing python2 (2.7.15-r2) Executing busybox-1.27.2-r11.trigger OK: 51 MiB in 23 packages Removing intermediate container ff3768926645 ---> eda469dab9c6 Step 4/4 : COPY webserver.py /webserver.py ---> ccf7ee7227c9 Successfully built ccf7ee7227c9 Successfully tagged iox_aarch64_webserver:latest
Como um teste, execute o contêiner que você acabou de construir e verifique se o script funciona:
jedepuyd@deb9:~/iox_aarch64_webserver$ docker run -ti iox_aarch64_webserver / # uname -a Linux dae047f1a6b2 4.9.0-8-amd64 #1 SMP Debian 4.9.144-3.1 (2019-02-19) aarch64 Linux / # python webserver.py & / # Starting webserver... / # netstat -tlpn Active Internet connections (only servers) Proto Recv-Q Send-Q Local Address Foreign Address State PID/Program name tcp 0 0 0.0.0.0:9000 0.0.0.0:* LISTEN 13/qemu-aarch64-sta / # exit
Como você pode ver nesta saída, a arquitetura do contêiner é o arch64 de destino. Depois de iniciar o script, você verá que ele está atendendo solicitações na porta 9000.
7. Construir o Pacote IOx
O contêiner está pronto para ser embalado. Antes de pedir ao ioxclient para fazer isso, você primeiro precisa criar o descritor de pacote: package.yaml.
Este arquivo descreve a aparência do pacote, quantos recursos ele precisa executar e o que iniciar.
jedepuyd@deb9:~/iox_aarch64_webserver$ vi package.yaml
jedepuyd@deb9:~/iox_aarch64_webserver$ cat package.yaml
descriptor-schema-version: "2.7"
info:
name: "iox_aarch64_webserver"
description: "simple docker webserver for arm64v8"
version: "1.0"
author-link: "http://www.cisco.com"
author-name: "Jens Depuydt"
app:
cpuarch: "aarch64"
type: "docker"
resources:
profile: c1.tiny
network:
-
interface-name: eth0
ports:
tcp: ["9000"]
startup:
rootfs: rootfs.tar
target: ["python","/webserver.py"]
Como você pode ver, a arquitetura da CPU está definida como arch64. Para obter acesso à porta TCP 9000, use rootfs.tar como rootfs e, na inicialização, você pode executar python/webserver.py.
A última coisa a fazer antes que você possa empacotar é extrair o rootfs.tar do contêiner Docker:
jedepuyd@deb9:~/iox_aarch64_webserver$ docker save -o rootfs.tar iox_aarch64_webserver
Neste ponto, você pode usar ioxclient para construir o pacote IOx para IR1101:
jedepuyd@deb9:~/iox_aarch64_webserver$ ioxclient package . Currently active profile : default Command Name: package No rsa key and/or certificate files provided to sign the package Checking if package descriptor file is present.. Validating descriptor file /home/jedepuyd/iox_aarch64_webserver/package.yaml with package schema definitions Parsing descriptor file.. Found schema version 2.7 Loading schema file for version 2.7 Validating package descriptor file.. File /home/jedepuyd/iox_aarch64_webserver/package.yaml is valid under schema version 2.7 Created Staging directory at : /tmp/017226485 Copying contents to staging directory Creating an inner envelope for application artifacts Generated /tmp/017226485/artifacts.tar.gz Calculating SHA1 checksum for package contents.. Updated package metadata file : /tmp/017226485/.package.metadata Root Directory : /tmp/017226485 Output file: /tmp/475248592 Path: .package.metadata SHA1 : 95abe28fc05395fc5f71f7c28f59eceb1495bf9b Path: artifacts.tar.gz SHA1 : bdf5596a0747eae51bb0a1d2870fd09a5a16a098 Path: package.yaml SHA1 : e65a6fcbe96725dd5a09b60036448106acc0c138 Generated package manifest at package.mf Generating IOx Package.. Package generated at /home/jedepuyd/iox_aarch64_webserver/package.tar
No momento, há um pacote para ser implantado no IR1101 pronto como package.tar. A próxima parte explica como preparar o dispositivo para implantação.
Parte 2. Configure o IR1101 para IOx
1. Habilitar a interface da Web, o IOx e o Gerenciador Local
O Local Manager é uma GUI para implantar, ativar, iniciar, gerenciar e solucionar problemas de aplicativos IOx. Para o IR1101, ele está integrado à interface da Web de gerenciamento regular. Portanto, você precisa ativar isso primeiro.
Execute estas etapas no IR1101 para habilitar o IOx e a interface da Web.
BRU_IR1101_20#conf t Enter configuration commands, one per line. End with CNTL/Z. BRU_IR1101_20(config)#iox BRU_IR1101_20(config)#ip http server BRU_IR1101_20(config)#ip http secure-server BRU_IR1101_20(config)#ip http authentication local BRU_IR1101_20(config)#username admin privilege 15 password 0 cisco
A última linha adiciona um usuário com privilégios de 15 permissões. Esse usuário tem acesso à interface da Web e ao gerenciador local do IOx.
2. Configurar a rede IOx
Antes de acessar a interface da Web, vamos adicionar a configuração necessária para a rede IOx. Informações de fundo podem ser encontradas na documentação IR1101 para IOx: https://www.cisco.com/c/en/us/td/docs/routers/access/1101/software/configuration/guide/b-cisco-ir1101-scg.html
Resumindo, as aplicações IOx podem se comunicar com o mundo externo com o uso da interface VirtualPortGroup0 (comparável com a Gi2 nas interfaces IR809 e Gi5 nas interfaces IR829).
BRU_IR1101_20(config)#interface VirtualPortGroup0 BRU_IR1101_20(config-if)# ip address 192.168.1.1 255.255.255.0 BRU_IR1101_20(config-if)# ip nat inside BRU_IR1101_20(config-if)# ip virtual-reassembly BRU_IR1101_20(config-if)#exit
Ao configurar a interface VirtualPortGroup0 como Network Address Translation (NAT) interna, você precisa adicionar a instrução ip nat outside na interface Gi 0/0/0 para permitir a comunicação de e para os aplicativos IOx com o uso do NAT:
BRU_IR1101_20(config)#interface gigabitEthernet 0/0/0 BRU_IR1101_20(config-if)#ip nat outside BRU_IR1101_20(config-if)#ip virtual-reassembly
Para permitir o acesso à porta 9000 para o contêiner, que pode receber 192.168.1.15, você precisa adicionar um encaminhamento de porta:
BRU_IR1101_20(config)#$ip nat inside source static tcp 192.168.1.15 9000 interface GigabitEthernet0/0/0 9000
Para este guia, use IPs configurados estaticamente por aplicativo IOx. Se quiser atribuir endereços IP dinamicamente aos aplicativos, você precisa adicionar a configuração de um servidor DHCP na sub-rede de VirtualPortGroup0.
Parte 3. Acesse o Gerenciador Local e Implante o Aplicativo IOx
Depois de adicionar essas linhas à configuração, você pode acessar o IR1101 com o uso da interface da Web. Navegue até o endereço IP Gi 0/0/0 com o uso de seu navegador, como mostrado na imagem.
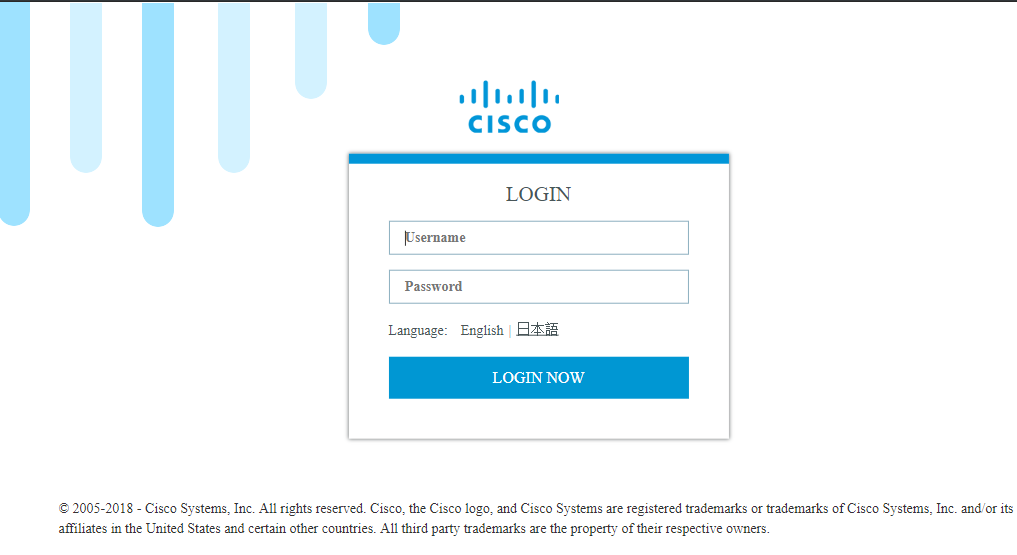
Use a conta do privilégio 15 criada na Etapa 1 para fazer login na interface da Web e navegar até Configuração - IOx como mostrado na imagem.

No login do IOx Local Manager, use a mesma conta para continuar como mostrado na imagem.
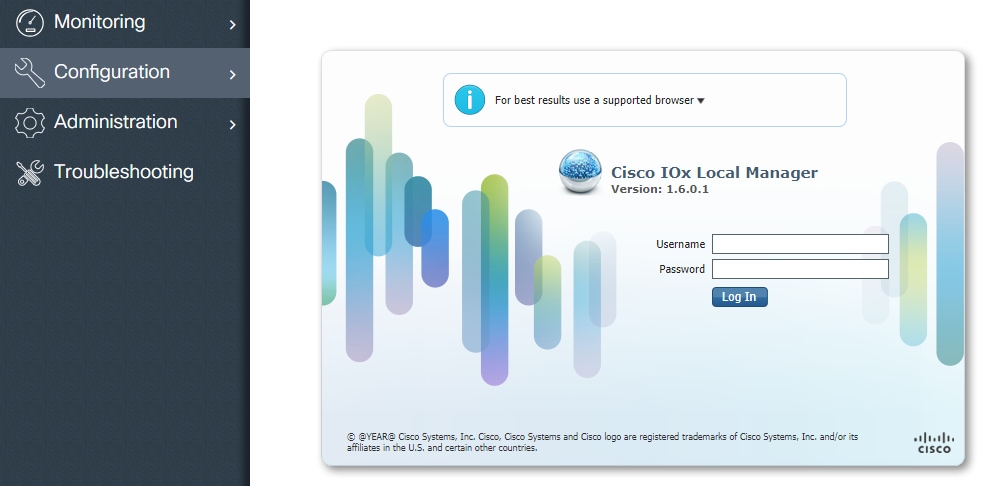
Clique em Add New, selecione um nome para o aplicativo IOx e escolha o package.tar que foi criado na Parte 1, como mostrado na imagem.

Uma vez que o pacote é carregado, você pode ativá-lo como mostrado na imagem.
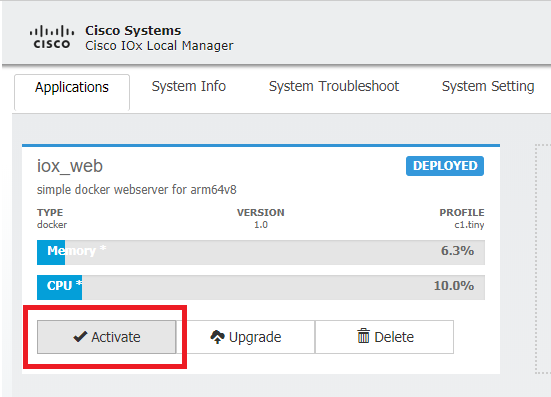
Na guia Resources, abra a configuração da interface para especificar o IP fixo que você deseja atribuir ao aplicativo como mostrado na imagem.
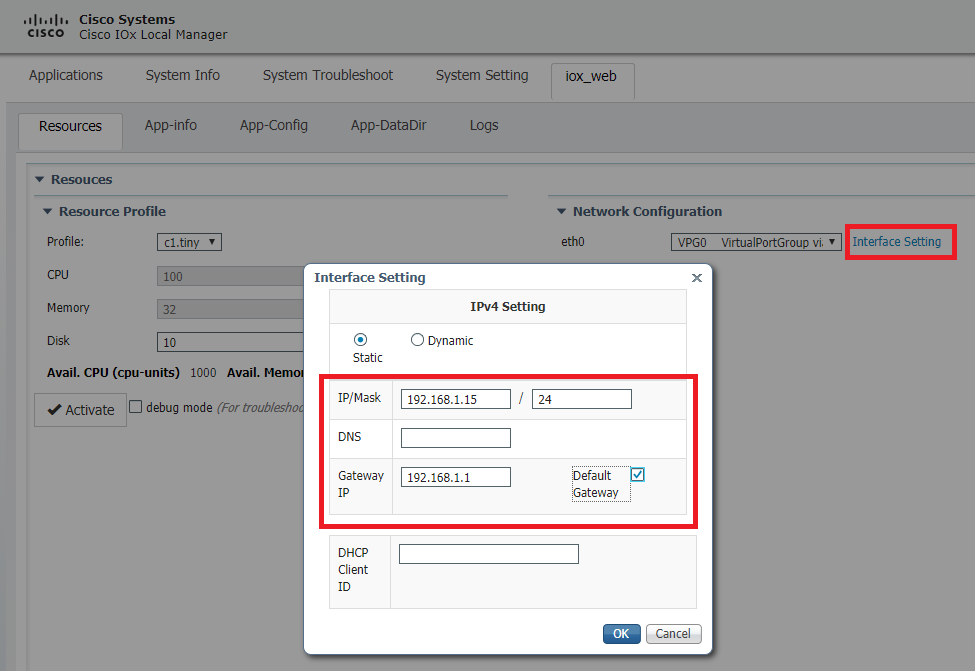
Clique em OK e em Ativar. Quando a ação for concluída, navegue de volta para a página principal do Gerenciador local (botão Aplicativos no menu superior) e inicie o aplicativo conforme mostrado na imagem.
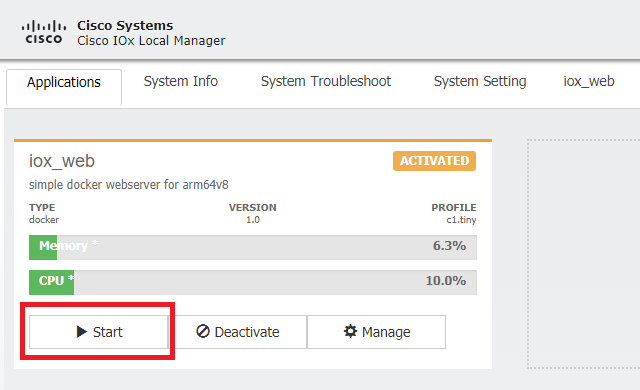
Depois de passar por essas etapas, seu aplicativo é executado e está disponível pela porta 9000 com o uso da interface Gi 0/0/0 do IR1101.
Verificar
Use esta seção para confirmar se a sua configuração funciona corretamente.
Para verificar, você pode acessar o endereço IP da interface Gi 0/0/0 no IR1101 usando a porta 9000.
Se tudo correr bem, isso é mostrado, como foi criado no script Python.
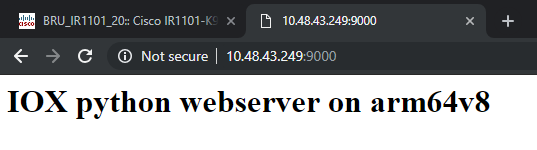
Troubleshooting
Esta seção disponibiliza informações para a solução de problemas de configuração.
Para resolver problemas, você pode verificar o arquivo de log que você cria no script Python com o uso de um gerenciador local.
Navegue até Applications, clique em Manage no aplicativo iox_web e selecione a guia Logs como mostrado na imagem.
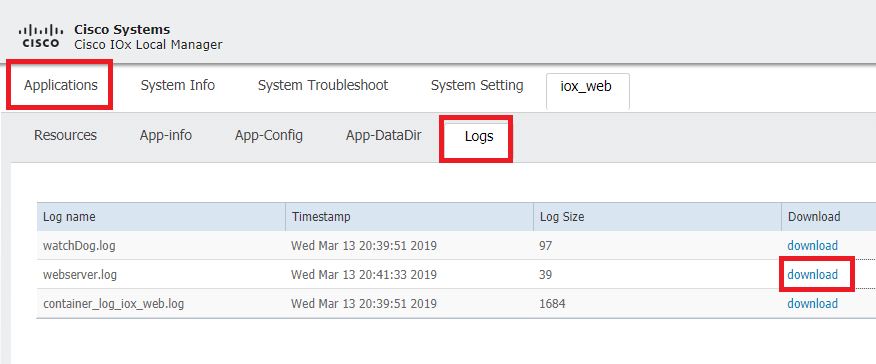
Histórico de revisões
| Revisão | Data de publicação | Comentários |
|---|---|---|
2.0 |
23-Aug-2024 |
Corrigido um link quebrado para o Guia de configuração IR1101. Texto atualizado para alinhar com os padrões de publicação da Cisco. |
1.0 |
06-May-2019 |
Versão inicial |
Colaborado por engenheiros da Cisco
- Jens DepuydtEngenheiro do Cisco TAC
Contate a Cisco
- Abrir um caso de suporte

- (É necessário um Contrato de Serviço da Cisco)
 Feedback
Feedback