Introduction
Este documento descreve como coletar arquivos de suporte técnico do Network Functions Virtualization Infrastructure Software (NFVIS) e do Enterprise Network Compute System (ENCS) por meio da GUI e da CLI.
Os arquivos de suporte técnico contêm informações de configuração, registros e dados de diagnóstico que ajudarão o TAC na solução de problemas e na resolução de um problema técnico.
Requirements
Não existem requisitos específicos para este documento.
Componentes Utilizados
As informações neste documento são baseadas no Cisco Enterprise NFVIS 3.7.1 e posterior.
The information in this document was created from the devices in a specific lab environment. All of the devices used in this document started with a cleared (default) configuration. Se a rede estiver ativa, certifique-se de que você entenda o impacto potencial de qualquer comando.
Pacote de suporte técnico NFVIS: Método WebUI
Na interface da Web do NFVIS, você pode baixar o pacote de log do pacote de suporte técnico como mostrado aqui:
Etapa 1. Faça login no NFVIS e navegue até Diagnostics (2) em Host (1) conforme mostrado na imagem.
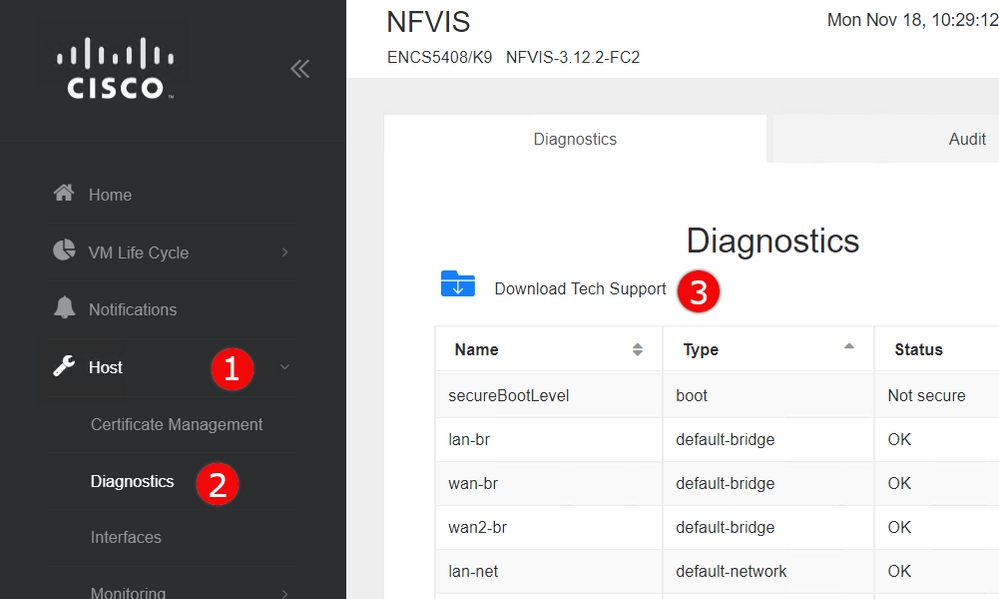
Etapa 2. Clique em Download Tech Support (3) . Após alguns minutos de espera, um pop-up aparecerá para baixar o arquivo. Se isso não for exibido, certifique-se de que seu navegador da Web esteja configurado para permitir pop-ups do servidor NFVIS ao qual você está conectado.
Faça o download dos arquivos de suporte técnico gerados anteriormente: Se precisar fazer o download novamente de um arquivo de suporte técnico gerado anteriormente, navegue até a página Repositório de imagens (2), localizada no Ciclo de vida da VM (1) e selecione Procurar datastore (3). Você pode encontrar suporte técnico gerado anteriormente no subdiretório suporte técnico do intdatastore. Clique no ícone de seta azul (4) para baixar o arquivo como mostrado na imagem.
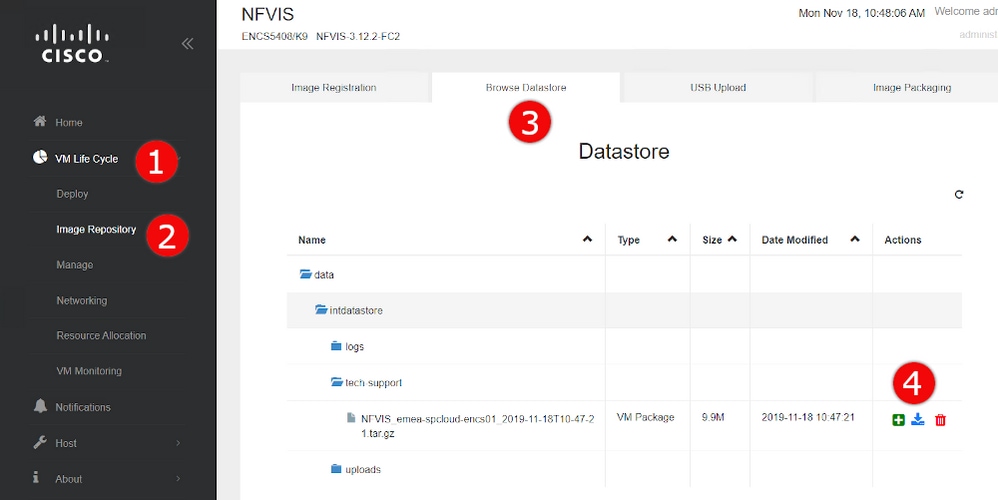
Pacote de suporte técnico NFVIS: Método CLI
Na CLI (Command Line Interface, interface de linha de comando) do NFVIS, você pode gerar um pacote de suporte técnico e transferi-lo fazendo upload para um servidor SCP ou copiando para uma unidade USB. Para acessar a CLI, conecte-se ao NFVIS via Secure Shell (SSH) ou console.
Fazer upload para o servidor SCP
Use as seguintes etapas para gerar um pacote de suporte técnico e transferi-lo via SCP para um servidor remoto:
|
Comando ou ação |
Propósito |
| Passo 1 |
nfvis# suporte técnico |
Inicia a coleção de suporte técnico NFVIS |
| Passo 2 |
nfvis# show system file-list disk local path /data/intdatastore/tech-support |
Isso retornará uma lista de todos os pacotes de suporte técnico. Identifique o nome do arquivo do pacote criado na etapa anterior, conforme necessário nas etapas a seguir. |
| Etapa 3 |
nfvis# system file-copy source source-path destination target-path |
(Opcional) Mover arquivo para outro diretório
| Dica |
Com as versões NFVIS anteriores à 3.9.1, a cópia segura só pode ser executada para/do 'intdatastore:', 'extdatastore1:', 'extdatastore2:', 'usb:' e dos prefixos de caminho 'nfs:', nenhum dos quais inclui o caminho padrão onde os pacotes de suporte técnico são armazenados, portanto, é necessário copiar manualmente o arquivo para um desses caminhos para que é possível fazer a SCP na próxima etapa.
No NFVIS 3.9.1 e posterior, foi adicionado um novo prefixo de caminho, 'techsupport:', para o caminho onde os pacotes de suporte técnico são armazenados, permitindo que a cópia segura seja executada diretamente, de modo que esta etapa adicional não é necessária.
|
|
Passo 4
|
nfvis# scp <prefixo do caminho>:<nome do arquivo> <usuário remoto>@<host remoto>:<caminho> |
Transfere o arquivo para o servidor SCP remoto, usando o caminho e o nome de arquivo identificados nas etapas anteriores. |
Note: Você também pode fazer o download do arquivo do NFVIS com o cliente Secure Copy Protocol (SCP). Primeiro, você precisa permitir conexões SCP de entrada para NFVIS. Para obter mais detalhes, consulte o Guia de Configuração do Software da Cisco Enterprise Network Function Virtualization Infrastructure.
Este é um exemplo de como gerar um pacote de suporte técnico com o NFVIS 3.9.1 ou posterior e transferi-lo para um servidor SCP:
encs01# tech-support
encs01# show system file-list disk local path /data/intdatastore/tech-support
SI NO NAME PATH SIZE TYPE DATE MODIFIED
-------------------------------------------------------------------------------------------------------------------------------------
388 NFVIS_encs01_2018-12-28T08-32-47.tar.gz /data/intdatastore/tech-support 737K VM Package 2018-12-28 08:32:47
encs01# scp techsupport:NFVIS_encs01_2018-12-28T08-42-35.tar.gz root@192.168.0.1:/tmp
root@192.168.0.1's password:
NFVIS_encs01_2018-12-28T08-42-35.tar.gz
encs01#
Copiar para unidade USB:
Use as etapas do exemplo a seguir para gerar um pacote de suporte técnico e copiá-lo para uma unidade USB.
Note: A unidade USB deve ser formatada com FAT32 do sistema de arquivos exFAT antes de ser conectada ao NFVIS.
1. Mount the connected USB drive:
BXB5406-NFVIS(config)# system usb-mount mount ACTIVE
BXB5406-NFVIS(config)# commit
Commit complete.
BXB5406-NFVIS(config)# end
2. Generate the tech-support bundle with the “tech-support” command.
BXB5406-NFVIS# tech-support
3. Get the name of the tech-support file:
BXB5406-NFVIS# show system file-list disk local path /data/intdatastore/tech-support system file-list disk local 1
name NFVIS_BXB5406-NFVIS-401_2020-01-21T15-53-23.tar.gz
path /data/intdatastore/tech-support
size 21K
type "VM Package"
date-modified "2020-01-21 15:53:23"
4. Use the filename learned above to copy that file to the USB drive using the SCP command (note that here the 'scp' command used allows
for making a simple local file copy by specifying a local source and destination, there is no actual scp transfer).
BXB5406-NFVIS# scp techsupport:NFVIS_BXB5406-NFVIS_2020-01-21T15-53-23.tar.gz usb:usb3/BXB5406-NFVIS_2020-01-21T15-53-23.tar.gz
5. Confirm the tech-support file is now on the USB drive:
BXB5406-NFVIS # show system file-list disk usb name
SI NO NAME
-------------------------------------------------------
1 Cisco_NFVIS_BRANCH_Upgrade-3.12.3-RC4.nfvispkg
2 Logs-for-pahayes.zip
3 NFVIS_BXB5406-NFVIS_2020-01-21T15-53-23.tar.gz
6. Un-mount the USB drive and remove it
BXB5406-NFVIS (config)# no system usb-mount mount ACTIVE
BXB5406-NFVIS (config)# commit
Commit complete.
BXB5406-NFVIS (config)# end
Pacote de suporte técnico do CIMC: Método WebUI
Este método é aplicável ao Cisco UCS-E Series, UCS-C Series, Cisco Cloud Services Platform (CSP) e ENCS (exceto ENCS 5104).
Etapa 1. Faça login no CIMC, abra o menu do lado esquerdo (1) e navegue até Utilities (3) em Admin (2).
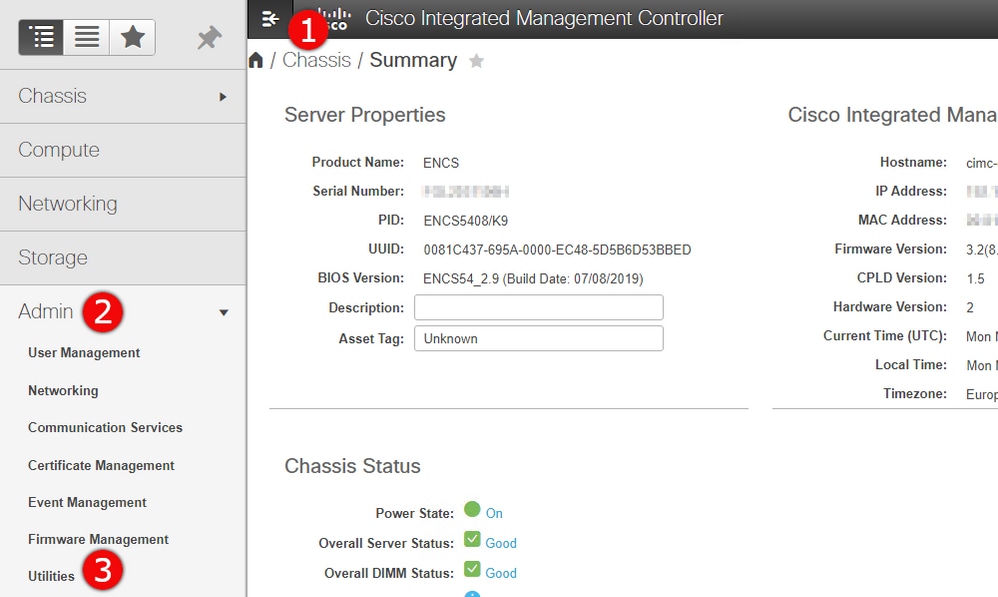
Etapa 2. Em Utilities, há duas opções: Export Technical Support Data to remote (1) ou Download Technical Support Data for Local download (2). Ele também mostra o status da Última exportação de dados de suporte técnico (3). Clique em Download Technical Support Data for Local Download (2) (Baixar dados do suporte técnico para download local) conforme mostrado na imagem.
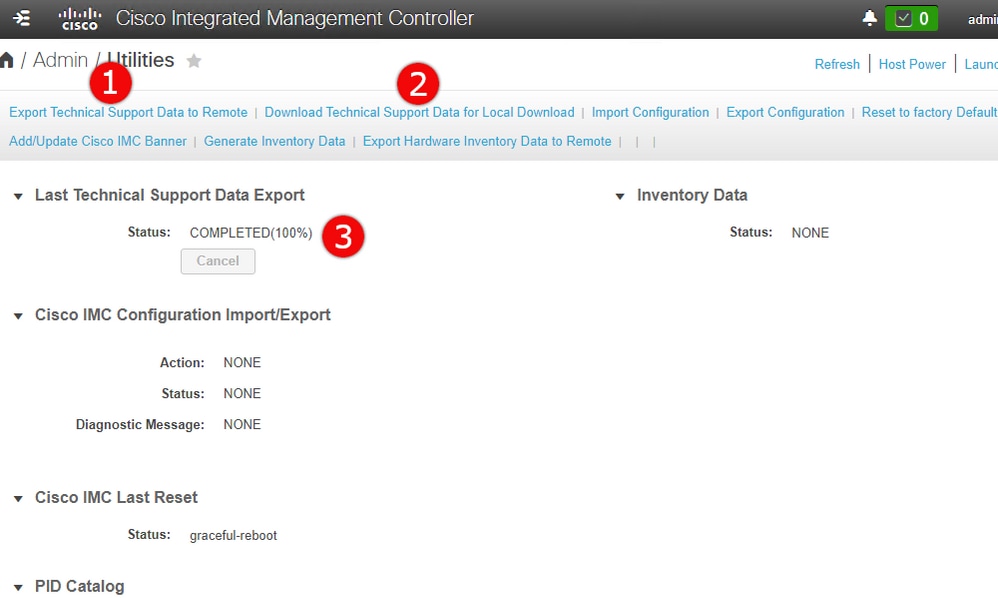
Etapa 3. Na mensagem pop-up, clique em Gerar e baixar dados do suporte técnico (1). Levará alguns minutos para gerar um pacote de suporte técnico como mostrado na imagem.
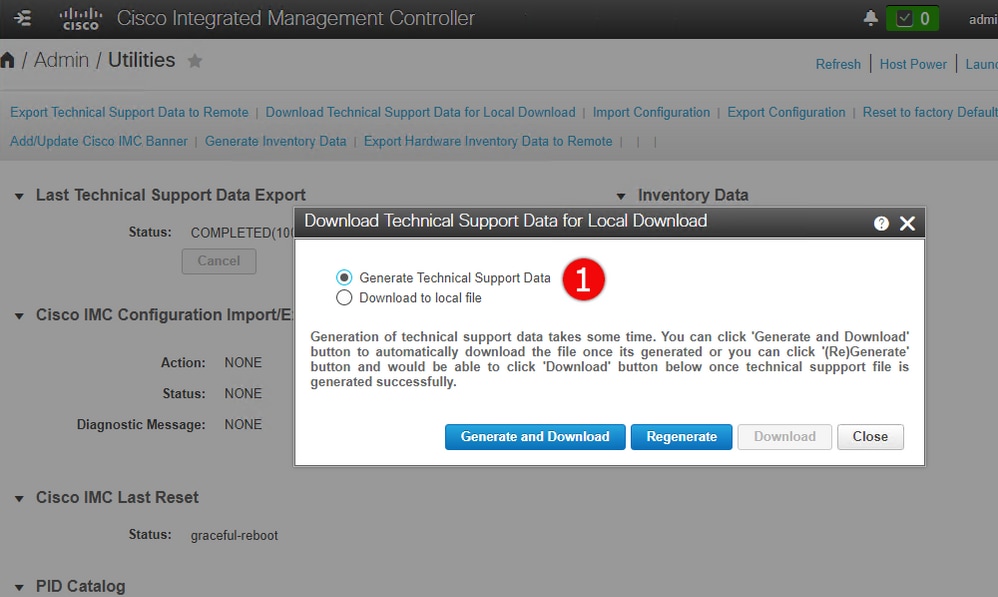
Pacote de suporte técnico do CIMC: Método CLI
Esse método se aplica ao Cisco UCS-E Series, UCS-C Series, CSP e ENCS (exceto o ENCS 5104).
Para gerar suporte técnico, conecte-se ao Cisco Integrated Management Controller (CIMC) com o cliente SSH de sua escolha.
Note: Para usar esse método, você precisa ter um host na rede local configurado como servidor TFTP/FTP/SFTP/SCP/HTTP.
|
Comando ou ação |
Propósito |
| Passo 1 |
Server# scope cimc |
Entra no modo de comando CIMC. |
| Passo 2 |
Servidor /cimc # escopo suporte técnico |
Entre no modo de comando tech-support. |
| Etapa 3 |
Servidor /cimc/tech-support # set remote-ip ip-address |
Especifica o endereço IP do servidor remoto no qual o arquivo de dados de suporte técnico deve ser armazenado. |
| Passo 4 |
Servidor /cimc/tech-support # set remote-path path/filename |
Especifica o nome do arquivo no qual os dados de suporte devem ser armazenados no servidor remoto. Ao digitar esse nome, inclua o caminho relativo do arquivo na parte superior da árvore do servidor até o local desejado.
| Dica |
Para que o sistema gere automaticamente o nome do arquivo, digite o nome do arquivo como default.tar.gz. |
|
| Etapa 5 |
Servidor /cimc/tech-support # set remote-protocol protocol |
Especifica o protocolo a ser conectado ao servidor remoto. Ele pode ser dos seguintes tipos:
|
| Etapa 6 |
Servidor /cimc/tech-support # set remote-username name |
Especifica o nome de usuário no servidor remoto no qual o arquivo de dados de suporte técnico deve ser armazenado. Este campo não se aplica se o protocolo for TFTP ou HTTP. |
| Etapa 7 |
Servidor /cimc/tech-support # set remote-password password |
Especifica a senha no servidor remoto no qual o arquivo de dados de suporte técnico deve ser armazenado. Este campo não se aplica se o protocolo for TFTP ou HTTP. |
| Passo 8 |
Servidor /cimc/tech-support # commit |
Confirma a transação na configuração do sistema. |
| Passo 9 |
Servidor /cimc/tech-support # start |
Inicia a transferência do arquivo de dados para o servidor remoto. |
| Passo 10 |
Servidor /cimc/tech-support # show detail |
(Opcional) Exibe o progresso da transferência do arquivo de dados para o servidor remoto. |
| Passo 11 |
Servidor /cimc/tech-support # cancel |
(Opcional) Cancela a transferência do arquivo de dados para o servidor remoto. |
Este exemplo cria um arquivo de dados de suporte técnico e transfere o arquivo para um servidor SCP:
encs01 /cimc/tech-support # scope cimc
encs01 /cimc/tech-support # scope tech-support
encs01 /cimc/tech-support # set remote-ip 172.16.0.1
encs01 /cimc/tech-support *# set remote-path techsupport.tar.gz
encs01 /cimc/tech-support *# set remote-protocol scp
encs01 /cimc/tech-support *# set remote-username root
encs01 /cimc/tech-support *# set remote-password
Please enter remote-password:
Please confirm remote-password:
encs01 /cimc/tech-support *# commit
encs01 /cimc/tech-support #
encs01 /cimc/tech-support # start
Server (RSA) key fingerprint is 4b:b9:a5:14:d0:c3:64:14:54:00:b9:d7:aa:47:1d:6d
Do you wish to continue? [y/N]y
Tech Support upload started.
encs01 /cimc/tech-support # show detail
Tech Support:
Server Address: 172.16.0.1
Path: techsupport.tar.gz
Protocol: scp
Username: root
Password: ******
Progress(%): 20
Status: COLLECTING

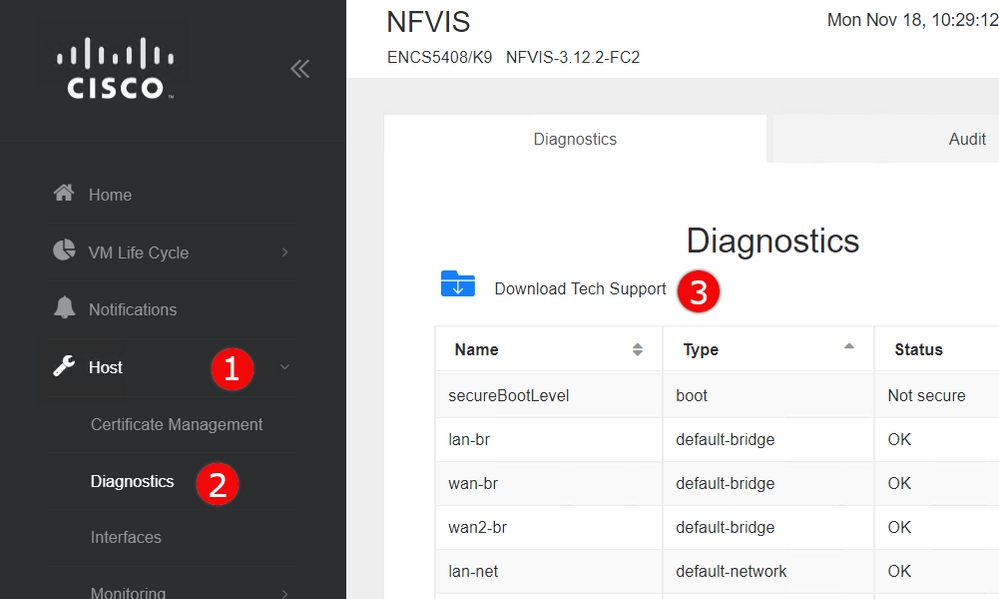
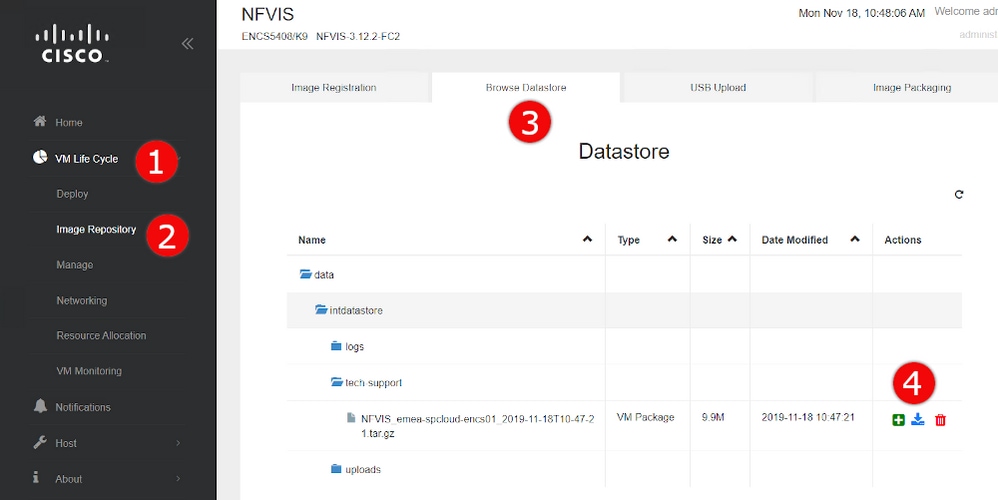
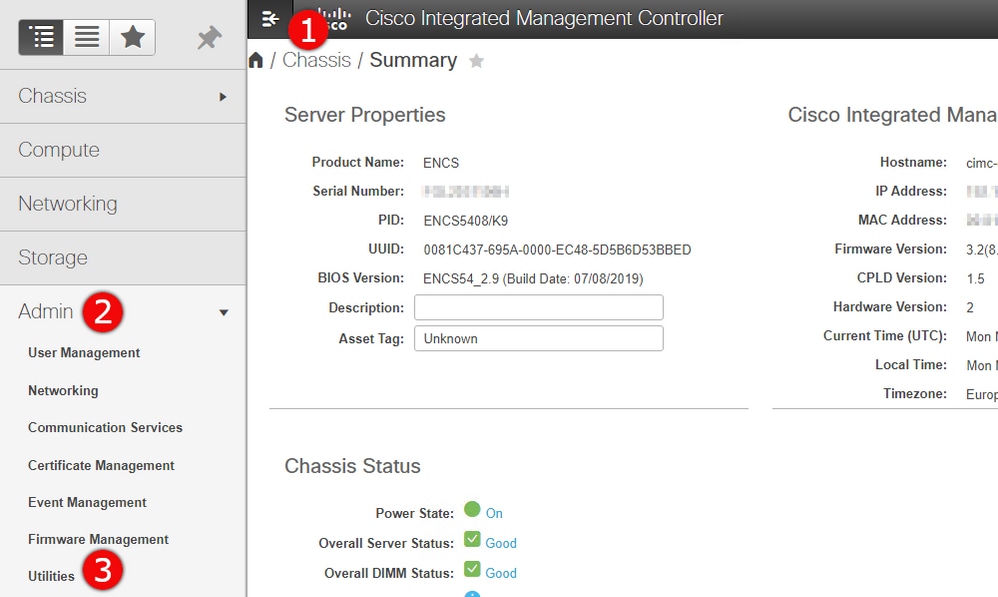
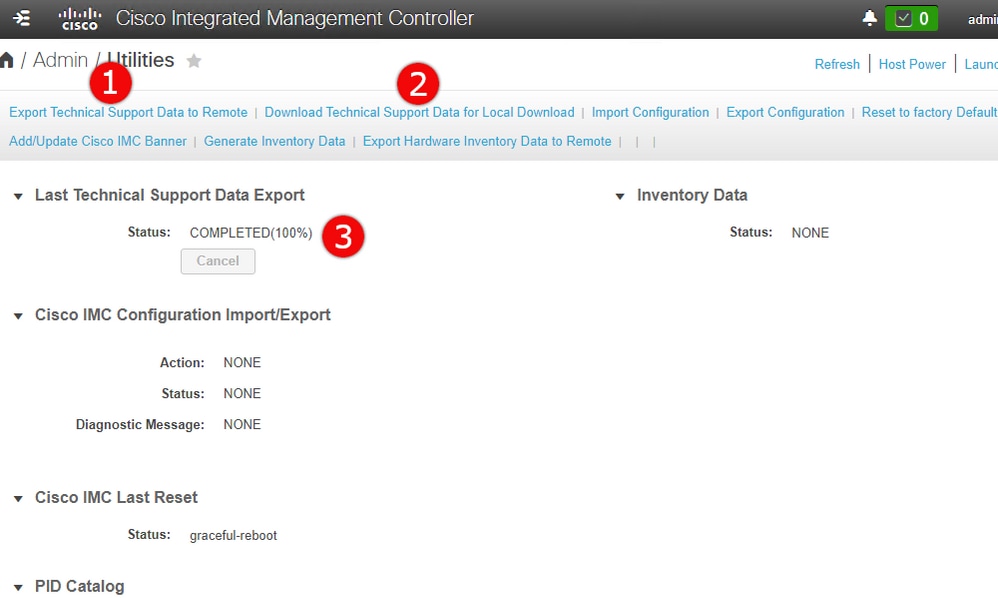
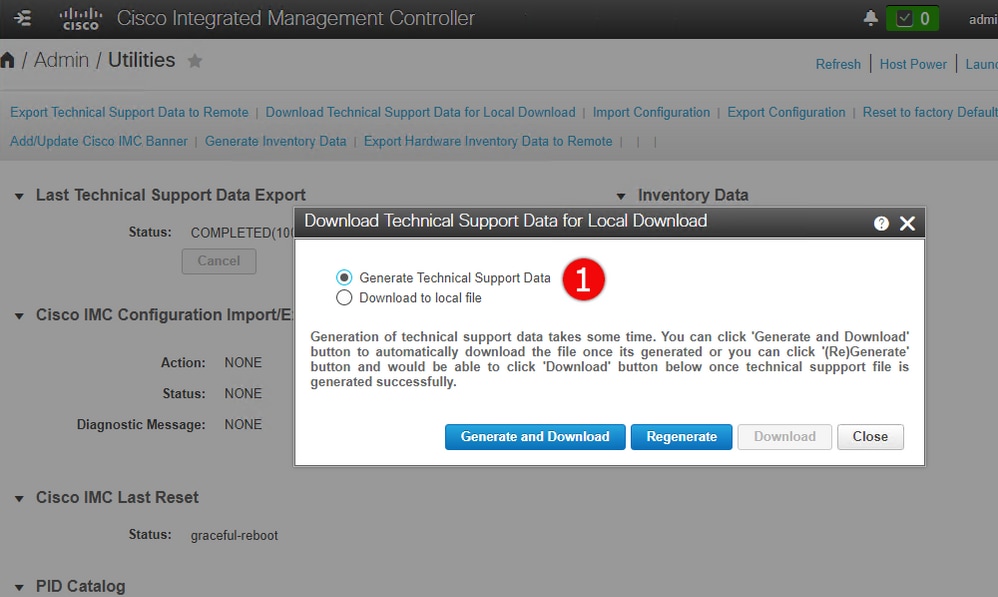
 Feedback
Feedback