Introdução
Este documento descreve como transferir arquivos entre um cEdge remoto e um vManage local através da CLI.
Pré-requisitos
Requisitos
A Cisco recomenda que você tenha conhecimento destes tópicos:
- Rede de longa distância definida por software da Cisco (SD-WAN)
- Linux básico
Componentes Utilizados
Este documento é baseado nestas versões de software e hardware:
- cEdge versão 17.5.1
- vManage versão 20.5.1
As informações neste documento foram criadas a partir de dispositivos em um ambiente de laboratório específico. Todos os dispositivos utilizados neste documento foram iniciados com uma configuração (padrão) inicial. Se a rede estiver ativa, certifique-se de que você entenda o impacto potencial de qualquer comando.
Informações de Apoio
Você pode transferir arquivos entre um cEdge remoto e um vManage local por meio da CLI de duas maneiras:
- Recuperar arquivos de um cEdge remoto para um sistema de arquivos vManage local.
- Envie arquivos do vManage para o cEdge por meio da CLI do vManage.
Para transferir os arquivos de um local para outro, torna-se uma tarefa difícil. As razões mais comuns são:
- O sistema de arquivos do cEdge não pode ser acessado externamente.
- Nenhum FTP/TFTP/SFTP está disponível ou acessível.
- Sem acesso físico ao roteador para copiar arquivos diretamente para um USB ou armazenamento maciço.
No entanto, a solução SD-WAN permite usar conexões de controle para proteger arquivos de cópia entre o vManage e um cEdge remoto.
A transferência pode ser feita do sistema de arquivos bootflash do cEdge para o diretório inicial do usuário local no vManage ou vice-versa. Exemplos de arquivos:
- Admin-tech
- Imagens do Cisco IOS® XE
- Logs de rastreamento de compartimento
- Capturas de pacotes
- Arquivos de texto
O vManage executa o sistema operacional Viptela e tem 2 modos no CLI:
- Viptela CLI: contém todas as funcionalidades do Viptela
- vShell: shell UNIX no dispositivo
Copiar um arquivo de um cEdge através da CLI do vManage
Observação: nesta seção, todos os comandos são emitidos do vManage para recuperar arquivos de um cEdge remoto para o diretório local do vManage.
Opção 1. Viptela CLI
Sintaxe do comando:
O comando é lido como, use netconf port na VPN 0 para recuperar source_file_name de cEdgeSystemIP em destination_diretory_in_vManage com o nome de usuário do cEdge.
request execute vpn 0 scp -P 830 USERNAME@cEdgeSystemIP:/<source_file_name> <destination_directory_in_vManage>
Exemplo:
Conecte-se ao vManage CLI e execute a solicitação Viptela, execute o comando na VPN 0 junto com o comando Secure Copy Protocol (SCP) para iniciar a cópia.
vmanage# request execute vpn 0 scp -P 830 admin@192.168.10.1:/bootflash/vmanage-admin/cEdge-20211229-023316-admin-tech.tar.gz /home/admin/
The authenticity of host '[192.168.10.1]:830 ([192.168.10.1]:830)' can't be established.
RSA key fingerprint is SHA256:R8KekCx/giwjCqR5woDm+sodjF5kvU7QxnUexoE1xAw.
Are you sure you want to continue connecting (yes/no/[fingerprint])? yes
Warning: Permanently added '[192.168.10.1]:830' (RSA) to the list of known hosts.
admin@192.168.10.1's password:
cEdge-20211229-023316-admin-tech.tar.gz 100% 13MB 4.8MB/s 00:02
Opção 2. CLI vShell
Exemplo:
Conecte-se ao vManage CLI, altere o modo para vShell e execute o comando SCP no formato Linux.
vmanage# vshell
vmanage:~$ scp -P 830 admin@192.168.10.1:/bootflash/vmanage-admin/cEdge-20211229-023316-admin-tech.tar.gz /home/ericgar/
admin@192.168.10.1's password:
cEdge-20211229-023316-admin-tech.tar.gz 100% 13MB 4.7MB/s 00:02
Verificar
Altere o modo de Viptela CLI para vShell no vManage e verifique se o arquivo foi copiado corretamente.
vmanage# vshell
vmanage:~$ ls -l
total 12976
-rw------- 1 ericgar users 13285905 Dec 29 21:21 cEdge-20211229-023316-admin-tech.tar.gz
Enviar um arquivo para um cEdge através da CLI do vManage
Observação: nesta seção, todos os comandos são emitidos do vManage para enviar arquivos do diretório local do vManage para um armazenamento remoto do cEdge.
Sintaxe do comando:
O comando é lido como use netconf port na VPN 0 para copiar source_file_name em /bootflash/vmanage-admin/ em cEdgeSystemIP com o nome de usuário.
request execute vpn 0 scp -P 830 <source_file_name> username@cEdgeSystemIP:/bootflash/vmanage-admin/
Opção 1. Viptela CLI
Exemplo:
Conecte-se ao vManage CLI e execute a solicitação Viptela, execute o comando na VPN 0 junto com a sintaxe SCP para iniciar a cópia.
vmanage# request execute vpn 0 scp -P 830 /home/admin/packet_capture_cEdge.pcap admin@192.168.10.1:/bootflash/vmanage-admin/
admin@192.168.10.1's password:
packet_capture_cEdge.pcap 100% 13MB 3.8MB/s 00:03
Opção 2. CLI vShell
Exemplo:
Conecte-se ao vManage CLI, altere o modo para vShell e execute a cópia SCP no formato Linux.
vmanage# vshell
vmanage:~$ scp -P 830 /home/ericgar/packet_capture_cEdge.pcap admin@192.168.10.1:/bootflash/vmanage-admin/
admin@192.168.10.1's password:
packet_capture_cEdge.pcap 100% 13MB 3.8MB/s 00:03
Verificar
Conecte-se à CLI do cEdge e exiba o conteúdo do bootflash/vmanage-admin/ para verificar se o arquivo foi copiado corretamente:
cEdge#dir bootflash:/vmanage-admin/
Directory of bootflash:/vmanage-admin/
1498499 -rw- 13285905 Dec 29 2021 16:29:27 -06:00 packet_capture_cEdge.pcap
Observação: o diretório de destino no cEdge deve ser sempre bootflash:vmanage-admin, já que esse é o único diretório que tem permissões de gravação para transferências, caso contrário, a transferência falha.
vmanage# request execute vpn 0 scp -P 830 /home/admin/packet_capture_cEdge.pcap admin@192.168.10.1:/bootflash/
admin@192.168.10.1's password:
scp: /bootflash//packet_capture_cEdge.pcap: Permission denied
Nota: Caso o arquivo no flash de inicialização raiz ou em qualquer outro diretório seja necessário, não será possível movê-lo diretamente com um comando; em vez disso, copie o arquivo para o destino desejado e exclua o original.
Copiar um arquivo do vManage para o computador local
Opção 1. Terminal Linux/Mac
Sintaxe do comando:
O comando é lido como: copy source_file_name do vManage para local_destination_path com nome de usuário do vManage.
scp vManageUsername@PublicIp:<source_file_name> <local_destination_path>
Exemplo:
Conecte-se ao terminal Linux/Mac local e execute o comando SCP para copiar o arquivo para o diretório desejado.
adminIT@cisco:~$ scp admin@10.88.244.25:packet_capture_cEdge.pcap /Users/adminIT/Downloads/
viptela 20.5.1
Password:
packet_capture_cEdge.pcap 100% 13MB 3.6MB/s
Observação: é recomendável que o arquivo a ser obtido esteja no diretório home do usuário; caso contrário, as permissões do diretório precisam ser verificadas.
Opção 2. FileZilla ou qualquer outro cliente FTP ou SFTP
Conectar-se com:
- SFTP como protocolo ou porta 22
- URL do vManage, IP público ou IP privado (se o vManage estiver no local)
- Usar nome de usuário e senha válidos
À direita, são listados os arquivos no diretório inicial do usuário do vManage. Basta arrastar e soltar no destino local à esquerda, onde você deseja transferir o arquivo, como mostrado na imagem.
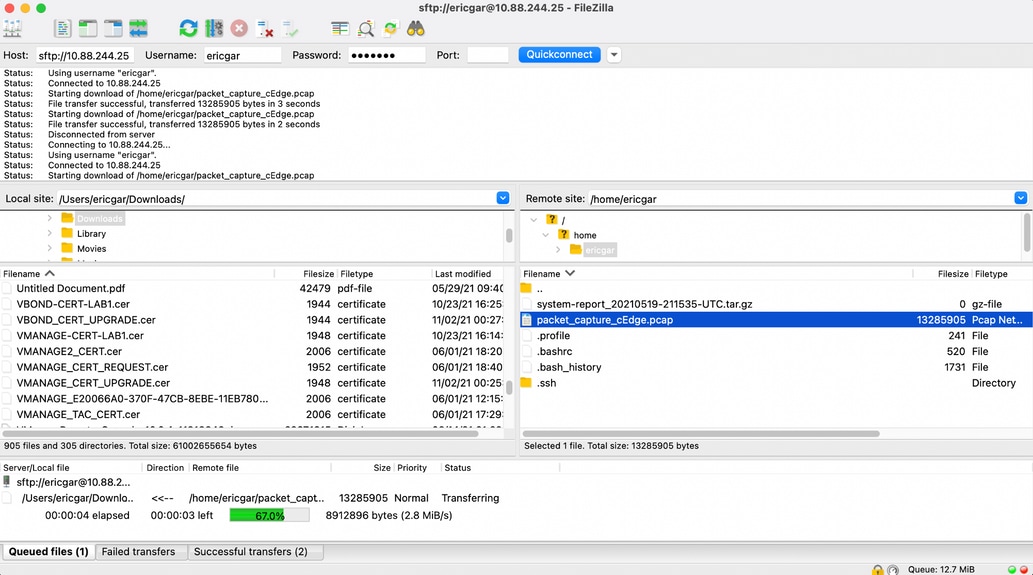
Informações Relacionadas

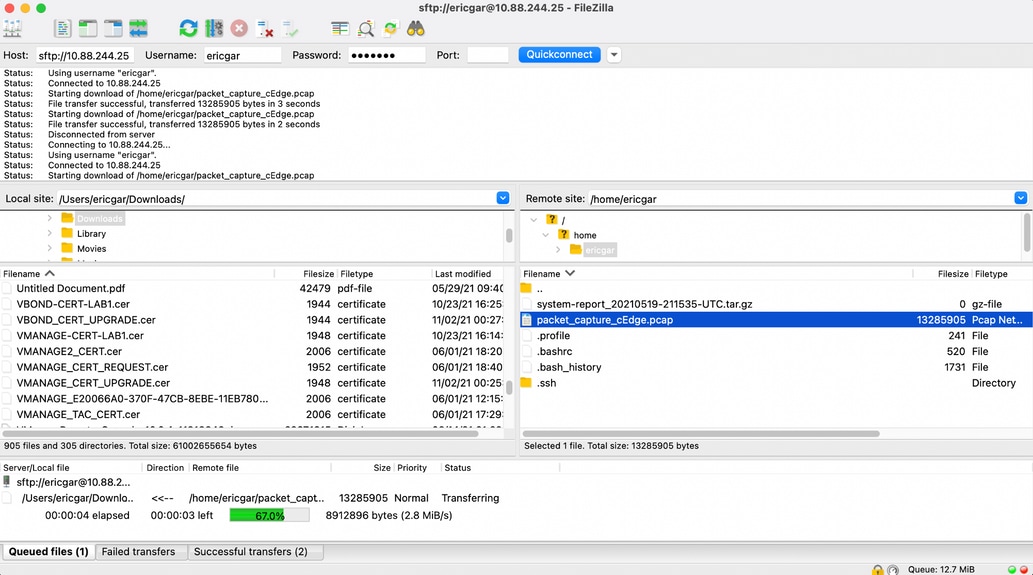
 Feedback
Feedback