Introduction
Este documento descreve como recuperar seu acesso vSmart e vBond SD-WAN depois que suas credenciais forem perdidas.
Prerequisites
Requirements
Não existem requisitos específicos para este documento.
Componentes Utilizados
Este documento não se restringe a versões de software e hardware específicas.
The information in this document was created from the devices in a specific lab environment. All of the devices used in this document started with a cleared (default) configuration. Se a rede estiver ativa, certifique-se de que você entenda o impacto potencial de qualquer comando.
Problema
O acesso a vBonds e vSmarts foi perdido. Isso acontece quando você não sabe ou não se lembra de suas credenciais ou quando o acesso é bloqueado após tentativas excessivas e malsucedidas de fazer login em qualquer interface. Ao mesmo tempo, as conexões de controle entre vManage, vSmarts e vBonds ainda estão estabelecidas.
Solução
Etapa 1. Desbloquear as credenciais, se necessário
Essas etapas ajudam a identificar um nome de usuário bloqueado e como desbloqueá-lo.
- Caso a conta tenha sido bloqueada devido a um número excessivo de tentativas de login com falha, você poderá ver a mensagem "Conta bloqueada devido a X logins com falha" toda vez que digitarmos o nome de usuário.
host:~pc-host$ ssh admin@172.18.121.104 -p 22255
viptela 20.6.3
(admin@172.18.121.105) Account locked due to 6 failed logins <<<
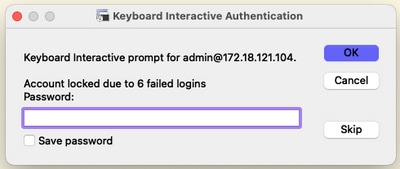
Opção A. Desbloquear credenciais da GUI do vManage
Depois de confirmar que as credenciais estão bloqueadas, você precisa desbloqueá-las. O vManage pode ajudá-lo a executar essa operação facilmente.
- Você pode desbloquear manualmente as Credenciais da GUI do vManage para qualquer dispositivo.
Navegue até vManage > Tools > Operational Commands > Device > ... > Reset Locked User > Select User > Reset
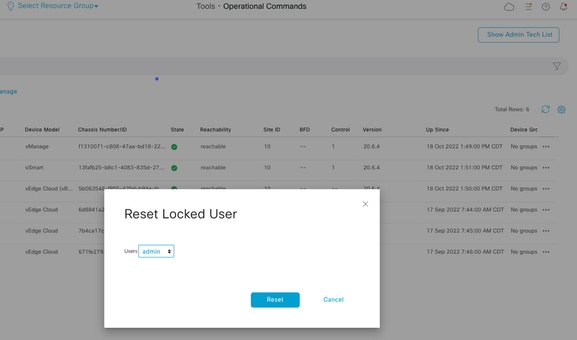
Opção B. SSH para o dispositivo que configurou uma credencial adicional
Caso você tenha conectividade SSH com uma credencial Netadmin adicional no dispositivo em que você confirma que as credenciais bloqueadas estão, ainda será possível desbloqueá-las da CLI.
- Você pode executar o comando:
request aaa unlock-user username
- Caso você tenha desbloqueado as credenciais e o logon ainda falhe, será necessário alterar a senha.
Etapa 2. Recuperar o acesso com um modelo de CLI
Você precisa criar os modelos CLI que ajudam a modificar a senha dos dispositivos. Caso um modelo de CLI já tenha sido criado e anexado ao dispositivo, você pode ir para a Etapa 3.
Opção A. Carregue a configuração atual diretamente no modelo CLI
O vManage tem uma maneira fácil de carregar a configuração em execução dos dispositivos no modelo CLI.
Observação: essa opção não pode estar disponível com base na versão do vManage. Você pode revisar a Opção B.
Navegue até vManage > Configuration > Templates > Create Template > modelo CLI
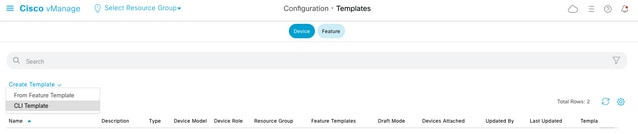
- Com base no modelo de dispositivo selecionado, você pode escolher de qual dispositivo o vManage carregará a Configuração em execução.

- Os valores de Modelo do dispositivo, Nome do modelo e Descrição devem ser inseridos para criar o Modelo.
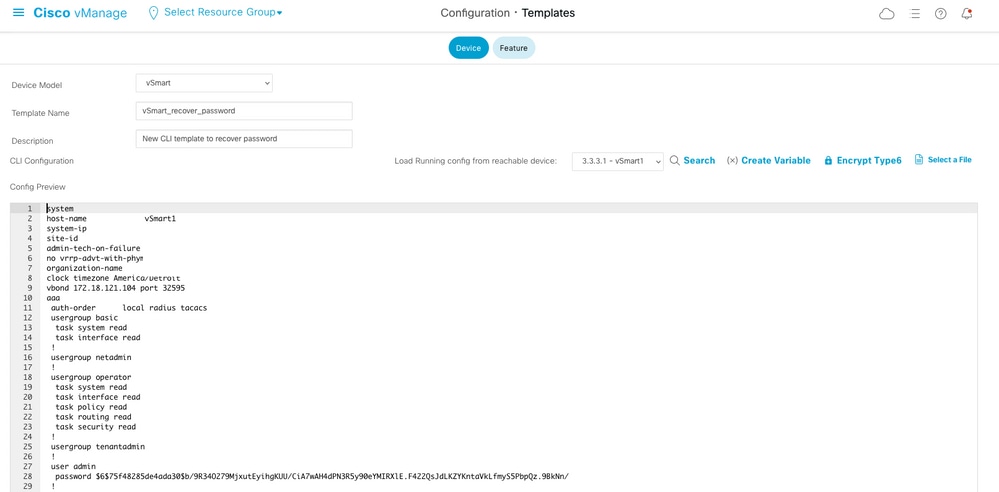
- Assim que a configuração for gerada no modelo CLI, você poderá rever a Etapa 4 para modificar a senha.
Opção B. Carregue a configuração do banco de dados do vManage
Caso não seja possível carregar a configuração automaticamente na CLI, você ainda poderá obter manualmente a configuração do dispositivo e criar o Modelo CLI a partir dessas informações.
- O vManage sempre tem uma configuração de backup de todos os dispositivos armazenados em seu banco de dados.
Navegue até vManage>Configuração>Controladores>Dispositivo> ... >Configuração em execução vManage>Configuração>Controladores>Dispositivo> ... >Configuração local.
Observação: executando vs configuração local. Configuração em execução significa que o vManage precisa solicitar as informações de configuração do dispositivo. Configuração local significa que o vManage mostra as informações já armazenadas em seu banco de dados.
- Depois que a configuração local for exibida, você poderá copiar a configuração inteira em um Bloco de Notas.
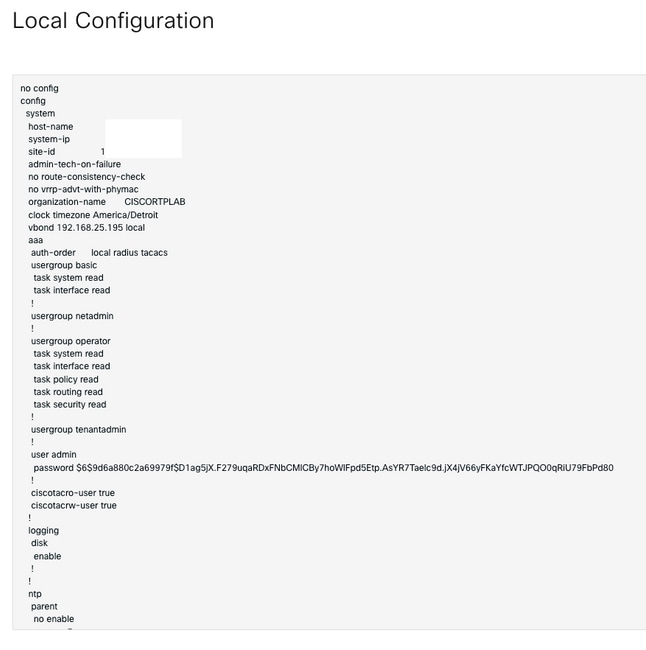
- Você precisa criar um novo modelo de CLI.
Navegue até vManage>Configuration>Templates>Create Template>CLI template.

- Os valores Device Model, Template Name, Description e Config Preview precisam ser inseridos para criar o modelo. A configuração copiada da configuração local precisa ser colada na visualização da configuração.
Cuidado: para vBond, você deve selecionar a nuvem vEdge. Todos os outros dispositivos têm seu próprio modelo específico.
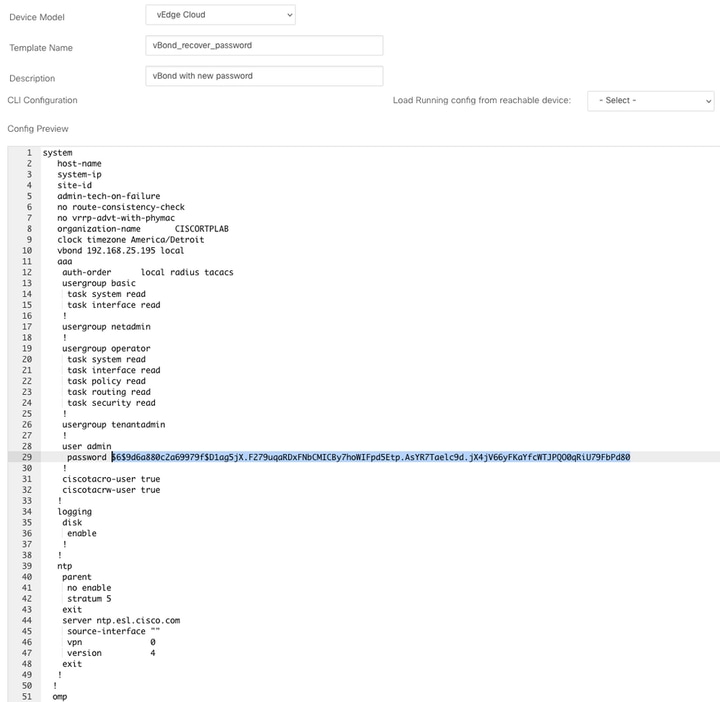
Etapa 3. Novas Credenciais
Depois que o modelo for criado, você poderá substituir a senha criptografada ou adicionar novas credenciais.
Opção A. Altere a senha perdida
Você pode modificar a configuração para garantir o uso de uma senha conhecida.
- Você pode realçar e substituir a senha criptografada por uma senha de texto simples.
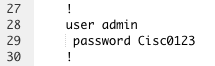
Observação: esta senha de texto sem formatação é criptografada após o envio do modelo.
Opção B. Adicione um novo nome de usuário e senha com privilégios de administrador de rede
Se as alterações na senha não forem permitidas, você poderá adicionar novas credenciais para garantir a acessibilidade.

user newusername < Creates username
password password < Creates the password
group netadmin < Assigns read-write privileges
- Clique em Adicionar para Salvar o Modelo.
Etapa 4. Envio de modelo para o dispositivo
A próxima etapa é enviar o modelo CLI para o dispositivo para alterar a configuração atual.
- Depois que o modelo for salvo, você poderá anexá-lo ao dispositivo.
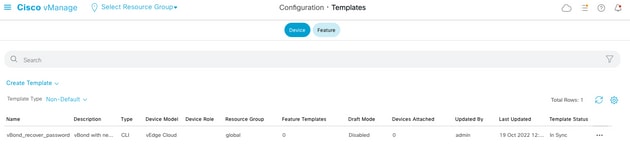
Navegue até vManage>Configuration>Templates> Select the Template>... >Selecione o dispositivo > Attach.
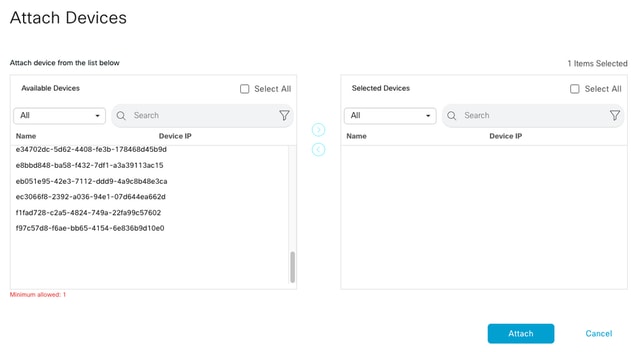
- Clique em Attach para revisar a visualização da configuração.
- Quando você verifica a Comparação de configuração, você pode ver que a senha foi alterada ou que as novas credenciais foram adicionadas.
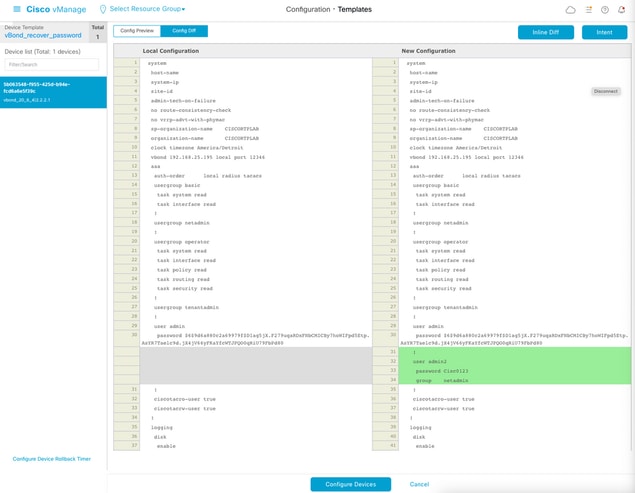
- Para enviar o modelo, clique em Configurar dispositivos.
- Depois que o vManage confirmar o envio do modelo com êxito, você poderá usar suas novas credenciais para acessar o dispositivo via SSH.

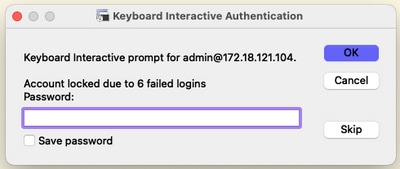
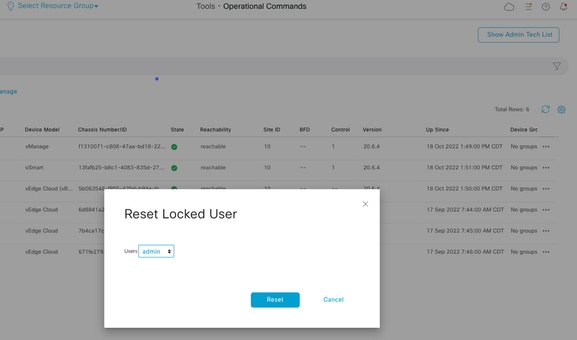
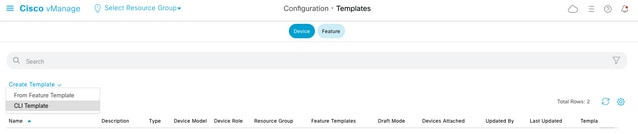

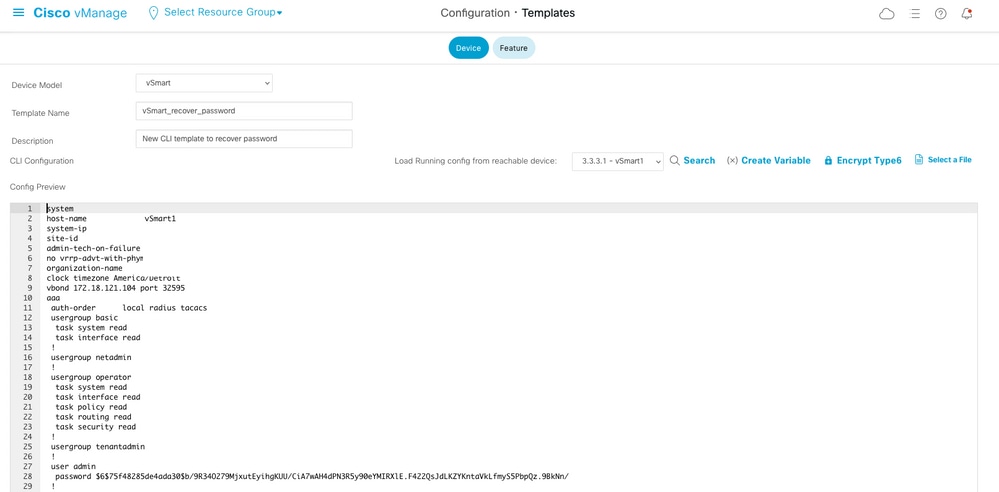
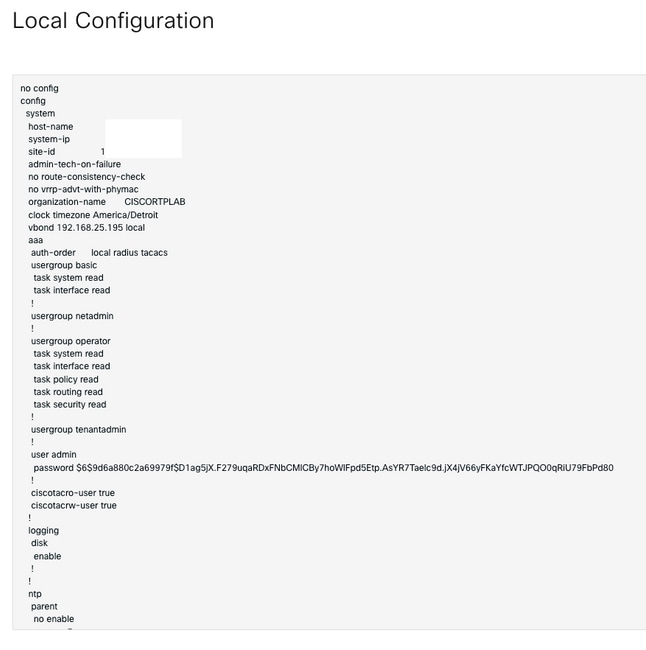

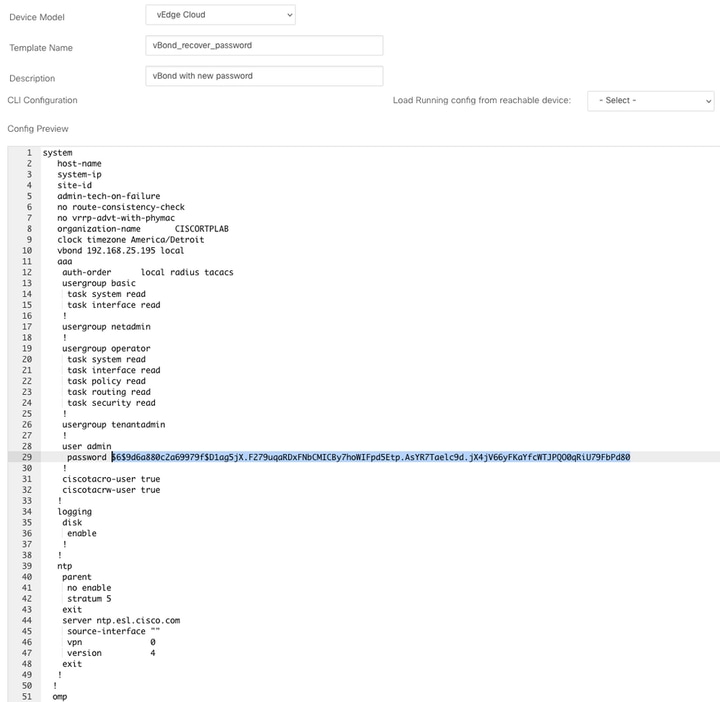
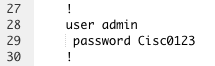

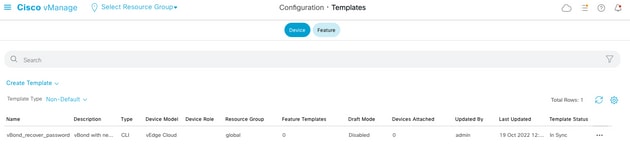
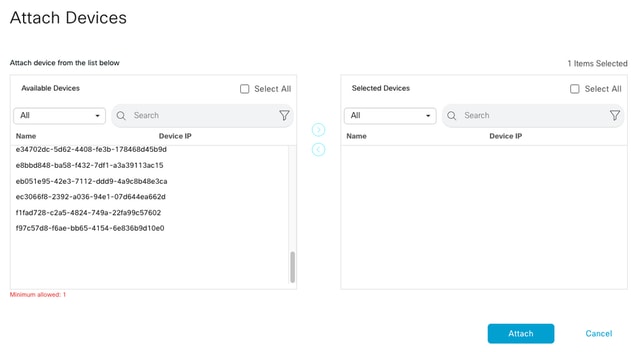
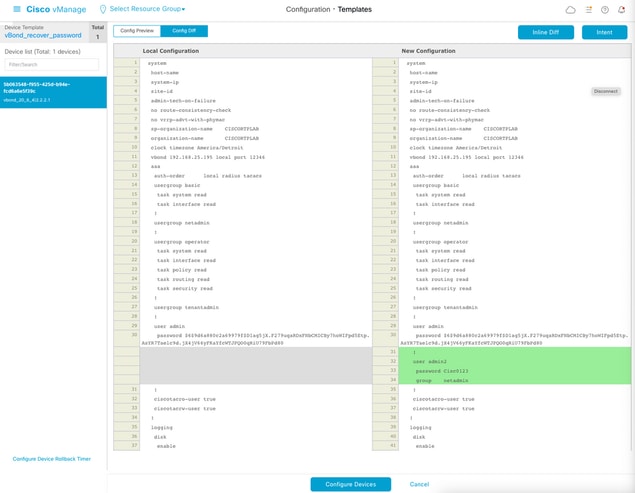
 Feedback
Feedback