Introdução
Este documento descreve como iniciar um SAML-Trace e um arquivo HAR em um ambiente de Rede de Longa Distância Definida por Software (SD-WAN).
Pré-requisitos
Requisitos
A Cisco recomenda que você tenha conhecimento do Cisco SD-WAN.
Componentes Utilizados
Este documento é baseado no Cisco vManage e em navegadores da Web como Firefox e Chrome.
As informações neste documento foram criadas a partir de dispositivos em um ambiente de laboratório específico. Todos os dispositivos utilizados neste documento foram iniciados com uma configuração (padrão) inicial. Se a rede estiver ativa, certifique-se de que você entenda o impacto potencial de qualquer comando.
Informações de Apoio
Quando você inicia um SAML-Trace ou um arquivo HAR em um ambiente de Rede de Longa Distância Definida por Software (SD-WAN), isso tem o objetivo de ajudar a capturar informações para o Centro de Assistência Técnica (TAC) para ajudá-lo a solucionar um problema com o vManage Single Sing-On (SSO) e o painel, respectivamente. Ele ajuda a capturar o SAML-Trace e o arquivo HAR no estado do problema.
Este documento aborda o uso de ambos os navegadores, como Firefox e Chrome.
Coletar SAML-Trace
Opção 1. A partir da opção do navegador Firefox
Etapa 1. Baixe a extensão SAML-tracer deste Link.
Etapa 2. Abra o botão Ramal e selecione SAML-tracer.

Etapa 3. Abra a página de login do vManage do SSO (Single Sign-On, login único).
- Verifique se nenhum outro aplicativo é executado ao mesmo tempo. Feche todas elas esperadas pela página vManage de login do SSO.
- Limpe qualquer entrada antiga antes de testar. Clique em Pausar e em Limpar.

Etapa 4. Em seguida, tente fazer login. O SAML-Tracer captura automaticamente as respostas GET e POST. Depois de obter a resposta de falha de SSO, você deve exportar todos os fluxos clicando na opção Export.

Etapa 5. Por fim, escolha Nenhum e Exportar.
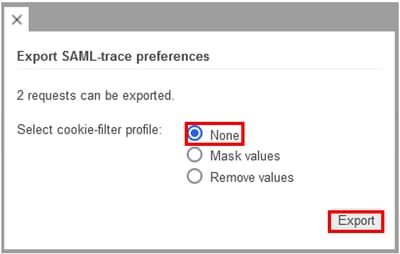
Opção 2. Opção Do Navegador Chrome
Etapa 1. Baixe a extensão SAML-tracer deste Link.
Etapa 2. Abra o botão Ramal e selecione SAML-tracer.
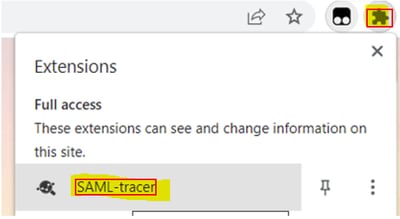
Etapa 3. Repita as mesmas etapas descritas no navegador Firefox.
Coletar arquivo HAR
Opção 1. A partir da opção do navegador Firefox
Etapa 1. Abra o navegador Firefox e efetue login no vManage.
Etapa 2. Procure as três linhas localizadas no canto direito e abra o menu More Tools (Mais ferramentas) para selecionar Web Developer Tools.
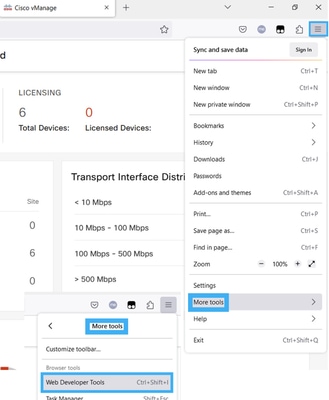
Etapa 3. Defina Arquivo de arquivamento HTTP (HAR). Clique em Network e ative Preserve Log e Record Network log.

Etapa 4. Limpeza do buffer HAR. A intenção é ter somente resposta HTTP quando você replicar o problema. Use o ícone de balde.
 Antes da Limpeza
Antes da Limpeza
 Após a limpeza
Após a limpeza
Etapa 5.Assim que o buffet estiver livre, continue reproduzindo o problema. As respostas HTTP são coletadas na ferramenta de desenvolvimento de rede.
.
Etapa 6. Por fim, clique no ícone do mecanismo e escolha a opção Save All As HAR.

Opção 2. Opção Do Navegador Chrome
Etapa 1. Abra o Chrome Browser e faça login no seu vManage.
Etapa 2. Procure os três pontos localizados no canto direito e abra o menu More Tools (Mais ferramentas) para selecionar Developer Tools.
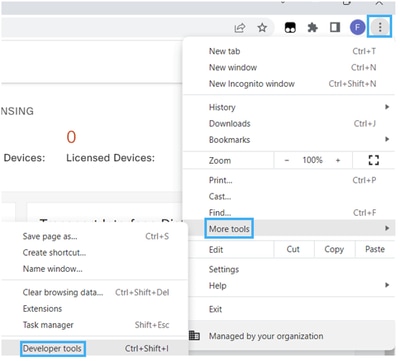
Etapa 3. Defina o arquivo de arquivo HTTP (HAR). Para fazer isso, clique em Network e ative Preserve Log e Record Network log (ícone de círculo vermelho).
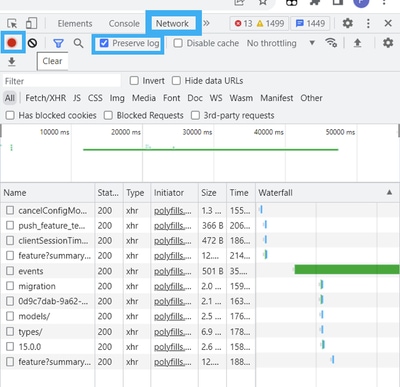
Etapa 4. Limpe o buffer HAR. A intenção é ter somente resposta HTTP quando o problema for replicado. Use o círculo em ícone cinza.
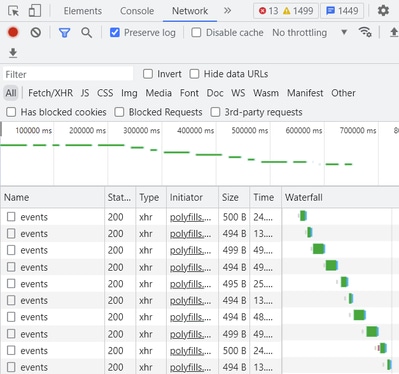 Antes da Limpeza
Antes da Limpeza
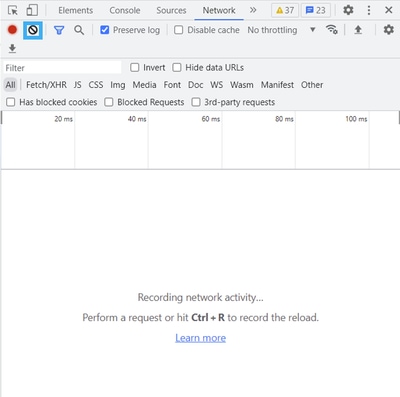 Após a limpeza
Após a limpeza
Etapa 5. Depois que o buffet estiver livre, continue reproduzindo o problema. As respostas HTTP são coletadas na ferramenta de desenvolvimento de rede.

Etapa 6. Por fim, clique com o botão direito do mouse na resposta http(s) e faça o download do arquivo usando a opção Save all as HAR with content.
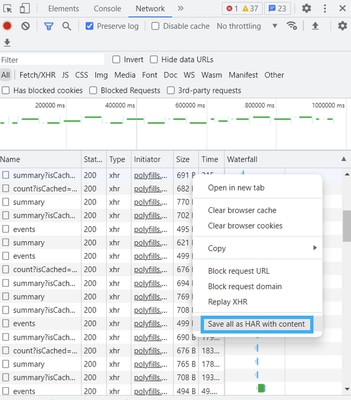
Passo 7. Ou clique na seta para baixo e no arquivo HAR para salvar as entradas de gravação.
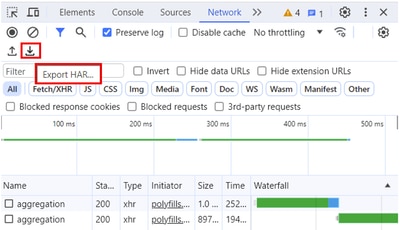




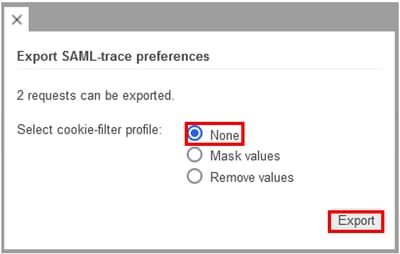
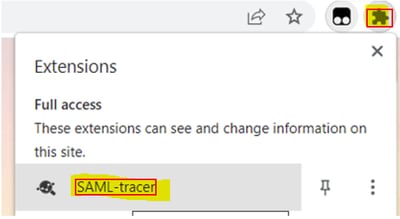
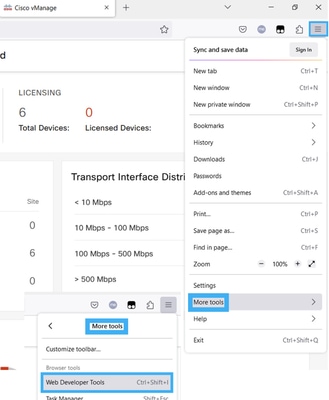





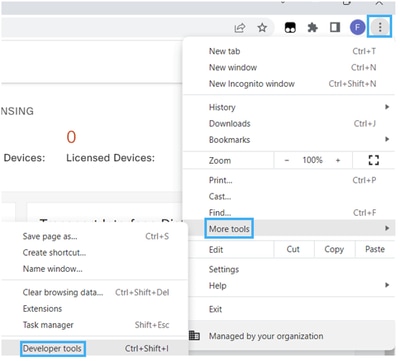
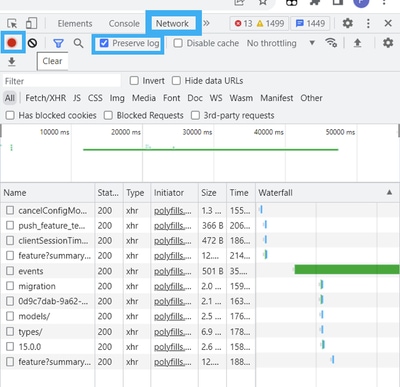
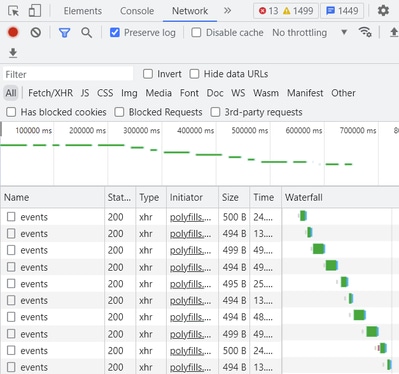
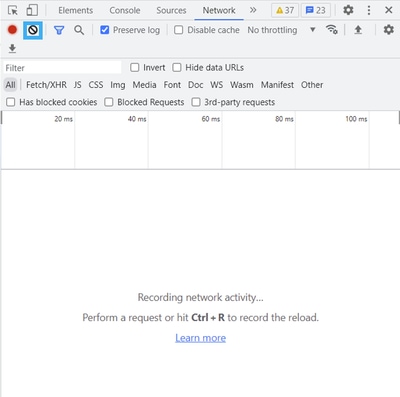

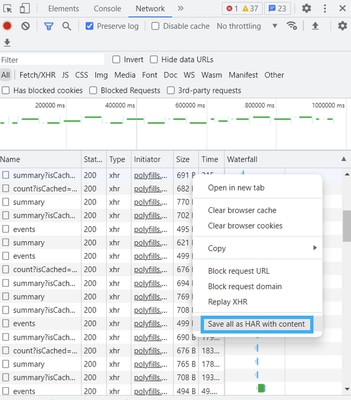
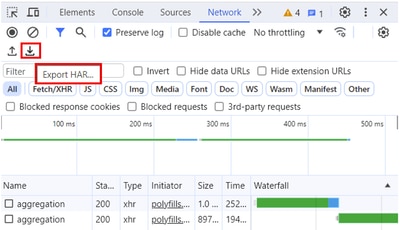
 Feedback
Feedback