Introdução
Este documento descreve as etapas para gerar o arquivo do pacote de depuração a partir do Cisco Secure Endpoint Connector.
Pré-requisitos
Requisitos
A Cisco recomenda que você tenha conhecimento do Cisco Secure Endpoint Connector.
Componentes Utilizados
As informações usadas no documento são baseadas nestas versões de software:
- Sistema operacional Microsoft Windows
- Cisco Secure Endpoint Connector 6.3.7 e posterior
As informações neste documento foram criadas a partir de dispositivos em um ambiente de laboratório específico. Todos os dispositivos utilizados neste documento foram iniciados com uma configuração (padrão) inicial. Se a rede estiver ativa, certifique-se de que você entenda o impacto potencial de qualquer comando.
Informações de Apoio
Se você tiver um problema de desempenho com o Cisco Secure Endpoint Connector no sistema operacional Microsoft Windows, entre em contato com o Cisco Technical Assistance Center (TAC). O engenheiro de suporte técnico da Cisco continua analisando os logs disponíveis no arquivo do pacote de depuração para encontrar o problema raiz.
Nota: Se você reinicializar o dispositivo, ative o modo de depuração na interface da bandeja IP ou ele não sobreviverá à reinicialização. No caso de uma reinicialização, você pode ativar o modo de Depuração na configuração de política no console do Ponto de Extremidade Seguro.
Coletar o Arquivo de Logs de Depuração no Cisco Secure Endpoint para Windows
Versão 7.5.5 e anterior
Etapa 1. Use o ícone da bandeja na barra de tarefas e selecione Abrir Cisco Secure Endpoint, como mostrado na imagem.

Etapa 2. Selecione a opção Settings no Secure Endpoint Connector, conforme mostrado na imagem.
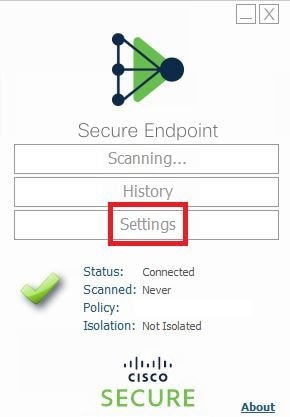
Etapa 3. Navegue até Configurações e selecione o menu Configurações do Cisco Secure Endpoint Connector como mostrado na imagem.
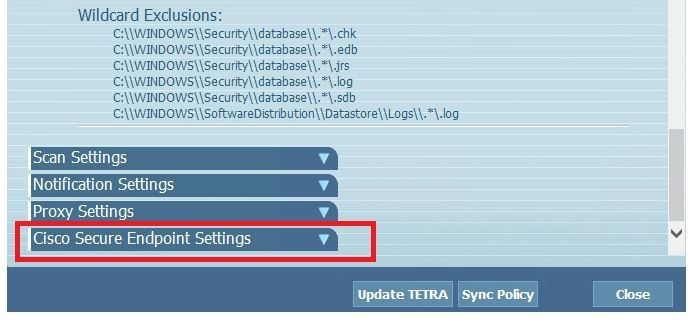
Etapa 4. Selecione o botão Enable Debug Logging, como mostrado na imagem.

Etapa 4.1. O nome do botão é alterado para Desabilitar Log de Depuração. Agora você está no Modo de depuração, como mostrado na imagem.

Etapa 5. Recrie o problema e deixe o dispositivo funcionar por pelo menos 30 minutos.
Etapa 6. Após 30 minutos, abra a pesquisa do Windows, escreva Support Diagnostic Tool e a ferramenta de diagnóstico será exibida. Execute a ferramenta com privilégios de Administrador como mostrado na imagem.
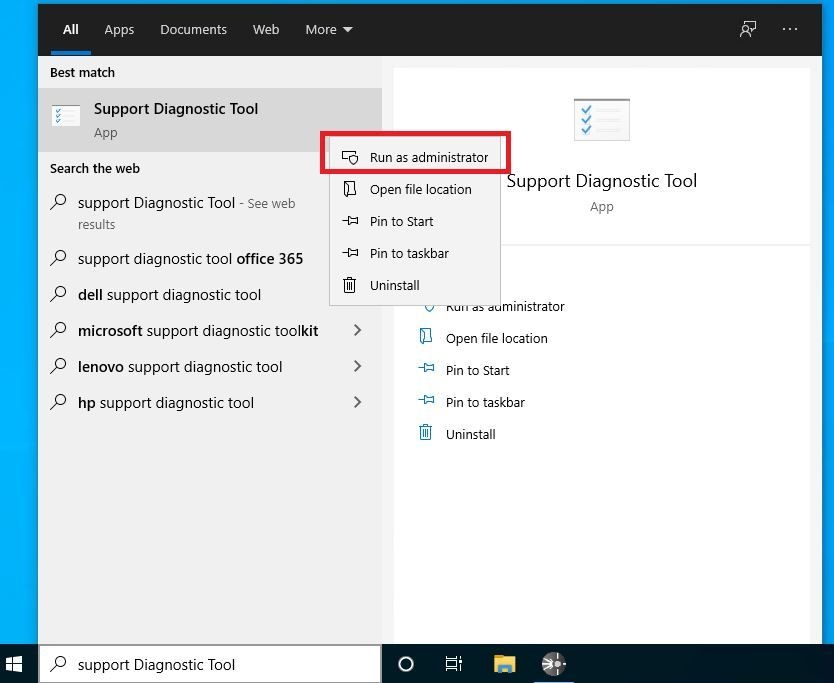
Nota: No Secure Endpoint Connector v7.5.5, a conta do Windows com privilégios de administrador não é necessária para abrir a Ferramenta de Diagnóstico de Suporte para coletar os logs de depuração. Notas de versão: "Ferramenta de diagnóstico de suporte atualizada para que não exija privilégios elevados".
Passo 7. A tela preta temporária do Windows é exibida, como mostrado na imagem.

Observação: aguarde alguns segundos e a tela preta do Windows será fechada sozinha.

Etapa 8. Após alguns minutos, o arquivo do pacote de depuração aparece na área de trabalho, como mostrado na imagem.
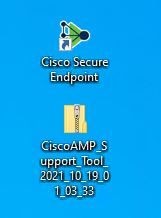
Etapa 9. Depois de gerar o arquivo do pacote de depuração, você pode desativar o modo de depuração. Selecione o botão Disable Debug Logging, como mostrado na imagem.
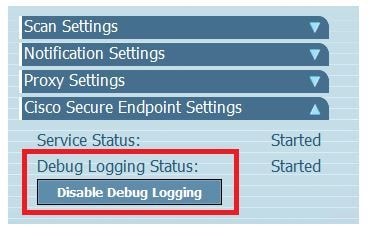
Etapa 9.1. O nome do botão é alterado para Ativar log de depuração, como mostrado na imagem.

Observação: o modo de depuração deve ser ativado somente para coletar o arquivo do pacote de depuração. Habilitar o modo de Depuração por mais tempo pode ocupar o espaço em disco.
Etapa 10. Depois de coletar o arquivo do pacote de depuração, carregue-o em Meu caso em aplicativos em nuvem
Nota: Certifique-se de fazer referência ao número da Solicitação de Serviço.
Versão 8.0.1 e superior (Cisco Secure Client)
Etapa 1. Inicie o ícone da bandeja na barra de tarefas, como mostrado na imagem.
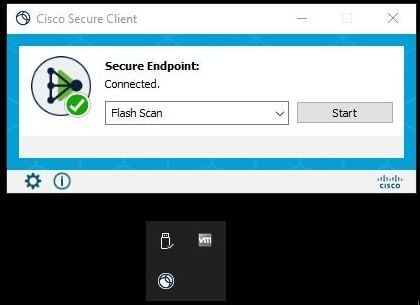
Etapa 2. Selecione a opção Janela Avançada no Conector de Ponto Final Seguro, conforme mostrado na imagem.
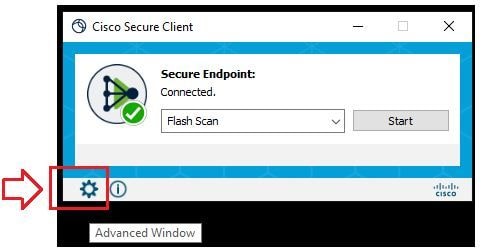
Etapa 3. Navegue até a guia Advanced e selecione o botão Enable Debug Logging, como mostrado na imagem.
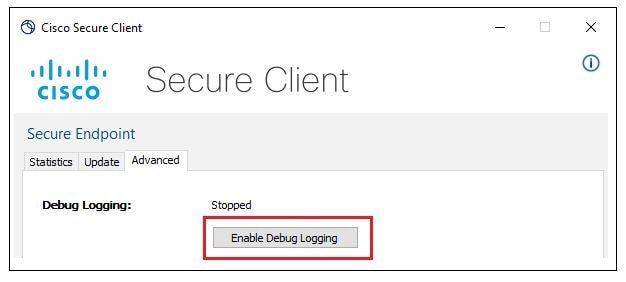
Etapa 4. O nome do botão de log de depuração é alterado para Iniciado. Agora você está no Modo de depuração, como mostrado na imagem.
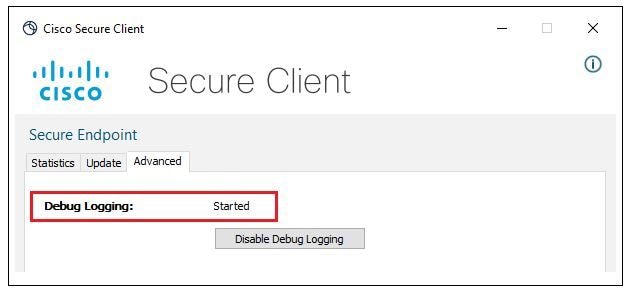
Etapa 5. Recrie o problema e deixe o dispositivo funcionar por pelo menos 30 minutos.
Etapa 6. Após 30 minutos, abra a Ferramenta de Diagnóstico de Suporte de pesquisa e gravação do Windows.
- A ferramenta de diagnóstico é exibida. Execute a ferramenta com privilégios de Administrador.
- Após alguns minutos, o arquivo do pacote de depuração é exibido na área de trabalho, como mostrado na imagem.
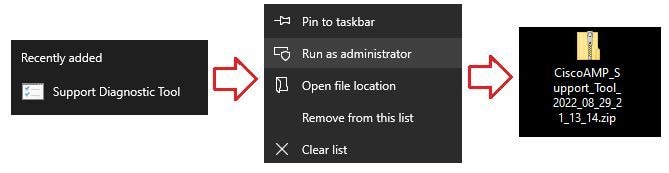
Passo 7. Depois de gerar o arquivo do pacote de depuração, você pode desativar o modo de depuração. Selecione o botão Disable Debug Logging. O nome do botão de log de depuração muda para Parado, como mostrado na imagem.

Observação: o modo de depuração deve ser ativado somente para coletar o arquivo do pacote de depuração. Habilitar o modo de depuração por mais tempo pode ocupar espaço em disco.
Etapa 8. Depois de coletar o arquivo do pacote de depuração, carregue-o em Meu caso em aplicativos em nuvem
Nota: Certifique-se de fazer referência ao número da Solicitação de Serviço.


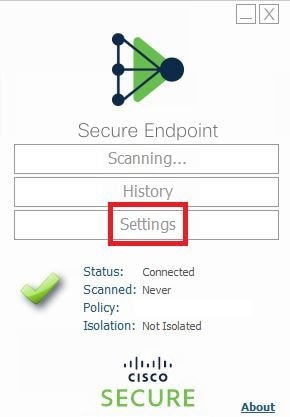
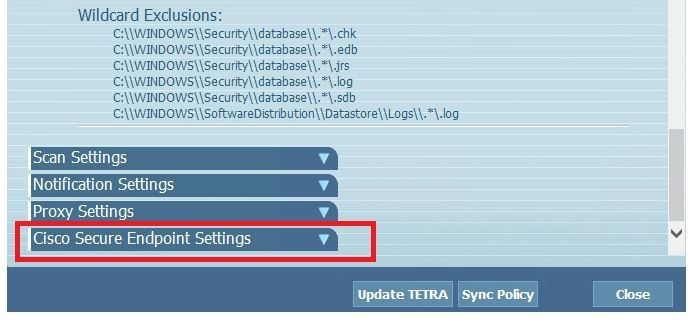


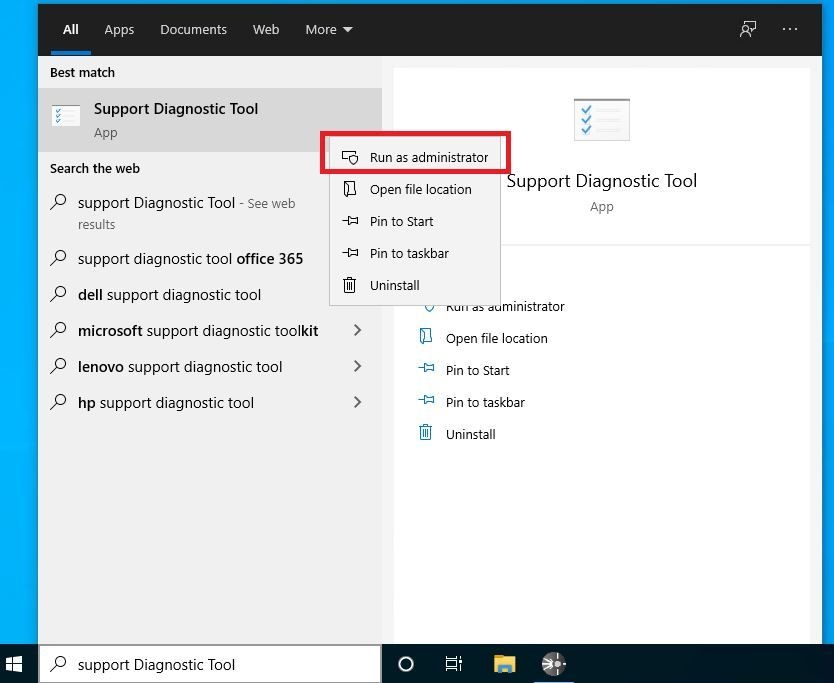


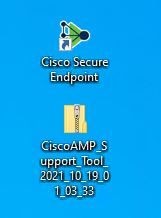
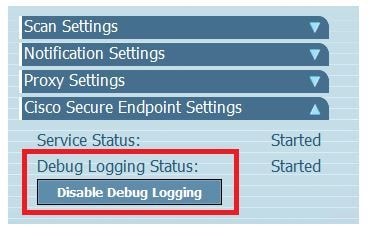

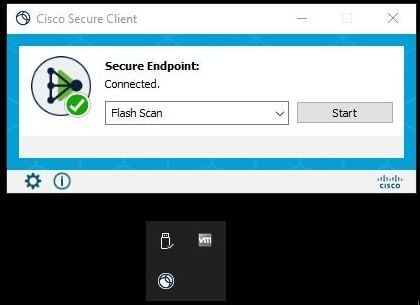
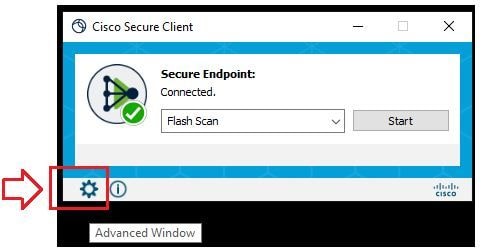
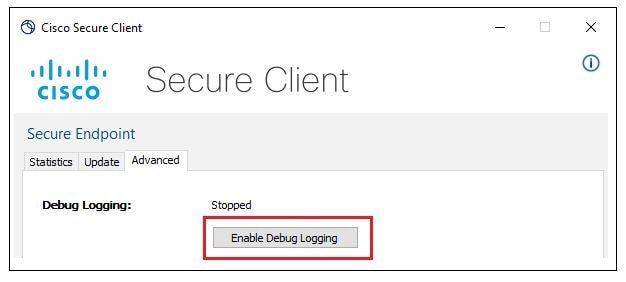
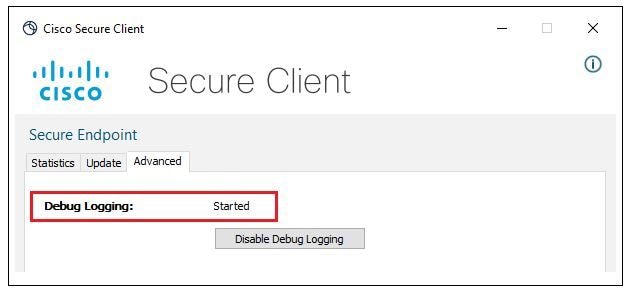
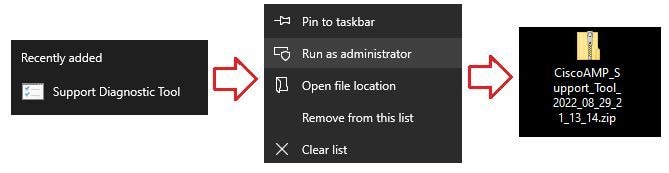

 Feedback
Feedback