Introduction
Este documento descreve as etapas para solucionar e corrigir o problema relacionado à adição de um usuário ao console Advanced Malware Protection (AMP) for Endpoint.
Prerequisites
Requirements
A Cisco recomenda que você tenha conhecimento destes tópicos:
Componentes Utilizados
Este documento não se restringe a versões de software e hardware específicas.
The information in this document was created from the devices in a specific lab environment. All of the devices used in this document started with a cleared (default) configuration. If your network is live, make sure that you understand the potential impact of any command.
Informações de Apoio
Este documento é baseado no console do Cisco AMP para endpoints. Você precisa destas contas para iniciar a solução de problemas:
Você pode criar uma conta de usuário no AMP Console e deve usar uma conta de e-mail exclusiva. Se você criou a conta de usuário antes, excluiu-a e está tentando criá-la novamente, o AMP Console aciona o erro "E-mail já recebido", como mostrado na imagem.
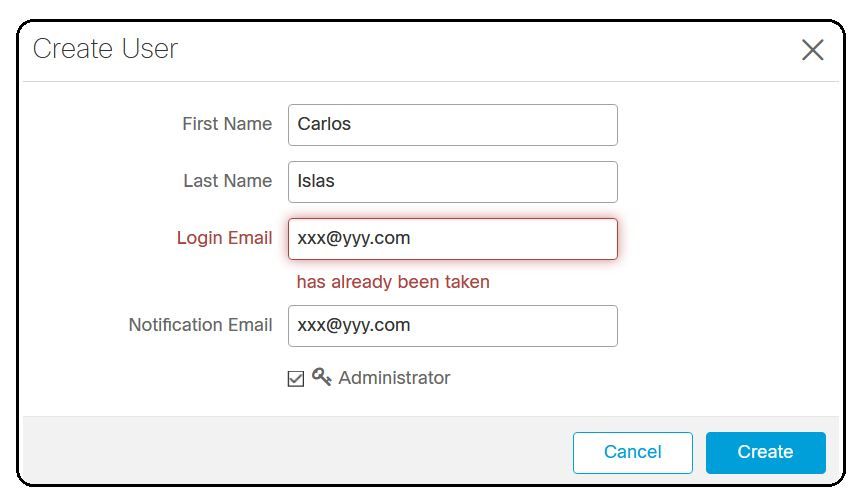
Troubleshoot
Etapa 1. Verifique se a conta de usuário não existe no AMP Console https://console.amp.cisco.com/. Navegue até AMP Console > Accounts > Users conforme mostrado na imagem.
Etapa 2. Na base da sua região AMP Business, navegue até o site Castle, conforme mostrado na imagem.
Nuvem nas Américas - https://castle.amp.cisco.com
Nuvem na Europa - https://castle.eu.amp.cisco.com
Nuvem do Pacífico Asiático - https://castle.apjc.amp.cisco.com
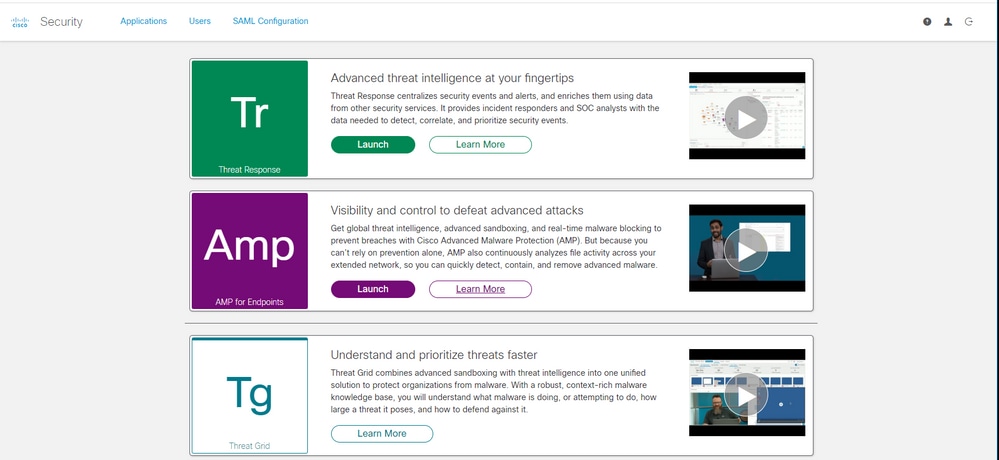
Etapa 3. Depois de fazer login com suas credenciais do AMP for Endpoints, selecione a opção Users, conforme mostrado na imagem.

Etapa 4. A opção Meus usuários exibe a lista das contas de usuário registradas na nuvem da AMP para sua empresa. Você pode ver todos os detalhes do usuário: Nome de usuário, e-mail e privilégios.

Note: No final da linha, você pode ver o status da conta na opção Actions; se o usuário tiver o ícone Lixeira, significa que a conta foi autenticada com êxito; caso contrário, esse ícone não será visto, como mostrado na imagem.
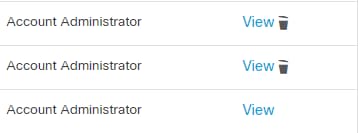
Etapa 5. Você pode enfrentar três cenários diferentes que podem verificar seu cenário.
1. A conta de usuário aparece no site Castle com o ícone Lixeira.
2. A conta de usuário aparece no site Castle sem o ícone Lixeira.
3. A conta de usuário não aparece no site da Castle.
Etapa 6. Depois que o cenário for identificado, você terá uma solução alternativa para cada opção.
A conta de usuário aparece no site Castle com o ícone da lixeira
1. Clique no ícone Lixeira para remover o usuário como mostrado na imagem.
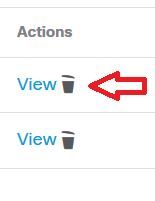
2. Crie a conta de usuário no AMP Console https://console.amp.cisco.com/. Navegue até Contas > Usuários > Novo usuário conforme mostrado na imagem.
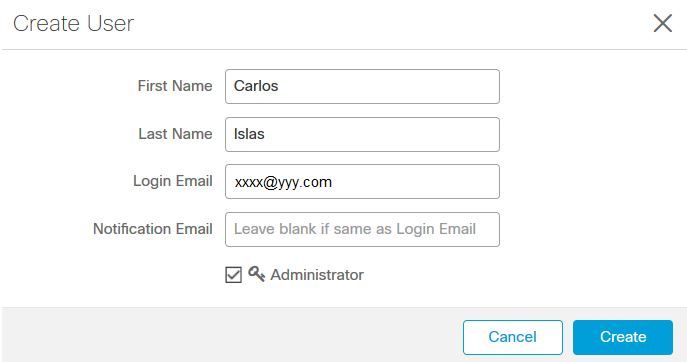
3. Quando a conta de usuário for criada com êxito, você poderá ver esta mensagem como mostrada na imagem.

A conta do usuário aparece no site Castle sem o ícone da lixeira
1. Entre em contato com o usuário afetado.
2. Quando a conta de usuário foi criada pela primeira vez, o usuário afetado recebeu a conta de e-mail Ativate de no-reply.amp.cisco.com para autenticar sua conta de e-mail.
3. Pesquise a conta de e-mail Ativate em todas as pastas Email e Ativate para concluir o registro como mostrado na imagem.
Note: Caso você não possa ver a conta de e-mail Ativate na pasta principal, verifique na pasta Spam.
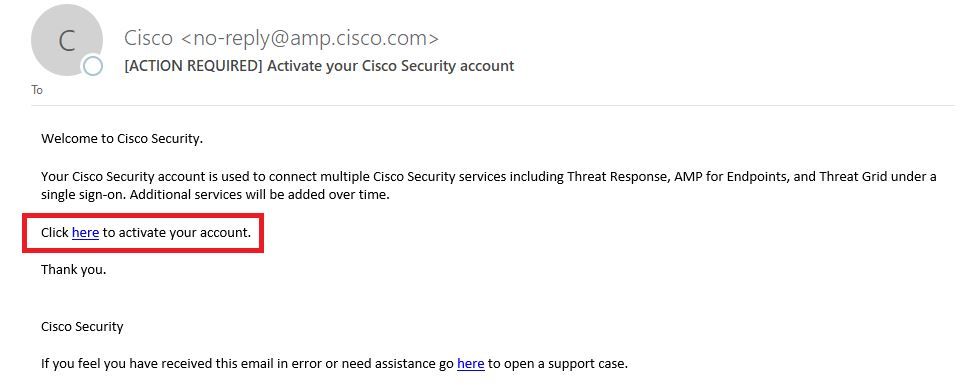
4. Depois de ativar a conta de usuário, você pode ver que o usuário está registrado no AMP Console, como mostrado na imagem.
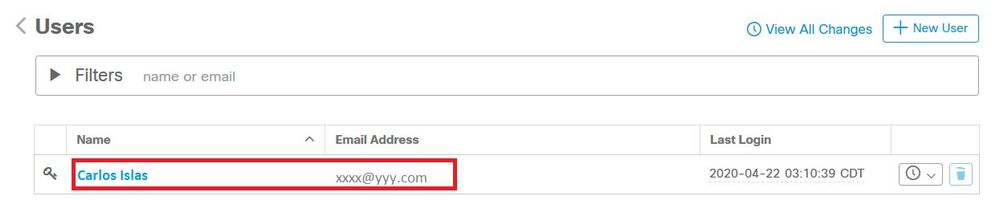
A conta de usuário não aparece no site da Castle
1. A conta de usuário precisa ser excluída do back-end.
2. Entre em contato com o Suporte da Cisco: Visite o portal online em http://cisco.com/tac/caseopen ou no telefone: Números de telefone gratuitos regionais: http://www.cisco.com/en/US/support/tsdciscoworldwidecontacts.html
3. Se você já estiver trabalhando com o Suporte da Cisco, compartilhe estas informações:
- Captura de erro "O e-mail já foi recebido".
- Permissão para excluir o usuário (Sim/Não).
Verificar
Use esta seção para confirmar se a sua configuração funciona corretamente.
1. Após executar a solução de problemas, crie a conta de usuário no AMP Console https://console.amp.cisco.com/. Navegue até Contas > Usuários > Novo usuário conforme mostrado na imagem.
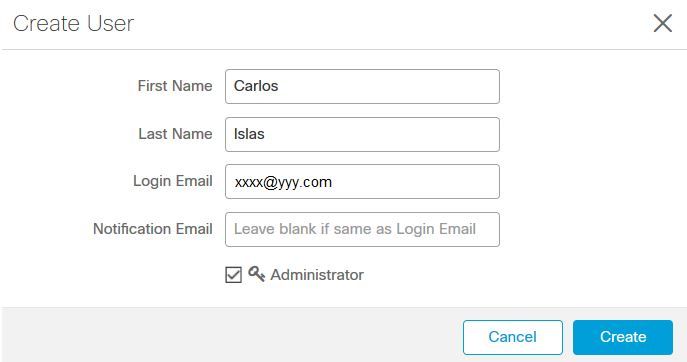
2. Quando a conta de usuário for criada com êxito, você poderá ver esta mensagem como mostrada na imagem.


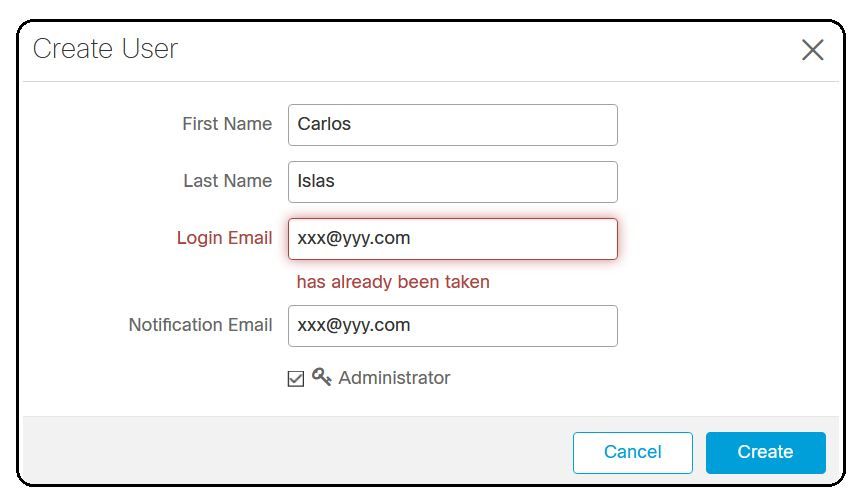
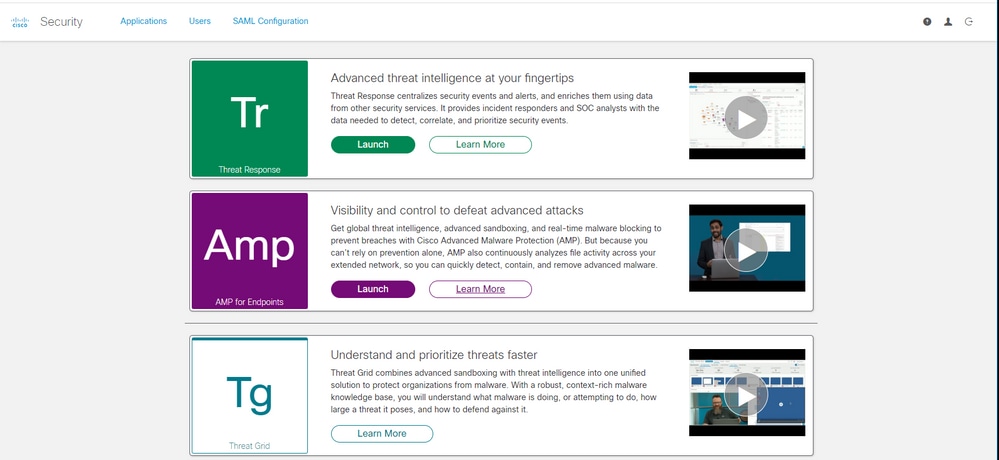


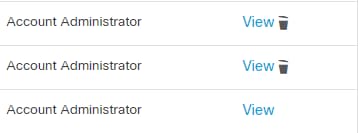
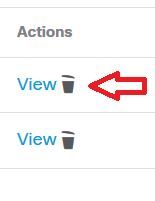
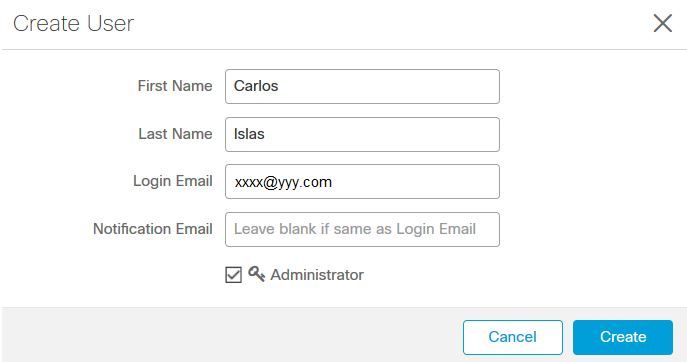

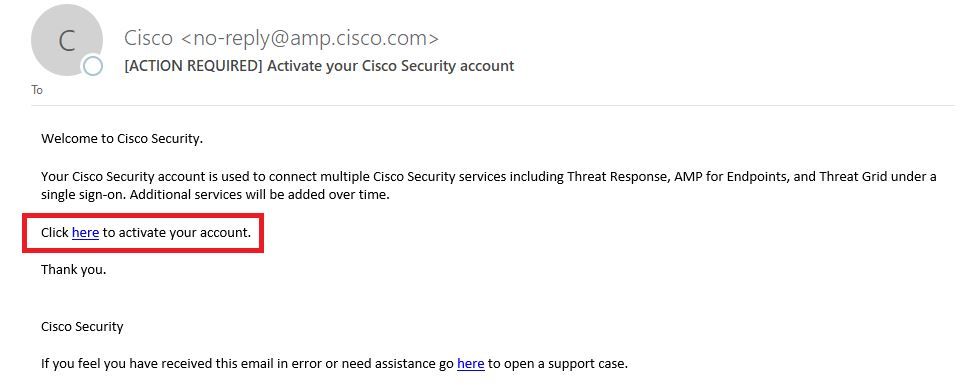
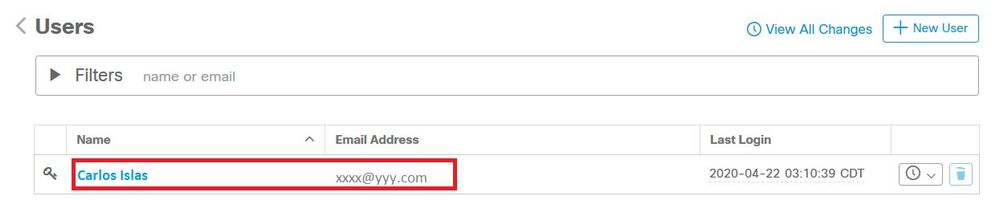
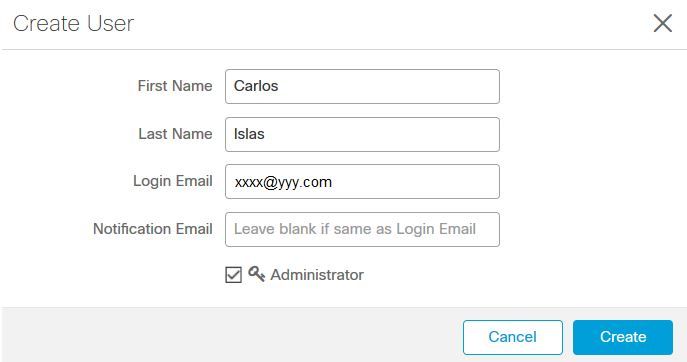

 Feedback
Feedback