Introduction
Este documento descreve o procedimento para gerar um par de chaves SSH usando PuTTY e usando um shell Linux, adicioná-lo ao AMP e, em seguida, acessar o CLI. O dispositivo AMP Private Cloud usa autenticação baseada em certificado para SSH no dispositivo. O procedimento para gerar um par de chaves rapidamente, a fim de acessar a CLI e interagir com o sistema de arquivos via SCP (WinSCP) é detalhado aqui.
Prerequisites
Requirements
A Cisco recomenda que você tenha conhecimento destes tópicos:
- PuTTY
- WinSCP
- shell Linux / Mac
Componentes Utilizados
Este documento não se restringe a versões de software e hardware específicas.
The information in this document was created from the devices in a specific lab environment. All of the devices used in this document started with a cleared (default) configuration. Se a rede estiver ativa, certifique-se de que você entenda o impacto potencial de qualquer comando.
Configurar
A primeira etapa envolve a geração de um par de chaves RSA usando PuTTY ou shell Linux. Depois disso, a chave pública precisa ser adicionada e confiável pelo AMP Private Cloud Appliance.
Gerar um par de chaves RSA usando PuTTY
Etapa 1. Verifique se você instalou o PuTTY completamente.
Etapa 2. Inicie o PuTTYGen instalado junto com o PuTTY para gerar o par de chaves RSA.
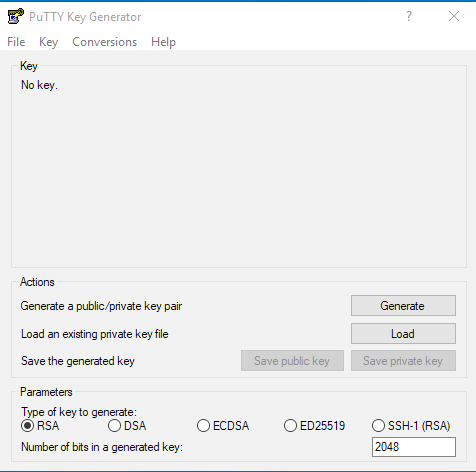
Etapa 3. Clique em Gerar para e mova o cursor aleatoriamente para concluir a geração do par de chaves.
Etapa 4. Escolha "Save public key" (Salvar chave pública) e "Save private key" (Salvar chave privada), que serão usadas nas seções posteriores, como mostrado na imagem aqui.

Etapa 5. Abra a chave pública com o Notepad, pois o formato precisa ser modificado para que seja aceito no AMP Private Cloud Administration Portal.
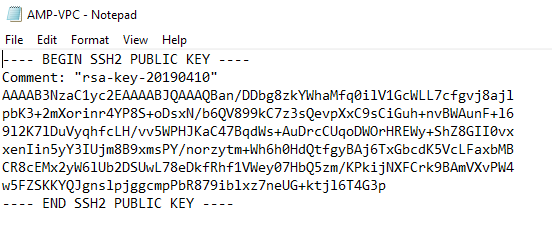
Etapa 6. Remova as duas primeiras linhas que começam com "—BEGIN" e a última linha que começa com "— END"
Passo 7. Remova todas as quebras de linha para tornar o conteúdo da chave pública como uma única linha contínua.
Etapa 8. Digite a palavra "ssh-rsa" no início do arquivo. Salve o arquivo.

Gerar um par de chaves RSA usando Linux/Mac
Etapa 1. Na CLI do Linux/Mac, digite o comando "ssh-keygen"
Etapa 2. Insira os parâmetros necessários e isso gera o par de chaves RSA na pasta "~/.ssh"
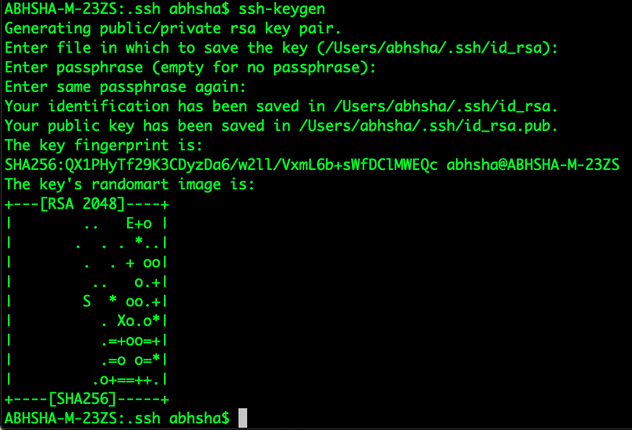
Etapa 3. Se você abrir o conteúdo de id_rsa.pub, que é a chave pública, poderá ver que ele já está no formato necessário.
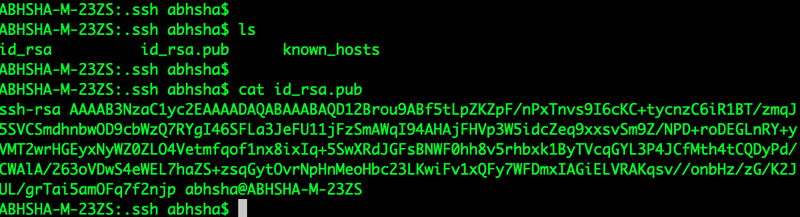
Adição das chaves públicas geradas ao portal AMP Private Cloud Administration
Etapa 1. Navegue até AMP Private Cloud Administration Portal > Configuration > SSH
Etapa 2. Clique em "Add SSH Key" (Adicionar chave SSH)

Etapa 3. Adicione o conteúdo da chave pública e salve-o.
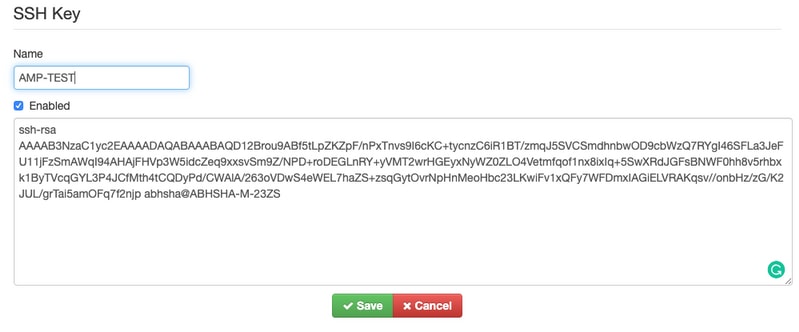
Etapa 4. Depois que isso for salvo, verifique se você está "Reconfigurando" o dispositivo.

Usar o par de chaves gerado para SSH no dispositivo usando PuTTY
Etapa 1. Abra o PuTTY e insira o endereço IP do portal AMP Private Cloud Administration.
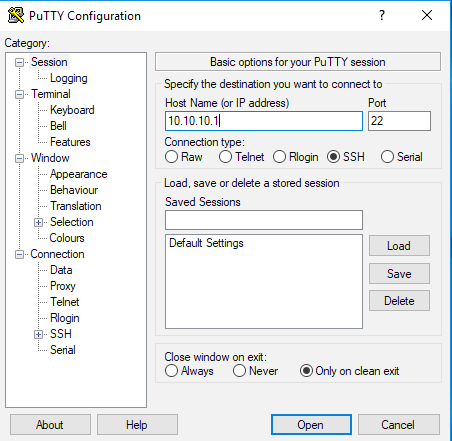
Etapa 2. No painel esquerdo, selecione Connection > SSH e clique em Auth.
Etapa 3. Selecione a chave privada gerada por PuTTYGen. Este é um arquivo PPK.
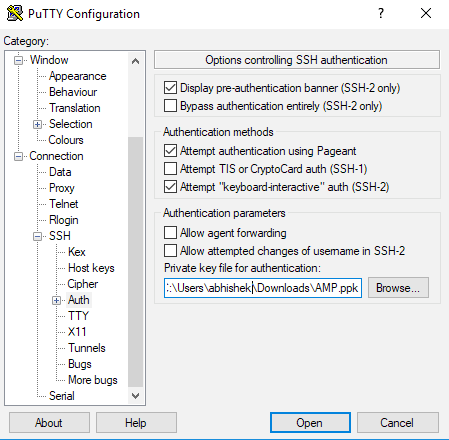
Etapa 4. Clique em Open (Abrir) e, quando solicitar um nome de usuário, digite "root" (raiz) e você deve pousar na CLI da nuvem privada da AMP.
Usando o par de chaves configurado para SSH no dispositivo usando Linux
Etapa 1. Se os pares de chave privada e pública estiverem armazenados corretamente no caminho ~/.ssh, você deverá conseguir SSH para o dispositivo AMP Private Cloud simplesmente emitindo o comando ssh sem solicitar qualquer senha.
ssh root@<AMP-IP-ADDRESS>
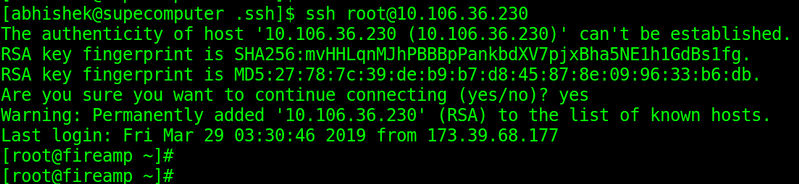
Usando o WinSCP para interagir com o sistema de arquivos da AMP Private Cloud
Etapa 1. Instale o WinSCP na sua máquina e inicie-o.
Etapa 2. Insira o endereço IP do AMP Private Cloud Administration Portal e selecione File Protocol como SCP. Digite o nome de usuário como raiz e deixe o campo senha.
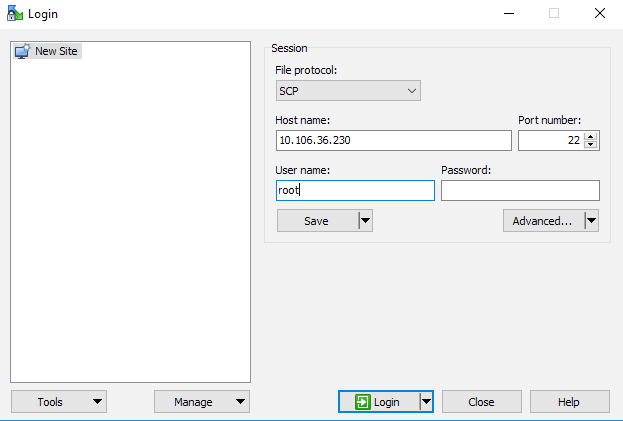
Etapa 3. Selecione Avançado > Avançado > SSH > Autenticação
Etapa 4. Selecione o arquivo PPK que foi gerado como chave privada pelo PuTTYgen.
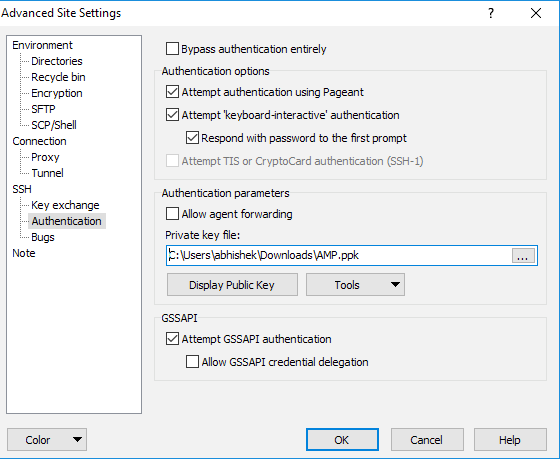
Etapa 5. Clique em OK e em Login. Você deve conseguir fazer login com êxito após aceitar o prompt.
