Configurar a autenticação do AD para clientes AnyConnect
Opções de download
Linguagem imparcial
O conjunto de documentação deste produto faz o possível para usar uma linguagem imparcial. Para os fins deste conjunto de documentação, a imparcialidade é definida como uma linguagem que não implica em discriminação baseada em idade, deficiência, gênero, identidade racial, identidade étnica, orientação sexual, status socioeconômico e interseccionalidade. Pode haver exceções na documentação devido à linguagem codificada nas interfaces de usuário do software do produto, linguagem usada com base na documentação de RFP ou linguagem usada por um produto de terceiros referenciado. Saiba mais sobre como a Cisco está usando a linguagem inclusiva.
Sobre esta tradução
A Cisco traduziu este documento com a ajuda de tecnologias de tradução automática e humana para oferecer conteúdo de suporte aos seus usuários no seu próprio idioma, independentemente da localização. Observe que mesmo a melhor tradução automática não será tão precisa quanto as realizadas por um tradutor profissional. A Cisco Systems, Inc. não se responsabiliza pela precisão destas traduções e recomenda que o documento original em inglês (link fornecido) seja sempre consultado.
Contents
Introdução
Este documento descreve como configurar a autenticação do Ative Diretory (AD) para clientes AnyConnect que se conectam ao Firepower Threat Defense (FTD).
Pré-requisitos
Requisitos
A Cisco recomenda que você tenha conhecimento destes tópicos:
- Configuração de Rede Virtual Privada (VPN) do RA no Firepower Manage Center (FMC)
- Configuração do servidor Lightweight Diretory Access Protocol (LDAP) no FMC
- Active Directory (AD)
- Nome de domínio totalmente qualificado (FQDN)
- Serviços de Infraestrutura de Intersight (IIS)
- Protocolo de Área de Trabalho Remota (RDP)
Componentes Utilizados
As informações neste documento são baseadas nestas versões de software e hardware:
- Microsoft 2016 Server
- FMCv executando 6.5.0
- FTDv executando 6.5.0
As informações neste documento foram criadas a partir de dispositivos em um ambiente de laboratório específico. Todos os dispositivos utilizados neste documento foram iniciados com uma configuração (padrão) inicial. Se a rede estiver ativa, certifique-se de que você entenda o impacto potencial de qualquer comando.
Informações de Apoio
Este documento descreve como configurar a autenticação do Ative Diretory (AD) para clientes AnyConnect que se conectam ao Firepower Threat Defense (FTD), gerenciado pelo Firepower Management Center (FMC).
A identidade do usuário é usada nas políticas de acesso para restringir os usuários de AnyConnect a endereços IP e portas específicos.
Configurar
Diagrama e cenário de rede

O Windows Server é pré-configurado com IIS e RDP para testar a identidade do usuário. Neste guia de configuração, três contas de usuário e dois grupos são criados.
Contas do usuário:
- FTD Admin: Usado como a conta de diretório para permitir que o FTD se vincule ao servidor do Ative Diretory.
- Administrador de TI: uma conta de administrador de teste usada para demonstrar a identidade do usuário.
- Usuário de teste: uma conta de usuário de teste usada para demonstrar a identidade do usuário.
Grupos:
- Administradores do AnyConnect: um grupo de teste que o administrador de TI adiciona para demonstrar a identidade do usuário. Esse grupo só tem acesso RDP ao Windows Server.
- Usuários do AnyConnect: um grupo de teste em que o usuário de teste é adicionado para demonstrar a identidade do usuário. Esse grupo só tem acesso HTTP ao Windows Server.
Configurações do Active Directory
Para configurar adequadamente a autenticação do AD e a identidade do usuário no FTD, alguns valores são necessários.
Todos esses detalhes devem ser criados ou coletados no Microsoft Server, antes que a configuração seja feita no FMC. Os principais valores são:
- Nome de domínio:
Este é o nome de domínio do servidor. Neste guia de configuração, example.com é o nome de domínio.
- Endereço IP/FQDN do servidor:
O endereço IP ou o FQDN usado para acessar o servidor da Microsoft. Se um FQDN for usado, um servidor DNS deverá ser configurado no FMC e no FTD para resolver o FQDN.
Neste guia de configuração, esse valor é win2016.example.com (que resolve para 192.168.1.1).
- Porta do servidor:
A porta usada pelo serviço LDAP. Por padrão, LDAP e STARTTLS usam a porta TCP 389 para LDAP, e LDAP sobre SSL (LDAPS) usa a porta TCP 636.
- CA raiz:
Se LDAPS ou STARTTLS for usado, a CA raiz usada para assinar o certificado SSL usado por LDAPS será necessária.
- Nome de usuário e senha do diretório:
Esta é a conta usada pelo FMC e pelo FTD para vincular-se ao servidor LDAP, autenticar usuários e procurar usuários e grupos.
Uma conta denominada Administrador de FTD é criada para essa finalidade.
- Nome distinto (DN) de base e de grupo:
O DN de base é o ponto de partida que o FMC e o FTD informam ao Active Directory para iniciar a pesquisa e autenticar os usuários.
Da mesma forma, o DN de grupo é o ponto de partida que o FMC informa ao Active Directory onde começar a procurar grupos para identidade do usuário.
Neste guia de configuração, o domínio raiz example.com é usado como DN base e DN de grupo.
No entanto, para um ambiente de produção, é melhor usar um DN base e DN de grupo mais adiante na hierarquia LDAP.
Por exemplo, esta hierarquia LDAP:

Se um administrador deseja que os usuários na unidade organizacionalMarketing possam autenticar o DN base, ele pode ser definido como a raiz (example.com).
No entanto, isso também permite que o Usuário1 na unidade organizacional Finance também faça login, já que a pesquisa do usuário começa na raiz e vá para Finance, Marketing e Research.
DN de base definido como example.com
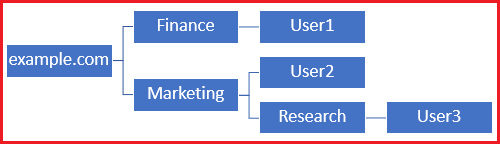
Para restringir o login ao único usuário na unidade organizacional Marketing e abaixo, o administrador pode definir o DN base como Marketing.
Agora, apenas User2 e User3 podem ser autenticados, pois a pesquisa começa em marketing.
DN de base definido como marketing
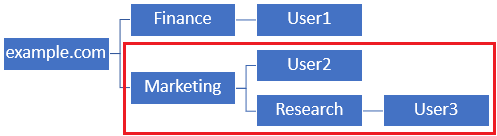
Observe que, para um controle mais granular no FTD, para o qual os usuários têm permissão para se conectar ou atribuir autorizações diferentes a usuários de acordo com os atributos do AD, um mapa de autorização LDAP precisa ser configurado.
Mais informações sobre isso podem ser encontradas aqui: Configure o mapeamento LDAP do AnyConnect no Firepower Threat Defense (FTD).
Essa hierarquia LDAP simplificada é usada neste guia de configuração e o DN da raiz example.com é usado para o DN de base e o DN de grupo.
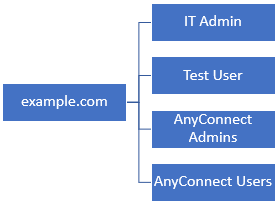
Determinar o DN de base e o DN do grupo do LDAP
1. Abra Usuários e Computadores do Ative Diretory.
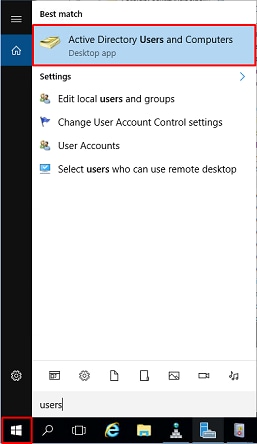
2. Clique em domínio raiz (para abrir o contêiner), em seguida, clique com o botão direito do mouse no domínio raiz, em Exibir, clique em Recursos avançados.
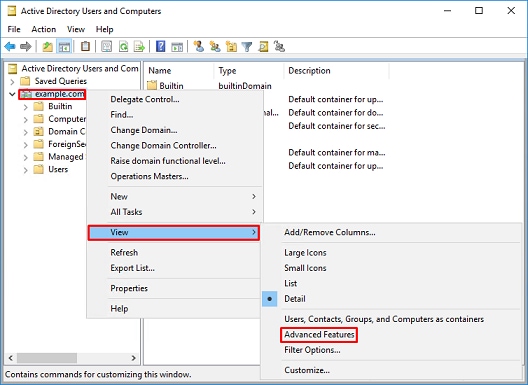
3. Isso permite a exibição de propriedades adicionais sob os objetos do AD. Por exemplo, para localizar o DN da raiz example.com, clique com o botão direito do mouse em example.com e escolha Properties.
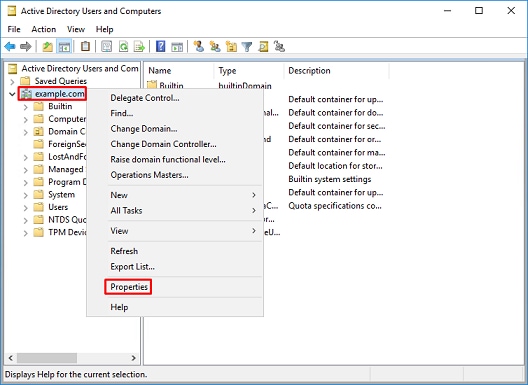
4. Em Propriedades, selecione a guia Editor de Atributos. Localize distinguishedName sob os Atributos e clique em Exibir.
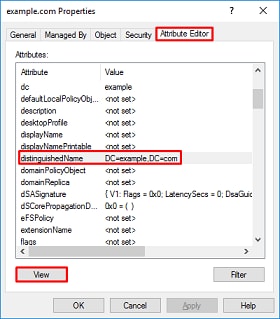
5. Isso abre uma nova janela onde o DN pode ser copiado e colado no FMC posteriormente. Neste exemplo, o DN raiz é DC=example,DC=com.
Copie o valor e salve-o para depois. Clique em OK para sair da janela Editor de atributos de string e clique em OK novamente para sair das Propriedades.
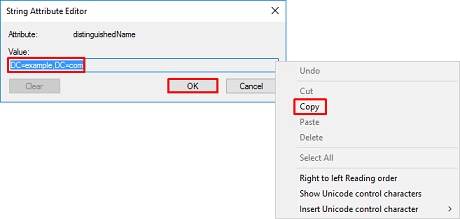
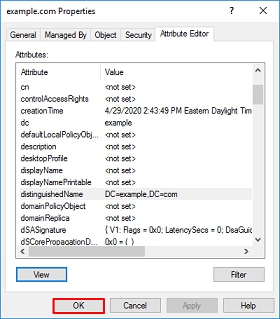
Essa ação pode ser feita para vários objetos no Active Directory. Por exemplo, estas etapas são usadas para encontrar o DN do contêiner Usuário:

6. A view Advanced Features pode ser removida clicando com o botão direito do mouse no DN raiz novamente e, em View, clique em Advanced Features mais uma vez.
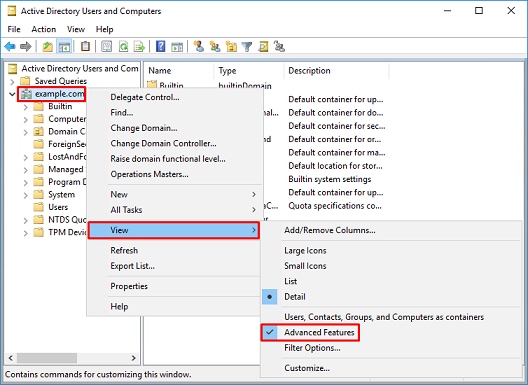
Criar uma conta FTD
Esta conta de usuário permite que o FMC e o FTD sejam vinculados ao Active Directory para procurar usuários e grupos e autenticar usuários.
O objetivo de criar uma conta FTD separada é evitar o acesso não autorizado em outro lugar na rede, caso as credenciais usadas para vinculação sejam comprometidas.
Essa conta não precisa estar no escopo do DN de base ou do DN de grupo.
1. Em Usuários e Computadores do Ative Diretory, clique com o botão direito do mouse no contêiner/organizacional ao qual a conta FTD é adicionada.
Nessa configuração, a conta FTD é adicionada no contêiner Usuários com o nome de usuário ftd.admin@example.com.
Clique com o botão direito do mouse em Usuários e navegue até Novo > Usuário.
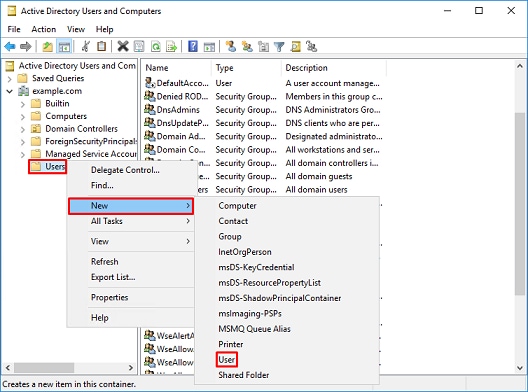
2. Percorra o Assistente de Novo Objeto - Usuário.
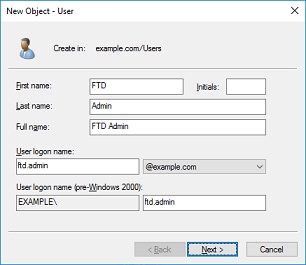
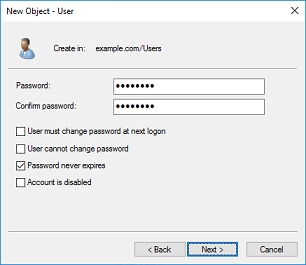
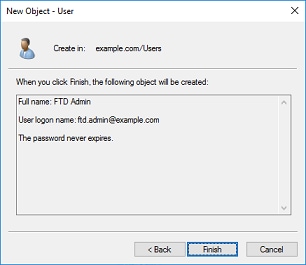
3. Verifique se a conta FTD foi criada. Duas contas adicionais são criadas: administrador de TI e usuário de teste.
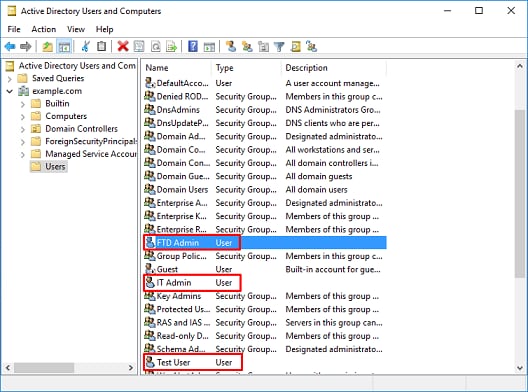
Criar grupos do AD e adicionar usuários aos grupos do AD (opcional)
Embora não sejam necessários para autenticação, os grupos podem ser usados para facilitar a aplicação de políticas de acesso a vários usuários, bem como a autorização LDAP.
Neste guia de configuração, os grupos são usados para aplicar configurações de política de controle de acesso posteriormente usando a identidade do usuário no FMC.
1. Em Usuários e Computadores do Ative Diretory, clique com o botão direito do mouse no contêiner ou na unidade organizacional à qual o novo grupo será adicionado.
Neste exemplo, o grupo Administradores de AnyConnect é adicionado ao contêiner Usuários. Clique com o botão direito do mouse em Usuários e navegue até Novo > Grupo.
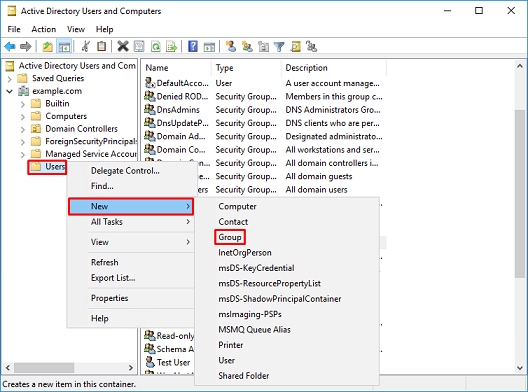
2. Vá para o Assistente de Novo Objeto - Grupo.
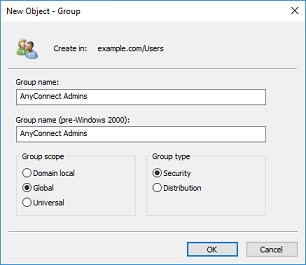
3. Verifique se o grupo foi criado. O grupo Usuários de AnyConnect também foi criado.
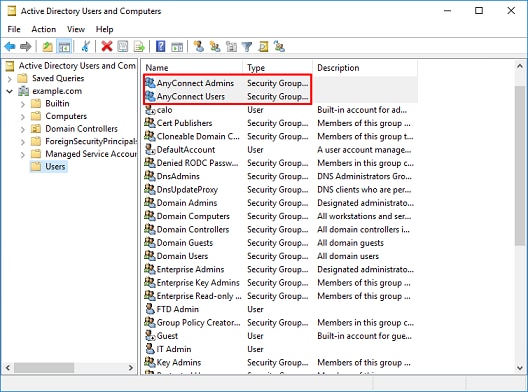
4. Clique com o botão direito do mouse no grupo do(s) usuário(s) e escolha Propriedades. Nesta configuração, o usuário Administrador de TI é adicionado ao grupo Administradores de AnyConnect e o usuário de teste é adicionado ao grupo Usuários de AnyConnect.
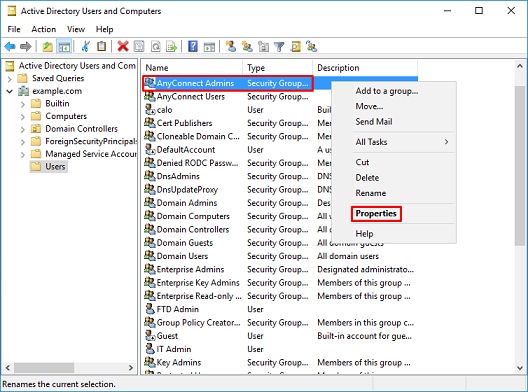
5. Na guia Membros, clique em Adicionar.
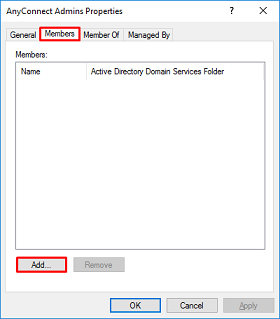
Insira o usuário no campo e clique em Check Names para verificar se o usuário foi encontrado. Depois de verificado, clique em OK.
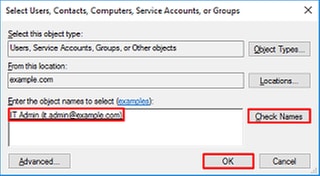
Verifique se o usuário correto foi adicionado e clique em OK. O usuário de teste também é adicionado ao grupo Usuários de AnyConnect seguindo as mesmas etapas.
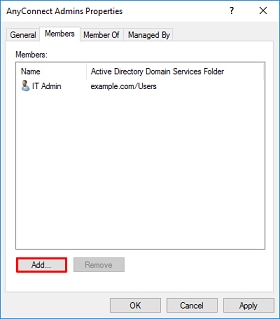
Copiar a raiz do certificado SSL do LDAPS (necessário apenas para LDAPS ou STARTTLS)
1. Pressione Win+R e digite mmc.exe. Em seguida, clique em “OK”.
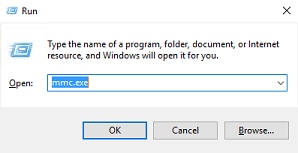
2. Navegue até Arquivo > Adicionar/Remover Snap-in.
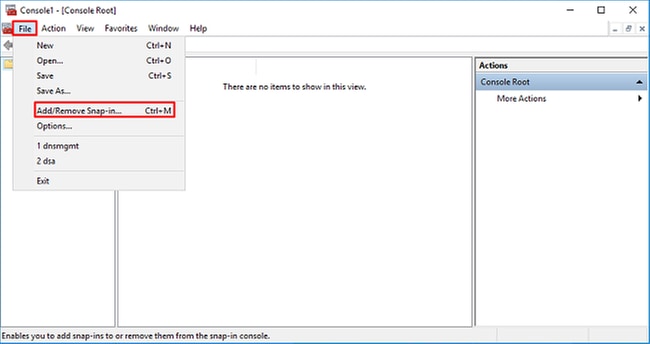
3. Em Snap-ins disponíveis, selecione Certificados e clique em Adicionar.
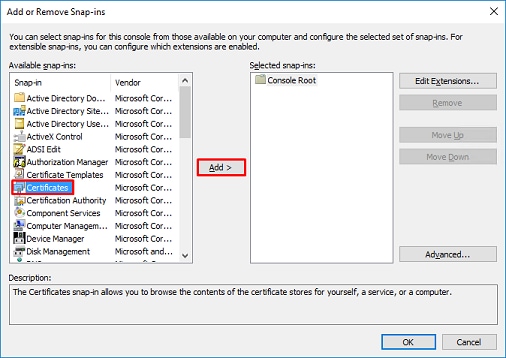
4. Selecione Conta do computador e clique em Avançar.
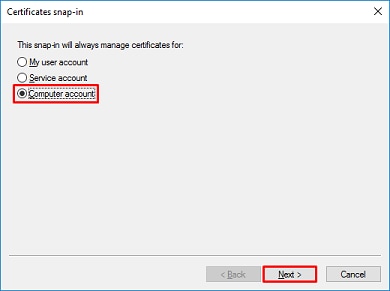
Clique em Finish.
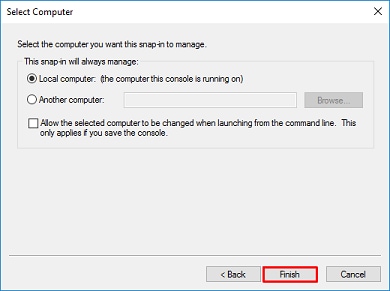
5. Clique em OK.
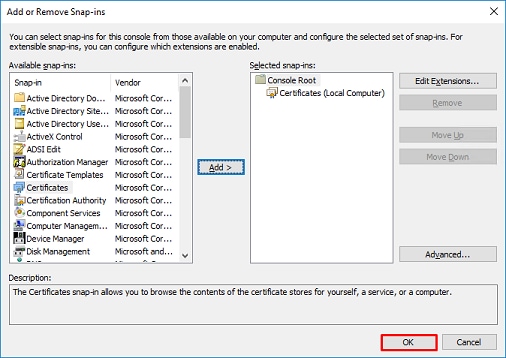
6. Expanda a pasta Pessoal e clique em Certificados. O certificado usado pelo LDAPS é emitido para o Fully Qualified Domain Name (FQDN) do servidor Windows. Neste servidor, há 3 certificados listados.
- Um certificado de CA emitido para e por example-WIN2016-CA.
- Um certificado de identidade emitido para WIN2016 por example-WIN2016-CA.
- Um certificado de identidade emitido para win2016.example.com por example-WIN2016-CA.
Neste guia de configuração, o FQDN é win2016.example.com e, portanto, os dois primeiros certificados não são válidos para uso como o certificado SSL do LDAPS. O certificado de identidade emitido para win2016.example.com é um certificado emitido automaticamente pelo serviço de CA do Windows Server. Clique duas vezes no certificado para verificar os detalhes.
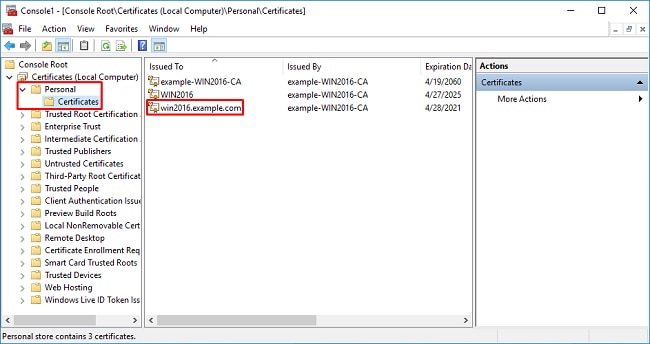
7. Para ser utilizado como certificado SSL LDAPS, o certificado deve cumprir os seguintes requisitos:
- O nome comum ou nome alternativo do assunto DNS corresponde ao FQDN do Windows Server.
- O certificado tem autenticação de servidor no campo Uso avançado de chave.
Na guia Detalhes do certificado, selecione Assunto e Nome alternativo do assunto. O FQDN win2016.example.com está presente.
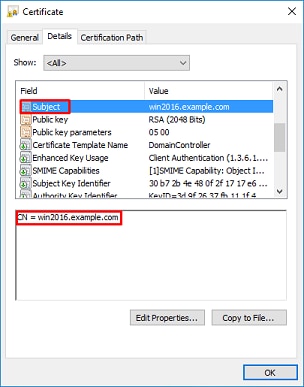
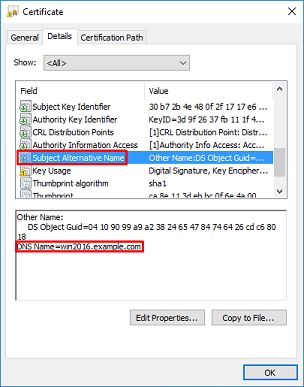
Em Uso avançado de chave, a autenticação do servidor está presente.
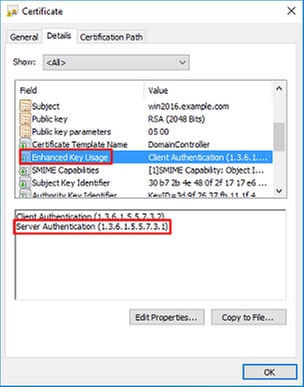
8. Uma vez confirmado, na guia Caminho de Certificação, selecione o certificado superior, que é o certificado raiz da CA, e clique em Exibir Certificado.

9. Isso abre os detalhes de Certificados para o certificado de CA raiz.
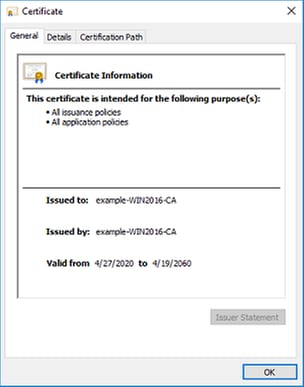
Na guia Detalhes, clique em Copiar para arquivo.
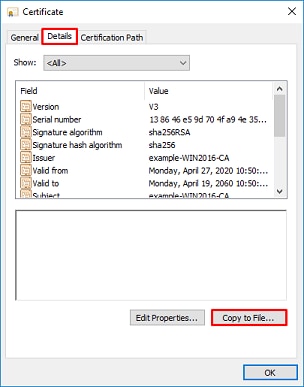
10. Vá para o Assistente de Exportação de Certificado. O Assistente exporta a CA raiz no formato PEM.
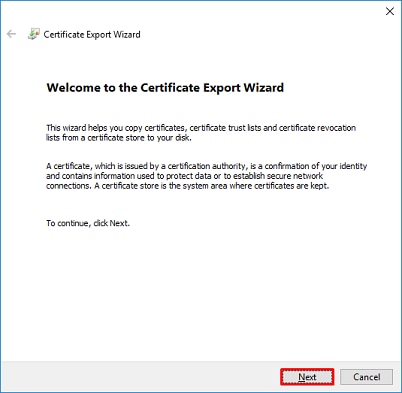
Selecione X.509 codificado na base 64.
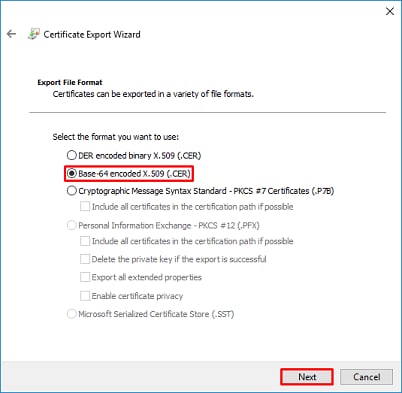
Selecione o nome do arquivo e o local para o qual será exportado.
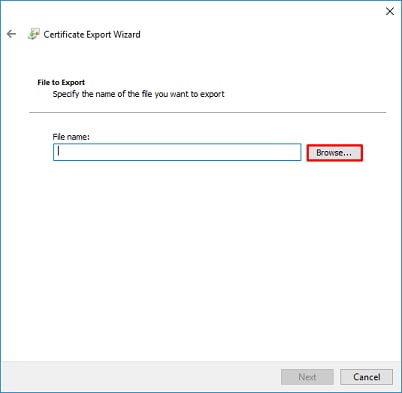
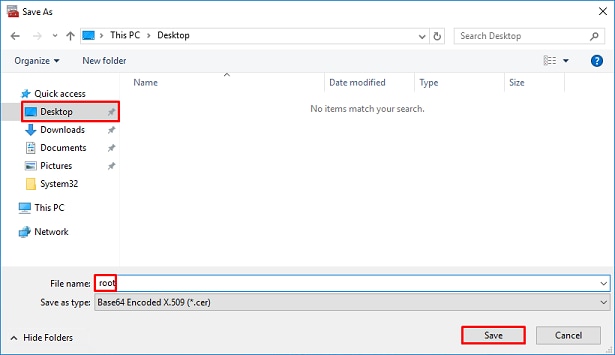
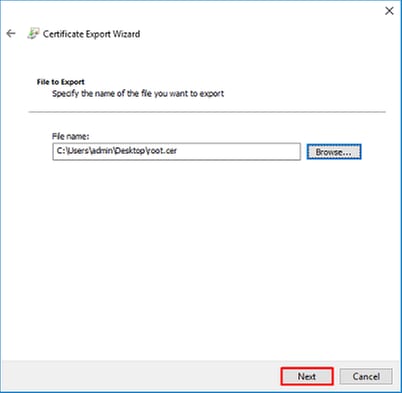
Agora clique em Concluir.
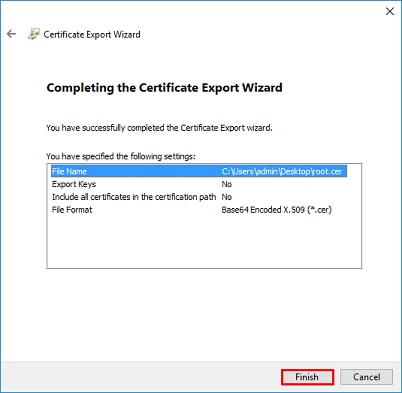
11. Navegue até o local e abra o certificado com um bloco de notas ou algum outro editor de texto. Essa ação mostra o certificado em formato PEM. Salve-o para usar mais tarde.
-----BEGIN CERTIFICATE----- MIIDCDCCAfCgAwIBAgIQE4ZG5Z1wT6lONTjooEQyMTANBgkqhkiG9w0BAQsFADAd MRswGQYDVQQDExJleGFtcGxlLVdJTjIwMTYtQ0EwIBcNMjAwNDI3MTQ1MDU5WhgP MjA2MDA0MTkxNDUwNTlaMB0xGzAZBgNVBAMTEmV4YW1wbGUtV0lOMjAxNi1DQTCC ASIwDQYJKoZIhvcNAQEBBQADggEPADCCAQoCggEBAI8ghT719NzSQpoQPh0YT67b Ya+PngsxMyvkewP33QLTAWw1HW1Tb9Mk5BDWOItTaVsgHwPBfd++M+bLn3AiZnHV OO+k6dVVY/E5qVkEKSGoY+v940S2316lzdwReMOFhgbc2qMertIoficrRhihonuU Cjyeub3CO+meJUuKom2R47C0D35TUvo/FEHGgXJFaJS1se2UrpNO7KEMkfA1LPuM aob4XE/OzxYQpPa18djsNnskfcFqD/HOTFQN4+SrOhHWlRnUIQBUaLdQaabhipD/ sVs5PneYJX8YKma821uYI6j90YuytmsHBtCieyC062a8BKqOL7N86HFPFkMA3u8C AwEAAaNCMEAwDgYDVR0PAQH/BAQDAgGGMA8GA1UdEwEB/wQFMAMBAf8wHQYDVR0O BBYEFD2fJjf7ER9EM/HCxCVFN5QzqEdvMA0GCSqGSIb3DQEBCwUAA4IBAQB31ZJo vzwVD3c5Q1nrNP+6Mq62OFpYH91k4Ch9S5g/CEOemhcwg8MDIoxW2dTsjenAEt7r phFIHZoCoSyjBjMgK3xybmoSeg8vBjCXseYNGEmOc9KW1oFmTOvdNVIb7Xpl1IVa 6tALTt3ANRNgREtxPA6yQbthKGavW0Anfsojk9IcDr2vp0MTjlBCxsTscbubRl+D dLEFKQqmMeYvkVf+a7a64mqPZsG3Uxo0rd6cZxAPkq/ylcdwNSJFfQV3DgZg+R96 9WLCR3Obig6xyo9Zu+lixcWpdrbADO6zMhbEYEhkhOOjBrUEBBI6Cy83iTZ9ejsk KgwBJXEu33PplW6E -----END CERTIFICATE-----
12. (Opcional) Na situação em que há vários certificados de identidade que podem ser usados por LDAPS e há incerteza sobre qual é usado, ou não há acesso ao servidor LDAPS, é possível extrair a CA raiz de uma captura de pacote feita no servidor Windows ou FTD após.
Configurações do FMC
Verificar licenciamento
Para implantar a configuração do AnyConnect, o FTD precisa ser registrado no servidor de Smart Licensing e uma licença válida Plus, Apex ou Somente VPN deve ser aplicada ao dispositivo.
1. Navegue até Sistema > Licenças > Smart Licensing.

2. Verifique se os dispositivos estão em conformidade e se foram registrados com êxito. Verifique se o dispositivo foi registrado com uma licença Apex, Plus ou Somente VPN do AnyConnect.
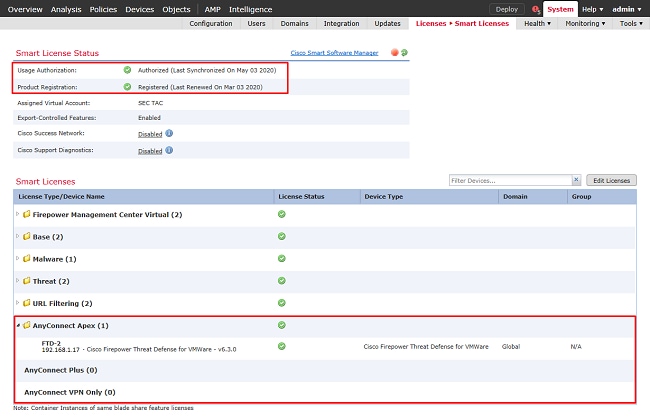
Configurar realm
1. Navegue até Sistema > Integração.

2. Em Territórios, clique em Novo território.

3. Preencha os campos apropriados com base nas informações coletadas do servidor Microsoft. Em seguida, clique em “OK”.
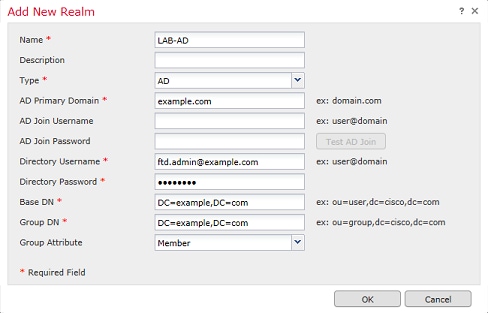
4. Na nova janela, selecione Diretório, se ainda não tiver sido escolhido, clique em Adicionar diretório.

Preencha os detalhes do servidor do AD. Observe que, se o FQDN for usado, o FMC e o FTD não serão vinculados com sucesso, a menos que o DNS esteja configurado para resolver o FQDN.
Para configurar o DNS para o FMC, navegue para System > Configuration e selecione Management Interfaces.
Para configurar o DNS para o FTD, navegue para Devices > Platform Settings, crie uma nova política ou edite uma atual e vá para o DNS.
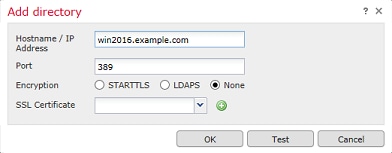
Se LDAPS ou STARTTLS for usado, clique no símbolo verde + (sinal de adição), dê um nome ao certificado e copie o certificado CA raiz no formato PEM. Em seguida, clique em Salvar.
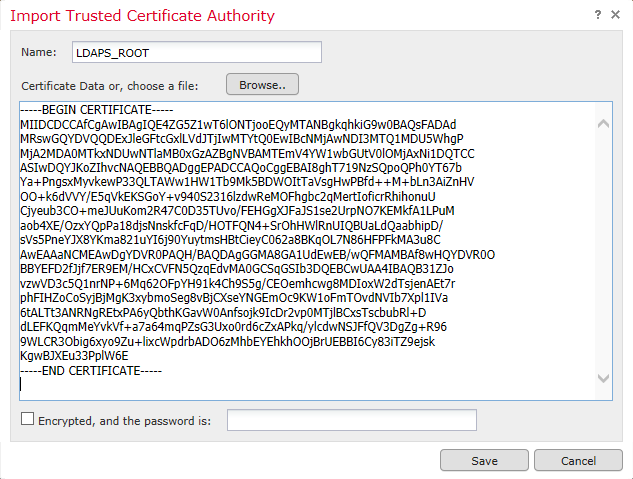
Selecione a CA raiz recém-adicionada no menu suspenso ao lado de Certificado SSL e clique em STARTTLS ou LDAPS.
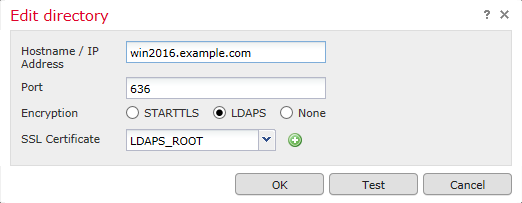
Clique em Testar para garantir que o FMC possa ser associado com sucesso ao nome de usuário e à senha do diretório fornecidos na etapa anterior.
Como esses testes são iniciados a partir do FMC e não através de uma das interfaces roteáveis configuradas no FTD (como interno, externo, dmz), uma conexão bem-sucedida (ou com falha) não garante o mesmo resultado para a autenticação do AnyConnect porque as solicitações de autenticação LDAP do AnyConnect são iniciadas a partir de uma das interfaces roteáveis do FTD.
Para obter mais informações sobre como testar as conexões LDAP no FTD, revise as seções AAA de teste e Captura de pacotes na área Solução de problemas.
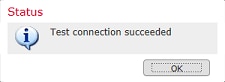
5. Em Download do Usuário, baixe os grupos que são usados para a identidade do usuário em etapas posteriores.
Marque a caixa Download users and groups e a coluna para Available Groups será preenchida com os grupos configurados no Ative Diretory.
Os grupos podem ser incluídos ou excluídos. No entanto, por padrão, todos os grupos encontrados no DN de grupo são incluídos.
Usuários específicos também podem ser incluídos ou excluídos. Os grupos e usuários incluídos estão disponíveis para serem selecionados para a identidade do usuário posteriormente.
Ao concluir, clique em Save (Salvar).
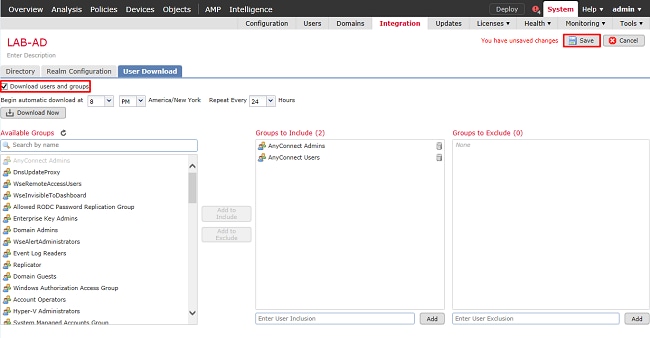
6. Ative o novo realm.

7. Se LDAPS ou STARTTLS for usado, a CA raiz também precisa ser confiável pelo FTD. Para fazer isso, primeiro navegue até Dispositivos > Certificados.

Clique em Adicionar no canto superior direito.

Selecione o FTD, a configuração LDAP será adicionada e clique no símbolo + (sinal de adição).
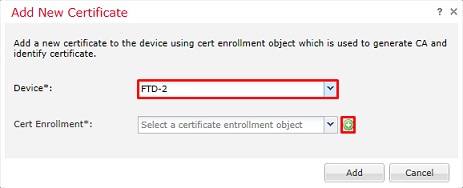
Dê ao ponto de confiança um Nome e escolha a inscrição Manual no menu suspenso Tipo de inscrição. Cole o certificado de CA raiz em formato PEM aqui e clique em Salvar.
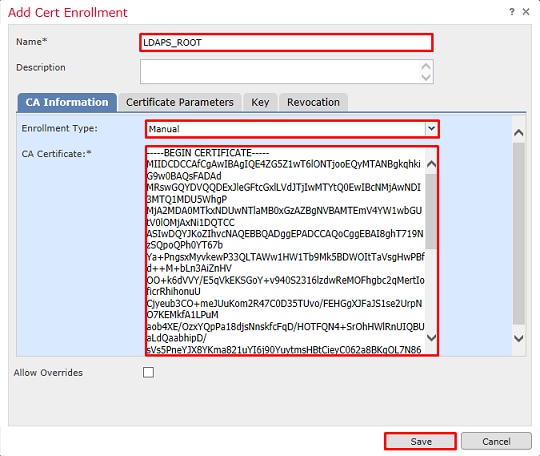
Verifique se o ponto confiável criado foi selecionado e clique em Adicionar.

O novo ponto de confiança aparece sob o FTD. Embora mencione que a importação do certificado Identity é necessária, não é necessário que o FTD autentique o certificado SSL enviado pelo servidor LDAPS. Portanto, essa mensagem pode ser ignorada.
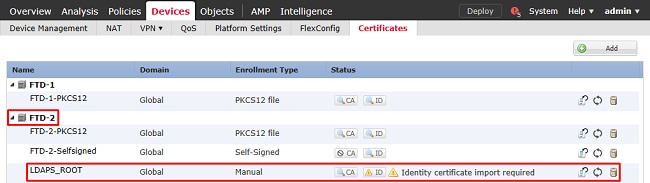
Configurar AnyConnect para autenticação do AD
1. Estas etapas supõem que nenhuma política de VPN de acesso remoto já tenha sido criada. Se uma política já foi criada, clique no botão Editar dessa política e vá para a etapa 3.
Navegue até Devices > VPN > Remote Access.

Clique em Adicionar para criar uma nova política de VPN de acesso remoto

2. Conclua o Assistente de Política de VPN de Acesso Remoto. Em Atribuição de política, especifique um nome para a política e os dispositivos aos quais a política é aplicada.
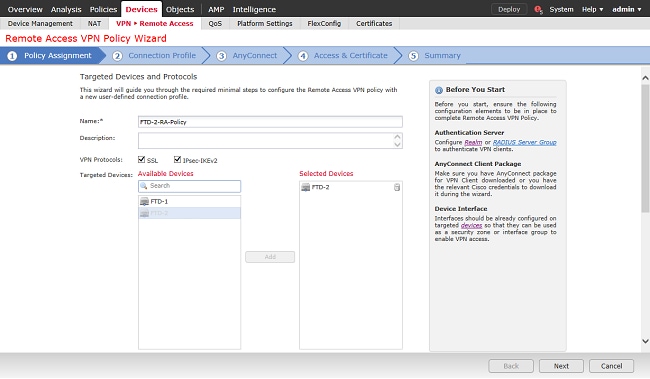
Em Perfil de conexão, especifique o nome do Perfil de conexão que também é usado como o alias de grupo que os usuários de AnyConnect visualizam quando se conectam.
Especifique o realm criado anteriormente em Servidor de autenticação.
Especifique que os clientes AnyConnect são endereços IP atribuídos.
Especifique a política de grupo padrão usada para esse perfil de conexão.
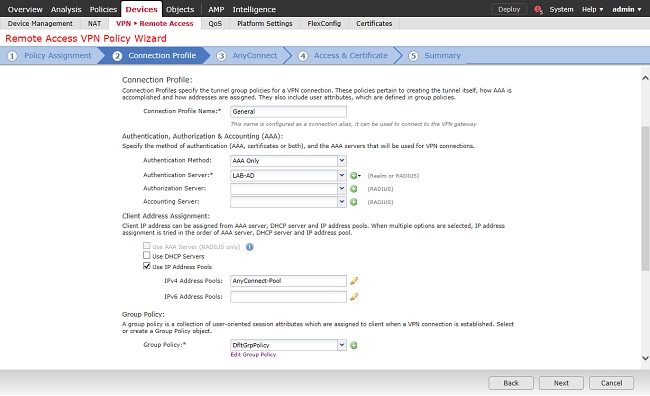
Em AnyConnect, carregue e especifique os pacotes usados do AnyConnect.
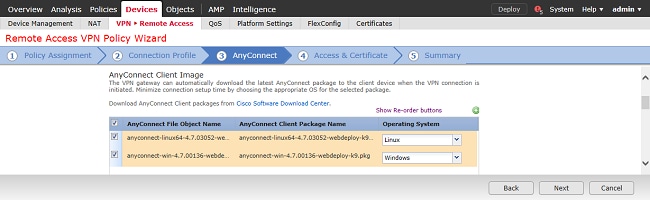
Em Acesso e certificado, especifique a interface que os usuários de AnyConnect acessam para o AnyConnect.
Crie e/ou especifique o certificado usado pelo FTD durante o handshake SSL.
Certifique-se de que a caixa de seleção da política Bypass Access Control para o tráfego descriptografado (sysopt permit-vpn) esteja desmarcada para que a identidade do usuário criada posteriormente tenha efeito para as conexões RAVPN.
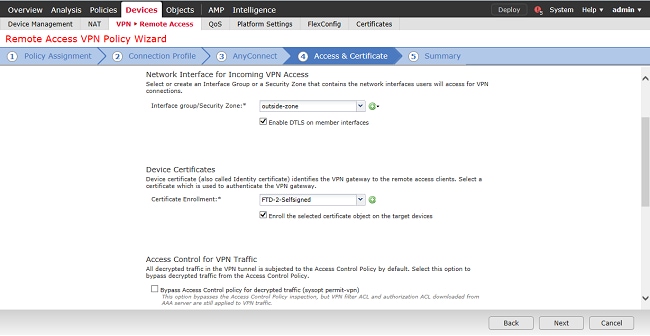
Em Resumo, revise a configuração e clique em Concluir.
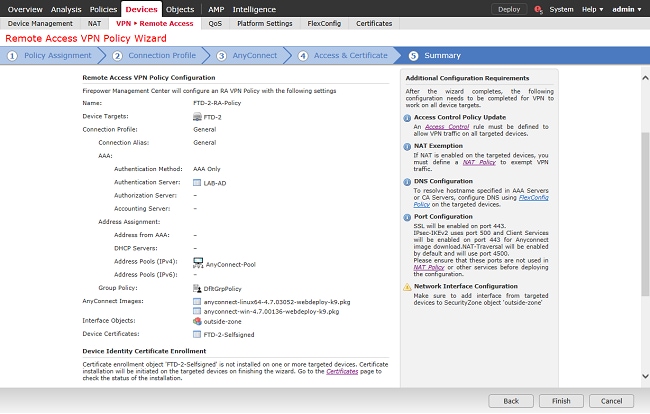
3. Na política VPN > Remote Access, clique no ícone Edit (lápis) do Perfil de Conexão apropriado.

Verifique se o servidor de autenticação foi definido para o realm criado anteriormente.
Em Advanced Settings, Enable Password Management pode ser marcado para permitir que os usuários alterem sua senha quando ou antes de ela expirar.
No entanto, essa configuração requer que o realm use LDAPS. Se alguma alteração tiver sido feita, clique em Salvar.
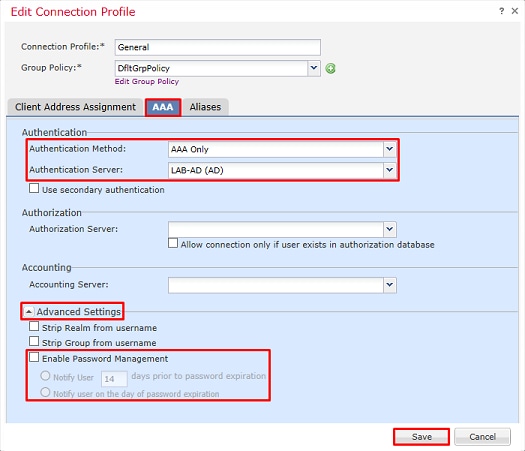
Ao concluir, clique em Save (Salvar).

Ativar política de identidade e configurar políticas de segurança para identidade do usuário
1. Navegue até Policies > Access Control > Identity.

Crie uma nova política de identidade.

Especifique um nome para a nova política de identidade.
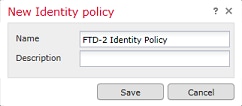
2. Clique em Adicionar Regra.

3. Especifique um Nome para a nova regra. Verifique se ele está habilitado e se a ação está definida como Autenticação passiva.
Clique na guia Realm e configurações e selecione o realm criado anteriormente. Clique em Add quando terminar.
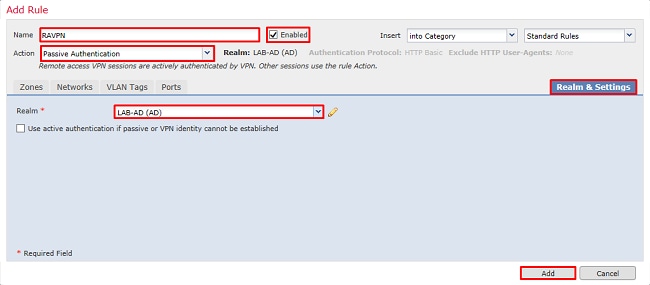
4. Clique em Salvar.
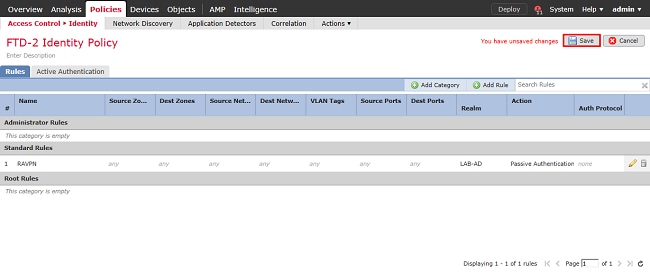
5. Navegue até Policies > Access Control > Access Control.

6. Edite a Política de Controle de Acesso na qual o FTD está configurado.

7. Clique no valor ao lado de Política de Identidade.

Selecione a política de identidade criada anteriormente e clique em OK.
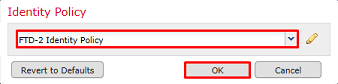
8. Clique em Adicionar Regra para criar uma nova regra de ACP. Essas etapas criam uma regra para permitir que o usuário no grupo AnyConnect Admins se conecte a dispositivos dentro da rede interna usando RDP.
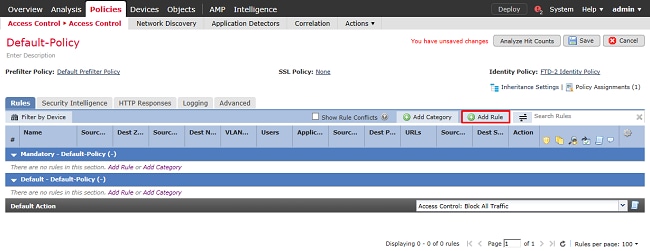
Especifique um nome para a regra. Verifique se a regra foi ativada e tem a ação adequada.
Na guia Zonas, especifique as zonas adequadas para o tráfego de interesse.
O tráfego RDP iniciado pelos usuários entra no FTD originado pela interface do outside-zone e sai do inside-zone.
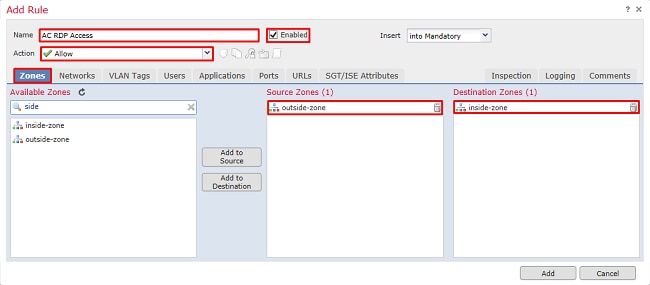
Em Redes, defina as redes de origem e de destino.
O objeto AnyConnect_Pool inclui os endereços IP atribuídos aos clientes do AnyConnect.
O objeto Inside_Net inclui a sub-rede interna.
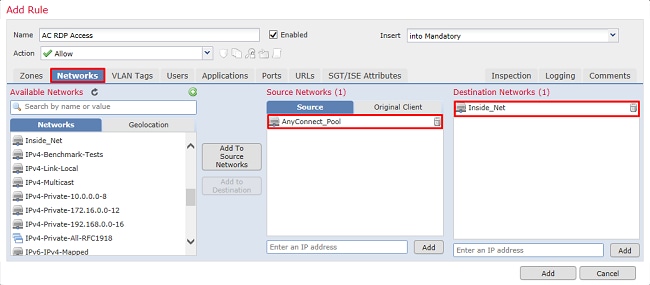
Em Usuários, clique no território criado anteriormente em Territórios disponíveis, clique no grupo/usuário apropriado em Usuários disponíveis e clique em Adicionar à regra.
Se nenhum usuário ou grupo estiver disponível na seção Usuários disponíveis, certifique-se de que o FMC baixou os Usuários e Grupos na seção de território e que os Grupos/Usuário apropriados estão incluídos.
Os usuários/grupos especificados aqui são verificados da perspectiva de origem.
Por exemplo, com o que foi definido nesta regra até agora, o FTD avalia se o tráfego foi originado no outside-zone e destinado ao inside-zone, originado na rede no objeto AnyConnect_Pools e destinado à rede do Inside_Net, e se o tráfego foi originado em um usuário no grupo Administradores de AnyConnect.
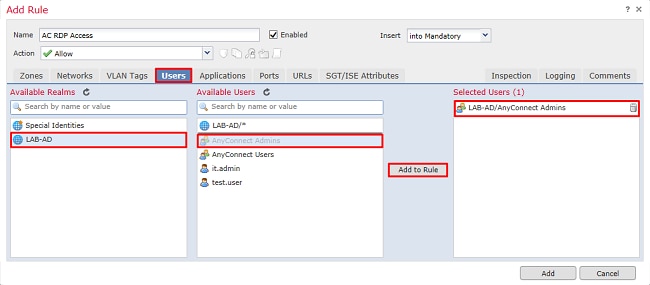
Em Portas, os objetos RDP personalizados foram criados e adicionados para permitir a porta TCP e UDP 3389. Observe que o RDP poderia ter sido adicionado na seção Applications, mas para simplificar, apenas as portas são verificadas.
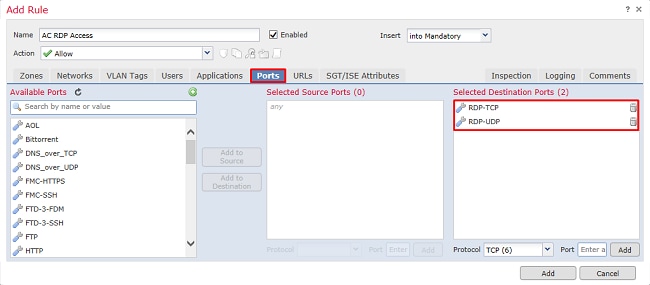
Por fim, certifique-se de que, em Logging, Log at End of Connection esteja marcado para verificação adicional posteriormente. Clique em Adicionar quando terminar.
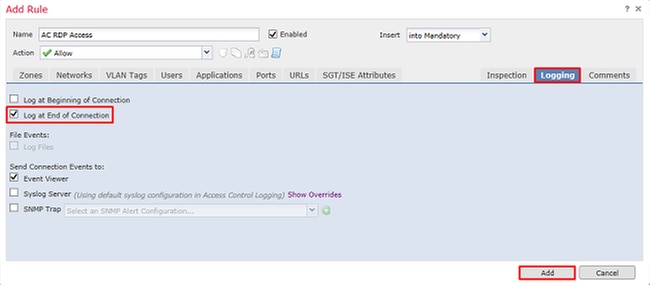
9. Uma regra adicional é criada para o acesso HTTP para permitir que os usuários no grupo AnyConnect User acessem o site do Windows Server IIS. Click Save.
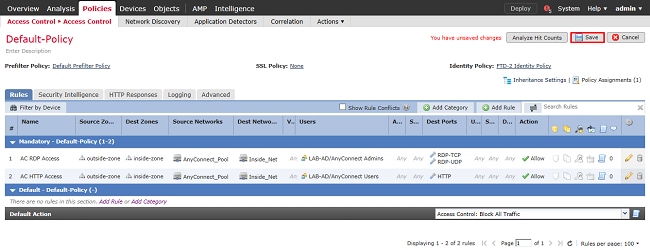
Configurar isenção de NAT
Se houver regras de NAT que afetem o tráfego do AnyConnect, como as regras de PAT da Internet, é importante configurar as regras de isenção de NAT para que o tráfego do AnyConnect não seja afetado pelo NAT.
1. Navegue até Devices > NAT.

Selecione a política de NAT aplicada ao FTD.

2. Nesta Política de NAT, há um PAT dinâmico no final do qual o PAT afeta todo o tráfego (incluindo o tráfego do AnyConnect) que sai da interface externa para a interface externa.
Para evitar que o tráfego do AnyConnect seja afetado pelo NAT, clique em Adicionar regra.
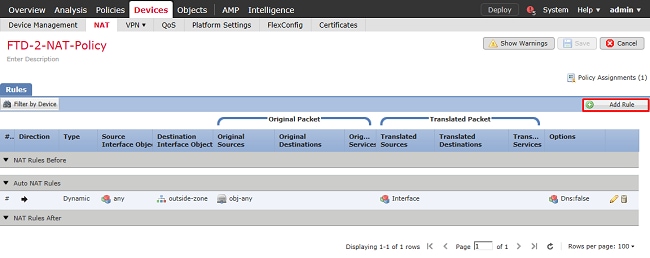
3. Configure uma regra de isenção de NAT, certifique-se de que a regra seja Manual NAT Rule com Type Static. Essa é uma regra NAT bidirecional que se aplica ao tráfego do AnyConnect.
Com essas configurações, quando o FTD detecta o tráfego originado em Inside_Net e destinado ao endereço IP do AnyConnect (definido por AnyConnect_Pool), a origem é convertida no mesmo valor (Inside_Net) e o destino é convertido no mesmo valor (AnyConnect_Pool), quando o tráfego entra no inside_zone e sai do outside_zone. Basicamente, isso ignora a NAT quando essas condições são atendidas.
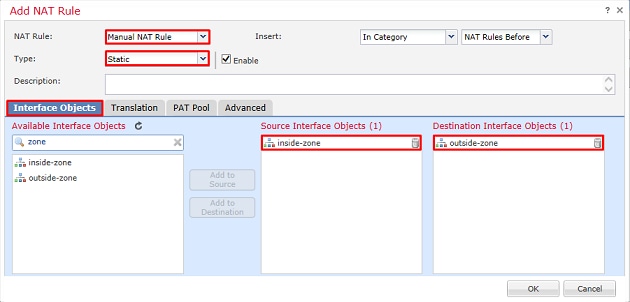
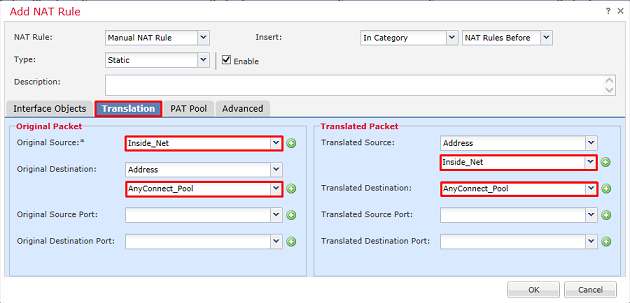
Além disso, o FTD é definido para executar uma pesquisa de rota nesse tráfego e não o ARP de proxy. Clique em OK quando terminar.
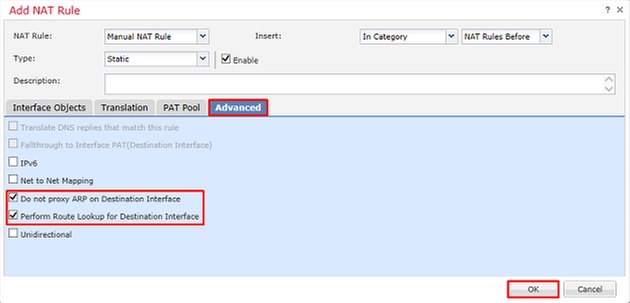
4. Clique em Salvar.
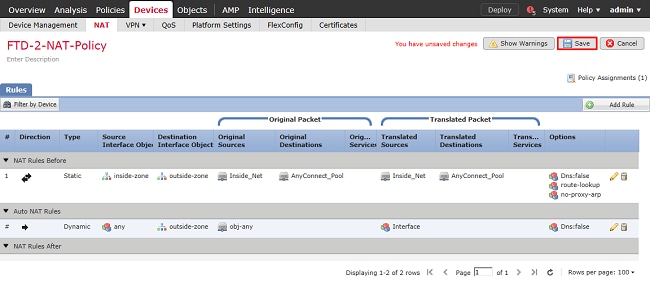
Implantar
1. Quando a configuração estiver concluída, clique em Implantar.

2. Clique na caixa de seleção ao lado do FTD ao qual a configuração foi aplicada e clique em Implantar.
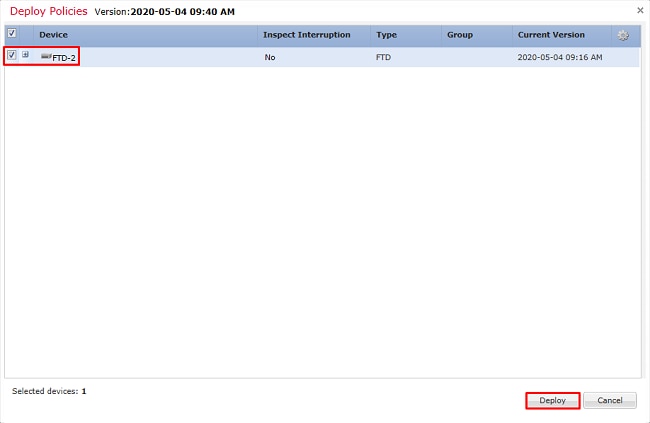
Verificar
Configuração final
Configuração do AAA
> show running-configuration aaa-server aaa-server LAB-AD protocol ldap max-failed-attempts 4 realm-id 5 aaa-server LAB-AD host win2016.example.com server-port 389 ldap-base-dn DC=example,DC=com ldap-group-base-dn DC=example,DC=com ldap-scope subtree ldap-naming-attribute samaccountname ldap-login-password ***** ldap-login-dn ftd.admin@example.com server-type microsoft
Configuração do AnyConnect
> show running-config webvpn webvpn enable Outside anyconnect image disk0:/csm/anyconnect-linux64-4.7.03052-webdeploy-k9.pkg 1 regex "Linux" anyconnect image disk0:/csm/anyconnect-win-4.7.00136-webdeploy-k9.pkg 2 regex "Windows" anyconnect profiles Lab disk0:/csm/lab.xml anyconnect enable tunnel-group-list enable cache no disable error-recovery disable > show running-config tunnel-group tunnel-group General type remote-access tunnel-group General general-attributes address-pool AnyConnect-Pool authentication-server-group LAB-AD tunnel-group General webvpn-attributes group-alias General enable > show running-config group-policy group-policy DfltGrpPolicy attributes vpn-simultaneous-logins 10 vpn-tunnel-protocol ikev2 ssl-client split-tunnel-policy tunnelspecified split-tunnel-network-list value Lab user-authentication-idle-timeout none webvpn anyconnect keep-installer none anyconnect modules value dart anyconnect ask none default anyconnect http-comp none activex-relay disable file-entry disable file-browsing disable url-entry disable deny-message none anyconnect ssl df-bit-ignore enable > show running-config ssl ssl trust-point FTD-2-SelfSigned outside
Conectar-se ao AnyConnect e verificar regras de política de controle de acesso
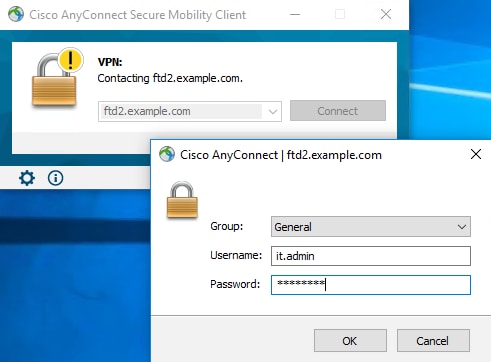
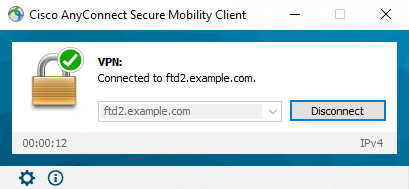
O administrador de TI do usuário está no grupo AnyConnect Admins que tem acesso RDP ao Windows Server. No entanto, ele não tem acesso ao HTTP.
Abrir uma sessão RDP e Firefox para esse servidor verifica se esse usuário só pode acessar o servidor usando RDP.
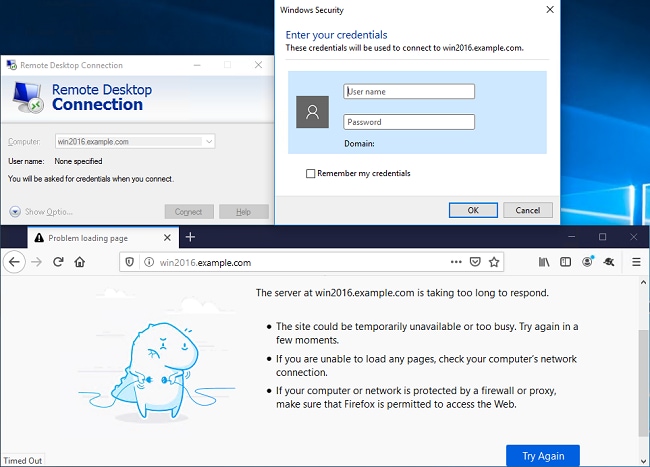
Se estiver conectado com o usuário Test User que está no grupo AnyConnect Users que tem acesso HTTP, mas não acesso RDP, você poderá verificar se as regras da política de controle de acesso estão sendo efetivadas.
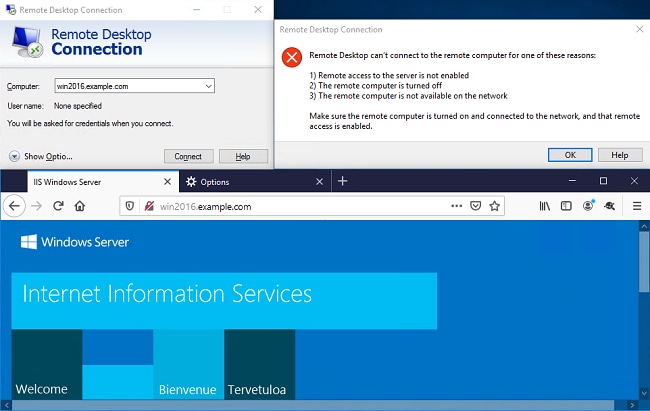
Verificar com eventos de conexão do FMC
Como o registro foi ativado nas regras de política de controle de acesso, os eventos de conexão podem ser verificados para qualquer tráfego que corresponda a essas regras.
Navegue até Análise > Conexões > Eventos.

Na Visualização da tabela de eventos de conexão, os registros são filtrados para mostrar apenas os eventos de conexão para o administrador de TI.
Aqui, você pode verificar se o tráfego RDP para o servidor (TCP e UDP 3389) é permitido, no entanto, o tráfego da porta 80 é bloqueado.
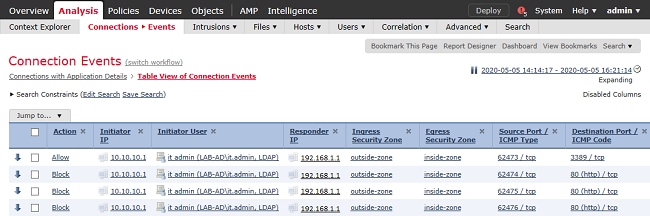
Para o usuário de teste, você pode verificar se o tráfego RDP para o servidor está bloqueado e se o tráfego da porta 80 é permitido.
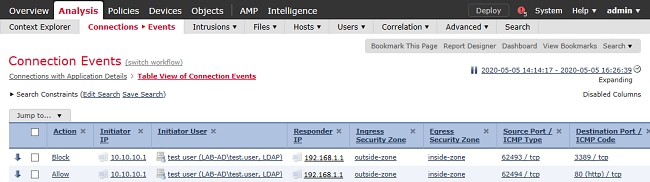
Troubleshooting
Debugs
Essa depuração pode ser executada na CLI de diagnóstico para solucionar problemas relacionados à autenticação LDAP: debug ldap 255.
Para solucionar problemas na política de controle de acesso da identidade do usuário, o comando system support firewall-engine-debug pode ser executado no Clish para determinar o motivo pelo qual o tráfego está sendo permitido ou bloqueado inesperadamente.
Como trabalhar com as depurações do LDAP
[53] Session Start
[53] New request Session, context 0x00002b1d13f4bbf0, reqType = Authentication
[53] Fiber started
[53] Creating LDAP context with uri=ldap://192.168.1.1:389
[53] Connect to LDAP server: ldap://192.168.1.1:389, status = Successful
[53] supportedLDAPVersion: value = 3
[53] supportedLDAPVersion: value = 2
[53] LDAP server 192.168.1.1 is Active directory
[53] Binding as ftd.admin@example.com
[53] Performing Simple authentication for ftd.admin@example.com to 192.168.1.1
[53] LDAP Search:
Base DN = [DC=example,DC=com]
Filter = [sAMAccountName=it.admin]
Scope = [SUBTREE]
[53] User DN = [CN=IT Admin,CN=Users,DC=example,DC=com]
[53] Talking to Active Directory server 192.168.1.1
[53] Reading password policy for it.admin, dn:CN=IT Admin,CN=Users,DC=example,DC=com
[53] Read bad password count 6
[53] Binding as it.admin
[53] Performing Simple authentication for it.admin to 192.168.1.1
[53] Processing LDAP response for user it.admin
[53] Message (it.admin):
[53] Authentication successful for it.admin to 192.168.1.1
[53] Retrieved User Attributes:
[53] objectClass: value = top
[53] objectClass: value = person
[53] objectClass: value = organizationalPerson
[53] objectClass: value = user
[53] cn: value = IT Admin
[53] sn: value = Admin
[53] givenName: value = IT
[53] distinguishedName: value = CN=IT Admin,CN=Users,DC=example,DC=com
[53] instanceType: value = 4
[53] whenCreated: value = 20200421025811.0Z
[53] whenChanged: value = 20200421204622.0Z
[53] displayName: value = IT Admin
[53] uSNCreated: value = 25896
[53] memberOf: value = CN=AnyConnect Admins,CN=Users,DC=example,DC=com
[53] uSNChanged: value = 26119
[53] name: value = IT Admin
[53] objectGUID: value = &...J..O..2w...c
[53] userAccountControl: value = 512
[53] badPwdCount: value = 6
[53] codePage: value = 0
[53] countryCode: value = 0
[53] badPasswordTime: value = 132320354378176394
[53] lastLogoff: value = 0
[53] lastLogon: value = 0
[53] pwdLastSet: value = 132319114917186142
[53] primaryGroupID: value = 513
[53] objectSid: value = .............{I...;.....j...
[53] accountExpires: value = 9223372036854775807
[53] logonCount: value = 0
[53] sAMAccountName: value = it.admin
[53] sAMAccountType: value = 805306368
[53] userPrincipalName: value = it.admin@example.com
[53] objectCategory: value = CN=Person,CN=Schema,CN=Configuration,DC=example,DC=com
[53] dSCorePropagationData: value = 16010101000000.0Z
[53] lastLogonTimestamp: value = 132319755825875876
[53] Fiber exit Tx=515 bytes Rx=2659 bytes, status=1
[53] Session End
Não é possível estabelecer uma conexão com o servidor LDAP
[-2147483611] Session Start [-2147483611] New request Session, context 0x00007f9e65ccdc40, reqType = Authentication [-2147483611] Fiber started [-2147483611] Creating LDAP context with uri=ldap://171.16.1.1:389 [-2147483611] Connect to LDAP server: ldap://172.16.1.1:389, status = Failed [-2147483611] Unable to read rootDSE. Can't contact LDAP server. [-2147483611] Fiber exit Tx=0 bytes Rx=0 bytes, status=-2 [-2147483611] Session End
Possíveis soluções:
- Verifique o roteamento e certifique-se de que o FTD esteja recebendo uma resposta do servidor LDAP.
- Se LDAPS ou STARTTLS for usado, verifique se o certificado de CA raiz correto é confiável para que o handshake SSL possa ser concluído com sucesso.
- Verifique se a porta e o endereço IP corretos foram usados. Se um nome de host for usado, verifique se o DNS pode resolvê-lo para o endereço IP correto.
DN de logon de vinculação e/ou senha incorreta
[-2147483615] Session Start [-2147483615] New request Session, context 0x00007f9e65ccdc40, reqType = Authentication [-2147483615] Fiber started [-2147483615] Creating LDAP context with uri=ldap://192.168.1.1:389 [-2147483615] Connect to LDAP server: ldap://192.168.1.1:389, status = Successful [-2147483615] defaultNamingContext: value = DC=example,DC=com [-2147483615] supportedLDAPVersion: value = 3 [-2147483615] supportedLDAPVersion: value = 2 [-2147483615] LDAP server 192.168.1.1 is Active directory [-2147483615] supportedSASLMechanisms: value = GSSAPI [-2147483615] supportedSASLMechanisms: value = GSS-SPNEGO [-2147483615] supportedSASLMechanisms: value = EXTERNAL [-2147483615] supportedSASLMechanisms: value = DIGEST-MD5 [-2147483615] Binding as ftd.admin@example.com [-2147483615] Performing Simple authentication for ftd.admin@example.com to 192.168.1.1 [-2147483615] Simple authentication for ftd.admin@example.com returned code (49) Invalid credentials [-2147483615] Failed to bind as administrator returned code (-1) Can't contact LDAP server [-2147483615] Fiber exit Tx=186 bytes Rx=744 bytes, status=-2 [-2147483615] Session End
Solução em potencial: verifique se a senha Log in DN e Log in estão configuradas adequadamente. Isso pode ser verificado no servidor do AD com ldp.exe. Para verificar se uma conta pode ser vinculada usando o ldp, siga estas etapas:
1. No servidor do AD, pressione Win+R e procure ldp.exe

2. Em Conexão, selecione Conectar.
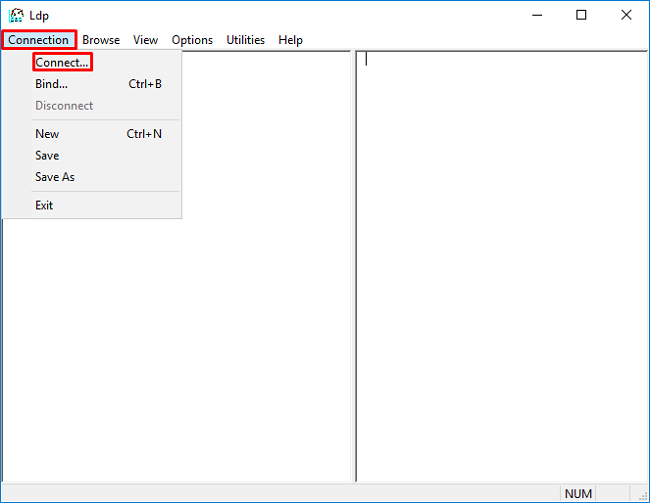
3. Especifique localhost para o servidor e a porta apropriada e clique em OK.
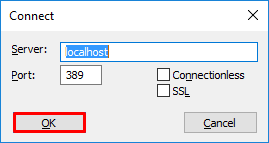
4. A coluna direita mostra o texto que indica uma conexão bem-sucedida. Navegue até Connection > Bind.
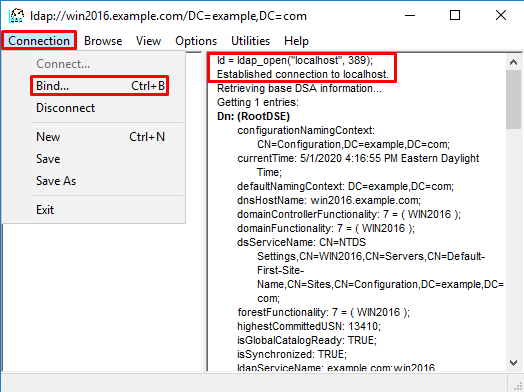
5. Selecione Bind Simples e, em seguida, especifique o Usuário da Conta de Diretório e a Senha. Click OK.
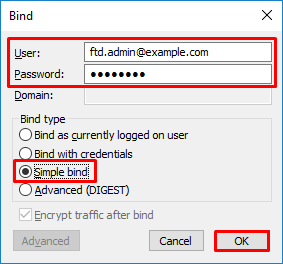
Com uma associação bem-sucedida, ldp mostra Authenticated as: DOMAIN\username
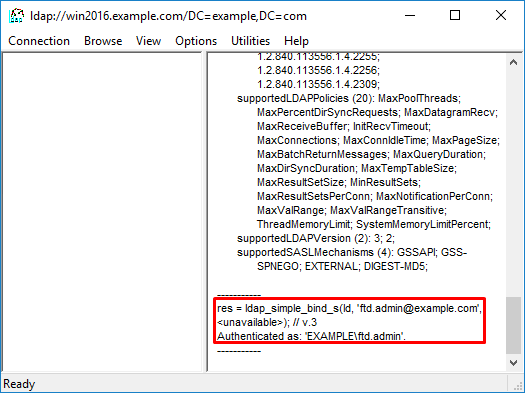
Uma tentativa de vincular com um nome de usuário ou senha inválidos resulta em uma falha como as duas mostradas aqui.
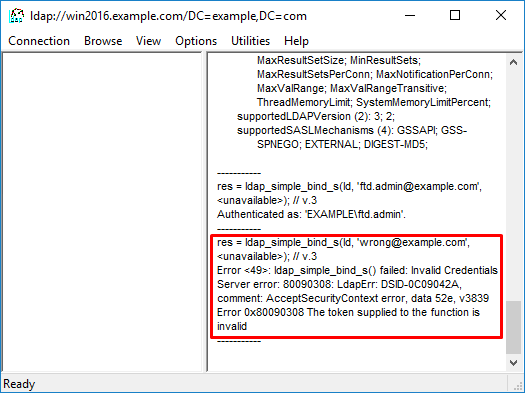
O servidor LDAP não consegue encontrar o nome de usuário
[-2147483612] Session Start
[-2147483612] New request Session, context 0x00007f9e65ccdc40, reqType = Authentication
[-2147483612] Fiber started
[-2147483612] Creating LDAP context with uri=ldap://192.168.1.1:389
[-2147483612] Connect to LDAP server: ldap://192.168.1.1:389, status = Successful
[-2147483612] supportedLDAPVersion: value = 3
[-2147483612] supportedLDAPVersion: value = 2
[-2147483612] LDAP server 192.168.1.1 is Active directory
[-2147483612] Binding as ftd.admin@example.com
[-2147483612] Performing Simple authentication for ftd.admin@example.com to 192.168.1.1
[-2147483612] LDAP Search:
Base DN = [dc=example,dc=com]
Filter = [samaccountname=it.admi]
Scope = [SUBTREE]
[-2147483612] Search result parsing returned failure status
[-2147483612] Talking to Active Directory server 192.168.1.1
[-2147483612] Reading password policy for it.admi, dn:
[-2147483612] Binding as ftd.admin@example.com
[-2147483612] Performing Simple authentication for ftd.admin@example.com to 192.168.1.1
[-2147483612] Fiber exit Tx=456 bytes Rx=1082 bytes, status=-1
[-2147483612] Session End
Solução potencial: verifique se o AD pode encontrar o usuário com a pesquisa feita pelo FTD. Isso também pode ser feito com o ldp.exe.
1. Após a vinculação bem-sucedida conforme visto acima, navegue até Exibir > Árvore.
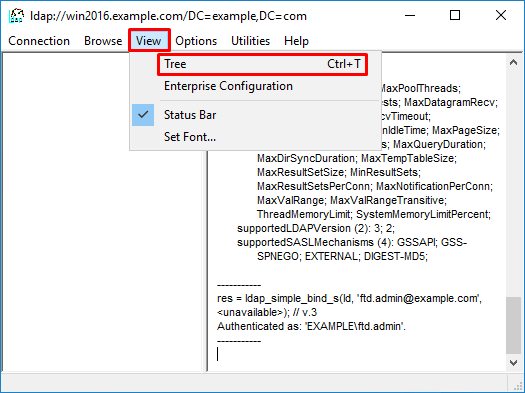
2. Especifique o DN de Base configurado no FTD e clique em OK
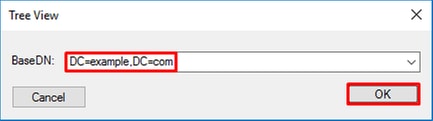
3. Clique com o botão direito do mouse no DN de Base e, em seguida, clique em Pesquisar.
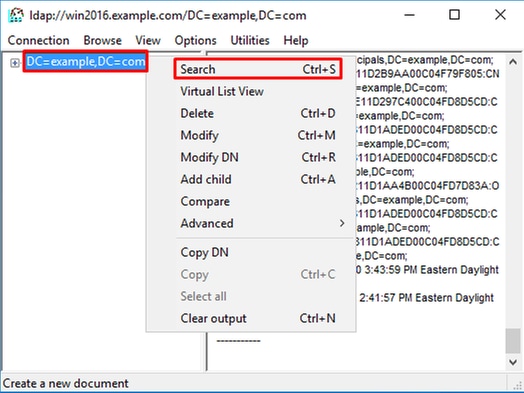
4. Especifique os mesmos valores de DN base, Filtro e Escopo vistos nas depurações.
Neste exemplo, eles são:
- DN base: dc=example,dc=com
- Filtro: samaccountname=it.admi
- Scope:SUBTREE
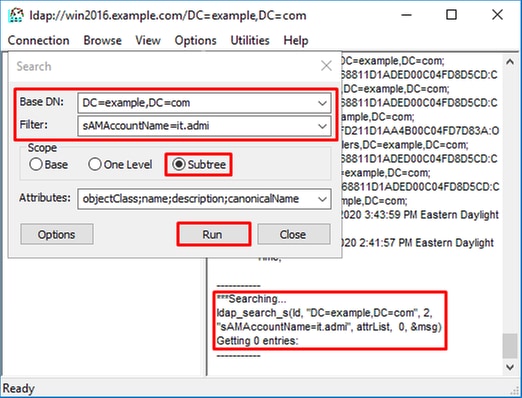
o ldp localiza 0 entradas porque não há nenhuma conta de usuário com o sAMAccountname it.admi no DN base dc=example,dc=com.
Outra tentativa com o sAMAccountname it.admin correto mostra um resultado diferente. ldp localiza 1 entrada sob o DN base dc=example,dc=com e imprime esse DN de usuário.
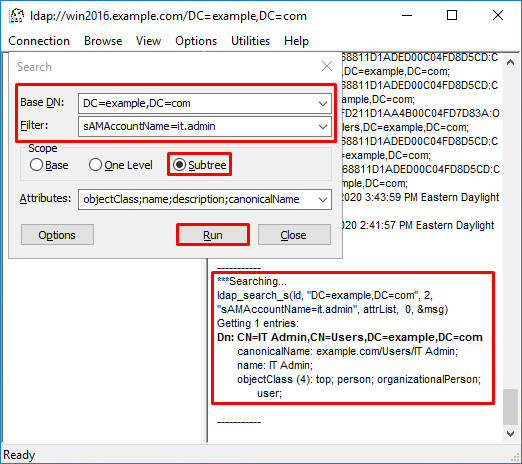
Senha incorreta para o nome de usuário
[-2147483613] Session Start
[-2147483613] New request Session, context 0x00007f9e65ccdc40, reqType = Authentication
[-2147483613] Fiber started
[-2147483613] Creating LDAP context with uri=ldap://192.168.1.1:389
[-2147483613] Connect to LDAP server: ldap://192.168.1.1:389, status = Successful
[-2147483613] supportedLDAPVersion: value = 3
[-2147483613] supportedLDAPVersion: value = 2
[-2147483613] LDAP server 192.168.1.1 is Active directory
[-2147483613] Binding as ftd.admin@example.com
[-2147483613] Performing Simple authentication for ftd.admin@example.com to 192.168.1.1
[-2147483613] LDAP Search:
Base DN = [dc=example,dc=com]
Filter = [samaccountname=it.admin]
Scope = [SUBTREE]
[-2147483613] User DN = [CN=IT Admin,CN=Users,DC=example,DC=com]
[-2147483613] Talking to Active Directory server 192.168.1.1
[-2147483613] Reading password policy for it.admin, dn:CN=IT Admin,CN=Users,DC=example,DC=com
[-2147483613] Read bad password count 0
[-2147483613] Binding as it.admin
[-2147483613] Performing Simple authentication for it.admin to 192.168.1.1
[-2147483613] Simple authentication for it.admin returned code (49) Invalid credentials
[-2147483613] Message (it.admin): 80090308: LdapErr: DSID-0C09042A, comment: AcceptSecurityContext error, data 52e, v3839
[-2147483613] Invalid password for it.admin
[-2147483613] Fiber exit Tx=514 bytes Rx=2764 bytes, status=-1
[-2147483613] Session End
Possível solução: verifique se a senha do usuário está configurada corretamente e se não expirou. Semelhante ao DN de Logon, o FTD faz uma associação com o AD com as credenciais do usuário.
Essa vinculação também pode ser feita no ldp para verificar se o AD pode reconhecer as mesmas credenciais de nome de usuário e senha. As etapas em ldp são mostradas na seção Vinculação de DN de logon e/ou senha incorreta.
Além disso, os registros do Visualizador de Eventos do servidor Microsoft podem ser analisados para determinar um motivo de falha potencial.
AAA de teste
O comando test aaa-server pode ser usado para simular uma tentativa de autenticação do FTD com um nome de usuário e uma senha específicos. Ele pode ser usado para testar falhas de conexão ou autenticação. O comando é test aaa-server authentication [AAA-server] host [AD IP/hostname].
> show running-configuration aaa-server aaa-server LAB-AD protocol ldap realm-id 7 aaa-server LAB-AD host win2016.example.com server-port 389 ldap-base-dn DC=example,DC=com ldap-scope subtree ldap-login-password ***** ldap-login-dn ftd.admin@example.com server-type auto-detect > test aaa-server authentication LAB-AD host win2016.example.com Username: it.admin Password: ******** INFO: Attempting Authentication test to IP address (192.168.1.1) (timeout: 12 seconds) INFO: Authentication Successful
Capturas de pacotes
As capturas de pacotes podem ser usadas para verificar a acessibilidade ao servidor do AD. Se os pacotes LDAP saem do FTD, mas não há resposta, isso pode indicar um problema de roteamento.
A captura mostra o tráfego LDAP bidirecional.
> show route 192.168.1.1
Routing entry for 192.168.1.0 255.255.255.0
Known via "connected", distance 0, metric 0 (connected, via interface)
Routing Descriptor Blocks:
* directly connected, via inside
Route metric is 0, traffic share count is 1
> capture AD interface inside match tcp any host 192.168.1.1 eq 389
> show capture
capture AD type raw-data interface inside [Capturing - 0 bytes]
match tcp any host 192.168.1.1 eq ldap
> test aaa-server authentication LAB-AD host win2016.example.com username it.admin password ******
INFO: Attempting Authentication test to IP address (192.168.1.1) (timeout: 12 seconds)
INFO: Authentication Successful
> show capture
capture AD type raw-data interface inside [Capturing - 10905 bytes]
match tcp any host 192.168.1.1 eq ldap
> show capture AD
54 packets captured
1: 23:02:16.770712 192.168.1.17.61960 > 192.168.1.1.389: S 3681912834:3681912834(0) win 32768 <mss 1460,nop,nop,timestamp 1061373057 0>
2: 23:02:16.772009 192.168.1.1.389 > 192.168.1.17.61960: S 491521506:491521506(0) ack 3681912835 win 8192 <mss 1460,nop,nop,timestamp 762393884 1061373057>
3: 23:02:16.772039 192.168.1.17.61960 > 192.168.1.1.389: . ack 491521507 win 32768 <nop,nop,timestamp 1061373058 762393884>
4: 23:02:16.772482 192.168.1.17.61960 > 192.168.1.1.389: P 3681912835:3681912980(145) ack 491521507 win 32768 <nop,nop,timestamp 1061373059 0>
5: 23:02:16.772924 192.168.1.1.389 > 192.168.1.17.61960: P 491521507:491522141(634) ack 3681912980 win 65160 <nop,nop,timestamp 762393885 1061373059>
6: 23:02:16.772955 192.168.1.17.61960 > 192.168.1.1.389: . ack 491522141 win 32768 <nop,nop,timestamp 1061373059 762393885>
7: 23:02:16.773428 192.168.1.17.61960 > 192.168.1.1.389: P 3681912980:3681913024(44) ack 491522141 win 32768 <nop,nop,timestamp 1061373060 0>
8: 23:02:16.775030 192.168.1.1.389 > 192.168.1.17.61960: P 491522141:491522163(22) ack 3681913024 win 65116 <nop,nop,timestamp 762393887 1061373060>
9: 23:02:16.775075 192.168.1.17.61960 > 192.168.1.1.389: . ack 491522163 win 32768 <nop,nop,timestamp 1061373061 762393887>
[...]
54 packets shown
Registros do visualizador de eventos do Windows Server
Os registros do visualizador de eventos no servidor do AD podem fornecer informações mais detalhadas sobre o motivo da falha.
1. Procure e abra o Visualizador de Eventos.
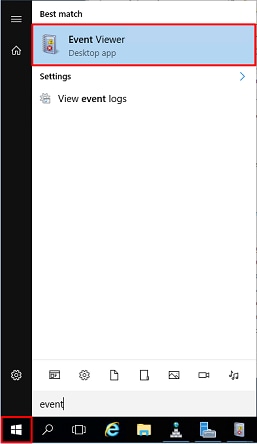
2. Expanda Logs do Windows e clique em Segurança. Procure Falhas de Auditoria com o nome da conta do usuário e revise as Informações de Falha.
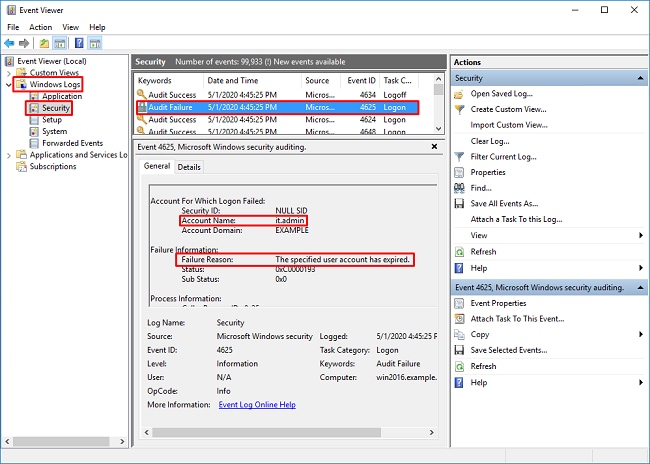
An account failed to log on. Subject: Security ID: SYSTEM Account Name: WIN2016$ Account Domain: EXAMPLE Logon ID: 0x3E7 Logon Type: 3 Account For Which Logon Failed: Security ID: NULL SID Account Name: it.admin Account Domain: EXAMPLE Failure Information: Failure Reason: The specified user account has expired. Status: 0xC0000193 Sub Status: 0x0 Process Information: Caller Process ID: 0x25c Caller Process Name: C:\Windows\System32\lsass.exe Network Information: Workstation Name: WIN2016 Source Network Address: 192.168.1.17 Source Port: 56321
Histórico de revisões
| Revisão | Data de publicação | Comentários |
|---|---|---|
3.0 |
23-Apr-2024 |
Recertificação |
1.0 |
22-Mar-2021 |
Versão inicial |
Colaborado por engenheiros da Cisco
- Shannon WellingtonEngenheiro do Cisco TAC
Contate a Cisco
- Abrir um caso de suporte

- (É necessário um Contrato de Serviço da Cisco)
 Feedback
Feedback