Introdução
Este documento descreve como configurar o Cisco Secure Client (inclui o Anyconnect) com autenticação local no Cisco FTD gerenciado pelo Cisco FMC.
Pré-requisitos
Requisitos
A Cisco recomenda que você tenha conhecimento destes tópicos:
- Configuração do SSL Secure Client através do Firepower Management Center (FMC)
- Configuração de objetos do Firepower por meio do FMC
- Certificados SSL no Firepower
Componentes Utilizados
As informações neste documento são baseadas nestas versões de software e hardware:
- Cisco Firepower Threat Defense (FTD) versão 7.0.0 (Build 94)
- Cisco FMC versão 7.0.0 (Build 94)
- Cisco Secure Mobility Client 4.10.01075
As informações neste documento foram criadas a partir de dispositivos em um ambiente de laboratório específico. Todos os dispositivos utilizados neste documento foram iniciados com uma configuração (padrão) inicial. Se a rede estiver ativa, certifique-se de que você entenda o impacto potencial de qualquer comando.
Informações de Apoio
Neste exemplo, o Secure Sockets Layer (SSL) é usado para criar a Virtual Private Network (VPN) entre o FTD e um cliente Windows 10.
A partir da versão 7.0.0, o FTD gerenciado pelo FMC suporta autenticação local para Cisco Secure Clients. Isso pode ser definido como o método de autenticação principal ou como fallback, caso o método principal falhe. Neste exemplo, a autenticação local é configurada como a autenticação primária.
Antes desta versão de software, a autenticação local do Cisco Secure Client no FTD estava disponível apenas no Cisco Firepower Device Manager (FDM).
Configurar
Configurações
Etapa 1. Verificar licenciamento
Antes de configurar o Cisco Secure Client, o FMC deve ser registrado e estar em conformidade com o Smart Licensing Portal. Você não pode implantar o Cisco Secure Client se o FTD não tiver uma licença Plus, Apex ou VPN Only válida.
Navegue até System > Licenses > Smart Licenses para garantir que o FMC esteja registrado e em conformidade com o Smart Licensing Portal:
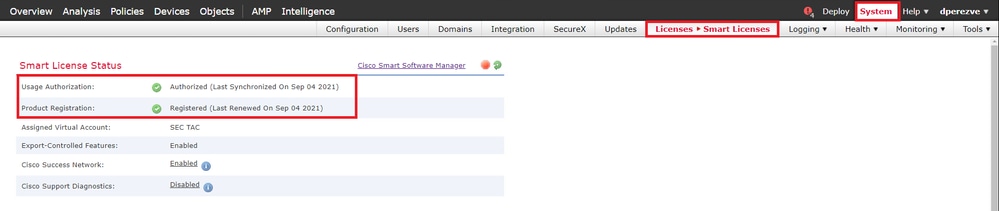
Role para baixo na mesma página. Na parte inferior do gráfico Smart Licenses, você pode ver os diferentes tipos de licenças do Cisco Secure Client (AnyConnect) disponíveis e os dispositivos assinados para cada um. Assegurar que o DTF em questão está registrado em qualquer uma destas categorias:
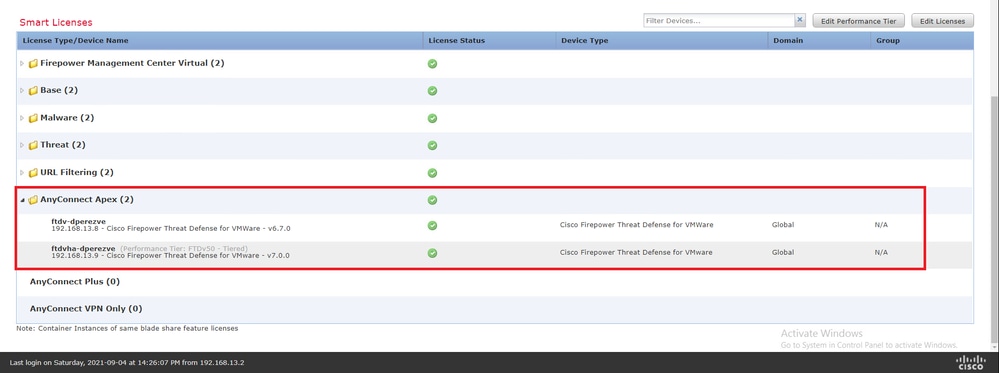
Etapa 2. Carregar o pacote Cisco Secure Client no FMC
Faça o download do pacote de implantação de headend do Cisco Secure Client (AnyConnect) para Windows em cisco.com:
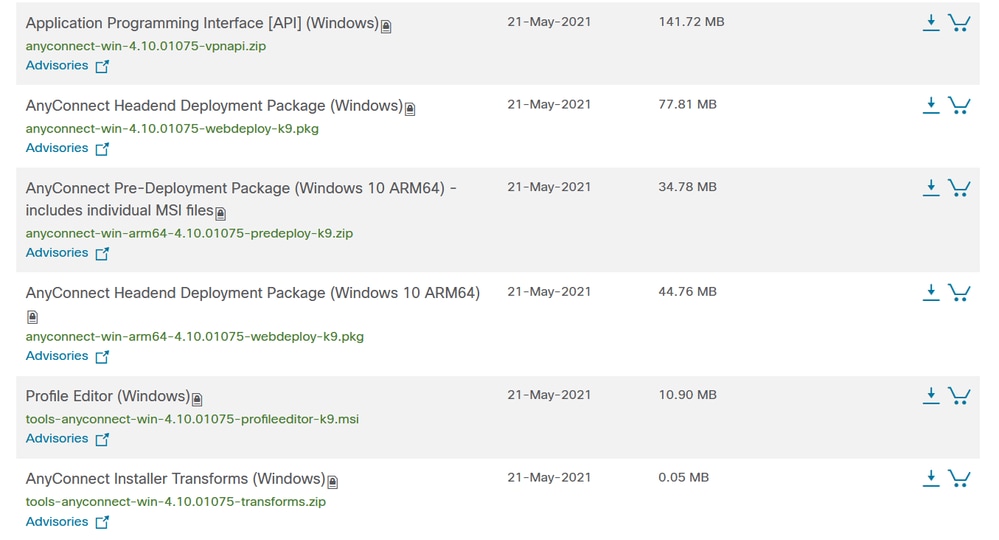
Para carregar a imagem do Cisco Secure Client, navegue para Objects > Object Management e escolha Cisco Secure Client File na categoria VPN no sumário:
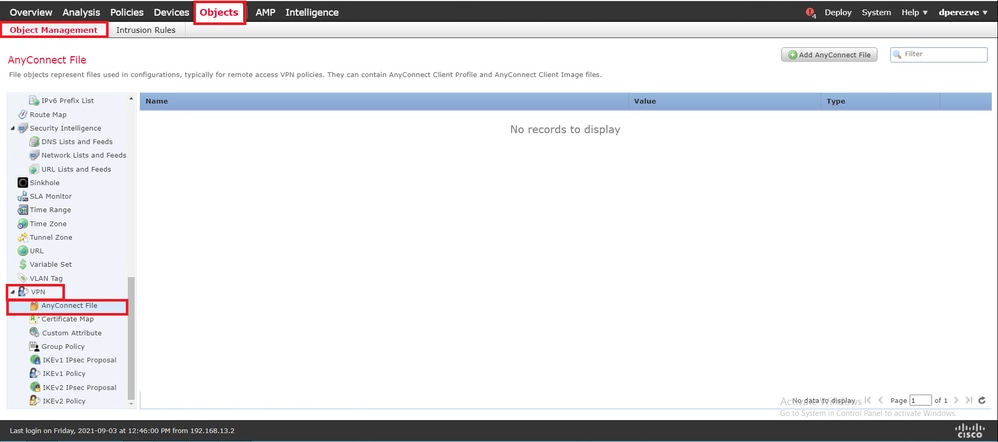
Clique em Add AnyConnect File. Na janela Add AnyConnect Secure Client File, atribua um nome para o objeto e escolha Browse... para selecionar o pacote do Cisco Secure Client. Finalmente, selecione AnyConnect Client Image como o tipo de arquivo no menu suspenso:
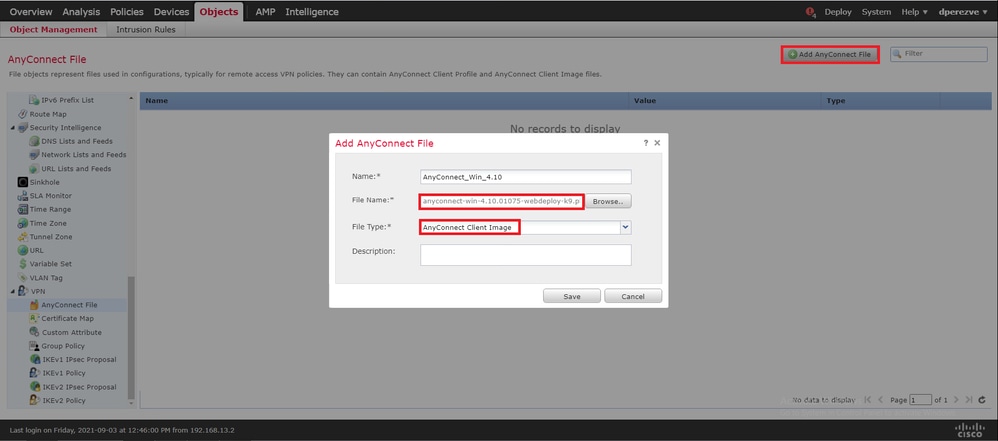
Click Save. O objeto deve ser adicionado à lista de objetos:
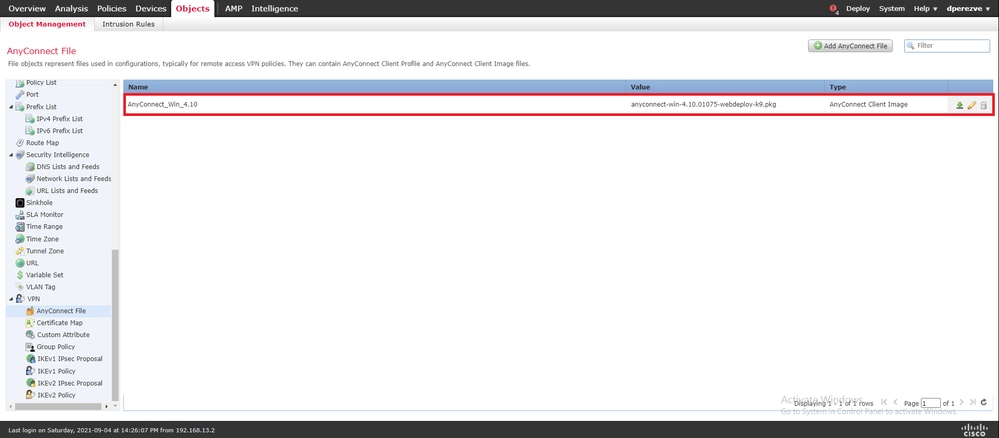
Etapa 3. Gerar um certificado autoassinado
O SSL Cisco Secure Client (AnyConnect) requer um certificado válido para ser usado no handshake SSL entre o headend da VPN e o cliente.
Observação: neste exemplo, um certificado autoassinado é gerado para essa finalidade. Além disso, além dos certificados autoassinados, é possível carregar um certificado assinado por uma CA (Certificate Authority, Autoridade de Certificação) interna ou também por uma CA conhecida.
Para criar o certificado autoassinado, navegue para Dispositivos > Certificados.

Clique em Add. Em seguida, escolha o FTD listado no menu suspenso Device na janela Add New Certificate.
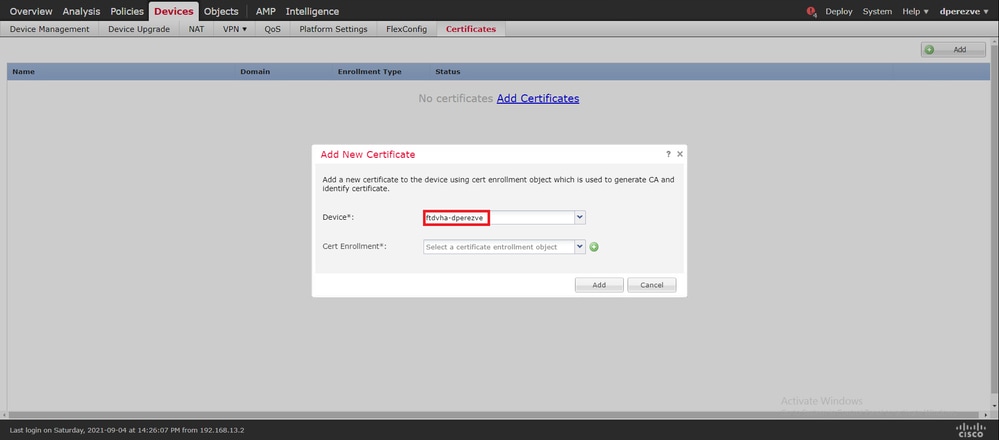
Clique no botão Add Cert Enrollment (verde + símbolo) para criar um novo objeto de registro. Agora, na janela Add Cert Enrollment, atribua um nome ao objeto e selecione Self Signed Certificate no menu suspenso Enrollment Type.
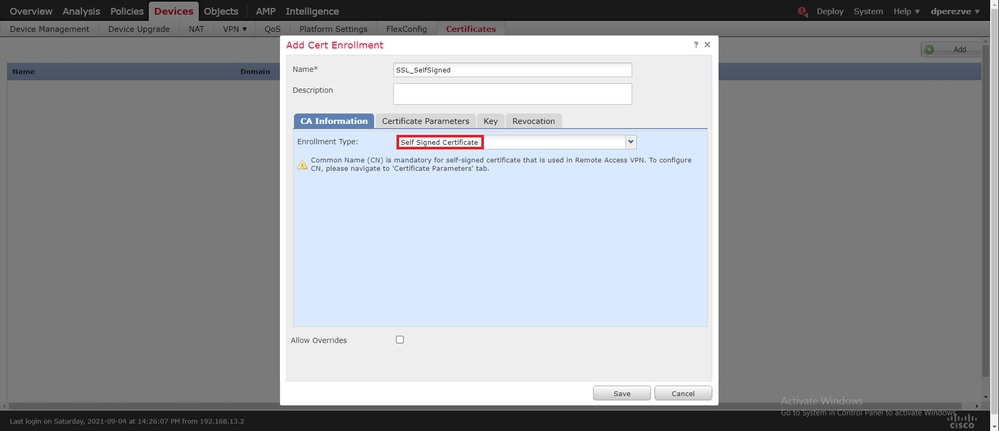
Por fim, para certificados autoassinados, é obrigatório ter um nome comum (CN). Navegue até a guia Parâmetros do Certificado para definir um CN:

Clique nos botões Salvar e Adicionar. Após alguns segundos, o novo certificado deve ser adicionado à lista de certificados:

Etapa 4. Criar território local no FMC
O banco de dados de usuário local e as respectivas senhas são armazenados em um realm local. Para criar o território local, navegue para Sistema > Integração > Territórios:

Escolha o botão Add Realm. Na janela Add New Realm, atribua um nome e escolha a opção LOCAL no menu suspenso Type:

As contas de usuário e senhas são criadas na seção Configuração de usuário local.
Observação: as senhas devem ter pelo menos uma letra maiúscula, uma letra minúscula, um número e um caractere especial.
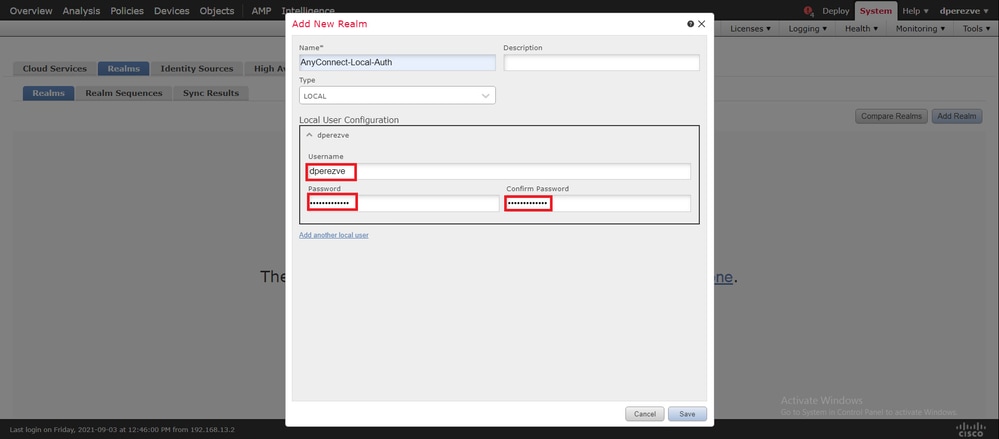
Salve as alterações e clique em Adicionar território para adicionar um novo território à lista de territórios existente.

Etapa 5. Configurar SSL Cisco Secure Client
Para configurar o SSL Cisco Secure Client, navegue para Devices > VPN > Remote Access:

Clique em Add para criar uma nova política de VPN. Defina um nome para o perfil de conexão, marque a caixa de seleção SSL e escolha o FTD listado como o dispositivo de destino. Tudo deve ser configurado na seção Atribuição de política no Assistente de política de VPN de acesso remoto:
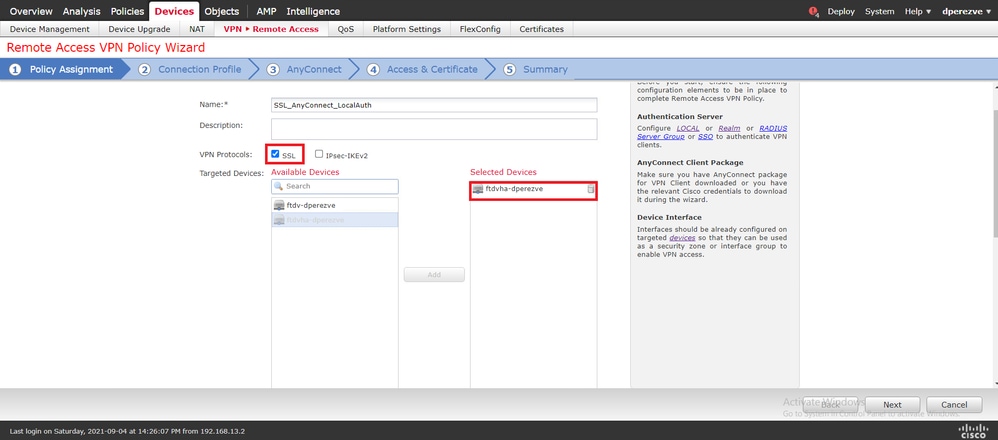
Clique em Next para ir para a configuração Connection Profile. Defina um nome para o perfil de conexão e escolha AAA Only como o método de autenticação. Em seguida, no menu suspenso Authentication Server, escolha LOCAL e, finalmente, escolha o território local criado na Etapa 4 no menu suspenso Território local:

Role para baixo na mesma página e clique no ícone do lápis na seção IPv4 Address Pool para definir o pool de IP usado pelos Cisco Secure Clients:
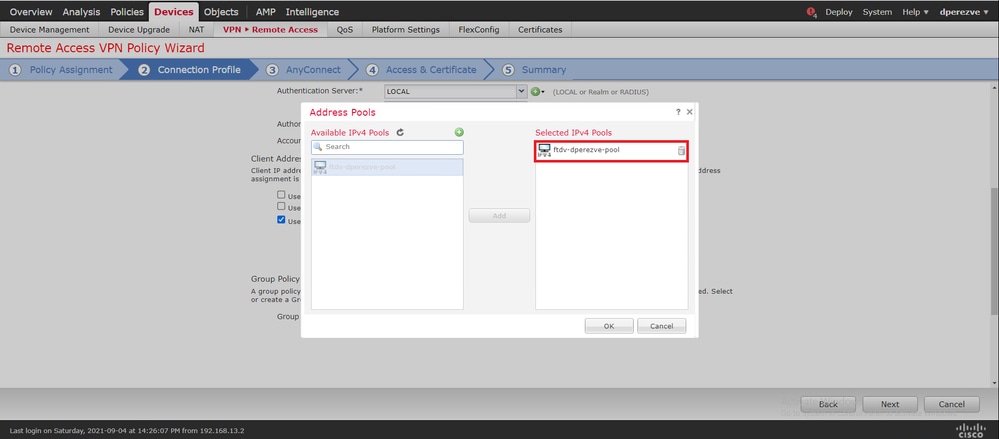
Clique em Next para ir para a seção AnyConnect . Agora, selecione a imagem do Cisco Secure Client carregada na Etapa 2:
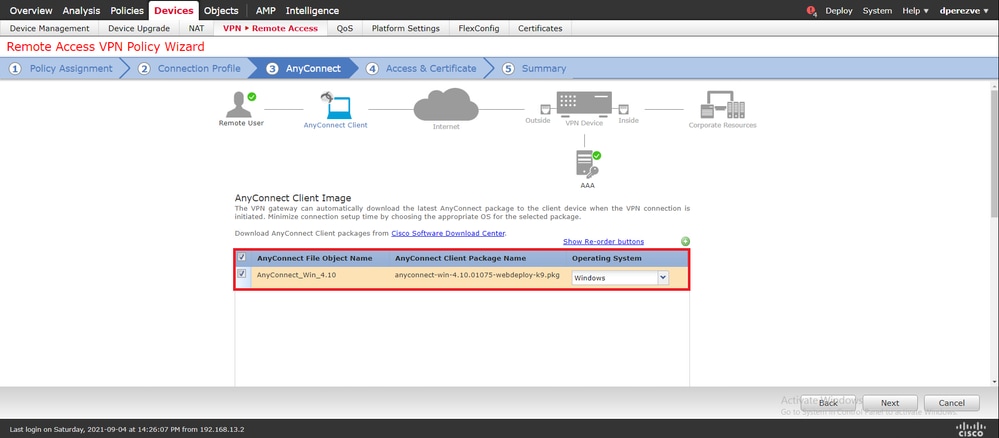
Clique em Avançar para ir para a seção Acesso e certificado. No menu suspenso Interface group/Security Zone, escolha a interface em que o Cisco Secure Client (AnyConnect) precisa ser habilitado. Em seguida, no menu suspenso Certificate Enrollment, escolha o certificado criado na Etapa 3:
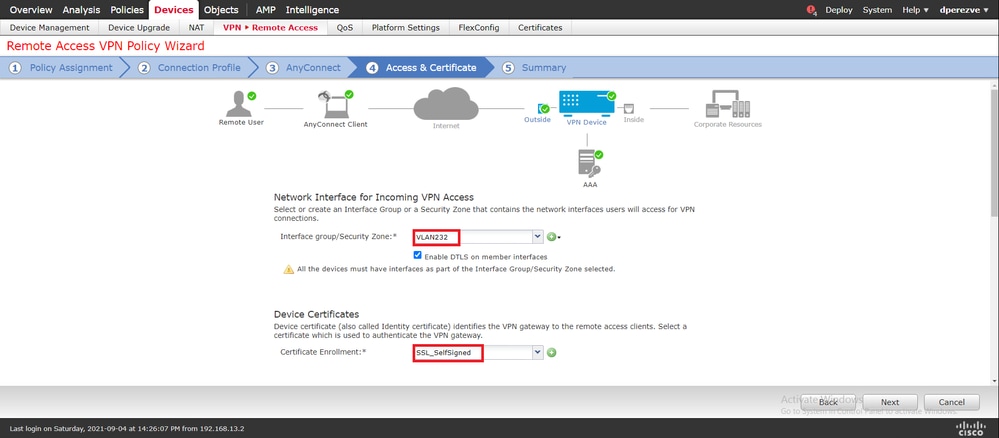
Finalmente, clique em Avançar para ver um resumo da configuração do Cisco Secure Client:
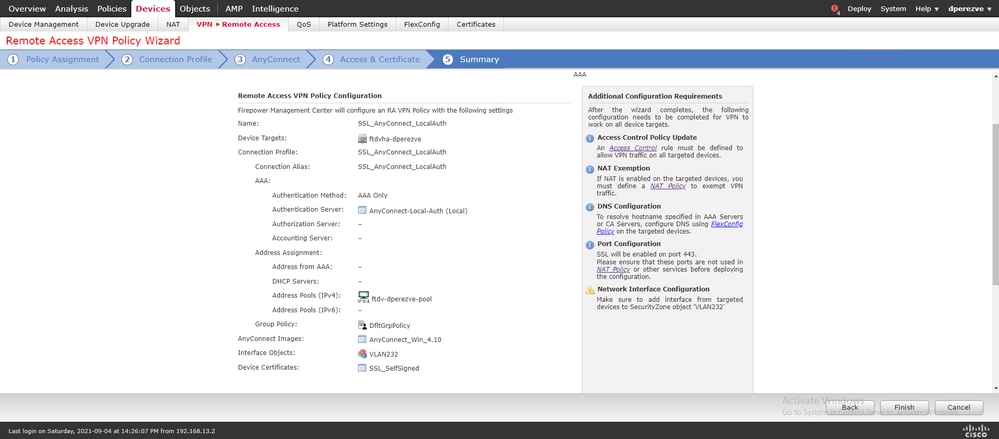
Se todas as configurações estiverem corretas, clique em Concluir e implante as alterações no FTD.
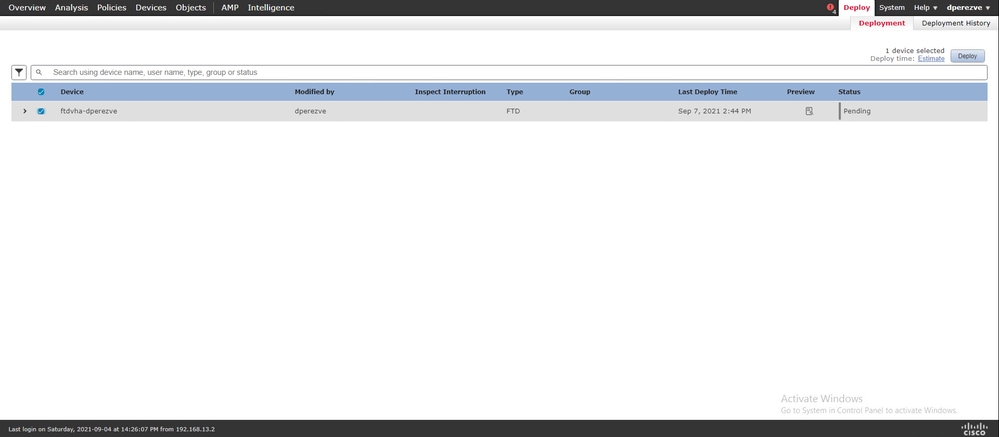
Verificar
Após a implantação ter sido bem-sucedida, inicie uma conexão do Cisco AnyConnect Secure Mobility Client do cliente Windows para o FTD. O nome de usuário e a senha usados no prompt de autenticação devem ser iguais aos criados na Etapa 4:

Depois que as credenciais forem aprovadas pelo FTD, o aplicativo Cisco AnyConnect Secure Mobility Client deverá exibir o estado conectado:
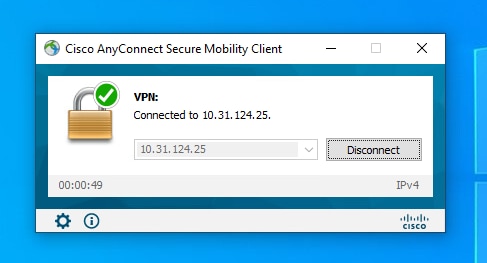
No FTD, você pode executar o comando show vpn-sessiondb anyconnect para exibir as sessões do Cisco Secure Client atualmente ativas no Firewall:
firepower# show vpn-sessiondb anyconnect
Session Type: AnyConnect
Username : dperezve Index : 8
Assigned IP : 172.16.13.1 Public IP : 10.31.124.34
Protocol : AnyConnect-Parent SSL-Tunnel DTLS-Tunnel
License : AnyConnect Premium
Encryption : AnyConnect-Parent: (1)none SSL-Tunnel: (1)AES-GCM-256 DTLS-Tunnel: (1)AES-GCM-256
Hashing : AnyConnect-Parent: (1)none SSL-Tunnel: (1)SHA384 DTLS-Tunnel: (1)SHA384
Bytes Tx : 15756 Bytes Rx : 14606
Group Policy : DfltGrpPolicy
Tunnel Group : SSL_AnyConnect_LocalAuth
Login Time : 21:42:33 UTC Tue Sep 7 2021
Duration : 0h:00m:30s
Inactivity : 0h:00m:00s
VLAN Mapping : N/A VLAN : none
Audt Sess ID : 00000000000080006137dcc9
Security Grp : none Tunnel Zone : 0
Troubleshooting
Execute o comando debug webvpn anyconnect 255 no FTD para ver o fluxo de conexão SSL no FTD:
firepower# debug webvpn anyconnect 255
Além das depurações do Cisco Secure Client, o fluxo de conexão também pode ser observado com capturas de pacotes TCP. Este é um exemplo de uma conexão bem-sucedida, um handshake triplo regular entre o cliente Windows e o FTD é concluído, seguido por um handshake SSL usado para concordar com cifras.
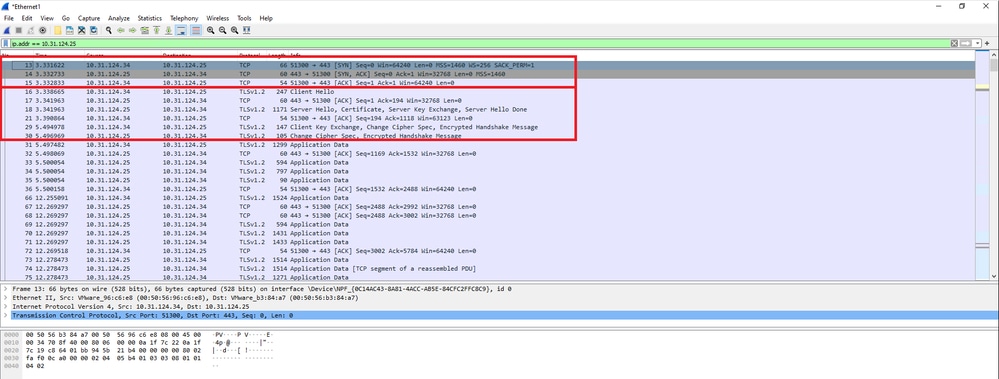
Após handshakes de protocolo, o FTD deve validar as credenciais com as informações armazenadas no território local.
Colete o pacote DART e entre em contato com o TAC da Cisco para pesquisa adicional.

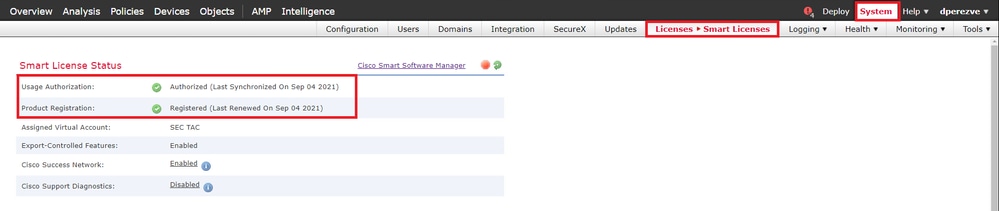
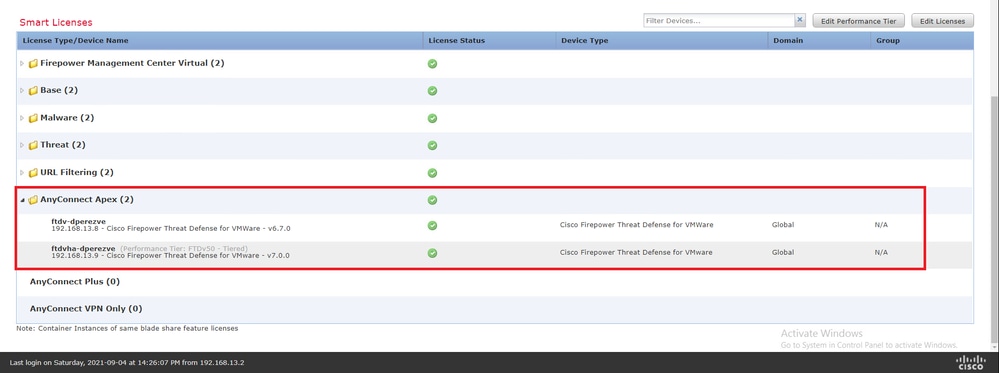
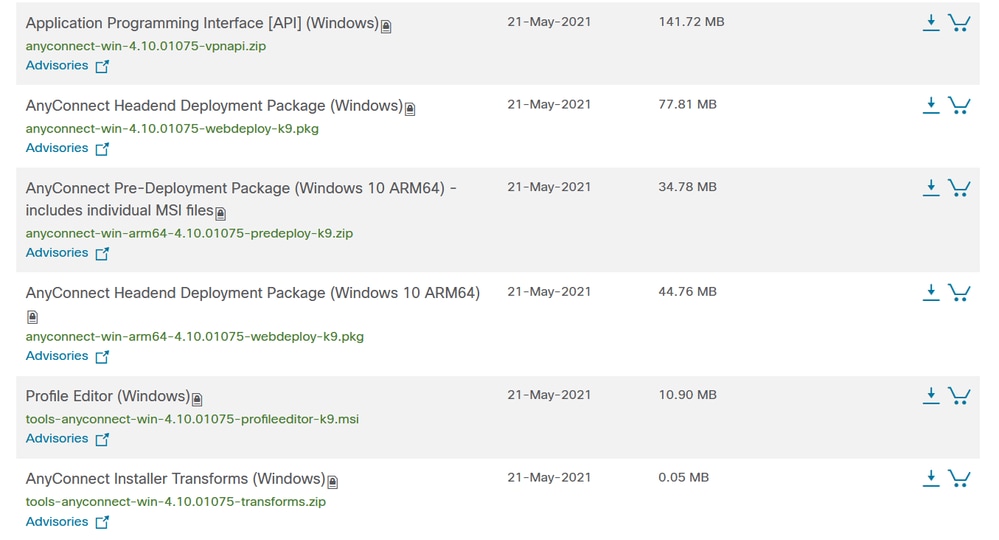
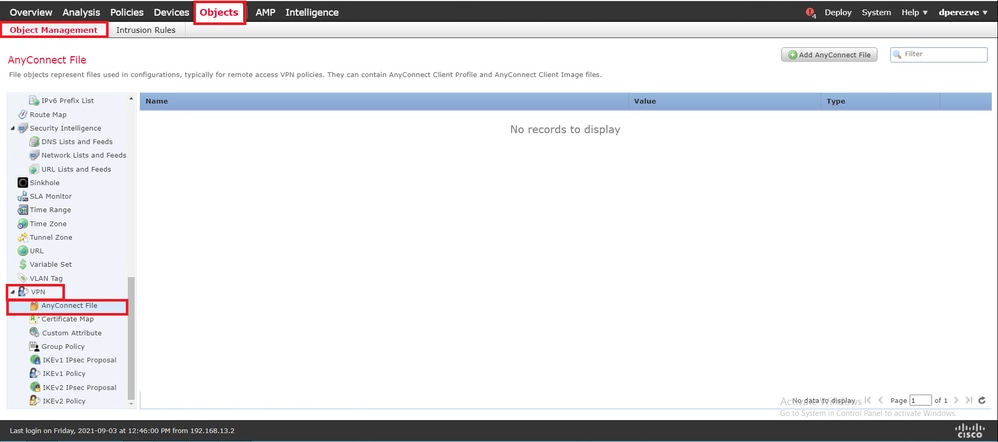
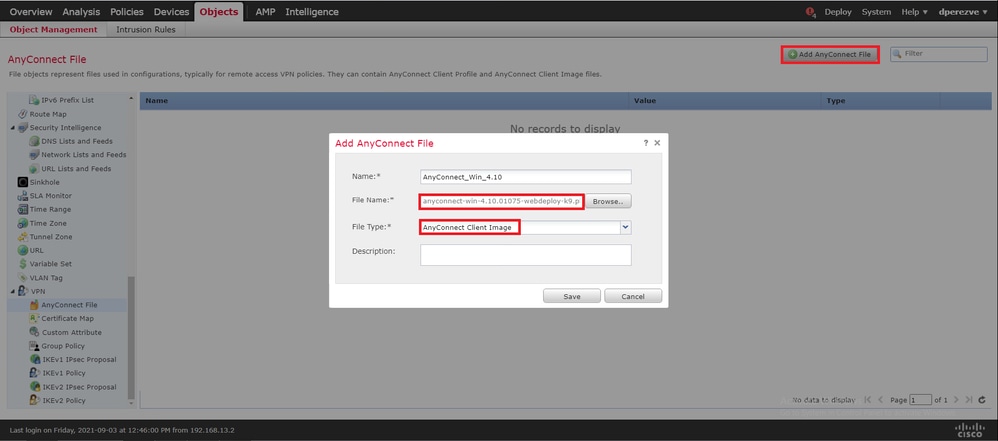
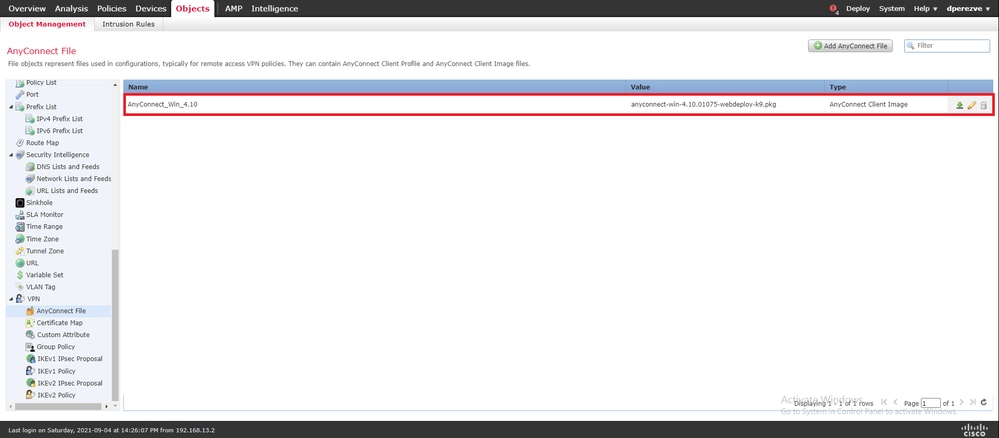

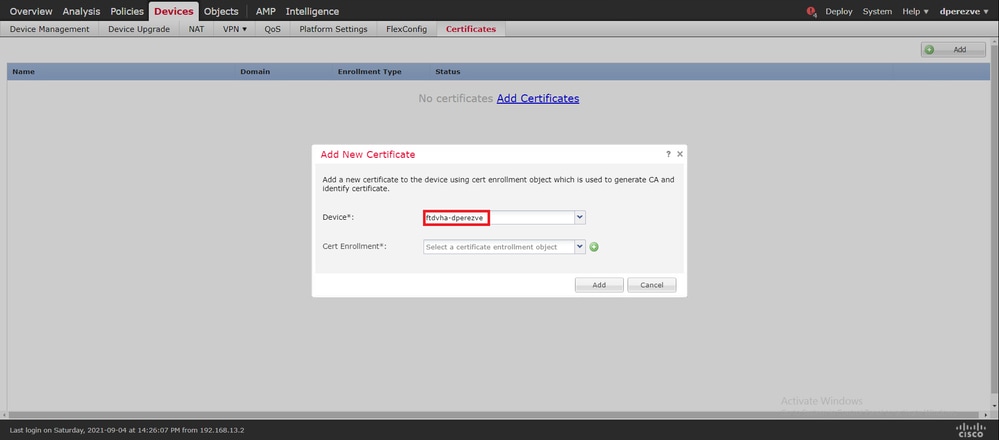
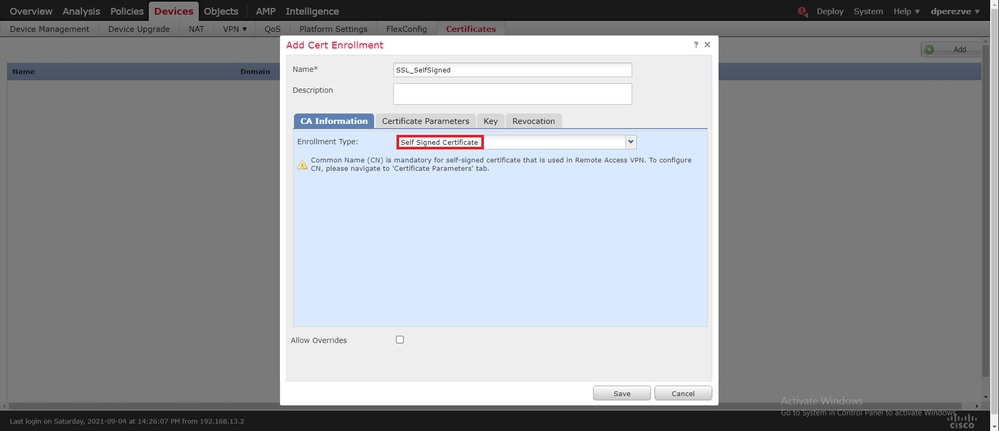




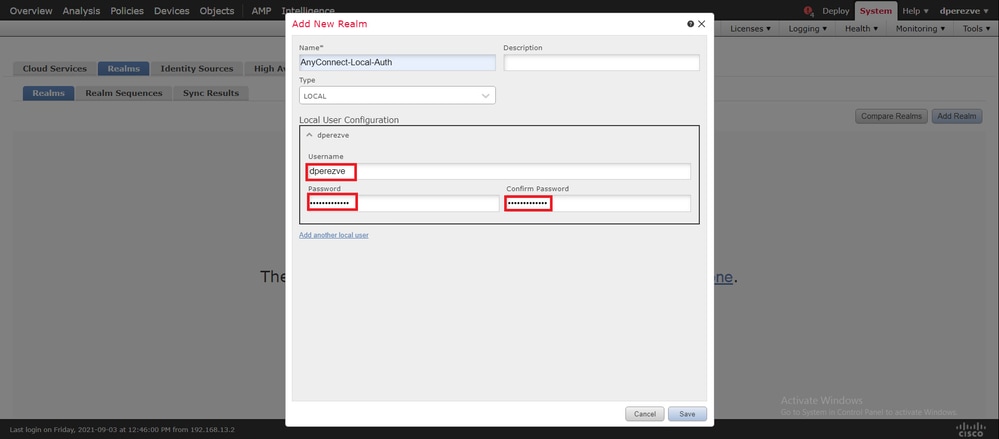


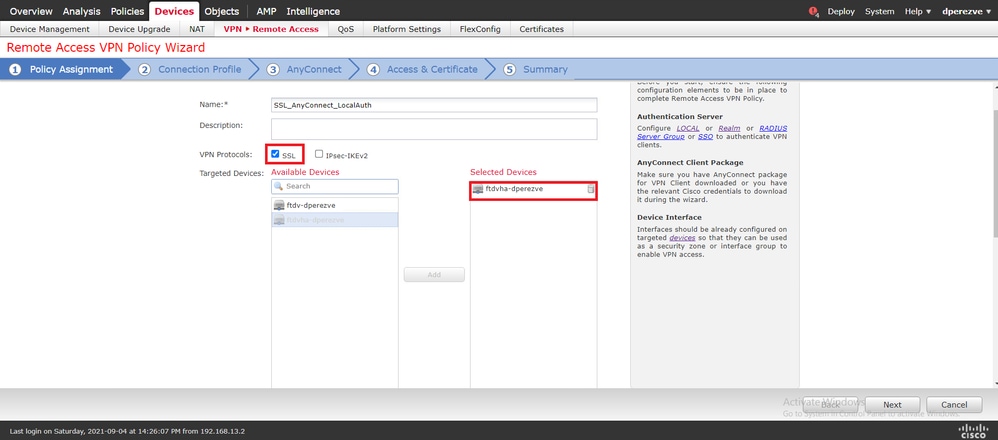

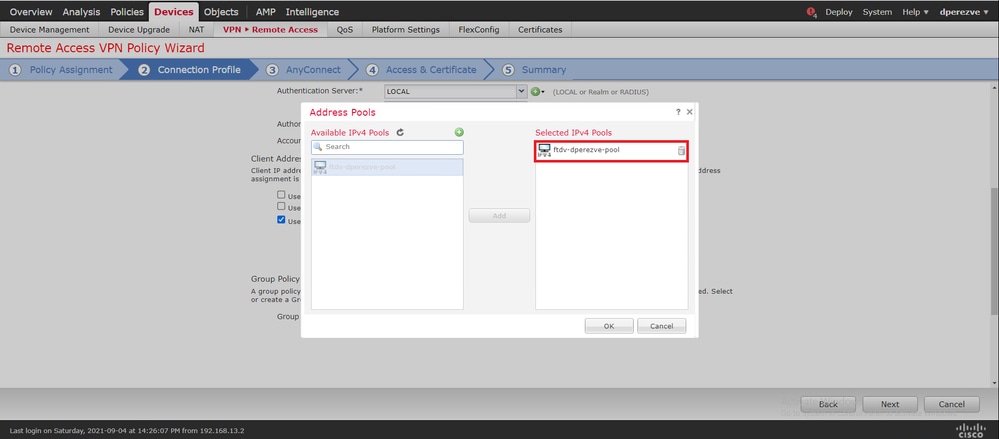
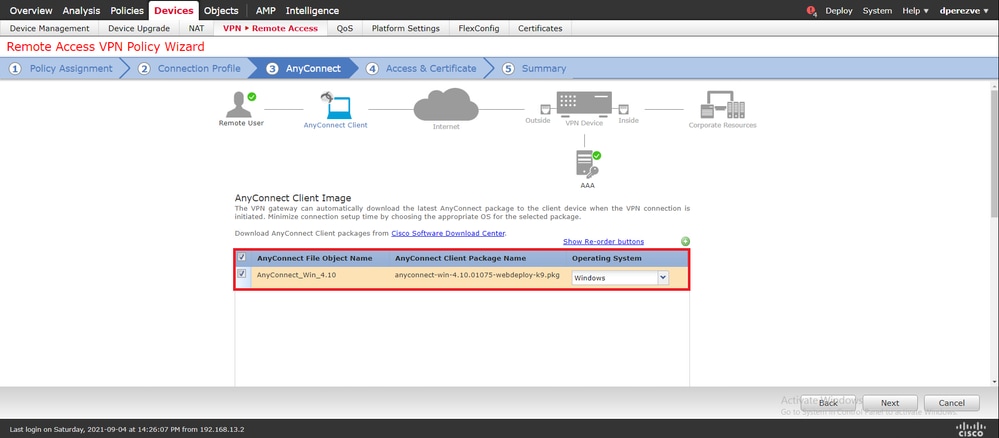
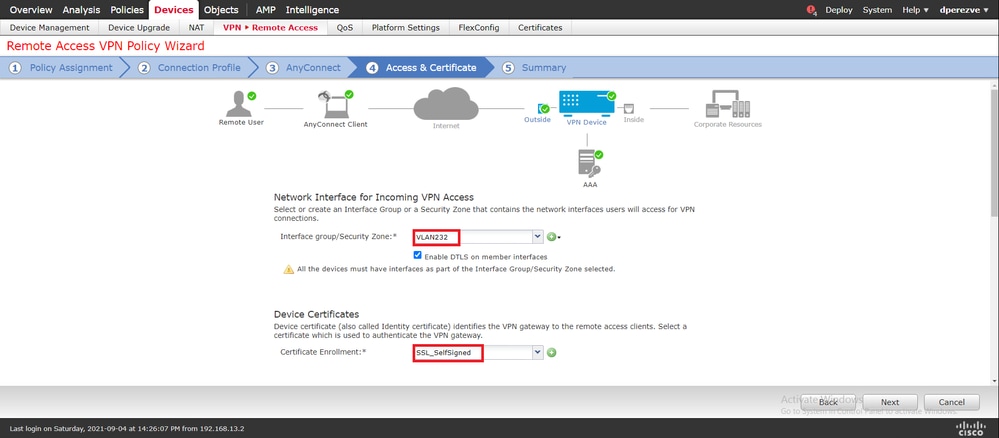
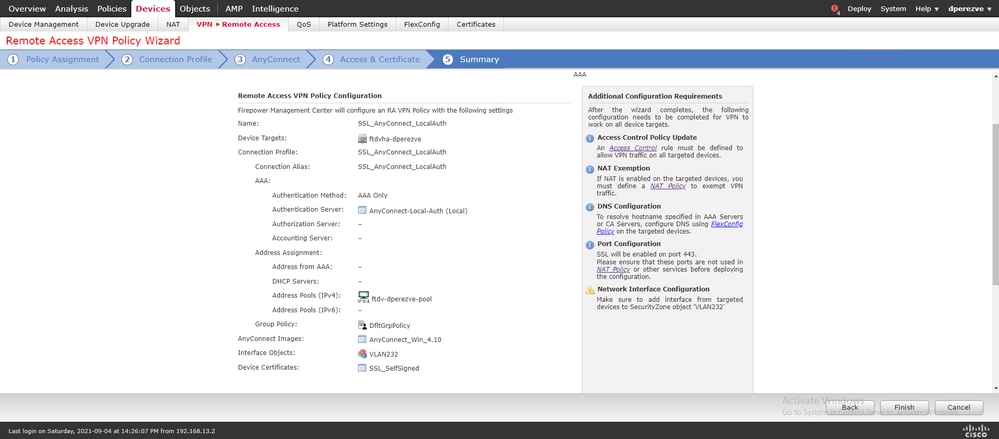
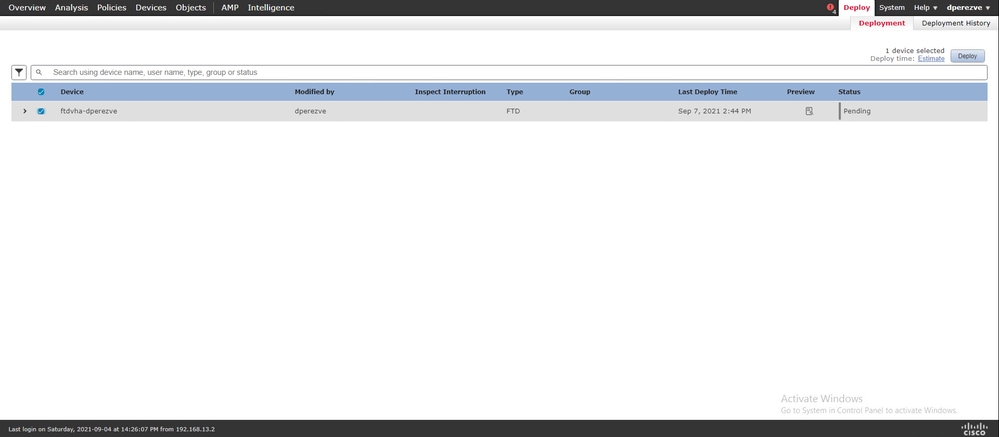

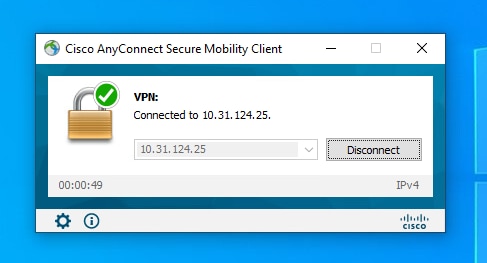
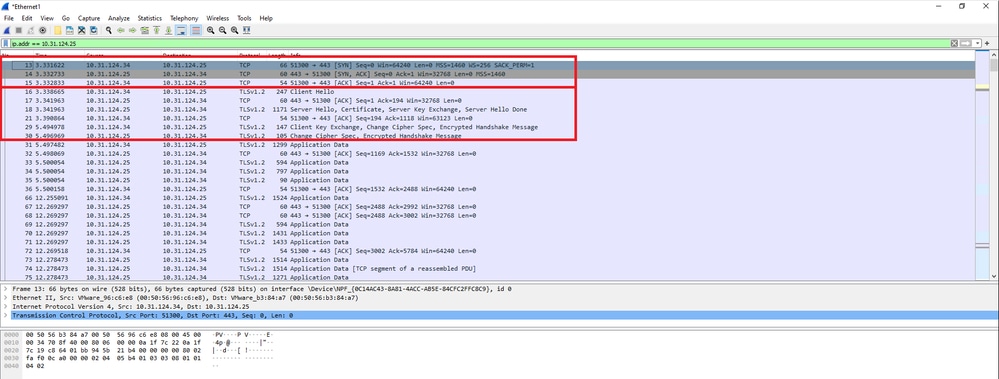
 Feedback
Feedback