Configurar a política de intrusão e a configuração de assinatura no módulo Firepower (gerenciamento integrado)
Opções de download
Linguagem imparcial
O conjunto de documentação deste produto faz o possível para usar uma linguagem imparcial. Para os fins deste conjunto de documentação, a imparcialidade é definida como uma linguagem que não implica em discriminação baseada em idade, deficiência, gênero, identidade racial, identidade étnica, orientação sexual, status socioeconômico e interseccionalidade. Pode haver exceções na documentação devido à linguagem codificada nas interfaces de usuário do software do produto, linguagem usada com base na documentação de RFP ou linguagem usada por um produto de terceiros referenciado. Saiba mais sobre como a Cisco está usando a linguagem inclusiva.
Sobre esta tradução
A Cisco traduziu este documento com a ajuda de tecnologias de tradução automática e humana para oferecer conteúdo de suporte aos seus usuários no seu próprio idioma, independentemente da localização. Observe que mesmo a melhor tradução automática não será tão precisa quanto as realizadas por um tradutor profissional. A Cisco Systems, Inc. não se responsabiliza pela precisão destas traduções e recomenda que o documento original em inglês (link fornecido) seja sempre consultado.
Contents
Introduction
Este documento descreve a funcionalidade do sistema de prevenção de intrusão (IPS - Intrusion Prevention System)/sistema de detecção de intrusão (IDS - Intrusion Detection System) do módulo FirePOWER e vários elementos da política de intrusão que fazem uma política de detecção no módulo FirePOWER.
Prerequisites
Requirements
A Cisco recomenda que você tenha conhecimento destes tópicos:
* Conhecimento do firewall do Adaptive Security Appliance (ASA), Adaptive Security Device Manager (ASDM).
* Conhecimento do dispositivo FirePOWER.
Componentes Utilizados
As informações neste documento são baseadas nestas versões de software e hardware:
Módulos ASA FirePOWER (ASA 5506X/5506H-X/5506W-X, ASA 5508-X, ASA 5516-X ) executando a versão de software 5.4.1 e posterior.
Módulo ASA FirePOWER (ASA 5515-X, ASA 5525-X, ASA 5545-X, ASA 555-X) executando a versão de software 6.0.0 e posterior.
The information in this document was created from the devices in a specific lab environment. All of the devices used in this document started with a cleared (default) configuration. Se a rede estiver ativa, certifique-se de que você entenda o impacto potencial de qualquer comando.
Informações de Apoio
O FirePOWER IDS/IPS foi projetado para examinar o tráfego de rede e identificar quaisquer padrões mal-intencionados (ou assinaturas) que indiquem um ataque à rede/sistema. O módulo FirePOWER funciona no modo IDS se a política de serviço do ASA estiver especificamente configurada no modo de monitor (promíscuo), caso contrário, ele funcionará no modo em linha.
O FirePOWER IPS/IDS é uma abordagem de detecção baseada em assinatura. O módulo FirePOWER no modo IDS gera um alerta quando a assinatura corresponde ao tráfego mal-intencionado, enquanto o módulo FirePOWER no modo IPS gera um alerta e bloqueia o tráfego mal-intencionado.
Nota: Certifique-se de que o módulo FirePOWER tenha licença Protect para configurar essa funcionalidade. Para verificar a licença, navegue até Configuration > ASA FirePOWER Configuration > License.
Configuração
Etapa 1. Configurar política de intrusão
Etapa 1.1. Criar política de intrusão
Para configurar a Política de intrusão, faça login no Adaptive Security Device Manager (ASDM) e execute estas etapas:
Etapa 1. Navegue até Configuration > ASA FirePOWER Configuration > Policies > Intrusion Policy > Intrusion Policy.
Etapa 2. Clique em Criar política.
Etapa 3. Digite o nome da política de intrusão.
Etapa 4. Insira a Descrição da Política de intrusão (opcional).
Etapa 5. Especifique a opção Eliminar quando em Linha.
Etapa 6. Selecione a política básica na lista suspensa.
Passo 7. Clique em Create Policy para concluir a criação da Intrusion Policy.
Dica: Descartar quando a opção em linha é crucial em determinados cenários quando o sensor está configurado no modo em linha e é necessário não descartar o tráfego mesmo que ele corresponda a uma assinatura que tenha uma ação de descarte.

Você pode observar que a política está configurada, no entanto, ela não é aplicada a nenhum dispositivo.

Etapa 1.2. Modificar política de intrusão
Para modificar a política de intrusão, navegue para Configuration > ASA FirePOWER Configuration > Policies > Intrusion Policy > Intrusion Policy e selecione Edit option.

Etapa 1.3. Modificar política básica
A página Gerenciamento de política de intrusão oferece a opção de alterar a política/derivação básica quando a opção Inline/ Salvar e descartar.
A política básica contém algumas políticas fornecidas pelo sistema, que são políticas internas.
- Segurança e conectividade equilibradas: é uma política ideal em termos de segurança e conectividade. Essa política tem cerca de 7.500 regras ativadas, algumas delas geram apenas eventos, enquanto outras geram eventos e também descartam o tráfego.
- Segurança sobre conectividade:Se sua preferência é segurança, você pode escolher segurança sobre política de conectividade, o que aumenta o número de regras habilitadas.
- Conectividade em relação à segurança: se sua preferência é conectividade em vez de segurança, você pode escolher conectividade em relação à política de segurança, o que reduzirá o número de regras habilitadas.
- Detecção máxima - Selecione esta política para obter a detecção máxima.
- Nenhuma regra ativa - Esta opção desativa todas as regras. É necessário ativar as regras manualmente com base na sua política de segurança.
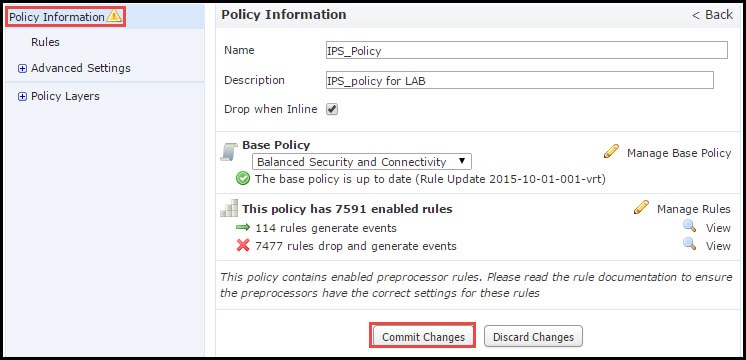
Etapa 1.4. Filtragem de assinatura com opção de barra Filtro
Navegue até a opção Regras no painel de navegação e a página Gerenciamento de regras será exibida. Há milhares de regras no banco de dados de regras. A barra de filtros fornece uma boa opção do mecanismo de pesquisa para pesquisar a regra de forma eficaz.
Você pode inserir qualquer palavra-chave na barra Filtro e o sistema obtém os resultados para você. Se houver um requisito para encontrar a assinatura para vulnerabilidade de bloqueio SSL (Secure Sockets Layer), você poderá pesquisar palavras-chave desgastadas na barra de filtros e ela buscará a assinatura para a vulnerabilidade heartbleed.
Dica: se várias palavras-chave forem usadas na barra de filtros, o sistema as combina usando a lógica AND para criar uma pesquisa composta.
Você também pode pesquisar as regras usando o ID de assinatura (SID), ID do gerador (GID), Categoria: dos etc.
As regras são efetivamente divididas em várias maneiras, como baseadas em Categoria/ Classificações/ Vulnerabilidades da Microsoft / Microsoft Worms/ Específico da plataforma. Essa associação de regras ajuda o cliente a obter a assinatura certa de forma fácil e a ajudar o cliente a ajustar as assinaturas com eficiência.

Você também pode pesquisar com o número CVE para encontrar as regras que os cobrem. Você pode usar a sintaxe CVE: <cve-number>.

Etapa 1.5. Configurar o estado da regra
Navegar para Regras é exibida no painel de navegação e na página Gerenciamento de regras. Selecione as regras e escolha a opção Estado da regra para configurar o estado das regras. Há três estados que podem ser configurados para uma regra:
1. Gerar eventos: Essa opção gera eventos quando a regra corresponde ao tráfego.
2. Ignorar e Gerar Eventos: essa opção gera eventos e derruba o tráfego quando a regra corresponde ao tráfego.
3. Desabilitado: Esta opção desativa a regra.

Etapa 1.6. Configuração do filtro de eventos
A importância de um evento de invasão pode ser baseada na frequência de ocorrência ou no endereço IP de origem ou de destino. Em alguns casos, talvez você não se importe com um evento até que ele tenha ocorrido várias vezes. Por exemplo, você pode não estar preocupado se alguém tentar fazer login em um servidor até que falhe um certo número de vezes. Em outros casos, talvez seja necessário apenas ver algumas ocorrências de regra atingidas para verificar se há um problema generalizado.
Há duas maneiras de você conseguir isso:
1. Limiar de evento.
2. Supressão de evento.
Limite do evento
Você pode definir limites que ditem a frequência com que um evento é exibido, com base no número de ocorrências. Você pode configurar o limite por evento e por política.
Etapas para configurar o Limite de eventos:
Etapa 1. Selecione as Regras para as quais deseja configurar o Limite de Eventos.
Etapa 2. Clique em Filtragem de eventos.
Etapa 3. Clique no Limite.
Etapa 4. Selecione o tipo na lista suspensa. (Limite ou Limite ou Ambos).
Etapa 5. Selecione como deseja rastrear na caixa suspensa Rastrear por. (Origem ou Destino).
Etapa 6. Digite a contagem de eventos para atender ao limite.
Passo 7. Insira os segundos a decorrer antes da contagem ser redefinida.
Etapa 8. Clique em OK para concluir.

Depois que um filtro de eventos for adicionado a uma regra, você poderá ver um ícone de filtro ao lado da indicação de regra, que mostra que há uma filtragem de eventos habilitada para essa regra.
Supressão de evento
As notificações de eventos especificados podem ser suprimidas com base no endereço IP de origem/destino ou por regra.
Note: Quando você adiciona supressão de evento para uma regra. A inspeção de assinatura funciona normalmente, mas o sistema não gera os eventos se o tráfego corresponder à assinatura. Se você especificar uma origem/destino específico, os eventos não aparecerão somente para a origem/destino específico para esta regra. Se você optar por suprimir a regra completa, o sistema não gerará nenhum evento para essa regra.
Etapas para configurar o Limite de eventos:
Etapa 1. Selecione as Regras para as quais deseja configurar o Limite de Eventos.
Etapa 2. Clique em Filtragem de eventos.
Etapa 3. Clique em Supressão.
Etapa 4.Selecione Tipo de supressão na lista suspensa. (Regra ou origem ou destino).
Etapa 5. Clique em OK para concluir.

Depois que o filtro de eventos for adicionado a esta regra, você poderá ver um ícone de filtro com a contagem dois ao lado da indicação de regra, que mostra que há dois filtros de eventos ativados para esta regra.
Etapa 1.7. Configurar estado dinâmico
É um recurso no qual podemos alterar o estado de uma regra se a condição especificada corresponder.
Suponha um cenário de ataque de força bruta para decifrar a senha. Se uma assinatura detectar falha na tentativa de senha e a ação da regra for gerar um evento. O sistema continua gerando o alerta para tentativa de falha de senha. Para esta situação, você pode usar o estado Dinâmico onde uma ação de Gerar Eventos pode ser alterada para Descartar e Gerar Eventos para bloquear o ataque de força bruta.
Navegar para Regras no painel de navegação e na página Gerenciamento de regras é exibida. Selecione a regra para a qual deseja habilitar o estado Dinâmico e escolha as opções Estado Dinâmico > Adicionar um Estado de Regra Base de Taxa.
Para configurar o Estado da Regra Baseada em Taxa:
- Selecione as Regras para as quais deseja configurar o Limite de Eventos.
- Clique em Estado dinâmico.
- Clique em Add Rate-Based Rule State.
- Selecione como deseja rastrear o estado da regra na caixa suspensa Rastrear por. (Regra ou Origem ou Destino).
- Entre na rede. Você pode especificar um único endereço IP, bloco de endereços, variável ou uma lista separada por vírgulas que seja composta por qualquer combinação deles.
- Insira a Contagem de eventos e o carimbo de data e hora em segundos.
- Selecione o novo estado, que você deseja definir para a regra.
- Insira o tempo limite após o qual o estado da regra será revertido.
- Clique em OK para concluir.

Etapa 2. Configurar o NAP (Network Analysis Policy, Política de análise de rede) e conjuntos de variáveis (opcional)
Configurar a política de análise de rede
A política de acesso à rede também é conhecida como pré-processadores. O pré-processador faz a remontagem de pacotes e normaliza o tráfego. Ele ajuda a identificar anomalias de protocolo da camada de rede e da camada de transporte na identificação de opções de cabeçalho inadequadas.
O NAP faz a desfragmentação de datagramas IP, fornece inspeção de estado TCP e remontagem de fluxo e validação de somas de verificação. O pré-processador normaliza o tráfego, valida e verifica o padrão do protocolo.
Cada pré-processador tem seu próprio número GID. Ele representa qual pré-processador foi disparado pelo pacote.
Para configurar a política de análise de rede, navegue até Configuration > ASA FirePOWER Configuration > Policies > Access Control Policy > Advanced > Network Analysis and Intrusion Policy
A política de análise de rede padrão é a segurança e a conectividade equilibradas, que é a política recomendada ideal. Há outras três políticas NAP fornecidas pelo sistema que podem ser selecionadas na lista suspensa.
Selecione a opção Network Analysis Policy List para criar uma política NAP personalizada.

Configurar Conjuntos de Variáveis
Os conjuntos de variáveis são usados em regras de intrusão para identificar os endereços origem e destino e as portas. As regras são mais eficazes quando as variáveis refletem seu ambiente de rede com mais precisão. A variável desempenha um papel importante no ajuste de desempenho.
Os conjuntos de variáveis já foram configurados com a opção padrão (Rede/Porta). Adicione novos Conjuntos de Variáveis se quiser alterar a configuração padrão.
Para configurar os Conjuntos de variáveis, navegue para Configuração > Configuração do ASA Firepower > Gerenciamento de objetos > Conjunto de variáveis. Selecione a opção Add Variable Set para adicionar novos conjuntos de variáveis. Insira o Nome dos Conjuntos de Variáveis e especifique a Descrição.
Se qualquer aplicativo personalizado funcionar em uma porta específica, defina o número da porta no campo Número da porta. Configure o parâmetro network.
$Home_NET especifique a rede interna.
$External_NET especifica a rede externa.
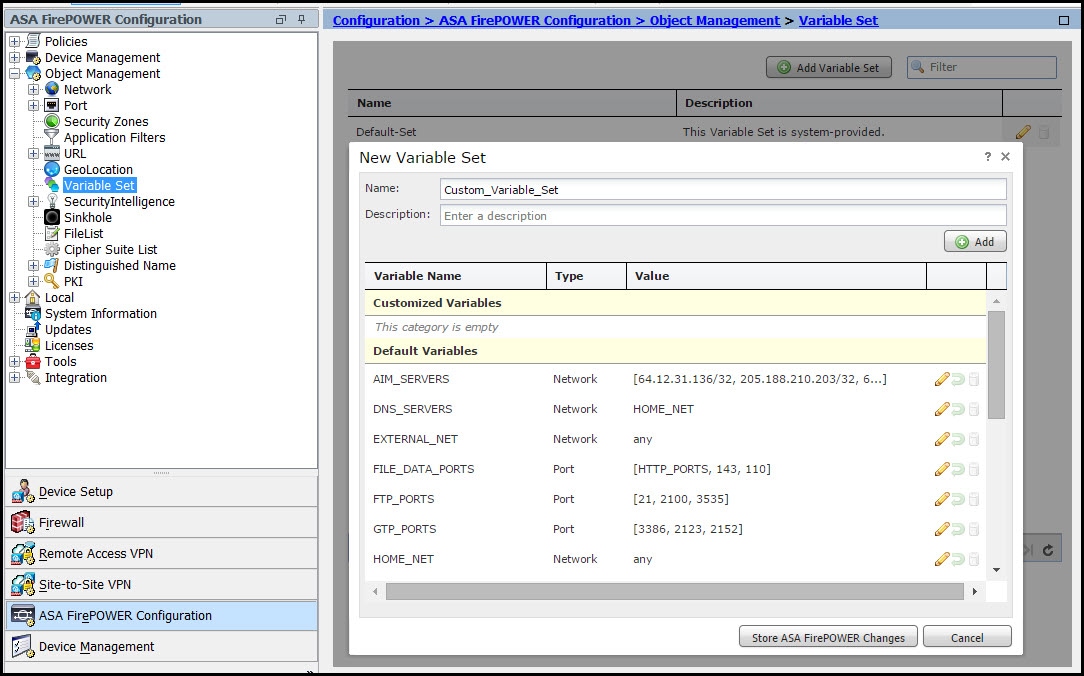
Passo 3: Configurar Controle de Acesso para incluir política de intrusão/ NAP/ conjuntos de variáveis
Navegue até Configuration > ASA Firepower Configuration > Policies > Access Control Policy. Você precisa concluir estas etapas:
- Edite a regra da Diretiva de Acesso onde deseja atribuir a política de Intrusão.
- Escolha a guia Inspeção.
- Escolha a Política de intrusão na lista suspensa e escolha os Conjuntos de variáveis na lista suspensa
- Click Save.


Como uma política de intrusão é adicionada a esta regra de política de acesso. Você pode ver o ícone de blindagem em Cor de Ouro que indica que a Política de intrusão está ativada.

Clique em Store ASA FirePOWER changes para salvar as alterações.
Etapa 4. Implante a política de controle de acesso
Agora, você deve implantar a política de controle de acesso. Antes de aplicar a política, você verá uma indicação Política de controle de acesso desatualizada no dispositivo. Para implantar as alterações no sensor:
- Clique em Implantar.
- Clique em Implantar alterações do FirePOWER.
- Clique em Implantar na janela pop-up.
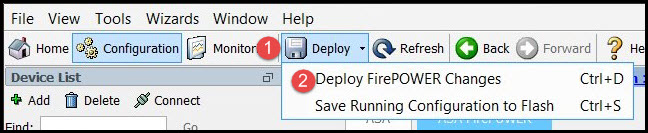
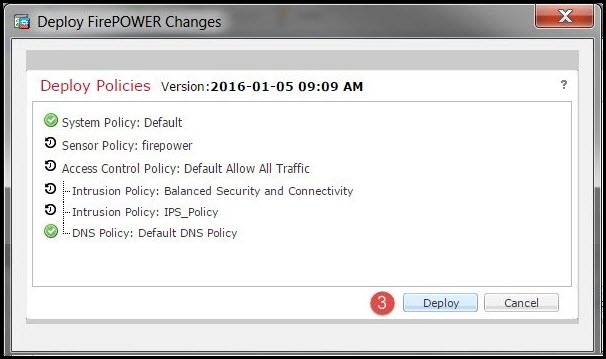
Nota: Na versão 5.4.x, para aplicar a política de acesso ao sensor, clique em Aplicar alterações do ASA FirePOWER
Note: Navegue até Monitoring > ASA Firepower Monitoring > Task Status. Verifique se a tarefa deve ser concluída para aplicar a alteração de configuração.
Etapa 5. Monitorar eventos de intrusão
Para ver os eventos de intrusão gerados pelo módulo FirePOWER, navegue para Monitoramento > Monitoramento do ASA FirePOWER > Eventos em tempo real.

Verificar
No momento, não há procedimento de verificação disponível para esta configuração.
Troubleshoot
Etapa 1. Verifique se o Estado das regras está configurado corretamente.
Etapa 2. Verifique se a política de IPS correta foi incluída nas regras de acesso.
Etapa 3. Verifique se os conjuntos de variáveis estão configurados corretamente. Se os conjuntos de variáveis não estiverem configurados corretamente, as assinaturas não corresponderão ao tráfego.
Etapa 4. Certifique-se de que a implantação da política de controle de acesso seja concluída com êxito.
Etapa 5. Monitore os eventos de conexão e de intrusão para verificar se o fluxo de tráfego está atingindo a regra correta ou não.
Informações Relacionadas
Colaborado por engenheiros da Cisco
- Prasad MuralidaranCisco TAC Engineer
- Sunil KumarCisco TAC Engineer
- Prashant JoshiCisco TAC Engineer
Contate a Cisco
- Abrir um caso de suporte

- (É necessário um Contrato de Serviço da Cisco)
 Feedback
Feedback