Introdução
Este documento descreve as etapas de configuração para integrar o Microsoft 365 com o Cisco Secure Email para entrega de e-mail de entrada e saída.
Pré-requisitos
Requisitos
A Cisco recomenda que você tenha conhecimento destes tópicos:
Componentes Utilizados
Este documento não se restringe a versões de software e hardware específicas.
As informações neste documento foram criadas a partir de dispositivos em um ambiente de laboratório específico. Todos os dispositivos utilizados neste documento foram iniciados com uma configuração (padrão) inicial. Se a rede estiver ativa, certifique-se de que você entenda o impacto potencial de qualquer comando.
Informações de Apoio
Este documento pode ser usado para gateways locais ou gateways de nuvem da Cisco.
Se você for um administrador do Cisco Secure Email, sua carta de boas-vindas incluirá seus endereços IP do gateway de nuvem e outras informações pertinentes. Além da carta que você vê aqui, um e-mail criptografado é enviado para você, fornecendo detalhes adicionais sobre o número de Gateway de nuvem (também conhecido como ESA) e Gerenciador de e-mail e Web de nuvem (também conhecido como SMA) provisionados para sua alocação. Se você não recebeu ou não tem uma cópia da carta, entre em contatoces-activations@cisco.comcom suas informações de contato e o nome de domínio em serviço.
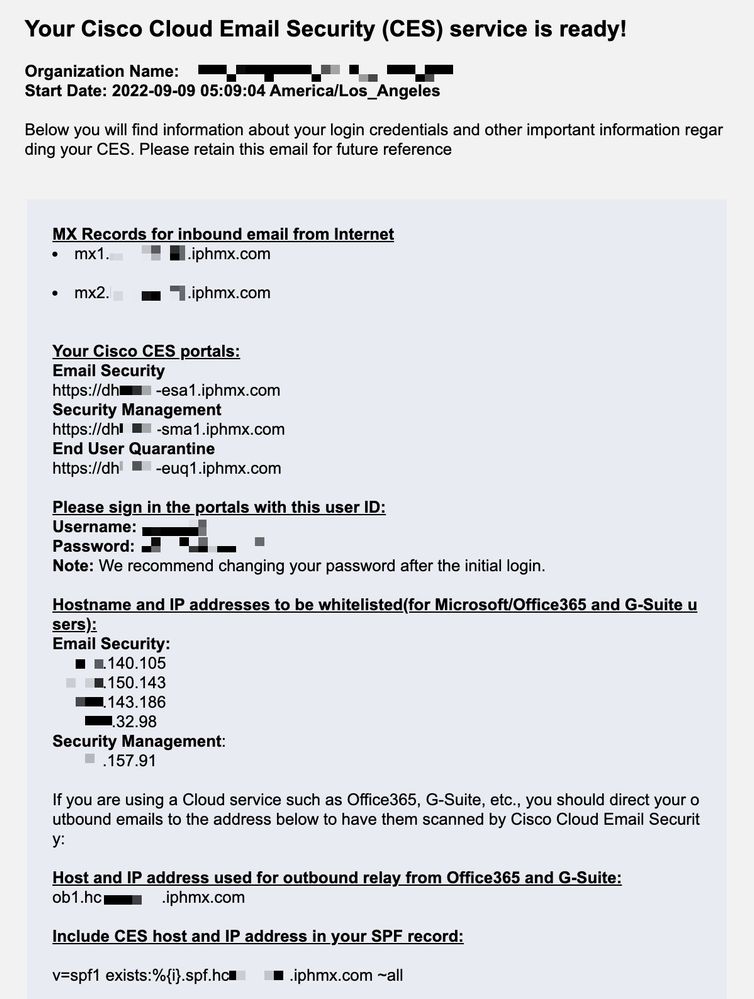
Cada cliente tem IPs dedicados. Você pode usar os IPs ou nomes de host atribuídos na configuração do Microsoft 365.
Observação: é altamente recomendável testar antes de qualquer transição de e-mail de produção planejada, pois as configurações levam tempo para serem replicadas no console do Microsoft 365 Exchange. No mínimo, aguarde uma hora para que todas as alterações entrem em vigor.
Note: Os endereços IP na captura de tela são proporcionais ao número de gateways de nuvem provisionados para sua alocação. Por exemplo, xxx.yy.140.105 é o endereço IP da interface de Dados 1 para o Gateway 1 e xxx.yy.150.1143 é o endereço IP da interface de Dados 1 para o Gateway 2. O endereço IP da interface de Dados 2 para o Gateway 1 é xxx.yy.143.186 e o endereço IP da interface de Dados 2 para o Gateway 2 é xxx.yy.32.98. Se sua carta de boas-vindas não incluir informações para Dados 2 (IPs de interface de saída), entre em contato com o TAC da Cisco para adicionar a interface de Dados 2 à sua alocação.
Configurar o Microsoft 365 com Secure Email
Configurar e-mail de entrada do Microsoft 365 no Cisco Secure Email
Ignorar regra de filtragem de spam
- Faça login no Centro de administração do Microsoft 365
- No menu à esquerda, expanda
Admin Centers.
- Clique em
Exchange.
- No menu à esquerda, navegue até
Mail flow > Rules.
- Clique em
[+] para criar uma nova regra.
- Escolha
Bypass spam filtering... na lista suspensa.
- Digite um nome para a nova regra:
Bypass spam filtering - inbound email from Cisco CES.
- Para *Aplicar esta regra se..., escolha
The sender - IP address is in any of these ranges or exactly matches.
- Para a janela pop-up especificar intervalos de endereços IP, adicione os endereços IP fornecidos na carta de boas-vindas do Cisco Secure Email.
- Clique em
OK.
- Para *Fazer o seguinte..., a nova regra foi pré-selecionada:
Set the spam confidence level (SCL) to... - Bypass spam filtering.
- Clique em
Save.
Um exemplo de como sua regra se parece:
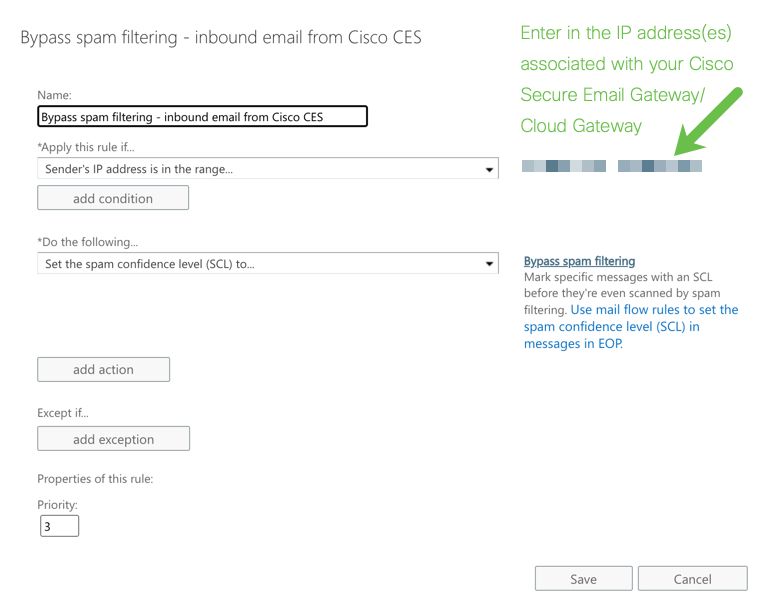
Conector de recebimento
- Permanecer no Exchange Admin Center.
- No menu à esquerda, navegue até
Mail flow > Connectors.
- Clique
[+] para criar um novo conector.
- Na janela pop-up Selecionar cenário do fluxo de e-mail, escolha:
- De:
Partner organization
- Para:
Office365
- Clique em
Next.
- Digite um nome para o novo conector:
Inbound from Cisco CES.
- Insira uma descrição, se desejar.
- Clique em
Next.
- Clique em
Use the sender's IP address.
- Clique em
Next.
- Clique
[+] e insira os endereços IP indicados na carta de boas-vindas do Cisco Secure Email.
- Clique em
Next.
- Escolha
Reject email messages if they aren't sent over Transport Layer Security (TLS).
- Clique em
Next.
- Clique em
Save.
Um exemplo de como é a configuração do conector:

Configurar e-mail no Cisco Secure Email para o Microsoft 365
Controles de destino
Imponha um acelerador automático para um domínio de entrega nos Controles de destino. É claro que você pode remover o acelerador mais tarde, mas esses são novos IPs para o Microsoft 365, e você não quer nenhum acelerador pela Microsoft devido à sua reputação desconhecida.
- Faça login no Gateway.
- Navegue até
Mail Policies > Destination Controls.
- Clique em
Add Destination.
- Uso:
- Destino: insira o nome de domínio
- Conexões simultâneas:
10
- Máximo de mensagens por conexão:
20
- Suporte TLS:
Preferred
- Clique em
Submit.
- Clique em
Commit Changes no canto superior direito da Interface do usuário (UI) para salvar suas alterações de configuração.
Um exemplo de como é a sua Tabela de Controle de Destino:

Tabela de acesso do destinatário
Em seguida, defina a tabela de acesso do destinatário (RAT) para aceitar e-mails dos domínios:
- Navegue até
Mail Policies > Recipient Access Table (RAT). Note: Certifique-se de que o Listener seja para Ouvinte de Entrada, Correio de Entrada ou Fluxo de Correio, com base no nome real do Listener do seu fluxo de correio principal.
- Clique em
Add Recipient.
- Adicione os domínios no campo Endereço do destinatário.
- Escolha a ação padrão de
Accept.
- Clique em
Submit.
- Clique
Commit Changes no canto superior direito da interface do usuário para salvar suas alterações de configuração.
Um exemplo de como é a sua entrada RAT:

Rotas SMTP
Defina a rota SMTP para entregar e-mails do Cisco Secure Email ao seu domínio do Microsoft 365:
- Navegue até
Network > SMTP Routes.
- Clique em
Add Route...
- Domínio de recebimento: insira o nome de domínio.
- Hosts de destino: adicionar o registro original do Microsoft 365 MX.
- Clique em
Submit.
- Clique
Commit Changes no canto superior direito da interface do usuário para salvar suas alterações de configuração.
Um exemplo de como as configurações de rota SMTP são:
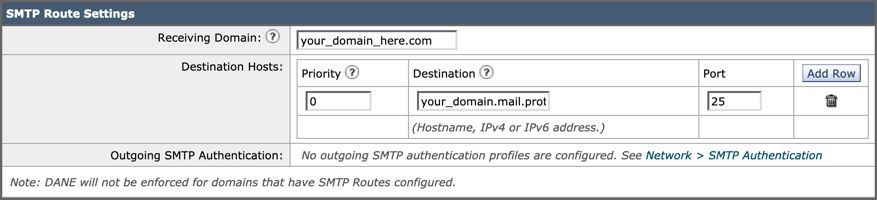
Configuração do DNS (registro do MX)
Você está pronto para interromper o domínio por meio de uma alteração de registro MX (Mail Exchange). Trabalhe com seu administrador DNS para resolver seus registros MX para os endereços IP de sua instância do Cisco Secure Email Cloud, conforme fornecido na carta de boas-vindas do Cisco Secure Email.
Verifique também a alteração no registro MX do console do Microsoft 365:
- Faça login no console de administração do Microsoft 365.
- Navegue até
Home > Settings > Domains.
- Escolha o nome de domínio padrão.
- Clique em
Check Health.
Isso fornece os Registros MX atuais de como o Microsoft 365 pesquisa seus registros DNS e MX associados ao seu domínio:

Note: Neste exemplo, o DNS é hospedado e gerenciado pelo Amazon Web Services (AWS). Como administrador, espere ver um aviso se o seu DNS estiver hospedado em qualquer lugar fora da conta do Microsoft 365. Você pode ignorar avisos como: "Não detectamos que você adicionou novos registros a your_domain_here.com. Certifique-se de que os registros criados no host correspondam aos mostrados aqui..." As instruções passo a passo redefinem os registros MX para o que foi inicialmente configurado para redirecionar para sua conta do Microsoft 365. Isso remove o Cisco Secure Email Gateway do fluxo de tráfego de entrada.
Testar email de entrada
Teste os emails de entrada para o seu endereço de email do Microsoft 365. Em seguida, verifique se ele chega à sua caixa de entrada de e-mail do Microsoft 365.
Valide os logs de e-mail em Rastreamento de mensagens no Cisco Secure Email e Web Manager (também conhecido como SMA) fornecido com sua instância.
Para ver os registros de e-mail no SMA:
- Faça login no SMA.
- Clique em
Tracking.
- Insira os critérios de pesquisa necessários e clique
Search;e espere ver esses resultados:
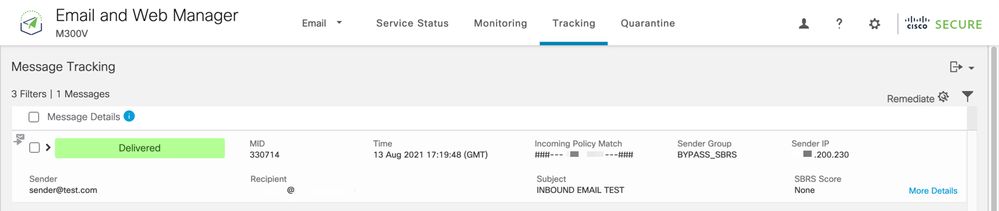
Para ver os registros de e-mail no Microsoft 365:
- Faça login no Centro de administração do Microsoft 365.
- Expandir
Admin Centers.
- Clique em
Exchange.
- Navegue até
Mail flow > Message trace.
- A Microsoft fornece critérios padrão para a pesquisa. Por exemplo, escolha
Messages received by my primary domain in the last day para iniciar sua consulta de pesquisa.
- Insira os critérios de pesquisa necessários para os destinatários e clique
Search e espere ver resultados semelhantes a:
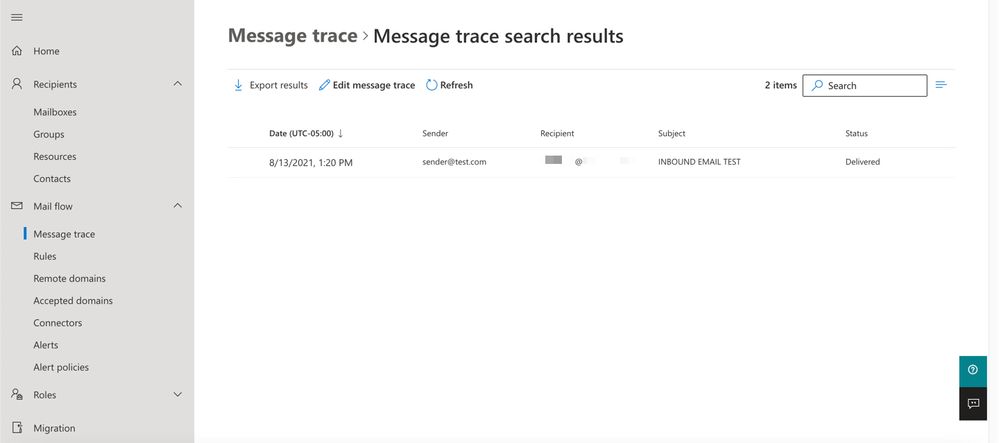
Configurar e-mail de saída no Microsoft 365 para o Cisco Secure Email
Configurar LISTA DE RETRANSMISSÃO no Cisco Secure Email Gateway
Consulte sua carta de boas-vindas do Cisco Secure Email. Além disso, uma interface secundária é especificada para mensagens de saída pelo Gateway.
- Faça login no Gateway.
- Navegue até
Mail Policies > HAT Overview.
Note: Verifique se o Listener é para Ouvinte de Saída, E-mail de Saída ou Fluxo de E-mail Externo, com base no nome real do Listener para seu fluxo de e-mail externo/de saída.
- Clique em
Add Sender Group...
- Configure o grupo de remetentes como:
- Nome: RELAY_O365
- Comentário: <<insira um comentário se desejar anotar o grupo de remetente>>
- Política: RETRANSMITIDO
- Clique em
Submit and Add Senders.
- Remetente:
.protection.outlook.com
Note: O . (ponto) no início do nome de domínio do remetente é obrigatório.
- Clique em
Submit.
- Clique
Commit Changes no canto superior direito da interface do usuário para salvar suas alterações de configuração.
Um exemplo de como são as configurações do grupo de remetente:
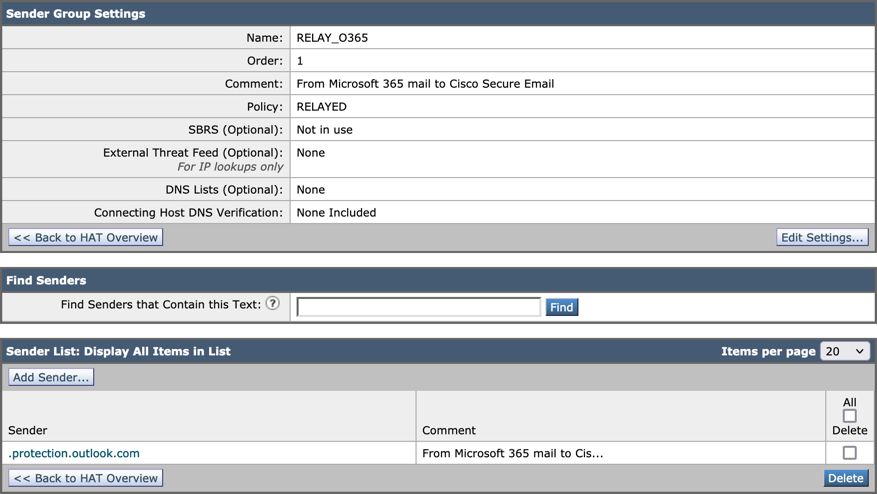
Ativar TLS
- Clique em
<
.
- Clique na política de fluxo de e-mails denominada:
RELAYED. - Role para baixo e procure na seção
Security Features por Encryption and Authentication. - Em TLS, escolha:
Preferred. - Clique em
Submit. - Clique
Commit Changes no canto superior direito da interface do usuário para salvar suas alterações de configuração.
Um exemplo de como é a configuração da Política de fluxo de e-mail:

Configurar e-mail do Microsoft 365 para o CES
- Faça login no Centro de administração do Microsoft 365.
- Expandir
Admin Centers. - Clique em
Exchange. - Navegue até
Mail flow > Connectors. - Clique em
[+] para criar um novo conector. - Na janela pop-up Selecionar cenário do fluxo de e-mail, escolha:
- De:
Office365
- Para:
Partner organization
- Clique em
Next. - Digite um nome para o novo conector:
Outbound to Cisco CES. - Insira uma descrição, se desejar.
- Clique em
Next. - Para Quando você deseja usar este conector?:
- Escolha :
Only when I have a transport rule set up that redirects messages to this connector.
- Clique em
Next.
- Clique em
Route email through these smart hosts. - Clique
[+] e insira os endereços IP de saída ou os nomes de host fornecidos em sua carta de boas-vindas do CES. - Clique em
Save. - Clique em
Next. - Para saber Como o Office 365 deve se conectar ao servidor de email da sua organização parceira?
- Escolha :
Always use TLS to secure the connection (recommended).
- Escolha
Any digital certificate, including self-signed certificates.
- Clique em
Next.
- Você verá a tela de confirmação.
- Clique em
Next. - Use
[+] para inserir um endereço de e-mail válido e clique em OK. - Clique em
Validate e permita que a validação seja executada. - Depois de concluir, clique em
- Clique em
Save.
Um exemplo de como é a aparência do Conector de Saída:
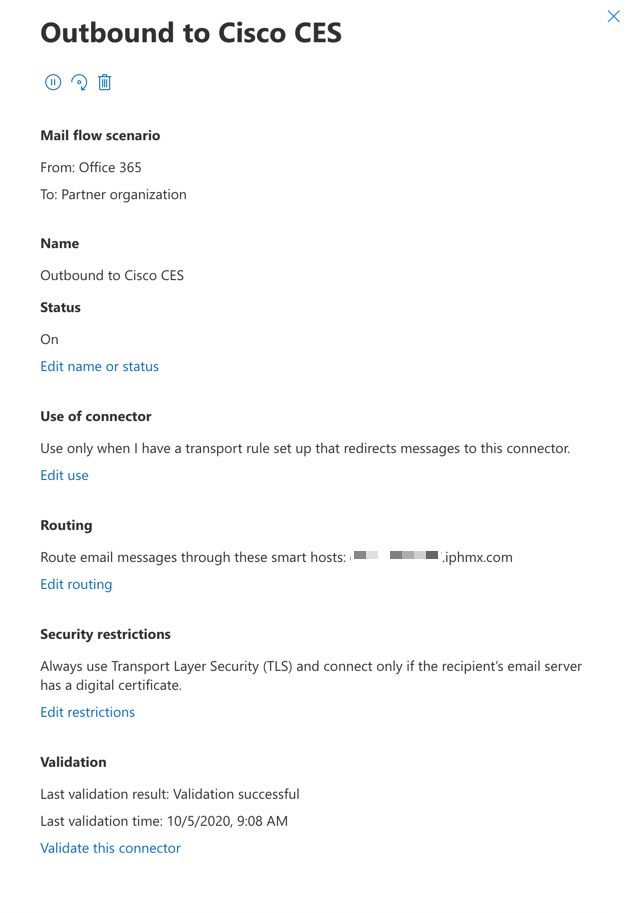
Criar uma regra de fluxo de e-mails
- Faça login no seu centro de administração do Exchange.
- Clique em
mail flow;certifique-se de estar na guia regras. - Clique em
[+] para adicionar uma nova regra. - Escolha
Create a new rule. - Digite um nome para a nova regra:
Outbound to Cisco CES. - Para *Aplicar esta regra se..., escolha:
The sender is located...
- Para o pop-up selecionar local do remetente, escolha:
Inside the organization.
- Clique em
OK.
- Clique em
More options... - Clique
add condition no botão e insira uma segunda condição:
- Escolha
The recipient...
- Escolha :
Is external/internal.
- Para o pop-up selecionar local do remetente, escolha:
Outside the organization .
- Clique em
OK.
- Para *Fazer o seguinte..., escolha:
Redirect the message to...
- Selecione: o seguinte conector.
- E selecione seu conector Outbound to Cisco CES.
- Click OK.
- Voltar para "*Faça o seguinte..." e inserir uma segunda ação:
- Escolha :
Modify the message properties...
- Escolha :
set the message header
- Defina o cabeçalho da mensagem:
X-OUTBOUND-AUTH.
- Clique em
OK.
- Defina o valor:
mysecretkey.
- Clique em
OK.
- Clique em
Save.
Observação: para evitar mensagens não autorizadas da Microsoft, um cabeçalho x secreto pode ser carimbado quando as mensagens saírem do seu domínio Microsoft 365; esse cabeçalho é avaliado e removido antes da entrega à Internet.
Um exemplo de como é a sua configuração do Microsoft 365 Routing:
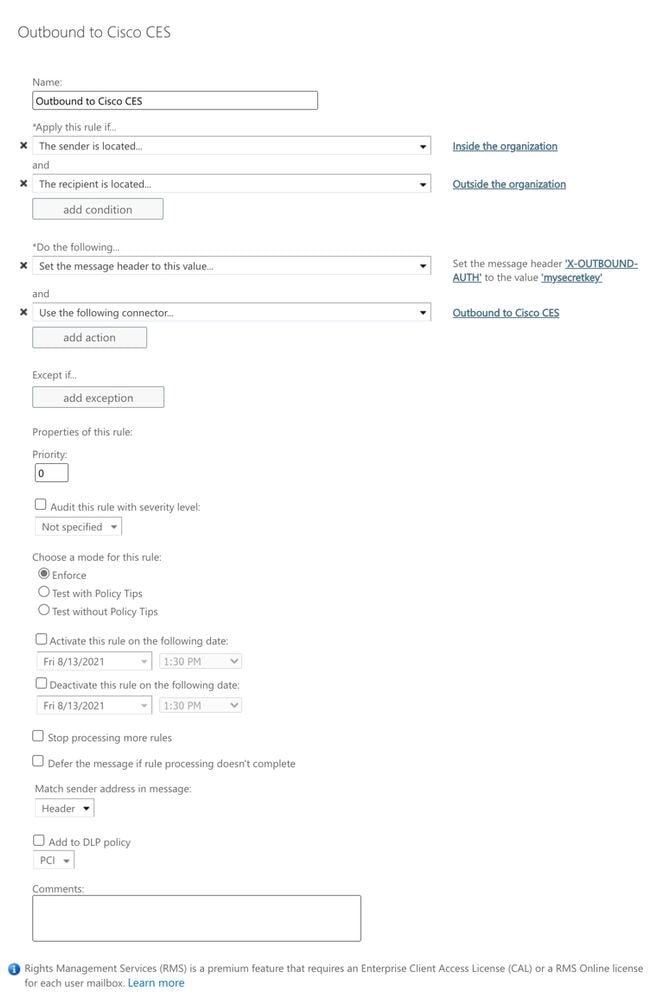
Por fim, acesse a CLI do Cisco Secure Email Gateway.
Observação: Cisco Secure Email Cloud Gateway > Acesso à Interface de Linha de Comando (CLI).
Crie um filtro de mensagem para inspecionar a presença e o valor do cabeçalho x e remova o cabeçalho, se ele existir. Se não houver cabeçalho, descarte a mensagem.
- Faça login no Gateway via CLI.
- Execute o
Filters comando. - Se o Gateway estiver clusterizado, pressione return para editar os filtros no modo Cluster.
- Use o
New comando para criar, copiar e colar um filtro de mensagens:
office365_outbound: if sendergroup == "RELAYLIST" {
if header("X-OUTBOUND-AUTH") == "^mysecretkey$" {
strip-header("X-OUTBOUND-AUTH");
} else {
drop();
}
} - Pressione Retornar uma vez para criar uma nova linha em branco.
- Digite
[.] na nova linha para finalizar o novo filtro de mensagens. - Clique
return uma vez para sair do menu Filtros. - Execute o
Commit comando para salvar as alterações na sua configuração.

Note: Evite caracteres especiais para a chave secreta. Os ^ e $ mostrados no filtro da mensagem são caracteres regex e usam como fornecido no exemplo.

Note: Revise o nome de como sua RELAYLIST está configurada. Ele pode ser configurado com um nome alternativo ou você pode ter um nome específico com base na sua política de retransmissão ou no seu provedor de e-mail.
Testar email de saída
Teste os emails de saída do seu endereço de email do Microsoft 365 para um destinatário de domínio externo. Você pode rever o Rastreamento de mensagens do Cisco Secure Email e do Web Manager para garantir que ele seja encaminhado corretamente para a saída.
Note: Examine sua configuração TLS (Administração do sistema > configuração SSL) no Gateway e as cifras usadas para SMTP de saída. As Melhores formas de aprendizado da Cisco recomendam:
HIGH:MEDIUM:@STRENGTH:!aNULL:!eNULL:!LOW:!DES:!MD5:!EXP:!PSK:!DSS:!RC2:!RC4:!SEED:!ECDSA:!ADH:!IDEA:!3DES:!SSLv2:!SSLv3:!TLSv1:-aNULL:-EXPORT:-IDEA
Um exemplo de rastreamento com entrega bem-sucedida:

Clique More Details para ver os detalhes completos da mensagem:

Um exemplo de rastreamento de mensagem em que o cabeçalho x não corresponde:
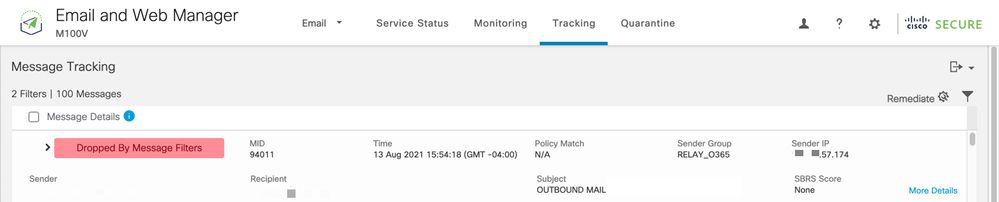

Informações Relacionadas
Documentação do Cisco Secure Email Gateway
Documentação do Secure Email Cloud Gateway
Documentação do Cisco Secure Email and Web Manager
Documentação do produto Cisco Secure

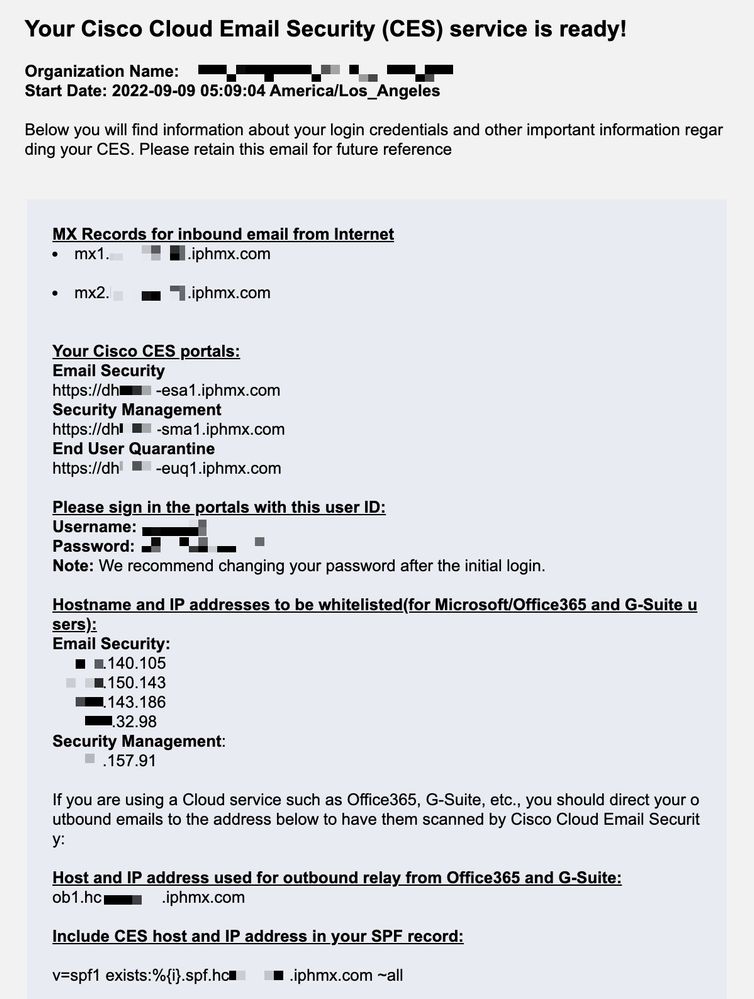
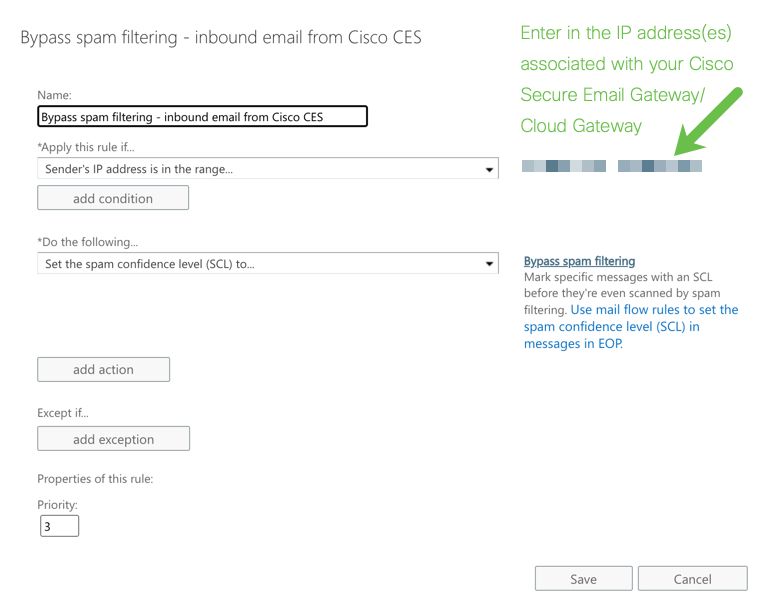



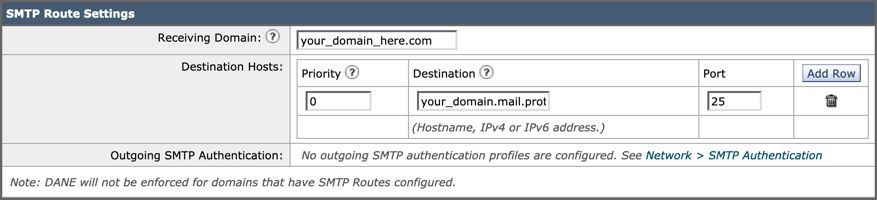

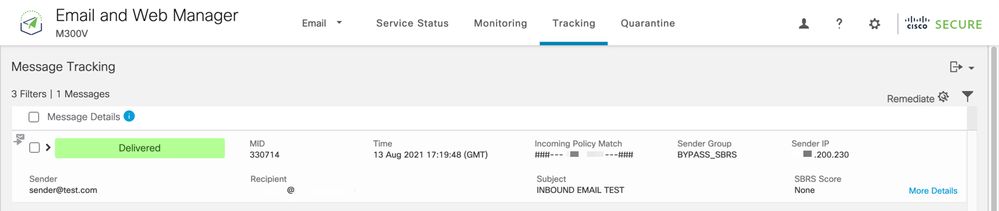
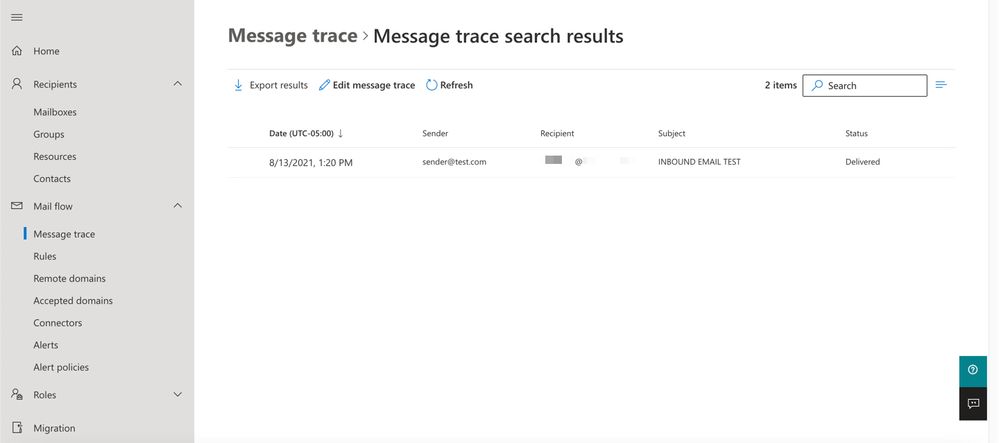
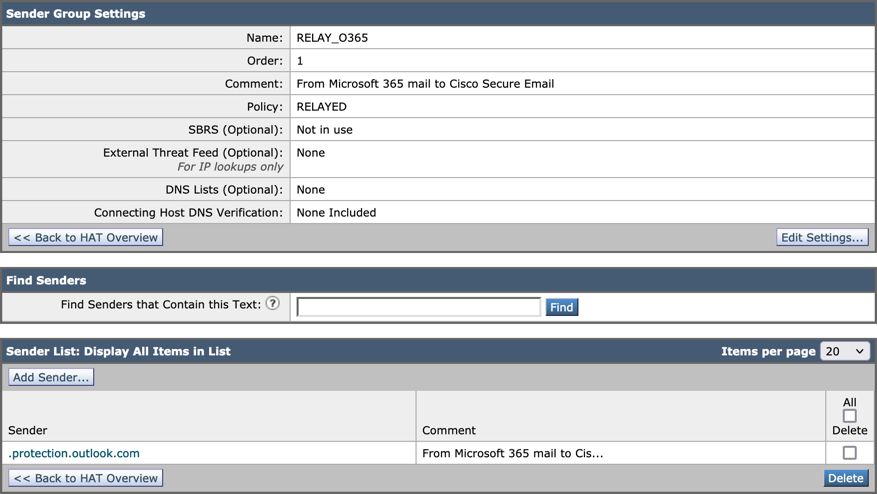

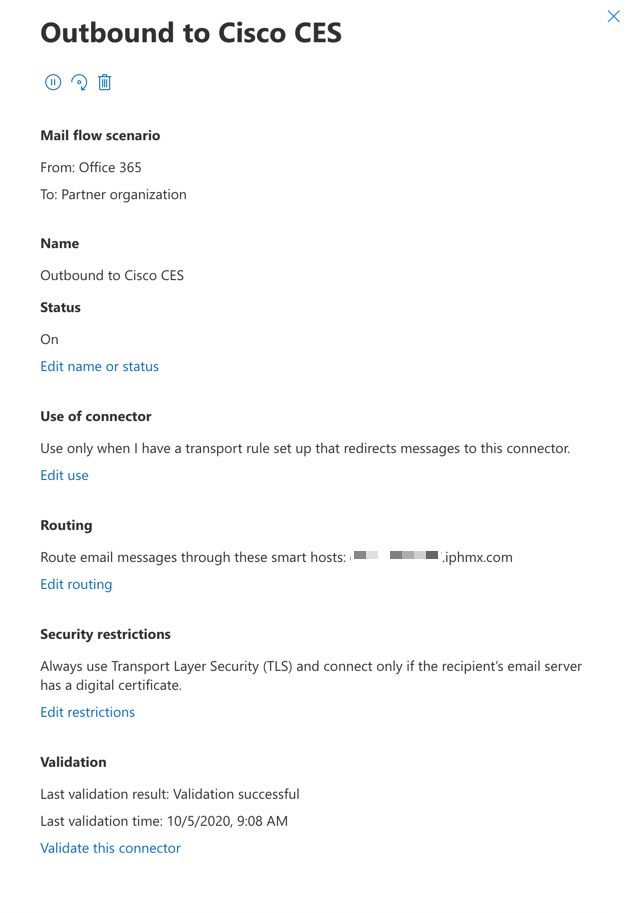
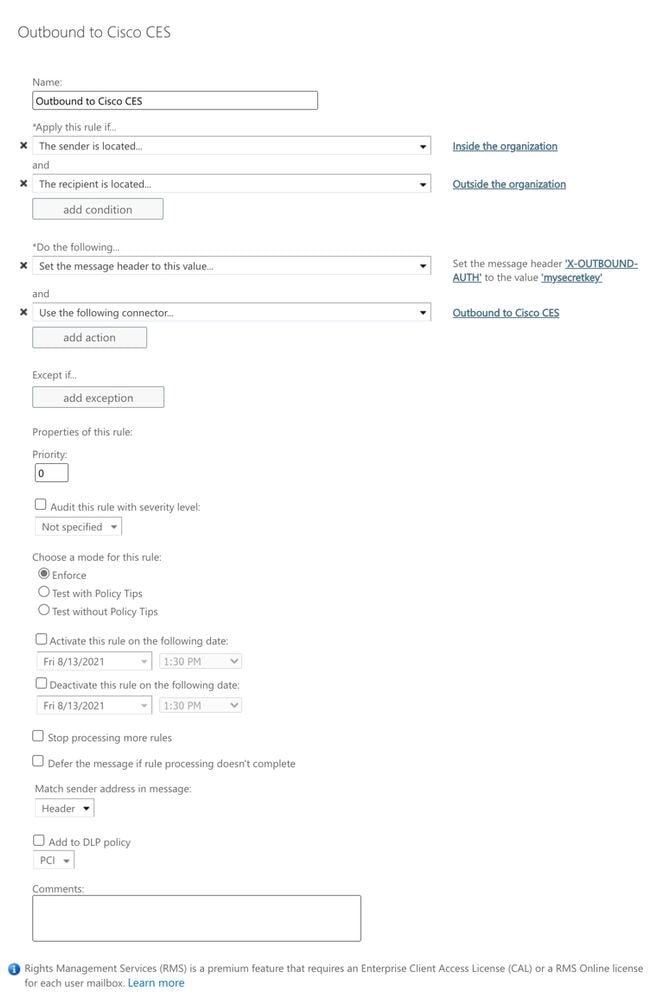



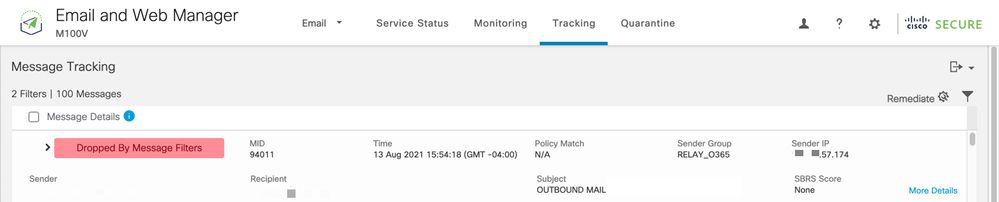

 Feedback
Feedback