Introduction
Este documento descreve como configurar o SSO OKTA para fazer login na Quarentena de spam do usuário final do Security Management Appliance.
Prerequisites
- Acesso de administrador ao Cisco Security Management Appliance.
- Acesso de administrador ao OKTA.
- Certificados SSL X.509 com assinatura automática ou CA (opcional) no formato PKCS #12 ou PEM (fornecido pelo OKTA).
Informações de Apoio
O Cisco Security Management Appliance permite o login SSO para usuários finais que usam a Quarentena de spam do usuário final e se integra ao OKTA, que é um gerenciador de identidades que fornece serviços de autenticação e autorização para seus aplicativos. A Quarentena de spam do usuário final da Cisco pode ser definida como um aplicativo que está conectado ao OKTA para autenticação e autorização, e usa SAML, um formato de dados padrão aberto baseado em XML que permite aos administradores acessar um conjunto definido de aplicativos sem interrupções após o login em um desses aplicativos.
Para saber mais sobre SAML, consulte: Informações Gerais de SAML
Componentes
- Conta de administrador de nuvem do Cisco Security Management Appliance.
- Conta de administrador OKTA.
The information in this document was created from the devices in a specific lab environment. Todos os dispositivos usados neste documento foram iniciados com uma configuração limpa (padrão). se a rede estiver ativa, certifique-se de que você compreende o impacto potencial de qualquer comando.
Configurar
Sob Okta.
1. Navegue até o portal Aplicativos e escolha Create App Integration ,conforme mostrado na imagem:

2. Escolha SAML 2.0 como o tipo de aplicativo, conforme mostrado na imagem:
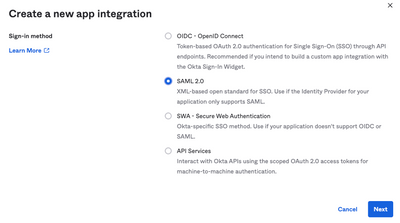
3. Informe o nome do Aplicativo SMA EUQ e escolher Next,conforme mostrado na imagem:
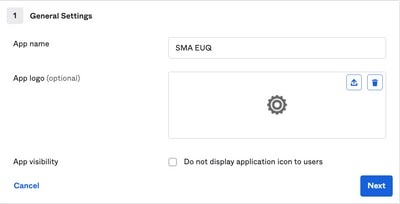
4. Nos termos do SAML settings, preencha as lacunas, conforme mostrado na imagem:
- URL de logon único: este é o Serviço de Consumidor de Asserção obtido da interface EUQ do SMA.
- URI da Audiência (ID da Entidade SP): é a ID da Entidade obtida da ID da Entidade EUQ do SMA.
- Formato de ID do nome: mantenha-o como Não especificado.
- Nome de usuário do aplicativo: e-mail que solicita que o usuário insira seu endereço de e-mail no processo de autenticação.
- Atualizar nome de usuário do aplicativo em: Criar e Atualizar.
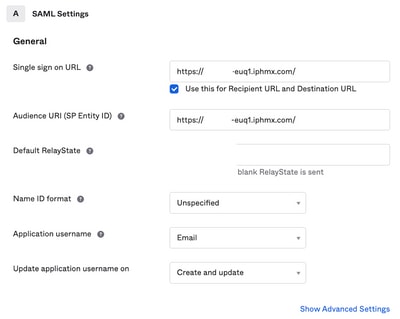
Role para baixo até Group Attibute Statements (optional) ,conforme mostrado na imagem:
Insira a próxima instrução de atributo:
-Nome: group
- Formato do nome: Unspecified
-Filtro: Equals e OKTA

Selecionar Next .
5. Quando solicitado a Help Okta to understand how you configured this application, insira o motivo aplicável para o ambiente atual, como mostrado na imagem:
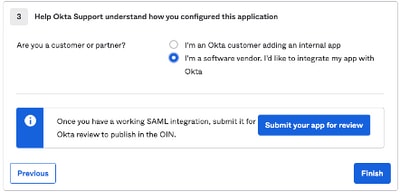
Escolher Finish para prosseguir para a próxima etapa.
6. Escolha Assignments e selecione Assign > Assign to Groups,conforme mostrado na imagem:

7. Escolha o grupo OKTA, que é o grupo com os usuários autorizados a acessar o ambiente
8. Escolha Sign On ,conforme mostrado na imagem:
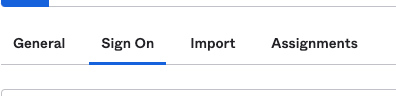
9. Role para baixo e, para o canto direito, escolha o botão View SAML setup instructions , como mostrado na imagem:
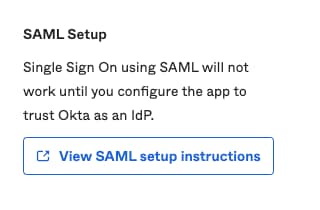
10. Salve essas informações em um bloco de notas, é necessário colocá-las no Cisco Security Management Appliance Configuração SAML, como mostrado na imagem:
- URL de Logon Único do Provedor de Identidade
- Emissor do provedor de identidade
- Certificado X.509
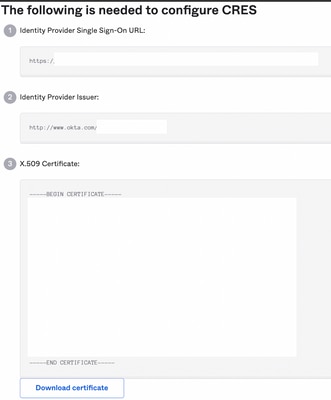
11. Depois de concluir a configuração do OKTA, você pode voltar para o Cisco Security Management Appliance.
No Cisco Security Management Appliance:
1. Faça login no Cisco Security Management Appliance como um administrador de nuvem, conforme mostrado na imagem:
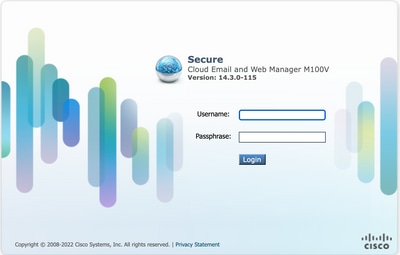
2. No System Administration, escolha o SAML , como mostrado na imagem:
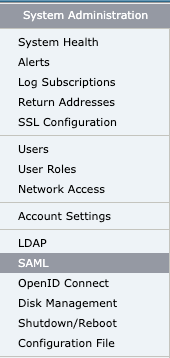
3. Uma nova janela é aberta para configurar o SAML. Sob SAML for End-User Quarantine, clicar Add Service Provider ,conforme mostrado na imagem:

4. Nos termos do Profile Name , insira um Nome de perfil para o perfil do provedor de serviços, conforme mostrado na imagem:

5. Para Entity ID , insira um nome globalmente exclusivo para o provedor de serviços (nesse caso, seu equipamento). O formato do ID da entidade do provedor de serviços é geralmente um URI, como mostrado na imagem:

6. Para Name ID Format , esse campo não é configurável. Você precisa desse valor ao configurar o provedor de identidade, como mostrado na imagem:

7. Para Assertion Consumer URL, insira a URL para a qual o provedor de identidade envia a asserção SAML depois que a autenticação tiver sido concluída com êxito. Neste caso, este é o URL para a quarentena de spam.

8. Para SP Certificate , carregue o certificado e a chave ou carregue o arquivo de #12 PKCS. Após o upload, o Uploaded Certificate Details é exibido, como mostrado na imagem:
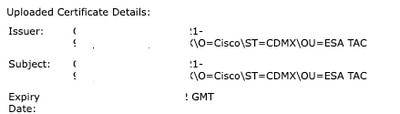
9. Para Sign Requests and Sign Assertions , marque ambas as caixas de seleção se desejar assinar as solicitações e Asserções SAML. Se você selecionar essas opções, certifique-se de definir as mesmas configurações no OKTA, como mostrado na imagem:
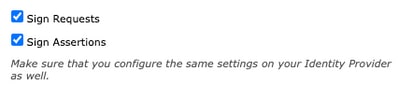
10. Para Organization Details, insira os detalhes de sua organização, como mostrado na imagem:
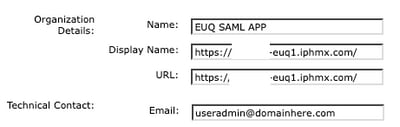
11. Submit e Commit alterações antes de continuar a configurar Identity Provider Settings .
12. Nos termos do SAML , clique em Add Identity Provider,conforme mostrado na imagem:

13. Ao abrigo do Profile Name: digite um nome para o perfil do provedor de identidade, como mostrado na imagem:

14. Selecione Configure Keys Manually e insira essas informações, conforme mostrado na imagem:
- ID da entidade: o ID da entidade do provedor de identidade é usado para identificar exclusivamente o provedor de identidade. Ele é obtido das configurações OKTA nas etapas anteriores.
- URL do SSO: o URL para o qual o SP deve enviar solicitações SAML Auth. Ele é obtido das configurações OKTA nas etapas anteriores.
- Certificado: o certificado fornecido pelo OKTA.
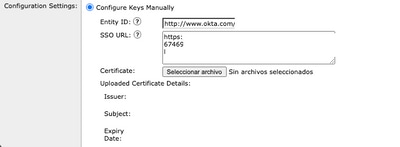
15. Submit e Commit as alterações para continuar com a ativação de login SAML.
16. Ao abrigo do Centralized Services > Email , clique em Spam Quarantine,conforme mostrado na imagem:
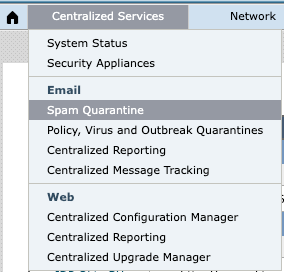
17. Ao abrigo do Spam Quarantine -> Spam Quarantine Settings , clique em Edit Settings , as shown in the image:
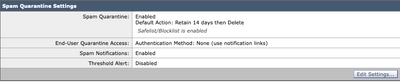
18. Role para baixo até End-User Quarantine Access > End-User Authentication , selecione SAML 2.0 ,conforme mostrado na imagem:

19. Submit e Commit alterações para habilitar a Autenticação SAML para End User Spam Quarantine .
Verificar
1. Em qualquer navegador da Web, insira o URL da Quarentena de spam do usuário final de sua empresa, como mostrado na imagem:

2. Uma nova janela é aberta para continuar com a autenticação OKTA. Entre com as credenciais OKTA, como mostrado na imagem:
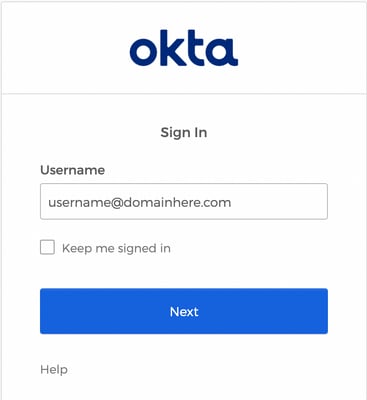
3. Se a Autenticação for bem-sucedida, o End User Spam Quarantine abre o conteúdo da Quarentena de spam para o usuário que entra, como mostrado na imagem:

Agora, o usuário final pode acessar a Quarentena de spam do usuário final com credenciais OKTA. .
Informações Relacionadas
Guias do Usuário Final do Cisco Secure Email e Web Manager
Suporte a OKTA


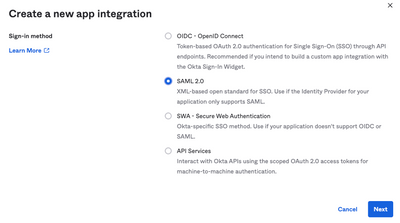
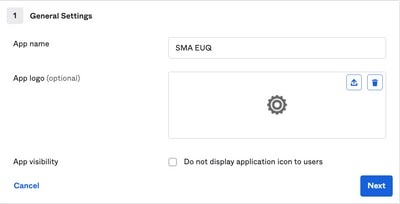
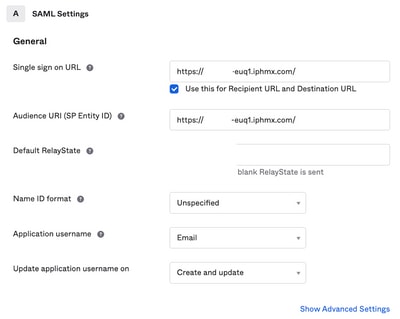

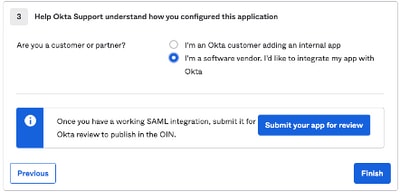

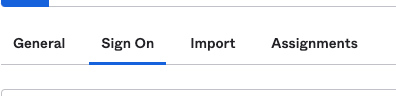
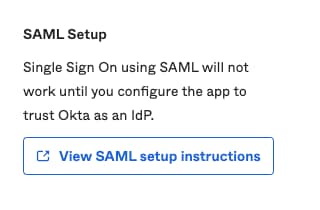
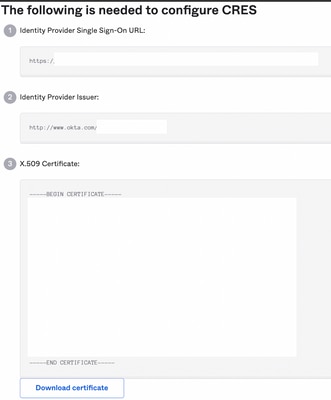
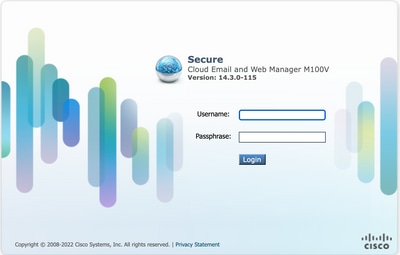
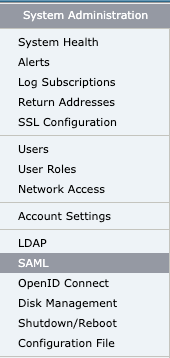





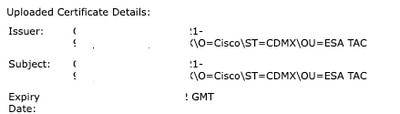
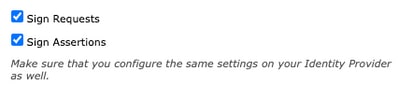
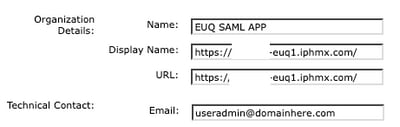


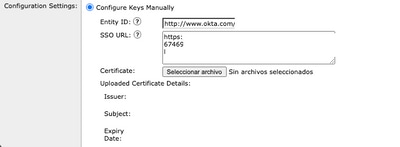
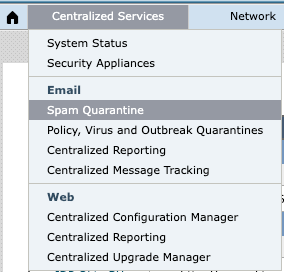
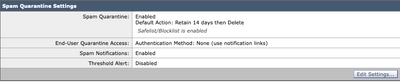


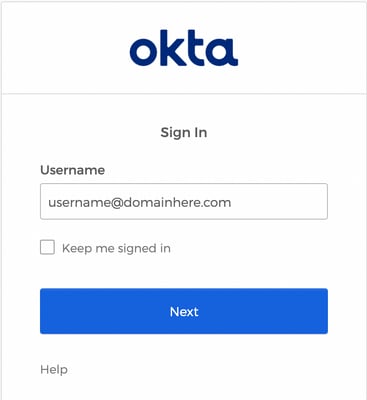

 Feedback
Feedback