Este documento descreve como solucionar problemas e resolver no Email Security Appliance (ESA) e no Cloud Email Security (CES) quando os recursos de segurança são exibidos como "Não disponível" nas políticas de e-mail de entrada e saída, apesar das chaves de recurso estarem disponíveis no dispositivo.
Contribuição de Alan Macorra e Mathew Huynh Engenheiros da Cisco CX.
Requirements
Pré-requisitos
- Qualquer ESA/CES em qualquer versão do AsyncOS.
- Dispositivo licenciado com chaves de recurso disponíveis para serviços de segurança.
- Compreensão dos diferentes níveis de configuração e substituições de cluster.
Background
O dispositivo ESA/CES está falhando ao executar qualquer verificação de segurança de serviços como:
- Antisspam
- Antivírus
- Proteção avançada contra malware
- Correio de Cinza
- Filtros de epidemia
- DLP (somente saída)
As chaves de recurso estão disponíveis e podem ser verificadas na GUI ou CLI.
GUI: Administração do sistema > Chaves de recurso
CLI: teclas de recurso
Em Políticas de e-mail de entrada e saída, todos os recursos de segurança exibidos como "Não disponível", ao verificar o próprio serviço de segurança, ele é configurado como Ativado.
Problema
As chaves de recurso estão disponíveis no dispositivo, no entanto, os serviços são "Não disponível" e não executam verificações.
Clicar no link "Não disponível" nas políticas de e-mail o redireciona para as configurações globais desse serviço de segurança específico, que mostra ativado e modificar isso não altera o status "Não disponível" nas próprias políticas de e-mail.
Exemplo de saída fornecido:
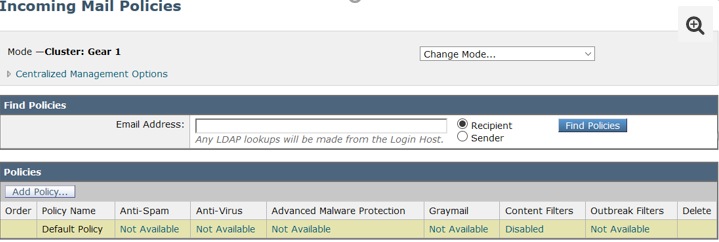
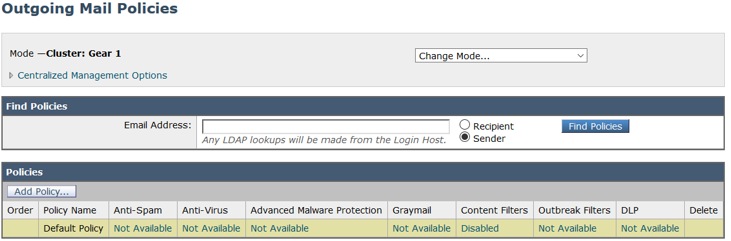
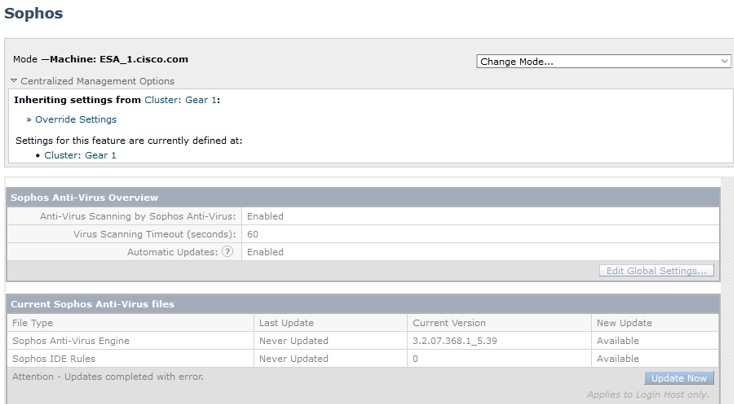
Solução
Esse problema normalmente é causado pelas chaves de recurso no dispositivo expiradas antes da renovação e reinstalação da licença. Quando isso acontece, o Contrato de Licença de Usuário Final (EULA) precisa ser aceito novamente. Como os dispositivos estavam habilitados antes da expiração, quando a reinstalação/renovação de chave inicial foi feita, o EULA não é apresentado novamente, pois o dispositivo está definido no nível de cluster.
Para resolver isso, você precisará substituir as configurações no nível de ESA/CES para máquina para permitir que o EULA apresente para aceitação. Ao fazer isso, o dispositivo registrará a renovação de chaves e reativará os recursos novamente.
Note: O modo de configuração com o qual você está conectado no momento será exibido no canto superior esquerdo, onde é exibido Mode — Cluster/Group/Machine. Dependendo do modo, o que é exibido pode ser diferente da mesma saída inicial fornecida que já está no Modo de máquina.
aviso: Ao criar substituições para esta solução, certifique-se de NÃO selecionar Mover configuração, pois isso forçará a configuração no nível do cluster para um modo não configurado para o serviço específico. Se isso tiver sido selecionado, ao remover as substituições, o recurso retornará a um estado não configurado (não habilitado).
Em cada serviço de segurança que mostra "Não disponível":
- Clique no link "Não disponível" na página Políticas de e-mail de entrada ou saída.
- Isso redireciona para as configurações globais por mecanismo, selecione Alterar modo... e, em seguida, no menu suspenso. Selecione o computador atualmente conectado.
- Clique em Substituir configurações
- Selecione Copiar de: Cluster. (Isso copiará suas configurações atualmente habilitadas do nível de cluster para a máquina.)
- Clique em Submit
- A configuração agora mostrará que está Habilitado, continue clicando em Editar configurações globais...
- O EULA será exibido, lido e aceito.
- Confirmar alterações para salvar esta configuração.
- Repita as etapas de outros recursos que precisam ser reativados.
Exemplo de saída fornecido:
Usando o menu suspenso à direita, altere-o para o computador em que você está conectado.

Copiando as configurações do cluster para substituição de máquina.

Substituir saída da configuração:
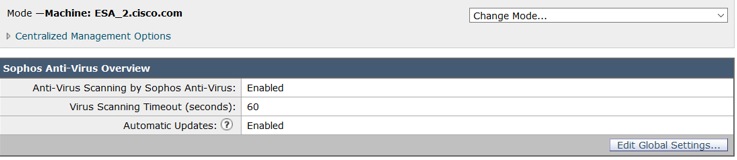
Após clicar em Edit Global Settings..., o EULA será exibido.
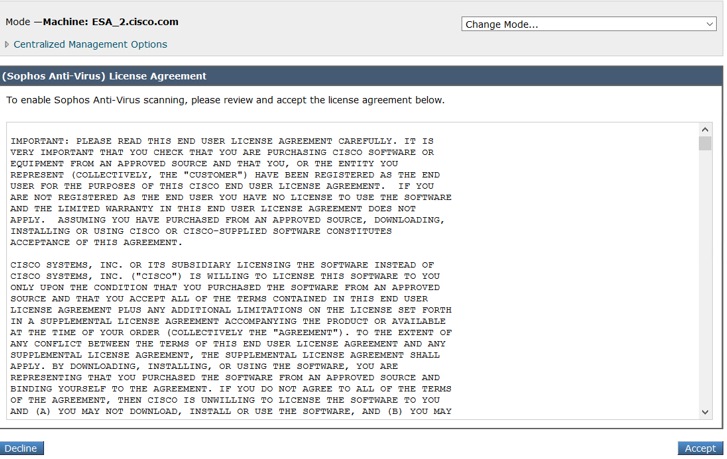
Aceite o EULA e confirme as alterações.
As configurações do Sophos agora serão refletidas na política de email e não mostrarão mais "Não disponível".
Removendo substituição de computador para retornar ao nível de Cluster
Para remover as configurações de substituição de máquina:
- Vá para o modo Máquina no menu suspenso como feito anteriormente.
- Clique para expandir Opções de gerenciamento centralizado
- Clique em Excluir configurações
- Clique no botão Delete e as configurações retornarão ao nível superior (Group ou Cluster, o que estiver configurado).
- Verifique se as configurações estão definidas corretamente no nível superior escolhido.
- Confirmar alterações para salvar esta configuração.
Saída de exemplo:
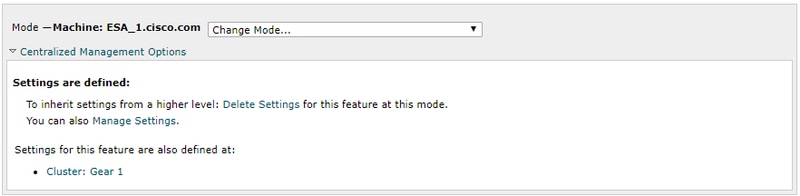
Informações Relacionadas

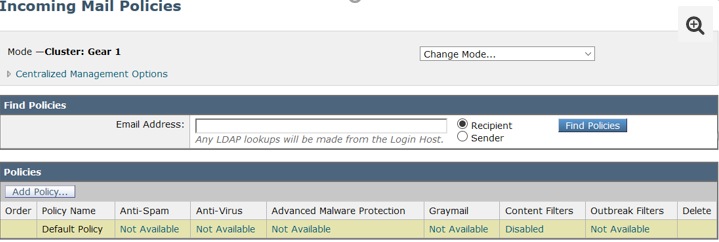
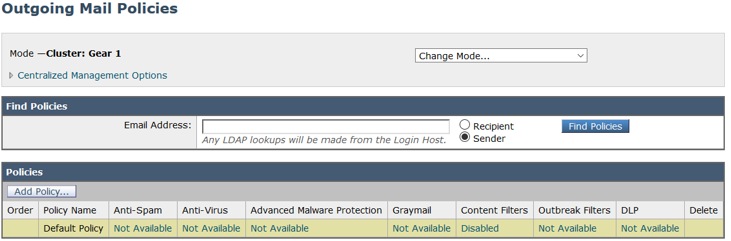
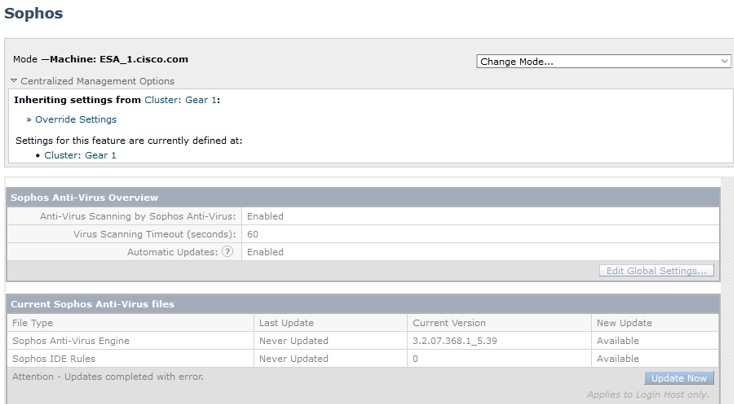


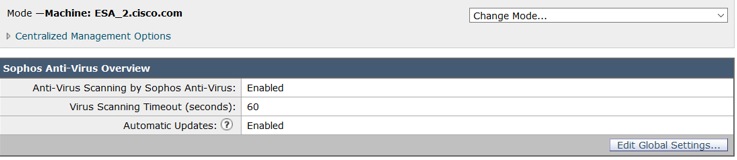
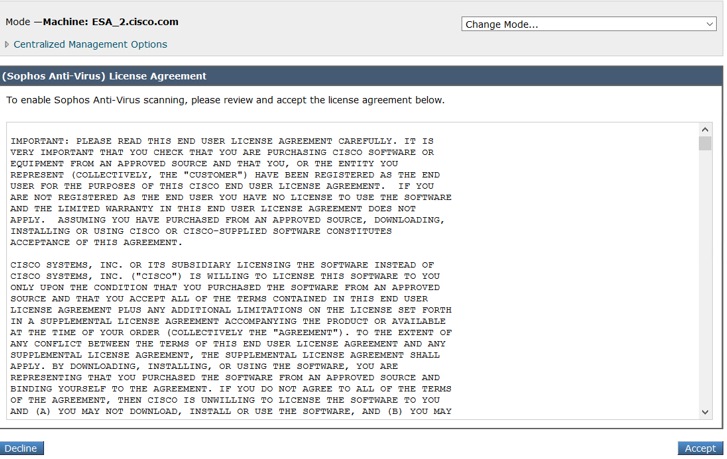
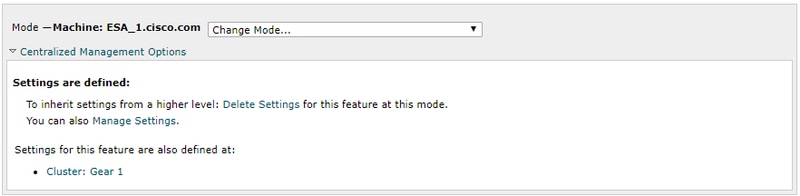
 Feedback
Feedback