Introdução
Este documento descreve como personalizar os botões do plug-in de criptografia e relatórios do Cisco Email Security no Outlook.
Pré-requisitos
Requisitos
A Cisco recomenda que você tenha conhecimento destes tópicos:
Componentes Utilizados
As informações neste documento são baseadas nestas versões de software e hardware:
- Windows 10 de 64 bits, Outlook 2016 (64 bits) e Cisco Email Encryption Plug-in 1.2.1
As informações neste documento foram criadas a partir de dispositivos em um ambiente de laboratório específico. Todos os dispositivos utilizados neste documento foram iniciados com uma configuração (padrão) inicial. Se a rede estiver ativa, certifique-se de que você entenda o impacto potencial de qualquer comando.
Informações de Apoio
Você deseja personalizar os botões que aparecem na seção Cisco Email Reporting and Encryption na interface do Outlook quando instala o plug-in do Cisco Email Security.
Observação: entre em contato com o Suporte da Cisco se você não tiver uma conta de administrador do CRES.
Configurar
Relatórios
Etapa 1. O Microsoft Outlook está instalado e fechado.
Etapa 2. Instale manualmente o plug-in do Cisco Email Security em seu PC.
Etapa 3. Navegue até o portal do CRES (https://res.cisco.com/admin/) e baixe o arquivo de configuração BCE, como mostrado na imagem.
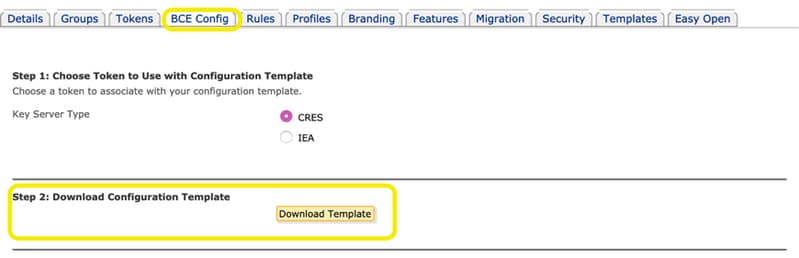
Etapa 4. A modificação no arquivo BCE.xml depende das necessidades da sua empresa.
Por exemplo: para remover o botão Marketing, você precisa navegar para a seção reportType name="marketing" e excluir esta seção, como mostrado na imagem.

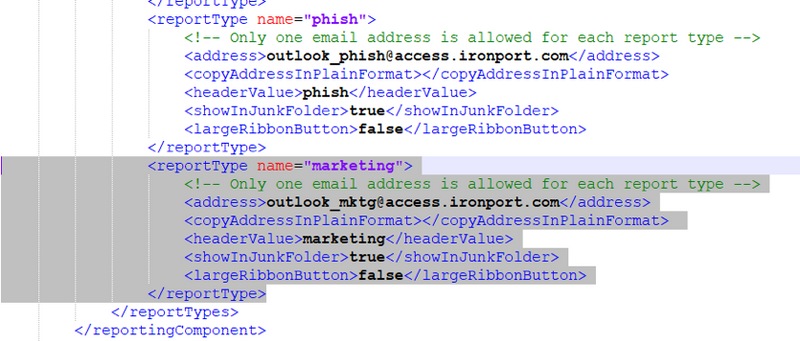

Etapa 5. Conclua as alterações no arquivo BCE.xml e salve-o.
Etapa 6. No portal do administrador do CRES, navegue até a guia BCE Config para carregar o arquivo conforme fornecido.
Passo 7. Clique em Upload and Sign, conforme mostrado na imagem.
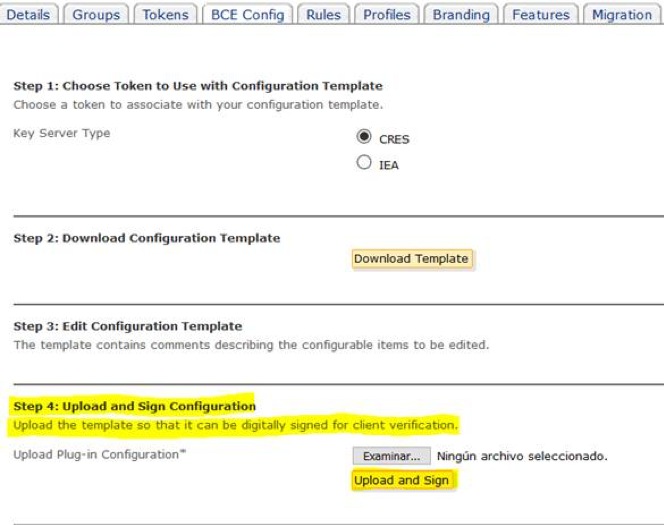
Etapa 8. Copie o novo arquivo assinado gerado chamado BCE_Config_signed.xml para C:\ProgramData\Cisco\Cisco Email Encryption Plug-In\Common e renomeie-o como config_1.xml conforme mostrado na imagem.
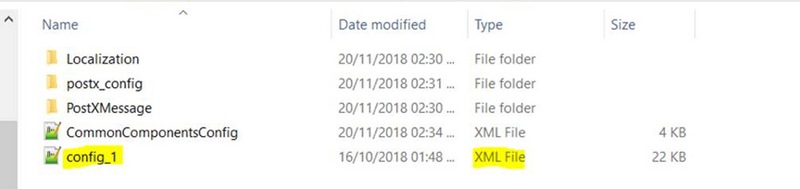
Etapa 9. Abra o arquivo nomeado como CommonComponentsConfig.xml sob a marca CommonComponentsConfiguration e adicione essas cadeias de caracteres, como mostrado na imagem.
<accountFileNames>
<accountFileName filePath="config_1.xml" emailAddressAndKeyServer="*"/>
</accountFileNames>

Etapa 10. Abra o Microsoft Outlook e verifique se a personalização está definida conforme desejado.
Criptografia
O software de plug-in adiciona outra seção chamada Criptografia de e-mail da Cisco, que contém mais dois botões, como mostrado na imagem:
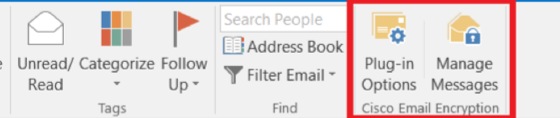
O botão Gerenciar mensagens é desativado quando você altera de verdadeiro para falso o valor no arquivo chamado config_1, nesta linha:
<showManageMessageButton>falso</showManageMessageButton>
O botão Opções de plug-in fica desativado quando você altera de verdadeiro para falso o valor no arquivo chamado config_1, nesta linha:
<showPluginOptions>falso</showPluginOptions>
A janela pop-up Call Home tem a aparência mostrada na imagem:

Essa configuração é desativada quando você altera de verdadeiro para falso o valor no arquivo chamado config_1, nesta linha:
<callHome>
<callHomeAdminEnabled>falso</callHomeAdminEnabled>
</callHome>
Observação: as linhas da janela pop-up callHome não poderão ser exibidas no arquivo config_1 se esse for o caso, você precisará adicionar as linhas acima e alterar o valor para falso para evitar discrepâncias.
Depois de modificar essas três últimas opções, certifique-se de seguir as etapas de 5 a 10 para salvar as alterações corretamente.
Verificar
Certifique-se de fazer o processo adequado e verificar os resultados no cliente Outlook. Você pode fechar e abrir o Outlook para fazer com que o cliente carregue as novas alterações.
Informações Relacionadas

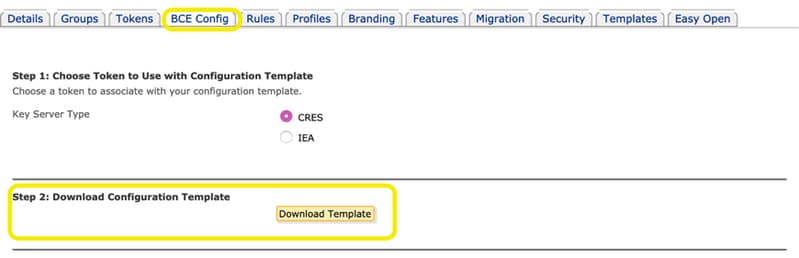

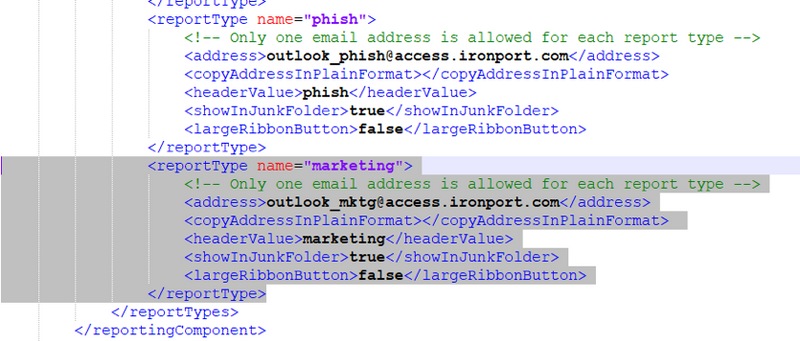

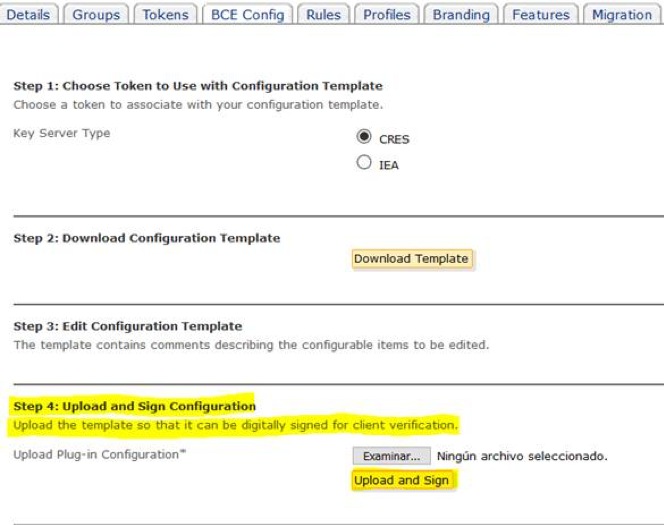
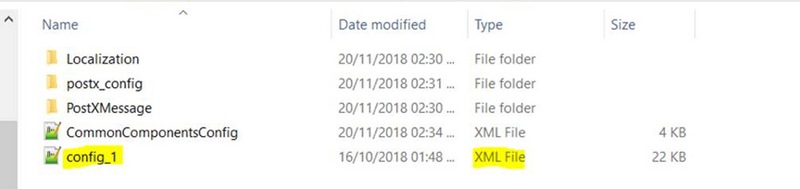

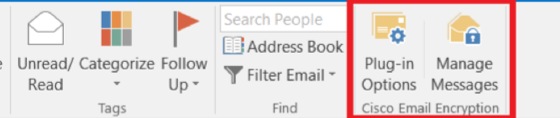

 Feedback
Feedback