Introdução
Este documento descreve os processos com exemplos para o procedimento de recriação de um Cisco FireSIGHT Management Center (FMC) e dispositivos FirePOWER.
Pré-requisitos
Requisitos
Não existem requisitos específicos para este documento.
Componentes Utilizados
As informações neste documento são baseadas nestas versões de software e hardware:
| Dispositivo gerenciado |
FireSIGHT Management Center |
Versões de software disponíveis para recriação |
Cisco Firepower 7000 Series
Cisco Firepower 7100 Series Cisco Firepower 8100 Series
Cisco Firepower 8200 Series |
FS 750
FS 1500
FS 3500 |
5.2 ou posterior |
| Firepower série 8300 Cisco AMP 7150
Cisco AMP 8150 |
|
5.3 ou posterior |
As informações neste documento foram criadas a partir de dispositivos em um ambiente de laboratório específico. Todos os dispositivos utilizados neste documento foram iniciados com uma configuração (padrão) inicial. Se a rede estiver ativa, certifique-se de que você entenda o impacto potencial de qualquer comando.
Processo de recriação de imagem
Cuidado: não insira um dispositivo de armazenamento USB nem conecte um switch de teclado, vídeo e mouse (KVM) ao atualizar ou recriar um FireSIGHT Management Center ou um dispositivo FirePOWER.
Antes de Começar
-
Se você planeja recriar um Management Center ou um dispositivo Firepower independente, é recomendável fazer backup do dispositivo antes de continuar.
-
Identifique o modelo do seu sensor e use a lista de modelos na seção Componentes usados para verificar se este guia é apropriado.
-
Baixe o guia de instalação e a imagem de disco apropriados para a versão de software desejada no site de suporte da Cisco.
Observação: não renomeie um arquivo .iso
Servir a imagem: O arquivo .iso deve ser copiado para um host que execute um servidor SSH acessível a partir da rede de gerenciamento do equipamento para ser recriado.
Observação: se nenhum outro servidor SSH estiver disponível, um FMC poderá ser usado para esse processo.
Verifique a integridade do iso: a soma md5dos arquivos é fornecida no lado direito da página para verificação com um utilitário md5sum.
-
Os guias de instalação contêm instruções passo a passo sobre a recriação e também descrevem vários métodos para o processo de recriação. As imagens fornecidas neste documento podem ser usadas como referência.
Visão geral do processo de recriação
Observação: a versão 5.3 foi usada para capturar as imagens mostradas neste artigo. O processo de recriação é idêntico para outras versões 5.x, exceto para os números de versão que aparecem nas imagens mostradas.

Figure 1
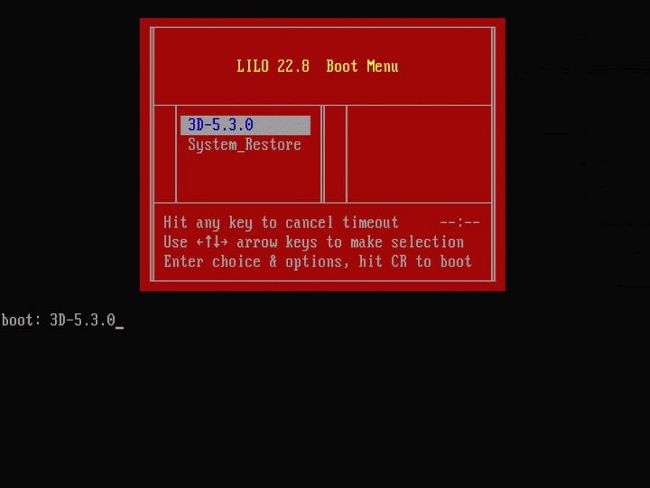
Figura 2 - Quando o sistema for reinicializado, pressione uma tecla de seta no teclado para interromper a contagem regressiva e escolher a opção System_Restore para a tela mostrada a seguir.
Observação: se o prompt System_Restore não for exibido, você deverá alterar a ordem de inicialização para inicializar diretamente na partição de restauração (DOM). Para obter mais informações, consulte System_Restore LILO opção de menu está faltando.
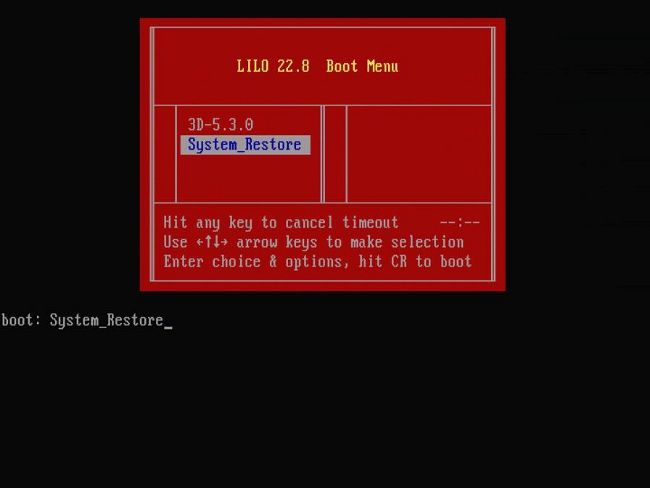
Figure 3
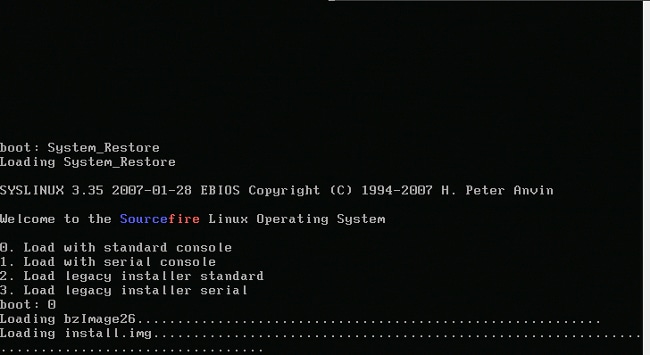
Figura 4 - Escolha a opção 0 se você usa um teclado e um monitor.
Observação: às vezes, foi visto que o menu da opção Restore (Restaurar) só é mostrado quando apenas o Console está conectado (com o teclado desconectado). Assim que a opção Recuperação for selecionada, o teclado poderá ser conectado novamente

Figure 5
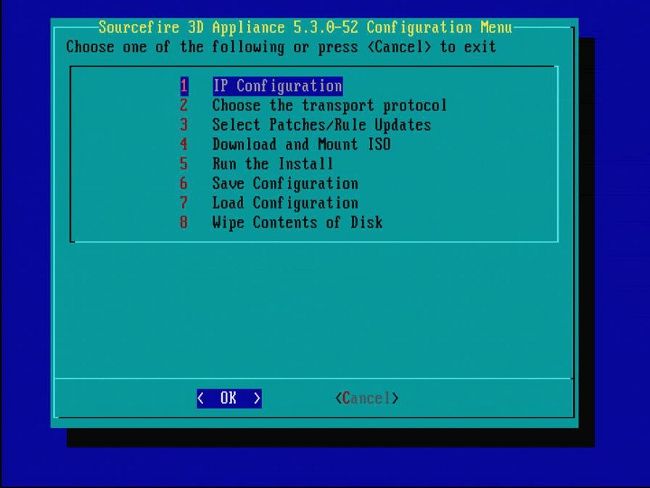
Figura 6

Figura 7 - Para selecionar o dispositivo de rede, pressione a barra de espaço.

Figura 8
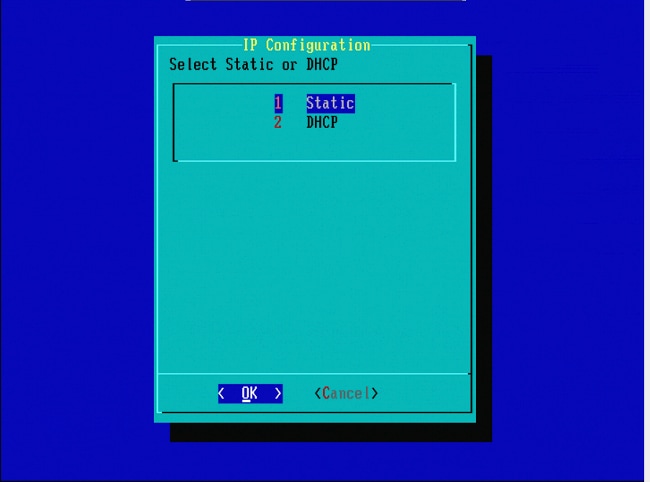
Figura 9

Figura 10

Figura 11

Figura 12

Figura 13
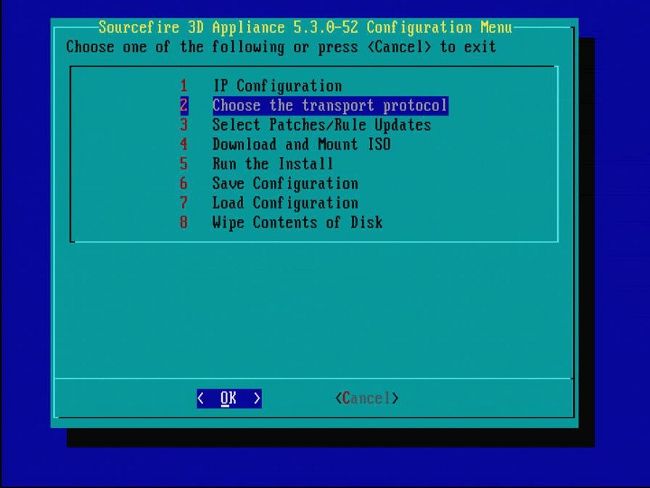
Figura 14

Figura 15 - O Suporte da Cisco recomenda que você use o protocolo SCP (Secure Copy, cópia segura).
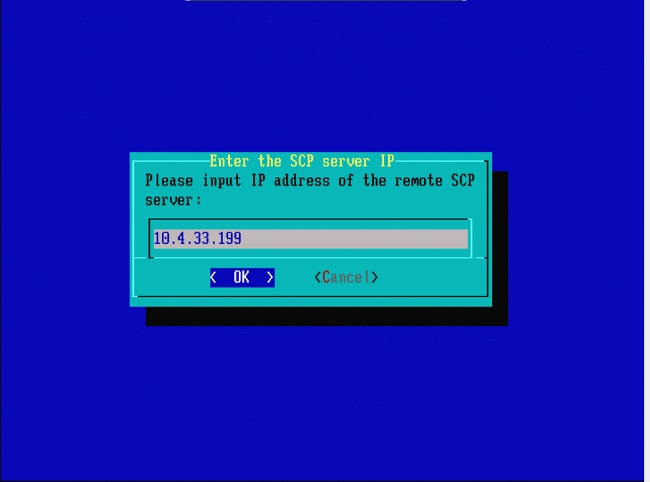
Figura 16 - É possível usar um FireSIGHT Management Center como o servidor SCP para essa etapa. Continue com esse procedimento e use o endereço IP e as credenciais do Centro de gerenciamento para preencher os campos no menu Restauração do sistema. Mais detalhes em
Um servidor SCP (Secure Copy) é usado para transferir arquivos com segurança. Se Se necessário, um Sourcefire Defense Center (DC) pode ser usado como um servidor SCP para transferir arquivos para outro dispositivo Sourcefire. Isso pode ser útil quando uma imagem iso precisa ser transferida para um dispositivo da Sourcefire para fins de recriação, mas o servidor SCP regular está inacessível ou indisponível.
Etapa 1. Faça o download de um arquivo .iso apropriado para seu desktop no Sourcefire Support Portal.
Etapa 2. Use um cliente SCP, copie o arquivo da área de trabalho para o Defense Center.
Dica: Um cliente SCP geralmente está disponível em um sistema operacional Linux ou Mac. No entanto, no sistema operacional Windows, você pode precisar instalar um software cliente SCP de terceiros. A Sourcefire não oferece recomendações ou suporte para instalar nenhum software cliente SCP específico.
O próximo exemplo demonstra como copiar um arquivo de imagem .iso da Sourcefire do diretório Downloads de um sistema Linux para o diretório /var/tmpdo Sourcefire Defense Center:
LinuxSystem:~$ cd Downloads
LinuxSystem:~/Downloads$ scp Sourcefire_3D_Sensor_S3-4.10.2-Restore.iso user_name@IP_Address_of_Defense_Center:/var/tmp
Cuidado: não altere o nome do arquivo .iso. Ele pode criar um problema com a detecção do arquivo durante uma nova imagem.
Agora o arquivo é copiado para o Centro de Defesa. Você pode prosseguir com o processo de recriação dos dispositivos da Sourcefire. Na recriação, quando necessário, você pode fornecer o endereço IP e o nome de usuário do DC e o caminho onde você copiou o arquivo de imagem com as instruções anteriores.
Aviso: após concluir a recriação, você deve remover o arquivo .iso do diretório /var/tmp do Defense Center para reduzir a utilização do espaço em disco.

Figura 17

Figura 18
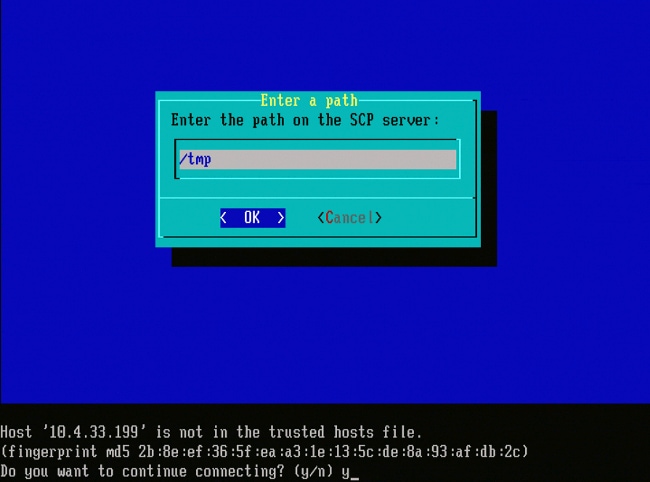
Figura 19
Observação: se você receber um erro de conectividade neste ponto em vez da mensagem esperada, verifique sua conexão com o servidor SSH.
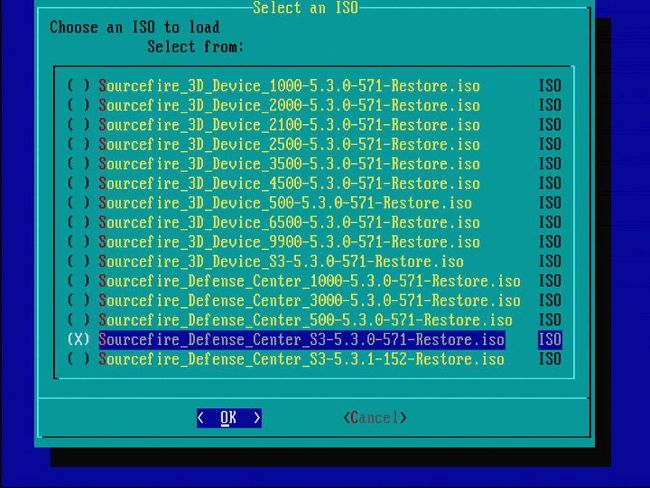
Figura 20 - Para selecionar a imagem .iso, pressione a barra de espaço.
Observação: é necessário usar os nomes de arquivo padrão para os arquivos .iso ou os arquivos possivelmente não serão detectados nesta etapa.
Erro: Nenhuma Imagem ISO Encontrada
Na versão 6.3, a convenção do nome ISO mudou de Sourcefire_3D_Device_S3-<ver>-<build>-Restore.iso para Cisco_Firepower_NGIPS_Appliance-<ver>-<build>-Restore.iso. Se você encontrar "Nenhuma imagem ISO encontrada", renomeie o arquivo ISO para o nome de arquivo herdado. Isso normalmente acontece quando uma nova imagem do 6.2.x ou de uma versão mais antiga para o 6.3.0 ou uma versão mais recente.
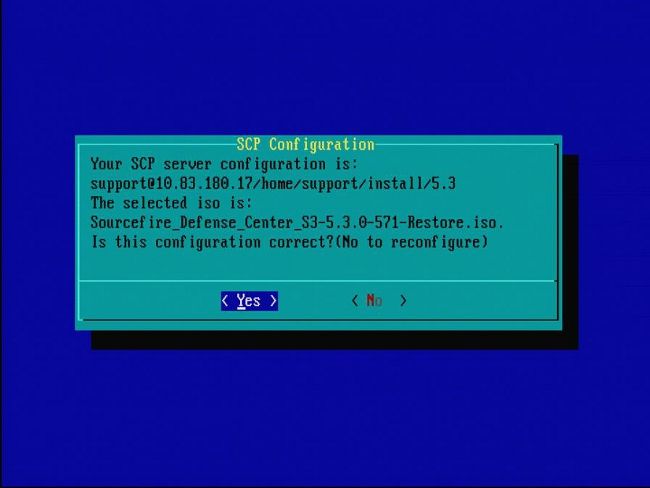
Figura 21
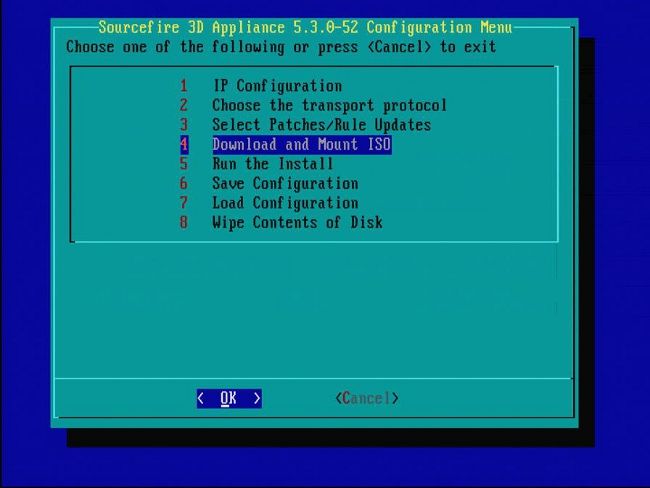
Figura 22 - O Suporte da Cisco recomenda ignorar a etapa 3 neste processo. Patches e atualizações de regras de Snort (SRUs) podem ser instalados após a conclusão da recriação.
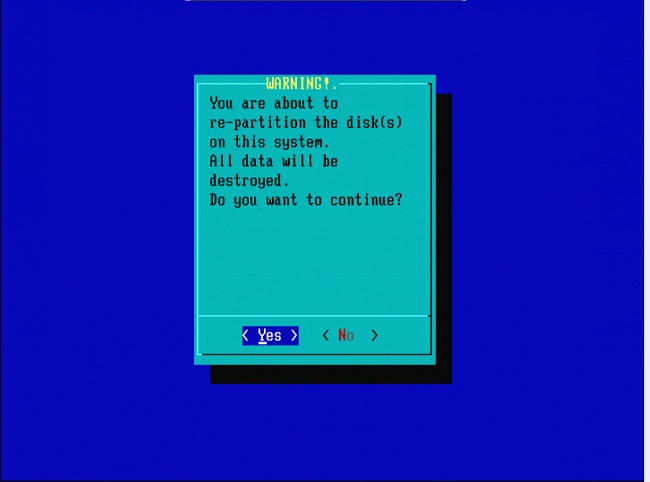
Figura 23
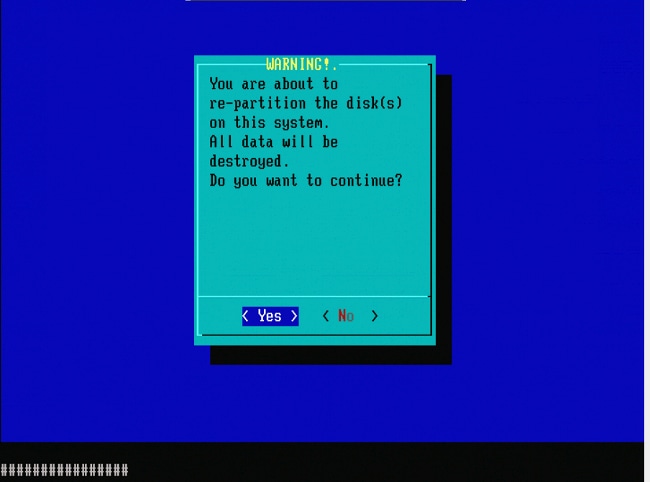
Figura 24
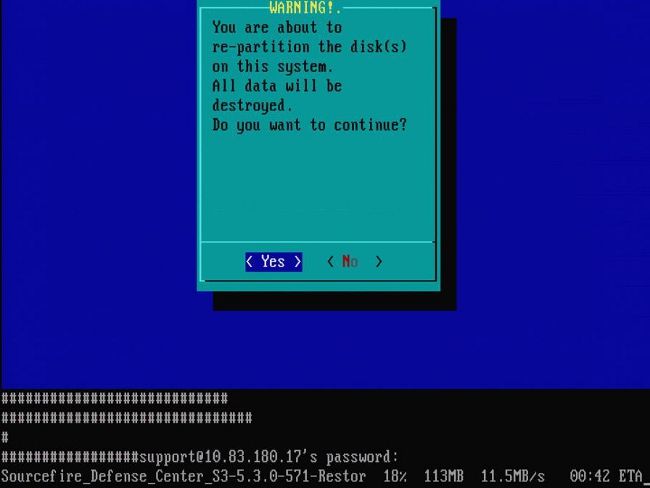
Figura 25
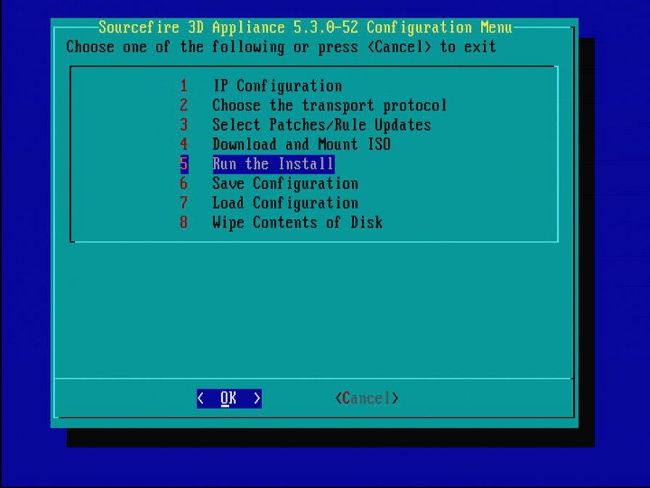
Figura 26
Observação importante com relação a uma nova imagem de uma versão de software principal diferente: Se você tentar fazer uma nova imagem de um dispositivo que executava anteriormente uma versão de software principal diferente, como se você fizesse uma nova imagem de 5.1 > 5.2, 5.2 > 5.3, 5.3 > 5.2 e assim por diante, você deverá concluir as etapas descritas nas Figuras 1 - 26 duas vezes.
- Depois que você escolhe OK no prompt, como mostrado na imagem 26, a partição Restauração do sistema é atualizada para a nova versão e o equipamento é reinicializado.
- Após a reinicialização, você deve iniciar o processo de recriação novamente desde o início e continuar pelo processo descrito nas Figuras 27b a 31.
Se esta for a primeira recriação de uma versão de software principal diferente, você verá a tela como mostrado na imagem 27a e, em seguida, nas Figuras 31 e 32.
Cuidado: se você vir essa tela, há um possível atraso sem saída visível após "Verificar o hardware" e antes de "O dispositivo USB...". Não pressione nenhuma tecla neste momento, ou o dispositivo reinicializa em um estado inutilizável e precisa ser recriado novamente.
Se esse não for o caso, você pode ver as telas nas Figuras 27b a 32.
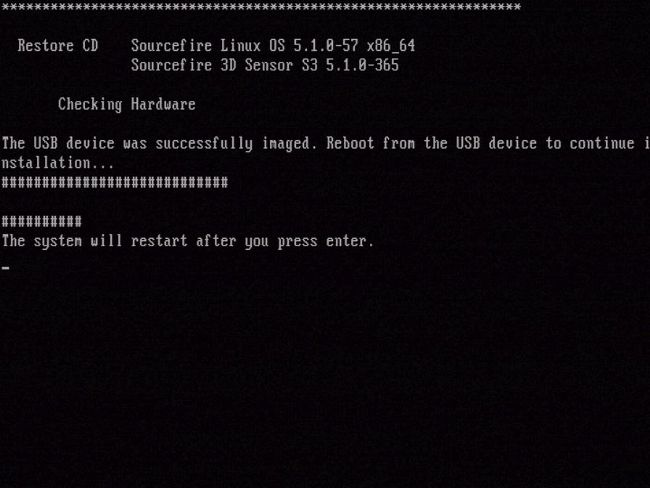
Figura 27a
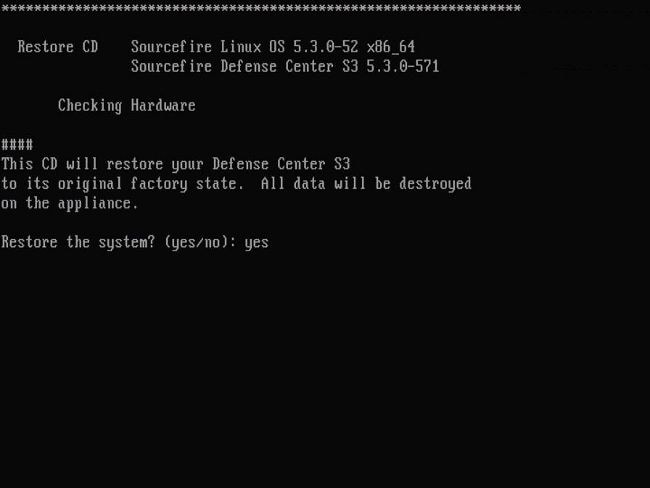
Figura 27b
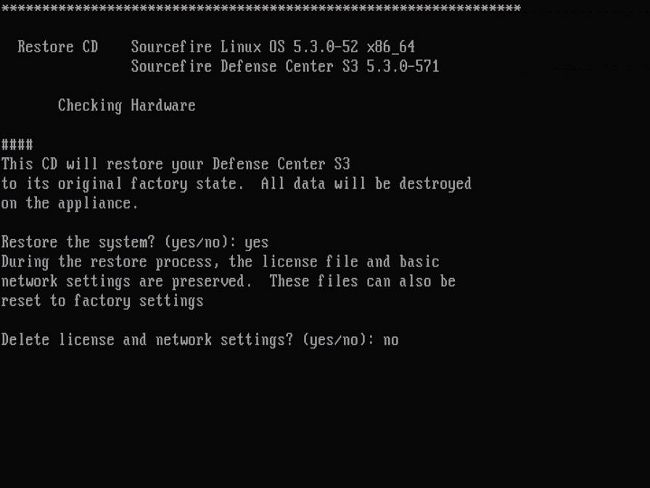
Figura 28

Figura 29
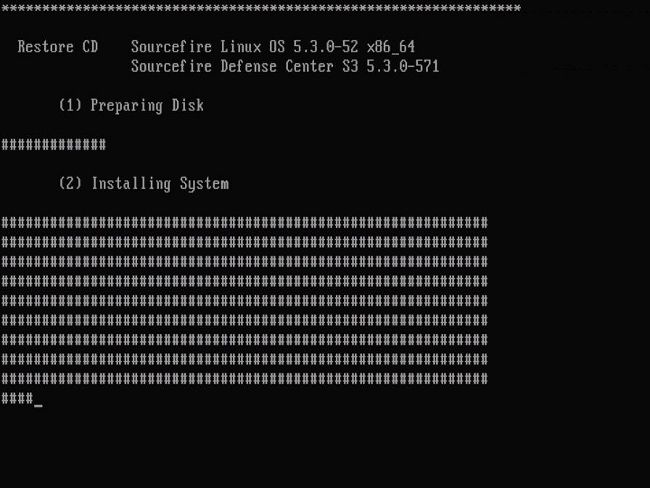
Figura 30

Figure 31

Figura 32
Cisco Firepower Management Center 1000, 2500 e 4500
No FMC 1000, 2500 e 4500, as opções são diferentes. Use um switch KVM ou o CIMC e, enquanto o dispositivo é iniciado, você verá estas opções:
1 - Modo VGA do Cisco Firepower Management Console
2 - Cisco Firepower Management Console Serial
3 - Modo de restauração do sistema do Cisco Firepower Management Console
4 - Modo de restauração de senha do Cisco Firepower Management Console
Se quiser entrar no Modo de restauração com a interface do usuário, selecione a opção 'Modo de restauração do sistema do Cisco Firepower Management Console' (opção 3) e, em seguida, 'Modo de restauração VGA do sistema do Cisco Firepower Management Console' (opção 1

Figura 33
O resto do processo é o mesmo que em outros dispositivos FMC.
Troubleshooting
A opção de menu System_Restore LILO não está listada
O FireSIGHT Management Center e os dispositivos FirePOWER 7000 e 8000 Series têm uma unidade flash integrada que contém o sistema de recriação de imagem. Se a opção "System_Restore" não estiver listada no menu de inicialização do LILO (Linux Loader), ainda será possível acessar essa unidade para concluir a recriação.
Dispositivos 7010, 7020 e 7030
Se você usa um dispositivo da série 70XX, siga estas etapas para selecionar o dispositivo de inicialização:
- Desligue o dispositivo normalmente.
- Ligue o equipamento e pressione a tecla Delete várias vezes enquanto o equipamento é inicializado para acessar a tela de seleção do dispositivo de inicialização. Veja a imagem aqui:
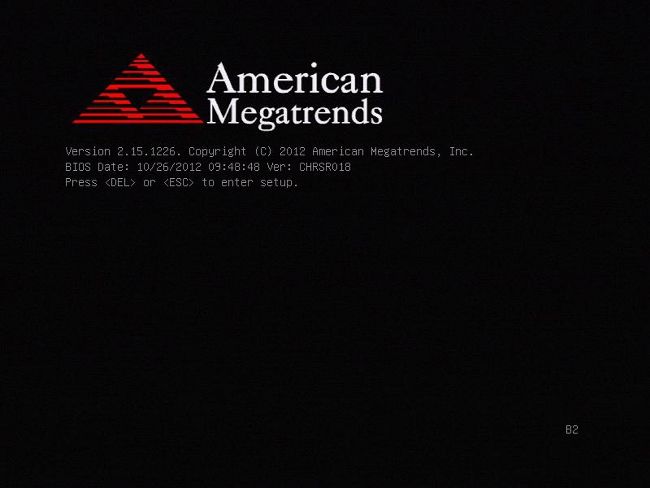
Figura A1
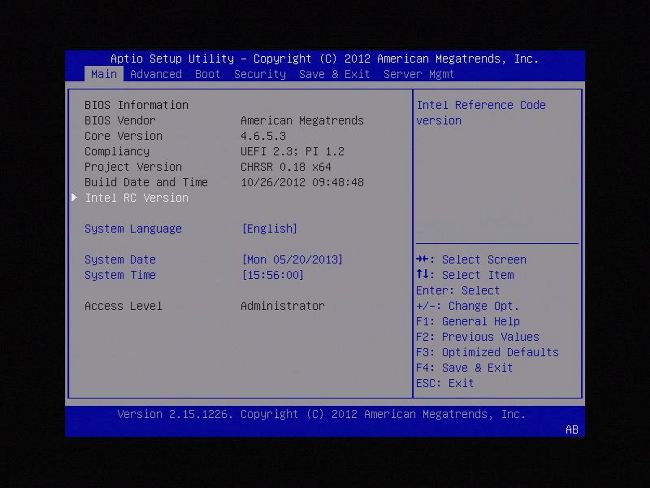
Figura A2
- Use a tecla de seta para a direita para selecionar a guia Save & Exit. Nesta guia, use a tecla de seta para baixo para selecionar SATA SM: InnoDisk. - InnoLite e pressione a tecla Enter.
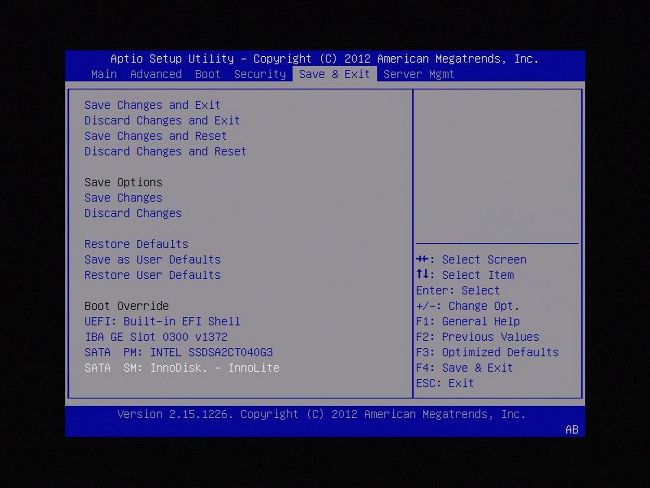
Figura A3
- Escolha a opção 0 se você usa um teclado e um monitor.

Figura A4
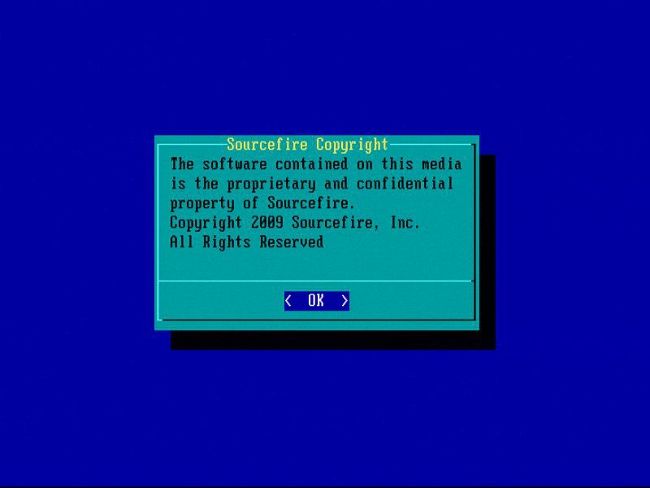
Figura A5
Dispositivos 7110 e 7120
Se você usa um dispositivo da série 71XX, siga estas etapas para selecionar o dispositivo de inicialização:
- Desligue o dispositivo normalmente.
- Ligue o equipamento e pressione a tecla F11 várias vezes enquanto ele é inicializado para acessar a tela de seleção do dispositivo de inicialização. Veja a imagem mostrada aqui:
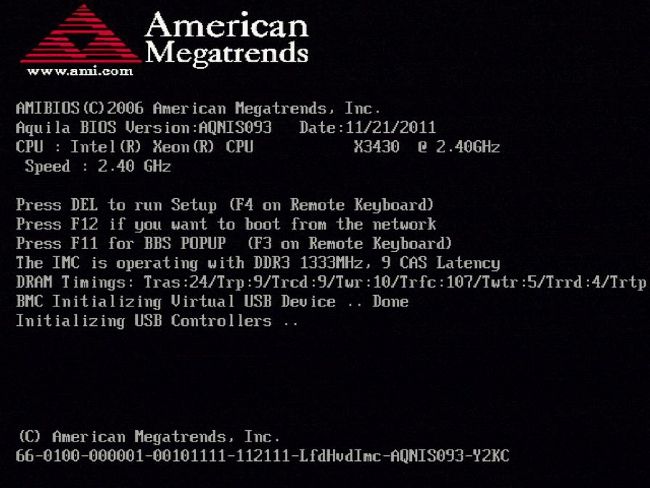
Figura B1
- Selecione a opção HDD:P1-SATADOM e pressione Enter para inicializar na partição System_Restore.
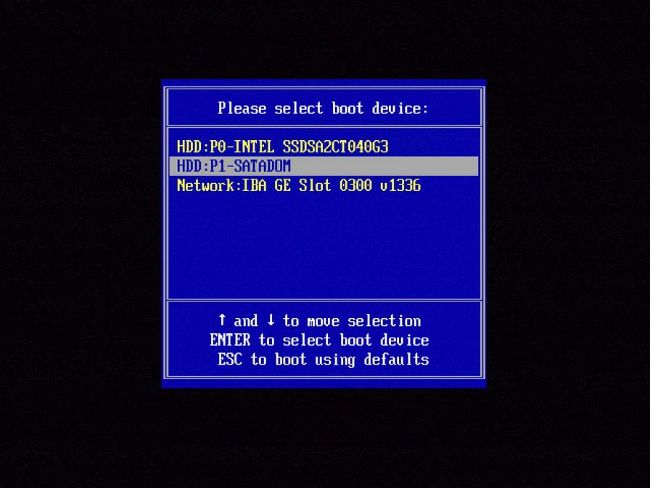
Figura B2

Figura B3
Dispositivos 8000 Series ou modelos Management Center FS750, FS1500 ou FS3500
Se você usa um dispositivo 8000 Series ou um Management Center modelo FS750, FS1500 ou FS3500, conclua estas etapas para selecionar o dispositivo de inicialização:
- Desligue o dispositivo normalmente.
- Ligue o dispositivo e pressione a tecla F6 repetidamente enquanto o dispositivo é inicializado para acessar a tela de seleção do dispositivo de inicialização. Veja a imagem mostrada aqui:
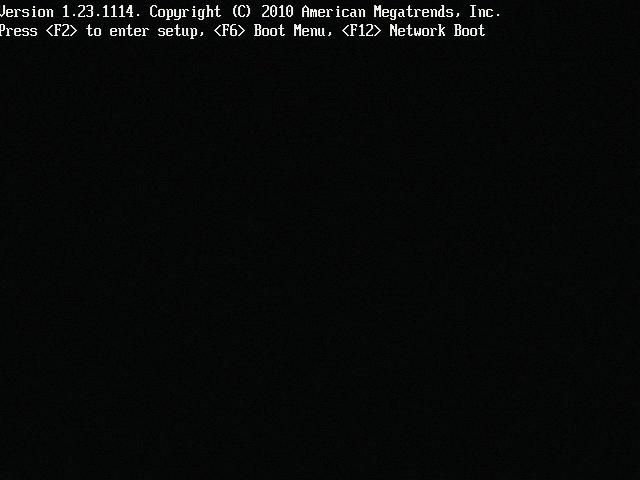
Figura C1
- Selecione a opção USB.
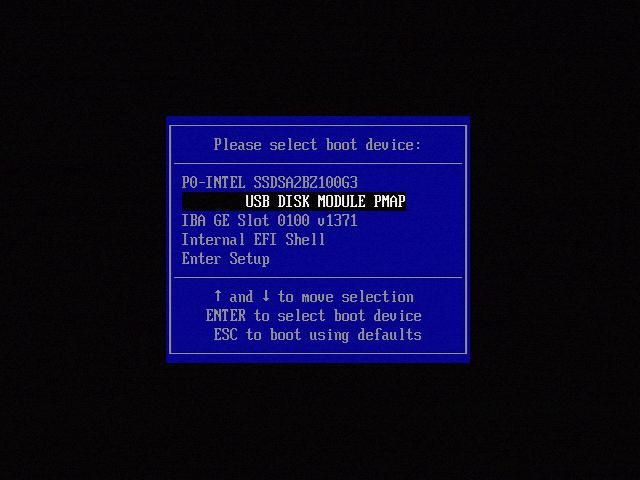
Figura C2
- O equipamento é inicializado a partir da partição System_Restore e exibe o menu System_Restore.

Figura C3
Restauração do sistema para modelos FMC1000, FMC2500, FMC4500 (FMCs baseados em M4)
Observação: para o FMC4500, este modelo tem um menu de inicialização diferente, mais detalhes estão no próximo link
O prompt para selecionar a restauração do sistema é exibido de forma diferente nos seguintes modelos: FMC1000, FMC2500, FMC4500
- Durante a inicialização, você pode ver esta tela por 5 segundos:

Figura D1
- Selecione a opção Restauração do sistema (#3 nesse caso).

Figura D2
- Selecione o método de exibição para a restauração do sistema (#1 para VGA, neste caso)

Figura D3
- Em seguida, você chega ao prompt visto na figura 5 e o processo continua normalmente.
Opção de inicialização não listada
É possível que a opção de inicializar na partição de recriação não esteja listada no BIOS ou no menu de inicialização. Se esse for o caso, a unidade que contém o sistema de recriação possivelmente está ausente ou danificada. Uma RMA é provavelmente necessária.


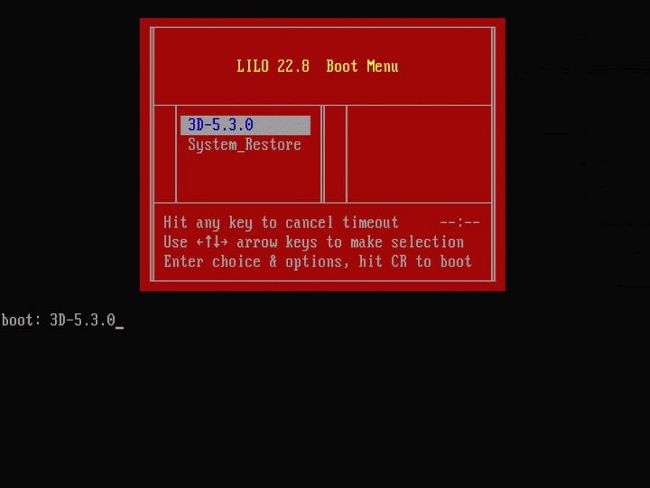
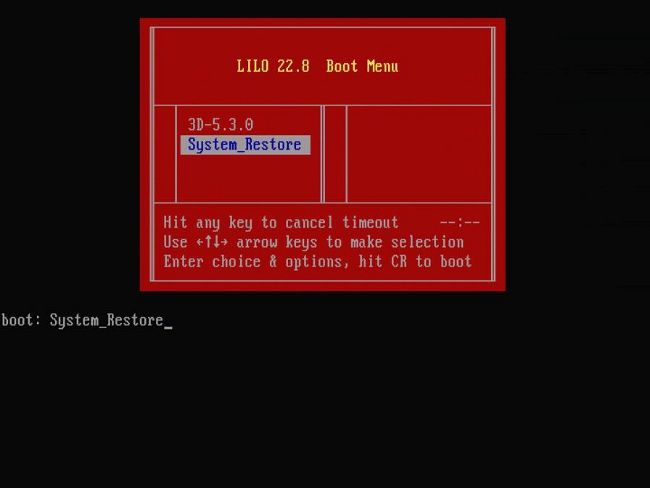
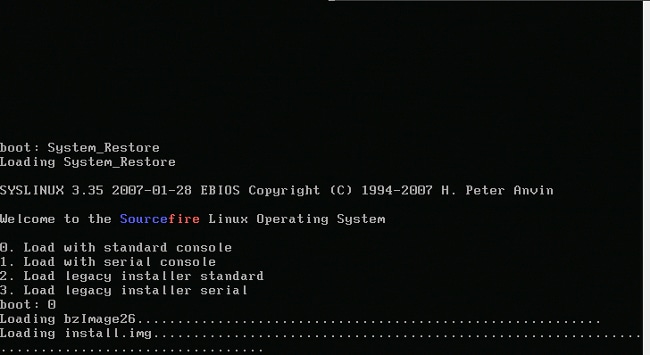

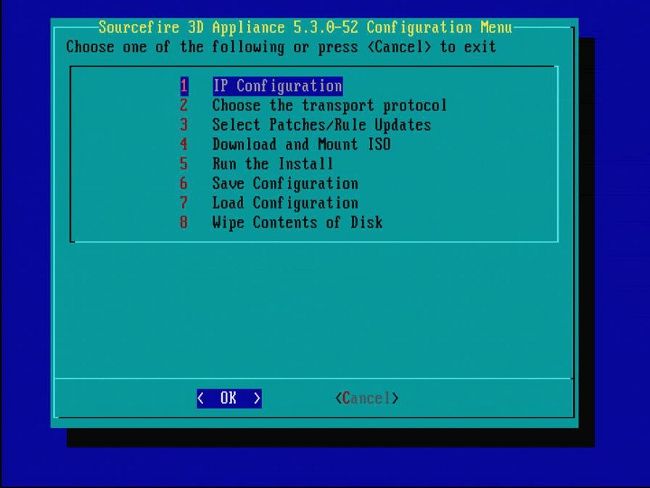


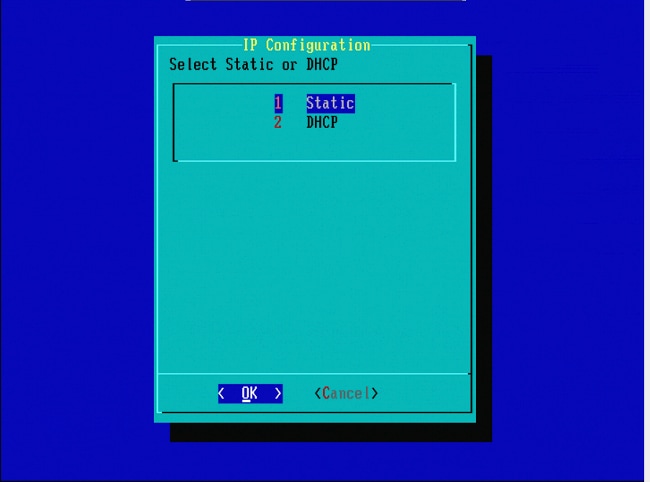




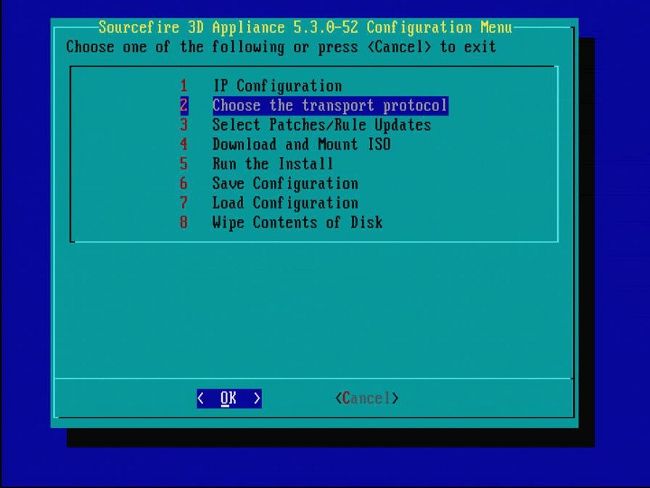

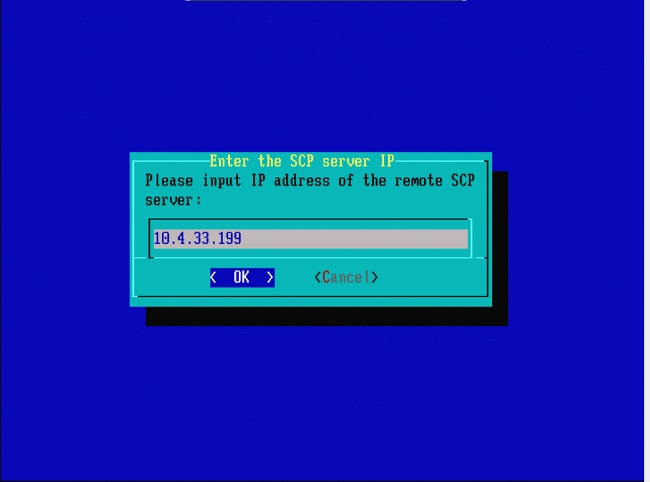


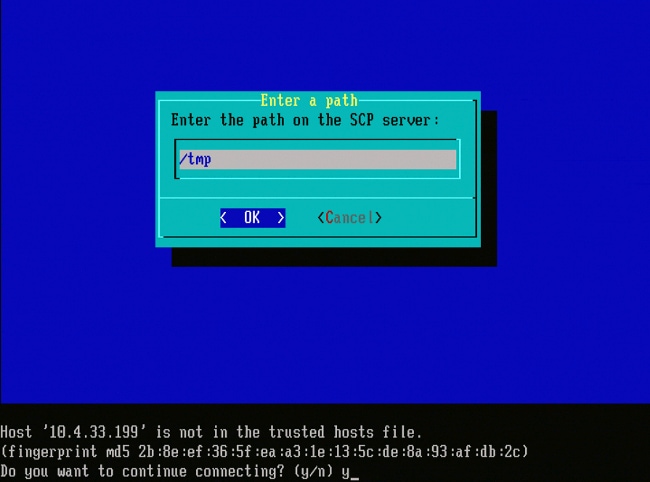
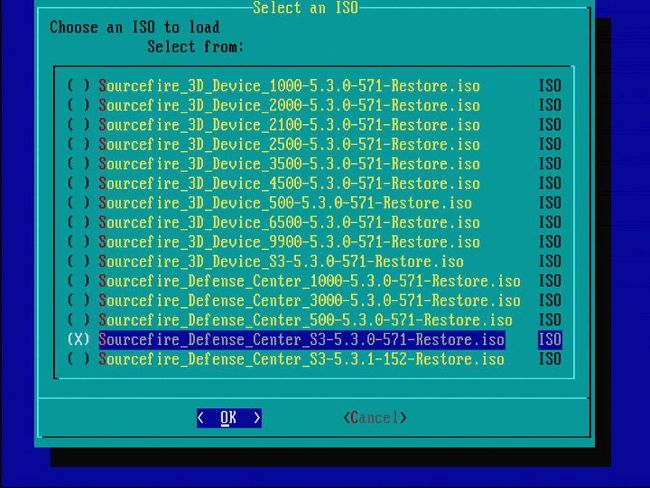
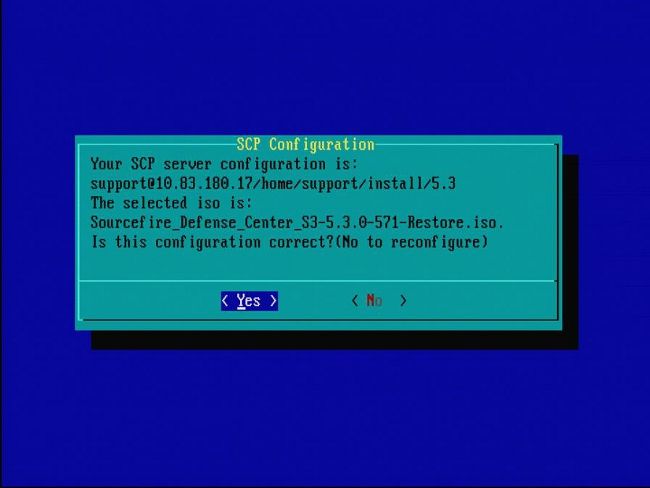
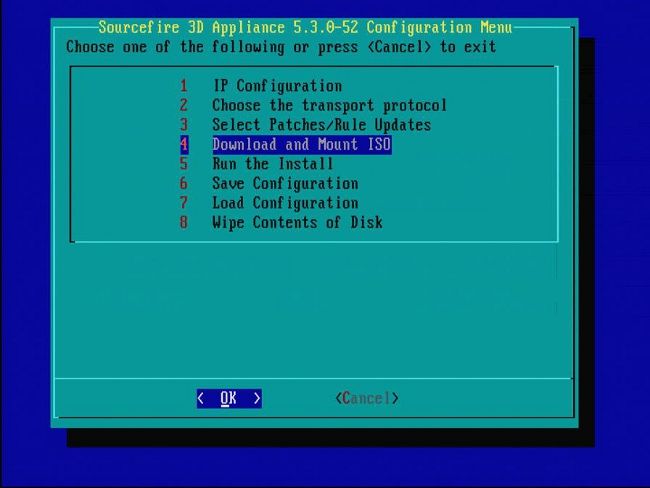
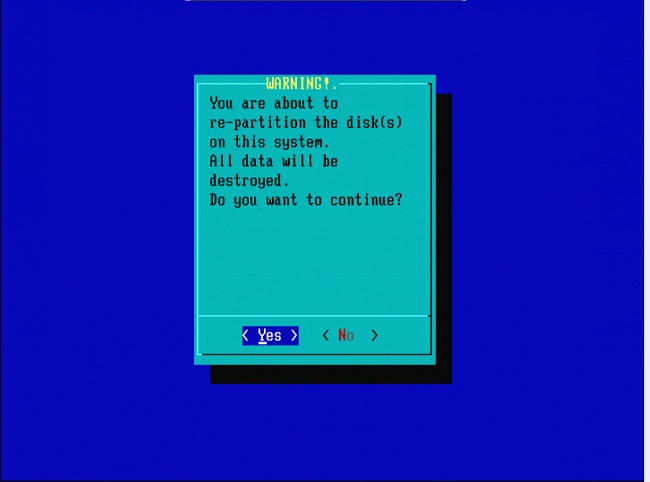
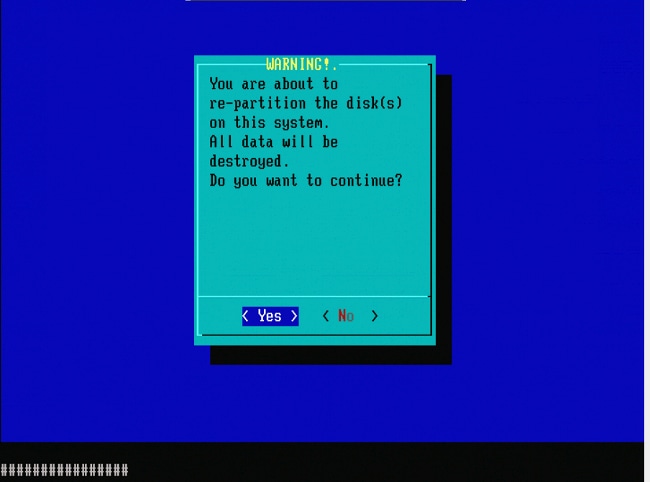
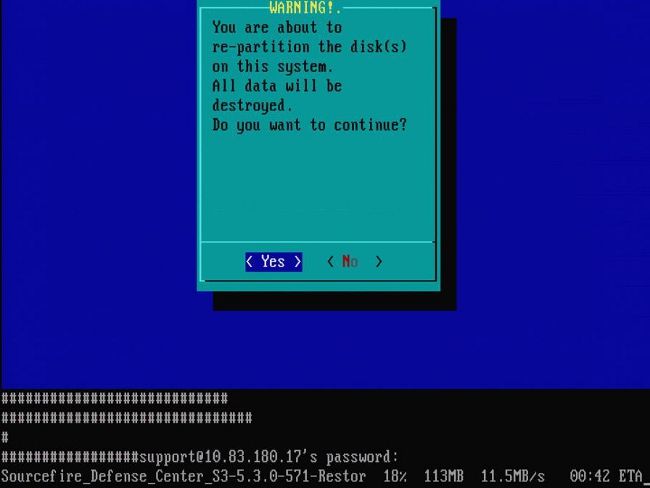
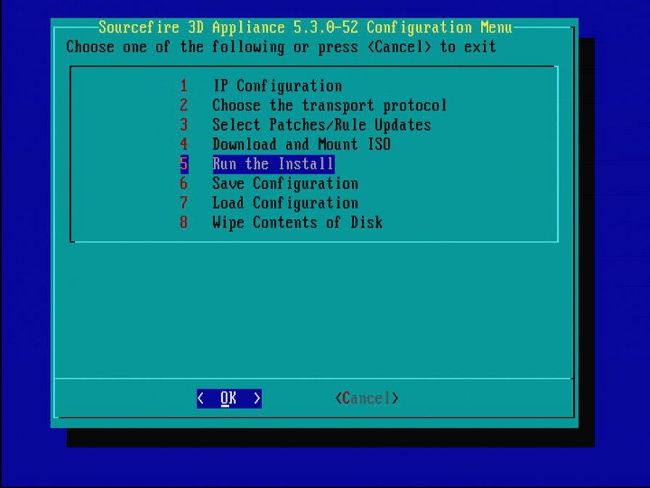
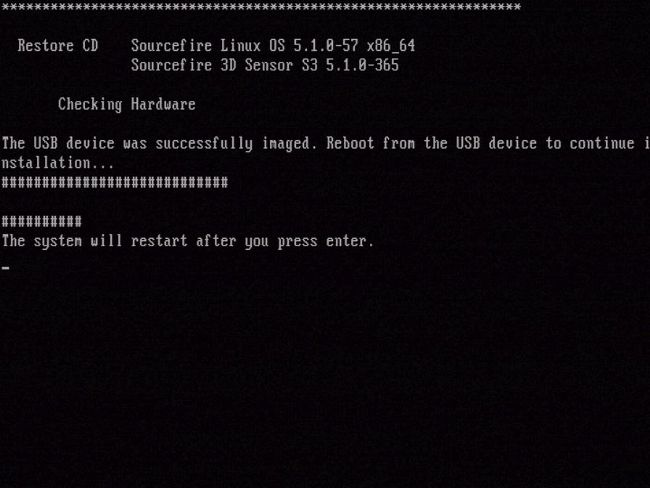
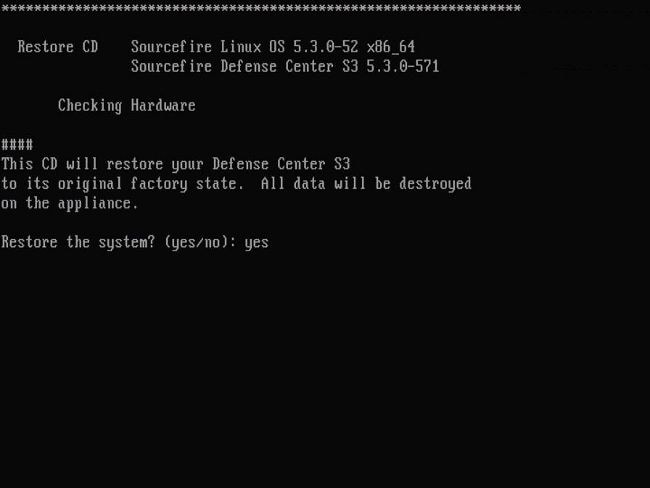
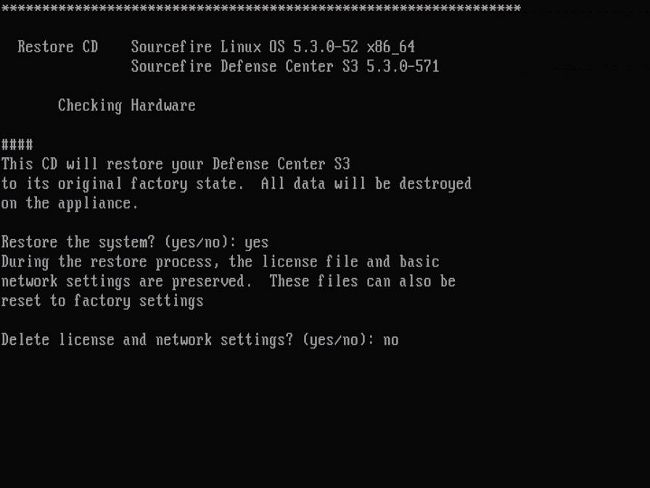

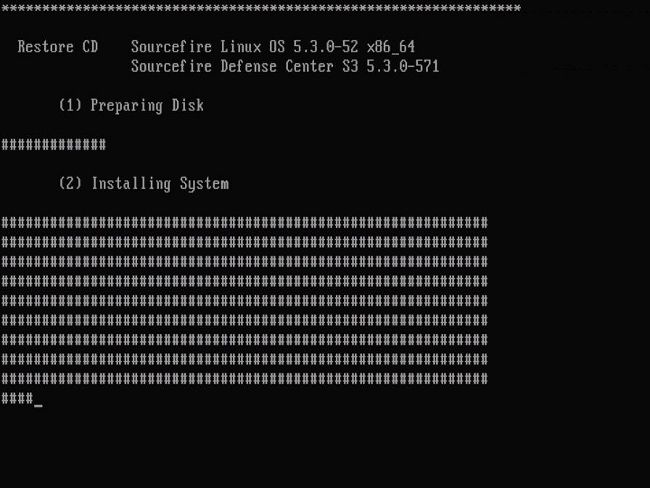



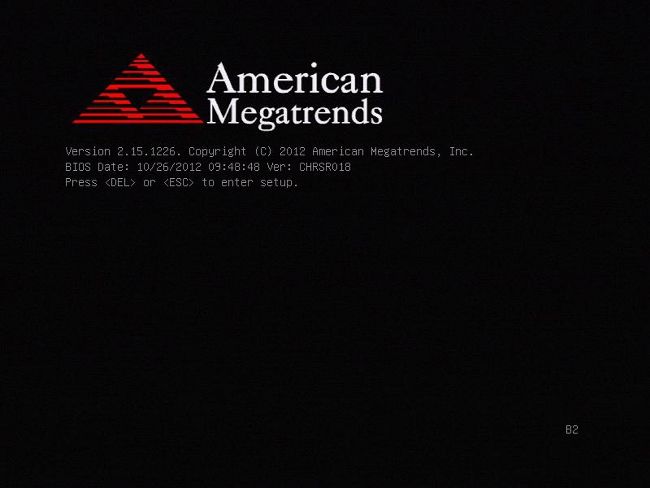
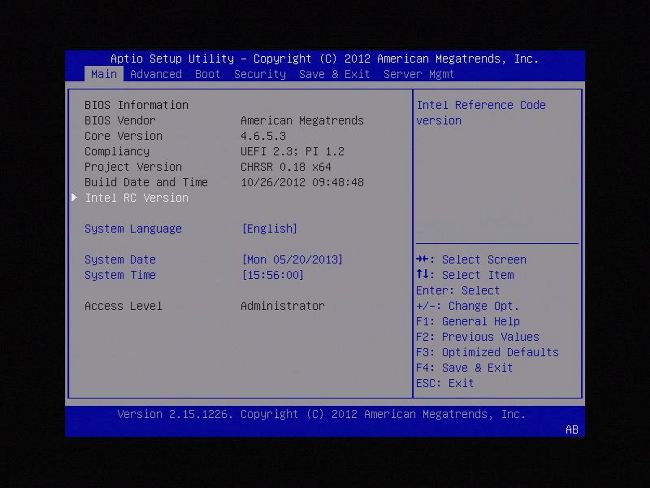
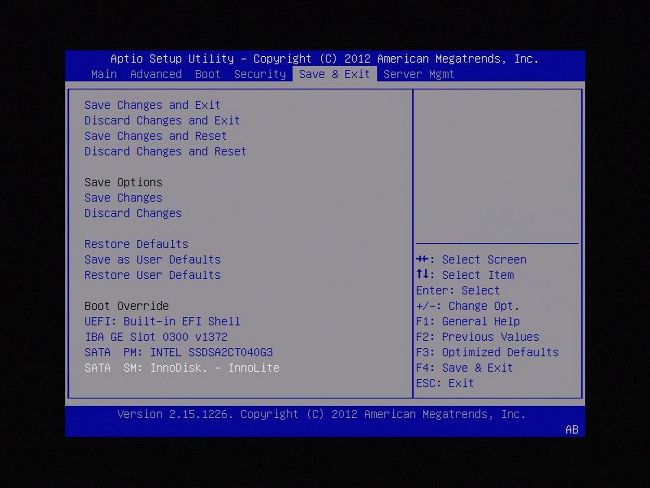

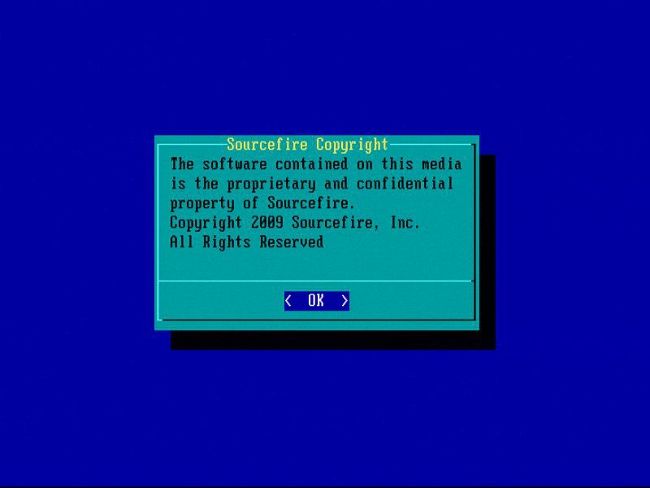
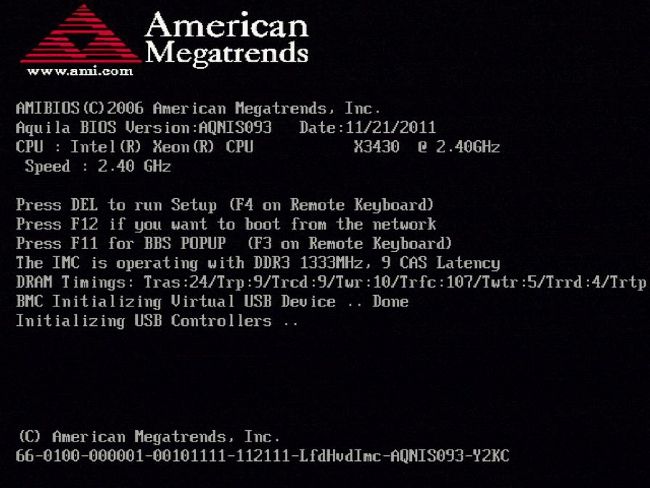
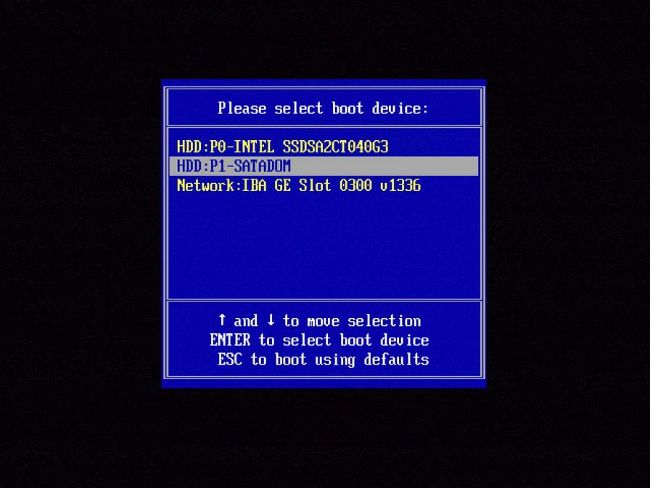

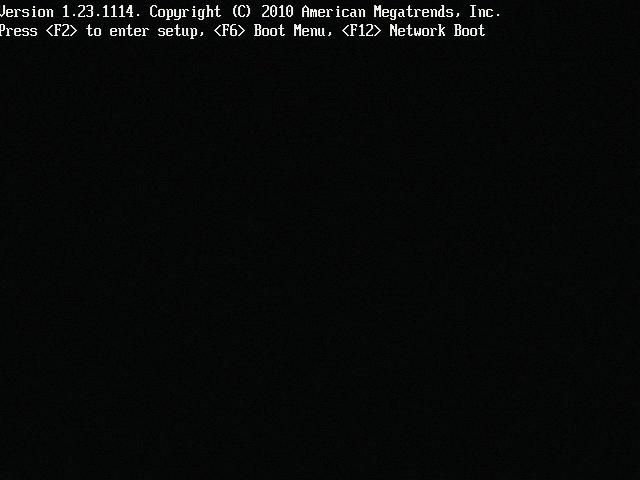
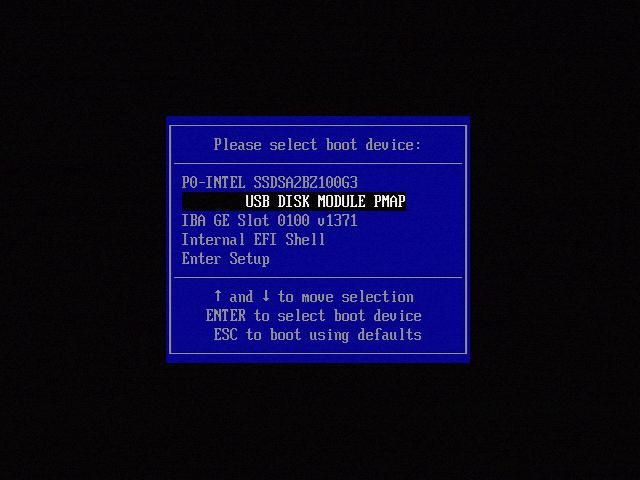




 Feedback
Feedback