Introdução
Este documento descreve a configuração do acesso de gerenciamento a um Firepower Threat Defense (FTD) (HTTPS e SSH) através do Firesight Management Center (FMC).
Pré-requisitos
Requisitos
A Cisco recomenda que você tenha conhecimento destes tópicos:
- Conhecimento da tecnologia Firepower
- Conhecimento básico do ASA (Adaptive Security Appliance)
- Conhecimento de acesso de gerenciamento no ASA via HTTPS e SSH (Secure Shell)
Componentes Utilizados
As informações neste documento são baseadas nestas versões de software e hardware:
- Imagem do Adaptive Security Appliance (ASA) Firepower Threat Defense para ASA (5506X/5506H-X/5506W-X, ASA 5508-X, ASA 5516-X ), que é executado na versão de software 6.0.1 e posterior.
- Imagem do ASA Firepower Threat Defense para ASA (5515-X, ASA 5525-X, ASA 5545-X, ASA 5555-X, ASA 5585-X), que é executado na versão de software 6.0.1 e posterior.
- Firepower Management Center (FMC) versão 6.0.1 e posterior.
As informações neste documento foram criadas a partir de dispositivos em um ambiente de laboratório específico. Todos os dispositivos utilizados neste documento foram iniciados com uma configuração (padrão) inicial. Se a rede estiver ativa, certifique-se de que você entenda o impacto potencial de qualquer comando.
Informações de Apoio
Com o início do Firepower Threat Defense (FTD), toda a configuração relacionada ao ASA é feita na GUI.
Em dispositivos FTD que executam a versão de software 6.0.1, a CLI de diagnóstico do ASA é acessada quando você entra no suporte do sistema diagnostic-cli. No entanto, em dispositivos FTD que executam a versão de software 6.1.0, a CLI é convergida e os comandos ASA inteiros são configurados na CLISH.
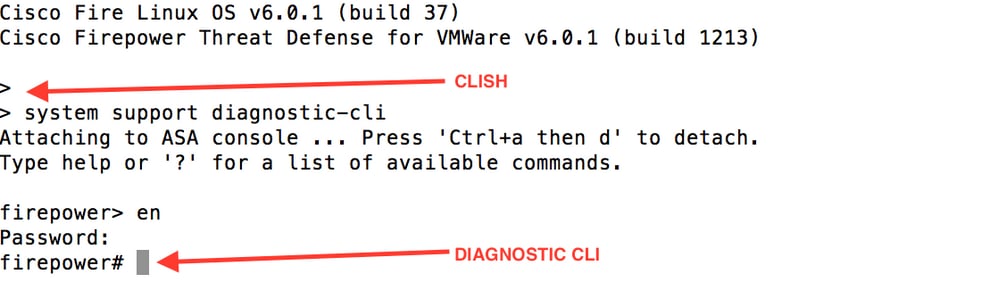
Para obter acesso de gerenciamento diretamente de uma rede externa, você deve configurar o acesso de gerenciamento via HTTPS ou SSH. Este documento fornece a configuração necessária para obter acesso de gerenciamento sobre SSH ou HTTPS externamente.
Observação: em dispositivos FTD que executam o software versão 6.0.1, a CLI não pode ser acessada por um usuário local, uma autenticação externa deve ser configurada para autenticar os usuários. No entanto, em dispositivos FTD que executam a versão 6.1.0 do software, a CLI é acessada pelo usuário admin local, enquanto uma autenticação externa é necessária para todos os outros usuários.
Observação: em dispositivos FTD que executam a versão de software 6.0.1, a CLI de diagnóstico não é diretamente acessível pelo IP configurado para br1 do FTD. No entanto, em dispositivos FTD que executam a versão de software 6.1.0, o CLI convergido é acessível em qualquer interface configurada para acesso de gerenciamento, no entanto, a interface deve ser configurada com um endereço IP.
Configurar
Todas as configurações relacionadas ao Acesso de Gerenciamento são configuradas conforme você navega até a guia Configurações de Plataforma em Dispositivos, como mostrado na imagem:

Edite a política existente ao clicar no ícone de lápis ou crie uma nova política de FTD ao clicar no botão Nova política e selecionar o tipo como Configurações de defesa contra ameaças, como mostrado na imagem:

Selecione o dispositivo FTD para aplicar esta política e clique em Salvar, como mostrado na imagem:
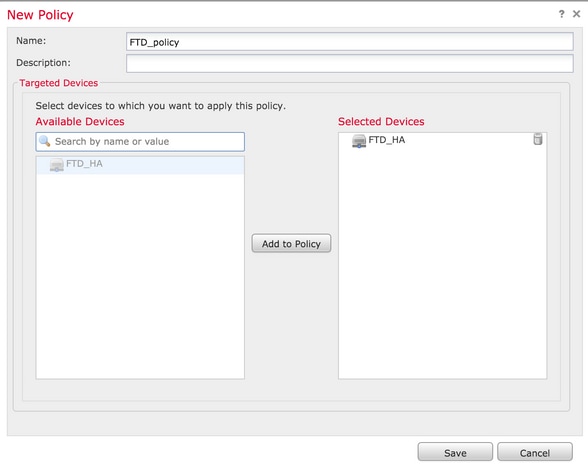
Configurar Acesso de Gerenciamento
Estas são as quatro principais etapas realizadas para configurar o Acesso de Gerenciamento.
Etapa 1. Configure o IP na interface FTD através da GUI do FMC.
Configure um IP na interface pela qual o FTD pode ser acessado via SSH ou HTTPS. Edite as interfaces existentes enquanto navega até a guia Interfaces do FTD.
Observação: em dispositivos FTD que executam a versão de software 6.0.1, a interface de gerenciamento padrão no FTD é a interface diagnostic0/0. No entanto, em dispositivos FTD que executam a versão de software 6.1.0, todas as interfaces suportam acesso de gerenciamento, exceto a interface de diagnóstico.
Há seis etapas para configurar a interface de diagnóstico.
Etapa 1. Navegue até Dispositivo > Gerenciamento de Dispositivos.
Etapa 2. Selecione o dispositivo ou o cluster FTD HA.
Etapa 3. Navegue até a guia Interfaces.
Etapa 4. Clique no ícone do lápis para configurar/editar a interface para obter acesso de gerenciamento, como mostrado na imagem:

Etapa 5. Marque a caixa de seleção enable para ativar as interfaces. Navegue até a guia Ipv4, escolha o Tipo de IP como estático ou DHCP. Agora, insira um endereço IP para a interface e clique em OK, como mostrado na imagem:
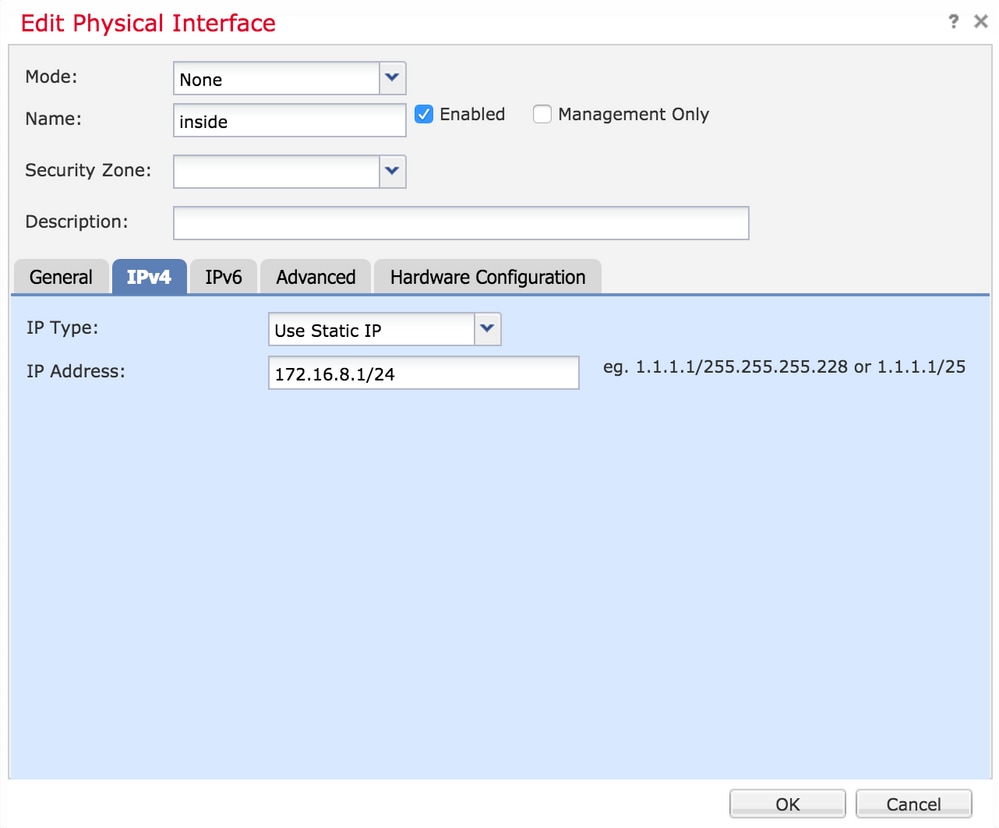
Etapa 6. Clique em Salvar e implante a política no FTD.
Observação: a interface de diagnóstico não pode ser usada para acessar a CLI convergida sobre SSH em dispositivos com a versão de software 6.1.0
Etapa 2. Configure a autenticação externa.
A autenticação externa facilita a integração do FTD a um servidor Ative Diretory ou RADIUS para a autenticação do usuário. Essa é uma etapa necessária porque os usuários configurados localmente não têm acesso direto à CLI de diagnóstico. A CLI de diagnóstico e a GUI são acessadas somente por usuários autenticados via Lightweight Diretory Access Protocol (LDAP) ou RADIUS.
Há 6 etapas para configurar a Autenticação externa.
Etapa 1. Navegue até Dispositivos > Configurações de plataforma.
Etapa 2. Edite a diretiva existente ao clicar no ícone de lápis ou crie uma nova diretiva de FTD ao clicar no botão Nova diretiva e selecionar o tipo como Configurações do Threat Defense.
Etapa 3. Navegue até a guia Autenticação externa, como mostrado na imagem:
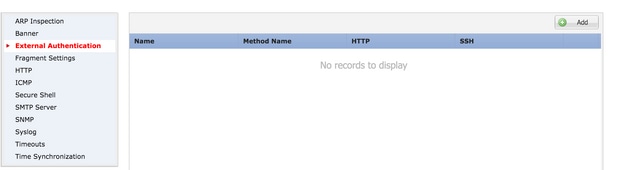
Etapa 4. Quando você clica em Add, uma caixa de diálogo aparece como mostrado na imagem:
- Habilitar para HTTP- Habilite esta opção para fornecer acesso ao FTD sobre HTTPS.
- Habilitar para SSH- Habilite esta opção para fornecer acesso ao FTD sobre SSH.
- Name- (Nome) Insira o nome da conexão LDAP.
- Description- (Descrição) Insira uma descrição opcional para o objeto External Authentication.
- Endereço IP- Insira um objeto de rede que armazene o IP do Servidor de Autenticação Externo. Se não houver nenhum objeto de rede configurado, crie um novo. Clique no ícone (+).
- Método de autenticação - Selecione o protocolo RADIUS ou LDAP para autenticação.
- Ativar SSL - Ative esta opção para criptografar o tráfego de autenticação.
- Tipo de servidor - Selecione o tipo de servidor. Os tipos de servidor conhecidos são MS Ative Diretory, Sun, OpenLDAP e Novell. Por padrão, a opção está definida para detectar automaticamente o tipo de servidor.
- Porta - insira a porta sobre a qual a autenticação ocorre.
- Timeout- Insira um valor de timeout para as solicitações de autenticação.
- DN base- Insira um DN base para fornecer um escopo no qual o usuário pode estar presente.
- Escopo LDAP- Selecione o escopo LDAP a ser procurado. O escopo está dentro do mesmo nível ou para procurar dentro da subárvore.
- Username- (Nome de usuário) Insira um nome de usuário para vincular ao diretório LDAP.
- Senha de autenticação - insira a senha para este usuário.
- Confirm- (Confirmar) Insira a senha novamente.
- Interfaces disponíveis - Uma lista de interfaces disponíveis no FTD é exibida.
- Zonas e interfaces selecionadas- Mostra uma lista de interfaces pelas quais o servidor de autenticação é acessado.
Para a autenticação RADIUS, não há nenhum DN base ou escopo LDAP do tipo de servidor. A porta é a porta RADIUS 1645.
Secret- (Segredo) Insira a chave secreta para o RADIUS.
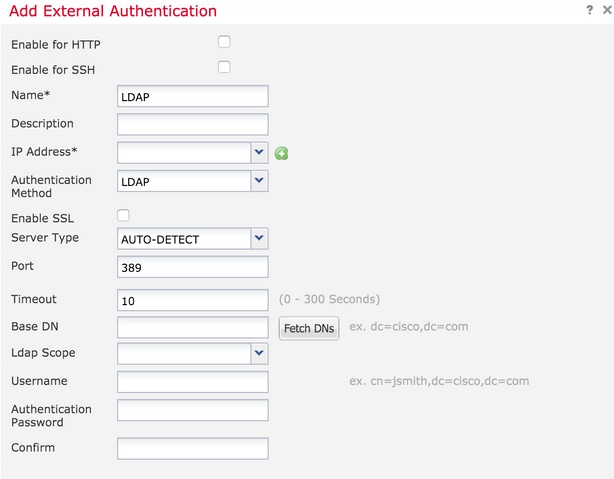
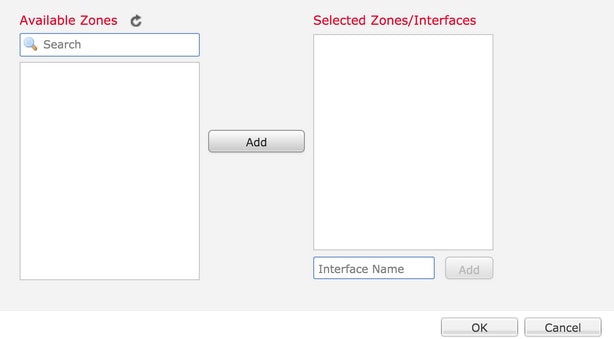
Etapa 5. Quando a configuração estiver concluída, clique em OK.
Etapa 6. Salve a política e implante-a no dispositivo Firepower Threat Defense.
Observação: a autenticação externa não pode ser usada para acessar a CLI convergida sobre SSH em dispositivos com a versão de software 6.1.0
Etapa 3. Configure o acesso SSH.
O SSH fornece acesso direto à CLI convergente. Use esta opção para acessar diretamente a CLI e executar comandos debug. Esta seção descreve como configurar o SSH para acessar a CLI do FTD.
Observação: em dispositivos FTD que executam a versão 6.0.1 do software, a configuração SSH nas configurações da plataforma fornece acesso ao CLI de diagnóstico diretamente e não ao CLISH. Você precisa se conectar ao endereço IP configurado em br1 para acessar o CLISH. No entanto, em dispositivos FTD que executam a versão de software 6.1.0, todas as interfaces navegam para a CLI convergida quando acessadas por SSH
Há 6 etapas para configurar o SSH no ASA
Somente em dispositivos 6.0.1:
Essas etapas são executadas em dispositivos FTD com versões de software anteriores a 6.1.0 e posteriores a 6.0.1. Em dispositivos 6.1.0, esses parâmetros são herdados do SO.
Etapa 1. Navegue até Devices>Platform Settings (Dispositivos > Configurações da plataforma).
Etapa 2. Edite a política existente ao clicar no ícone de lápis ou crie uma nova política do Firepower Threat Defense ao clicar no botão Nova política e selecionar o tipo como Configurações do Threat Defense.
Etapa 3. Navegue até a seção Secure Shell. Uma página é exibida, como mostrado na imagem:
Versão do SSH: selecione a versão do SSH para ativar no ASA. Há três opções:
- 1: Habilitar somente SSH versão 1
- 2: Habilitar somente SSH versão 2
- 1 e 2: Ative as versões 1 e 2 do SSH
Timeout: insira o timeout de SSH desejado em minutos.
Ativar cópia segura - Ative esta opção para configurar o dispositivo para permitir conexões SCP (cópia segura) e atuar como um servidor SCP.
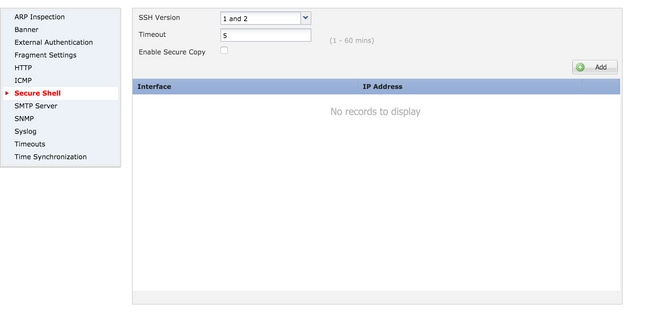
Em dispositivos 6.0.1 e 6.1.0:
Essas etapas são configuradas para limitar o acesso de gerenciamento via SSH a interfaces específicas e a endereços IP específicos.
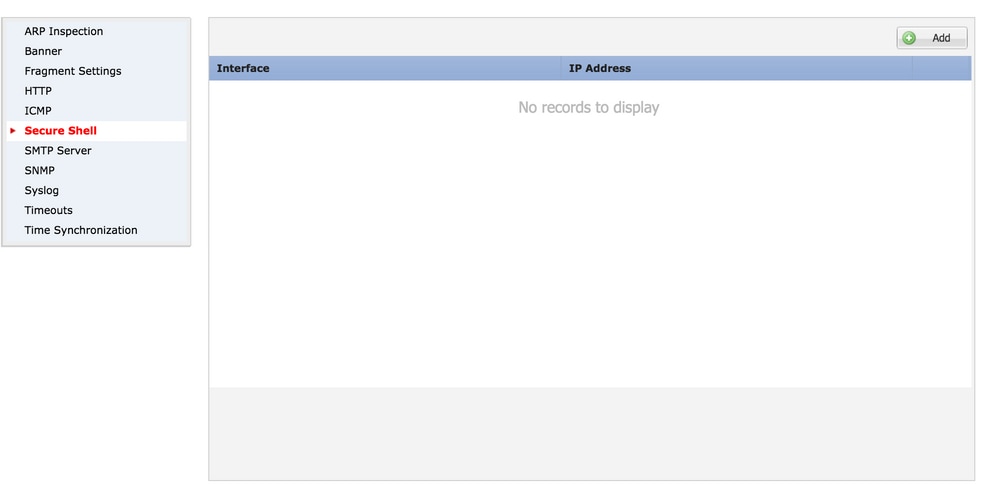
Etapa 1. Clique em Adicionar e configure estas opções:
Endereço IP: selecione um objeto de rede que contenha as sub-redes que têm permissão para acessar a CLI por SSH. Se não houver um objeto de rede, crie-o ao clicar no ícone (+).
Zonas/interfaces selecionadas: selecione as zonas ou interfaces nas quais o servidor SSH é acessado.
Etapa 2. Clique em OK, como mostrado na imagem:
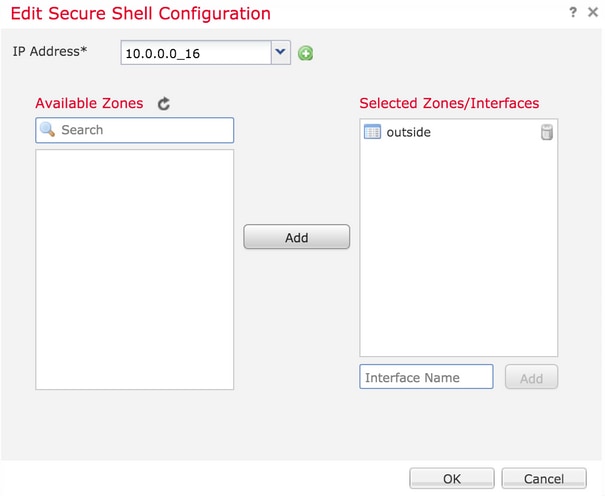
A configuração do SSH é visualizada na CLI convergente (CLI de diagnóstico do ASA em dispositivos 6.0.1) com o uso desse comando.
> show running-config ssh
ssh 172.16.8.0 255.255.255.0 inside
Etapa 3. Quando a configuração do SSH estiver concluída, clique em Save e implante a política no FTD.
Etapa 4. Configure o acesso HTTPS.
Para habilitar o acesso HTTPS a uma ou mais interfaces, navegue para a seção HTTP nas configurações da plataforma. O acesso HTTPS é especificamente útil para baixar as capturas de pacotes da interface da Web segura de diagnóstico diretamente para a análise.
Há 6 etapas para configurar o acesso HTTPS.
Etapa 1. Navegue até Dispositivos > Configurações da plataforma
Etapa 2. Edite a política de configurações da plataforma existente ao clicar no ícone de lápis ao lado da política ou crie uma nova política de FTD ao clicar em Nova política. Selecione o tipo Defesa contra ameaças do Firepower.
Etapa 3. À medida que você navega para a seção HTTP, uma página é exibida conforme mostrado na imagem.
Ativar servidor HTTP: Ative esta opção para ativar o servidor HTTP no FTD.
Porta: selecione a porta na qual o FTD aceita conexões de gerenciamento.
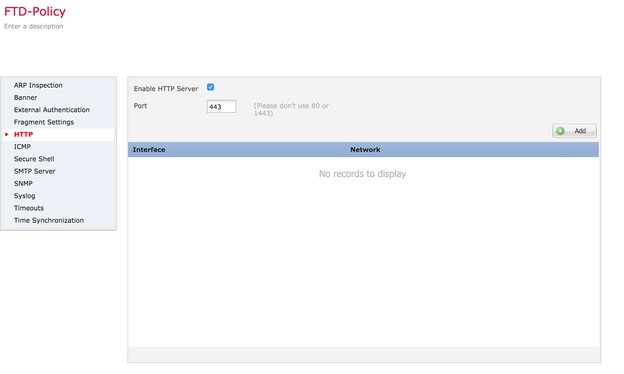
Etapa 4.Clique em Add e a página aparece como mostrado na imagem:
Endereço IP- Insira as sub-redes que podem ter acesso HTTPS à interface de diagnóstico. Se não houver um objeto de rede, crie um e use a opção (+).
Zonas/interfaces selecionadas- Semelhante ao SSH, a configuração HTTPS precisa ter uma interface configurada na qual seja acessível via HTTPS. Selecione as zonas ou a interface sobre a qual o FTD deve ser acessado via HTTPS.
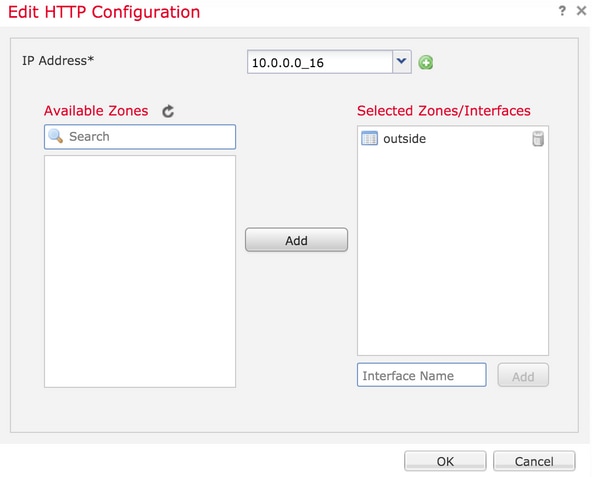
A configuração para HTTPS é visualizada na CLI convergente (CLI de diagnóstico do ASA em dispositivos 6.0.1) e usa esse comando.
> show running-config http
http 172.16.8.0 255.255.255.0 inside
Etapa 5. Após concluir a configuração necessária, selecione OK.
Etapa 6. Depois de inserir todas as informações necessárias, clique em Save e implante a política no dispositivo.
Verificar
No momento, não há procedimento de verificação disponível para esta configuração.
Troubleshooting
Estas são as etapas básicas para solucionar problemas de acesso de gerenciamento no FTD.
Etapa 1. Certifique-se de que a interface esteja habilitada e configurada com um endereço IP.
Etapa 2. Certifique-se de que uma Autenticação externa funcione conforme configurado e sua acessibilidade na interface apropriada especificada na seção Autenticação externa das Configurações de plataforma.
Etapa 3. Verifique se o roteamento no FTD está correto. No software FTD versão 6.0.1, navegue para system support diagnostic-cli. Execute os comandos show route e show route management-only para ver as rotas para o FTD e as interfaces de gerenciamento, respectivamente.
No software FTD versão 6.1.0, execute os comandos diretamente no CLI convergente.
Informações Relacionadas

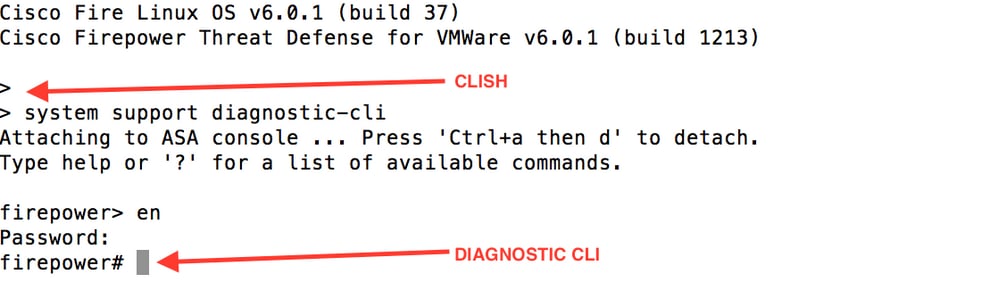


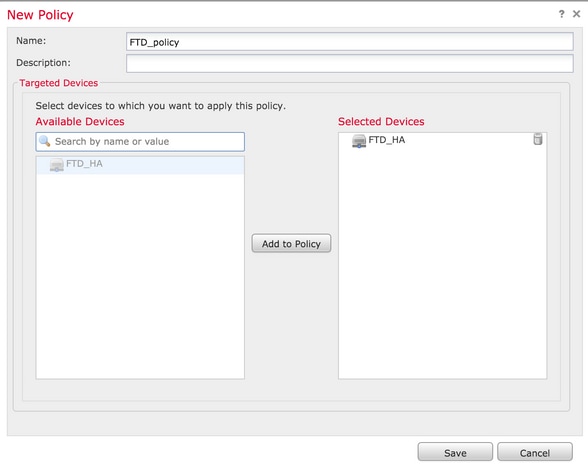

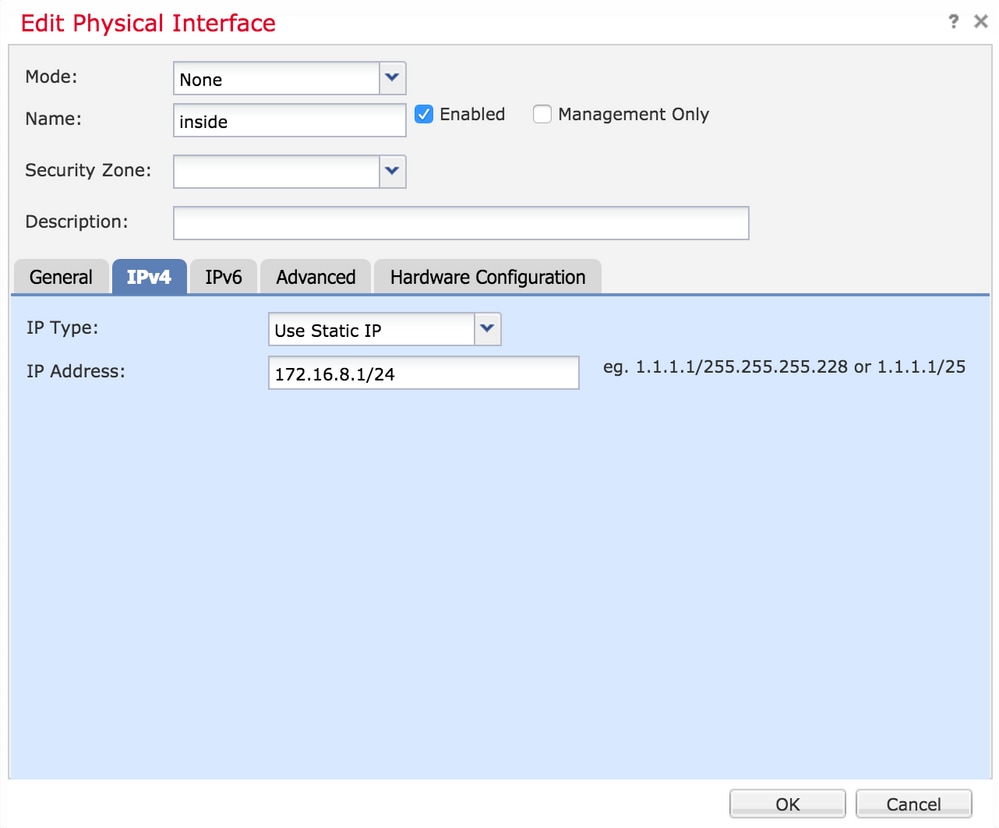
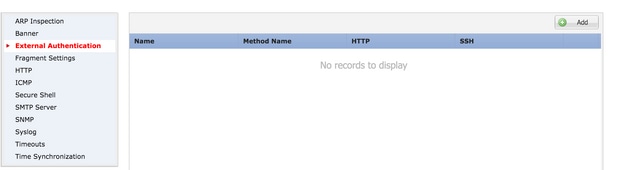
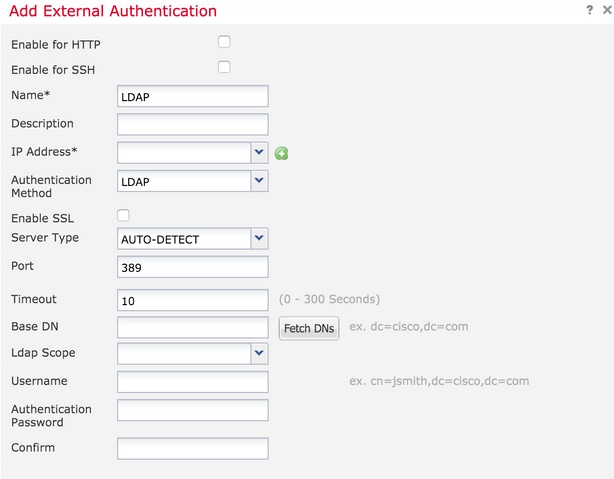
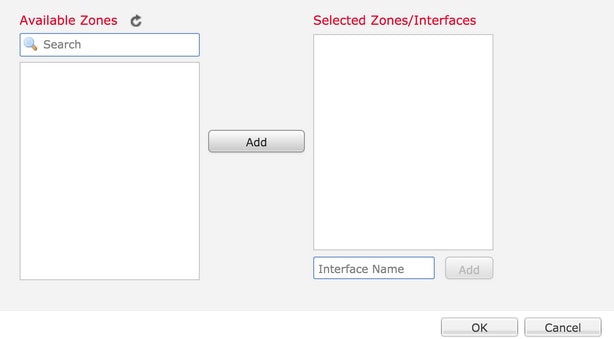
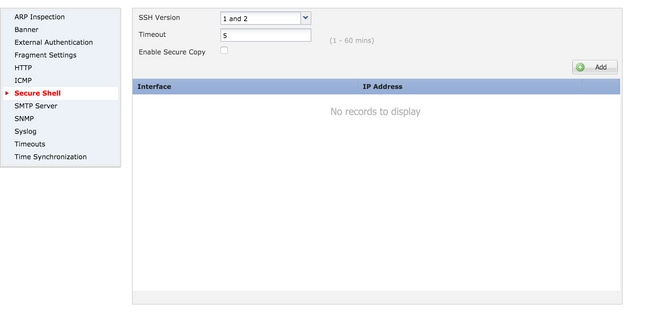
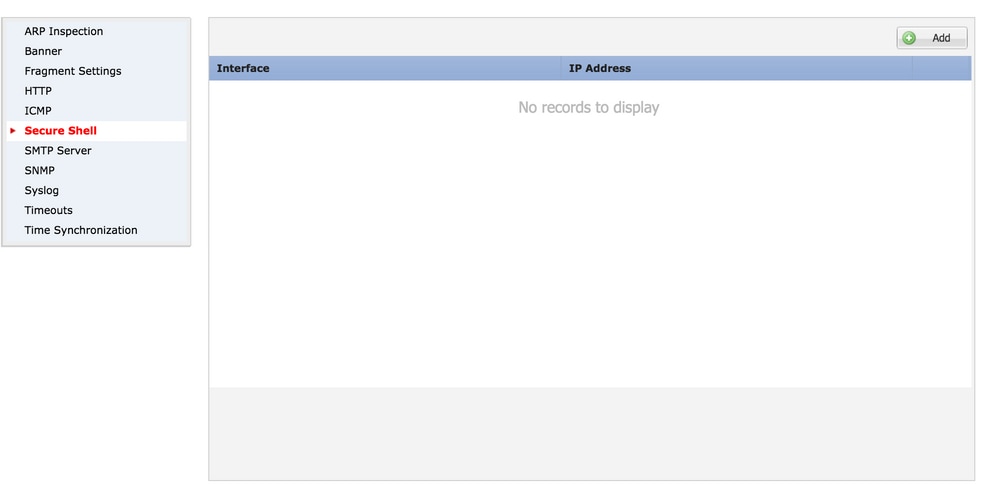
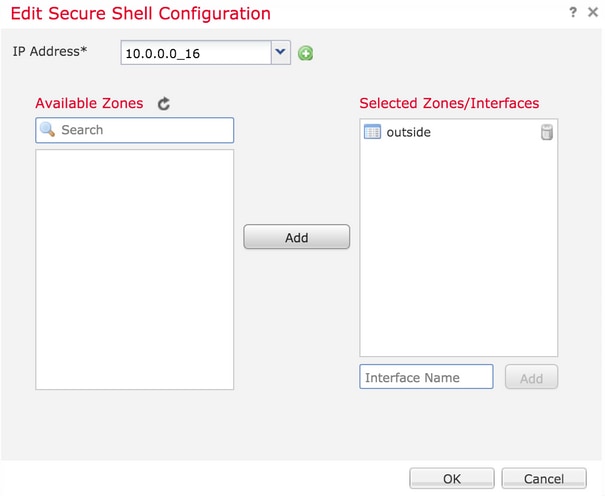
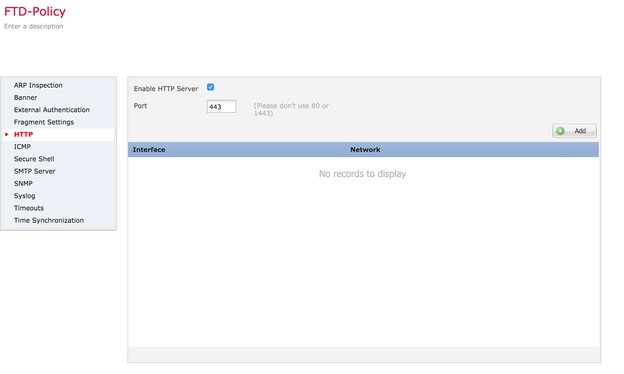
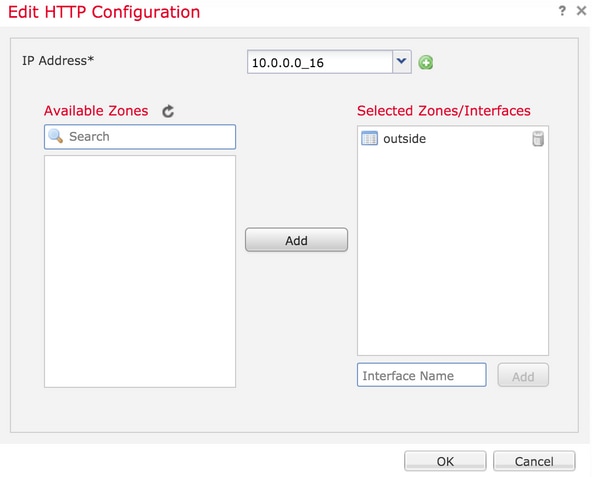
 Feedback
Feedback