Implantação do FireSIGHT Management Center no VMware ESXi
Opções de download
Linguagem imparcial
O conjunto de documentação deste produto faz o possível para usar uma linguagem imparcial. Para os fins deste conjunto de documentação, a imparcialidade é definida como uma linguagem que não implica em discriminação baseada em idade, deficiência, gênero, identidade racial, identidade étnica, orientação sexual, status socioeconômico e interseccionalidade. Pode haver exceções na documentação devido à linguagem codificada nas interfaces de usuário do software do produto, linguagem usada com base na documentação de RFP ou linguagem usada por um produto de terceiros referenciado. Saiba mais sobre como a Cisco está usando a linguagem inclusiva.
Sobre esta tradução
A Cisco traduziu este documento com a ajuda de tecnologias de tradução automática e humana para oferecer conteúdo de suporte aos seus usuários no seu próprio idioma, independentemente da localização. Observe que mesmo a melhor tradução automática não será tão precisa quanto as realizadas por um tradutor profissional. A Cisco Systems, Inc. não se responsabiliza pela precisão destas traduções e recomenda que o documento original em inglês (link fornecido) seja sempre consultado.
Contents
Introduction
Este documento descreve a configuração inicial de um FireSIGHT Management Center (também conhecido como Defense Center) executado no VMware ESXi. Um FireSIGHT Management Center permite que você gerencie um ou mais dispositivos FirePOWER, dispositivos virtuais do Next Generation Intrusion Prevention System (NGIPS) e Adaptive Security Appliance (ASA) com FirePOWER Services.
Note: Este documento é um suplemento do Guia de instalação do sistema FireSIGHT e do Guia do usuário. Para uma pergunta específica sobre configuração e solução de problemas do ESXi, consulte a base de conhecimento e a documentação do VMware.
Prerequisites
Componentes Utilizados
As informações neste documento são baseadas nas seguintes plataformas:
- Cisco FireSIGHT Management Center
- Dispositivo virtual do Cisco FireSIGHT Management Center
- VMware ESXI 5.0
Neste documento, um "dispositivo" refere-se a estas plataformas:
- Dispositivos Sourcefire FirePOWER 7000 Series e 8000 Series
- Dispositivos virtuais Sourcefire NGIPS para VMware ESXi
- Cisco ASA 5500-X Series com serviço FirePOWER
The information in this document was created from the devices in a specific lab environment. All of the devices used in this document started with a cleared (default) configuration. If your network is live, make sure that you understand the potential impact of any command.
Configuração
Implantar um modelo OVF
-
Baixe o Cisco FireSIGHT Management Center Virtual Appliance do site Cisco Support & Downloads.
-
Extraia o conteúdo do arquivo tar.gz para um diretório local.
-
Conecte-se ao servidor ESXi com um cliente VMware vSphere.
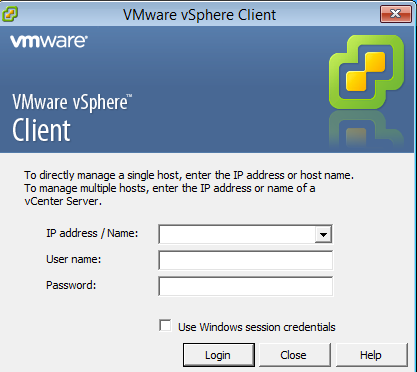
-
Depois de fazer login no vSphere Client, escolha File > Deploy OVF Template.
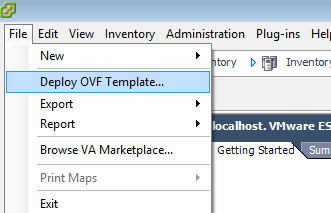
-
Clique em Procurar e localize os arquivos que você extraiu na etapa 2. Escolha o arquivo OVF Sourcefire_Defense_Center_Virtual64_VMware-ESXi-X.X.X-xxx.ovf e clique em Avançar.
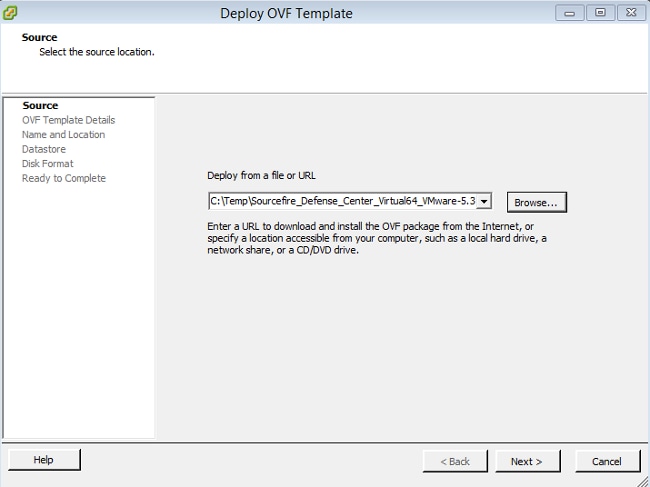
-
Na tela OVF Template Details, clique em Next para aceitar as configurações padrão.
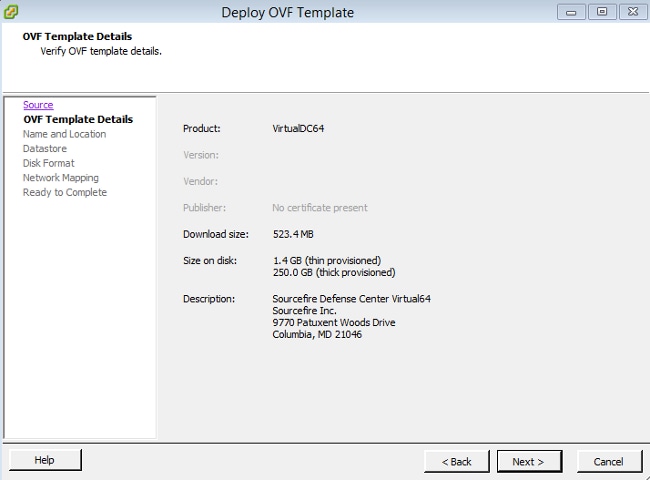
-
Forneça um nome para o Centro de Gerenciamento e clique em Avançar.
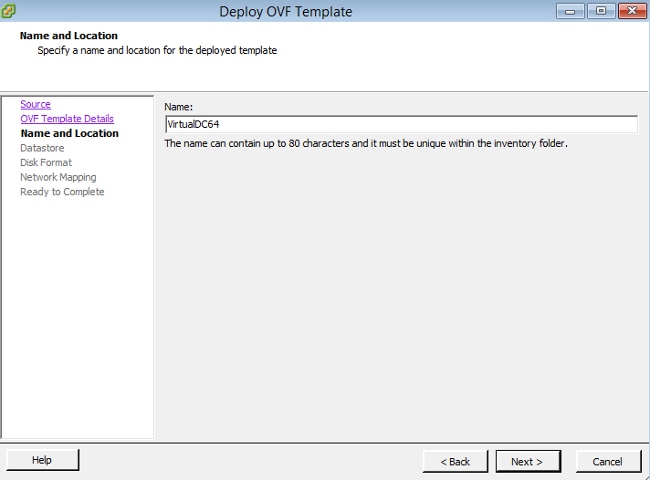
-
Escolha um Armazenamento de Dados no qual deseja criar a máquina virtual e clique em Avançar.
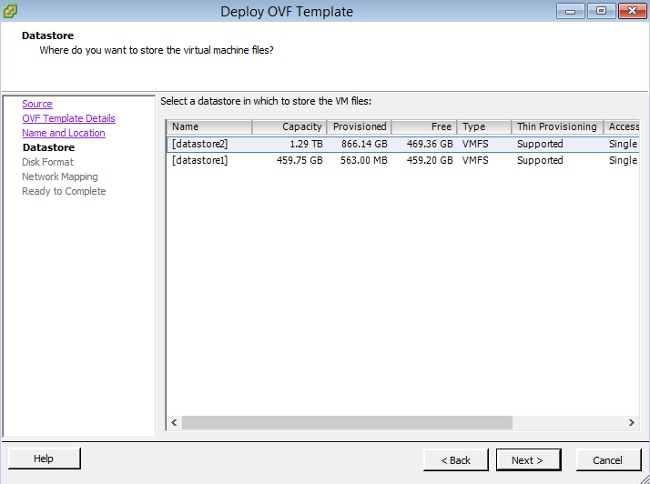
-
Clique no botão de opção Thick provisioned format para o formato do disco e clique em Next. O formato de provisionamento grosso aloca o espaço em disco necessário no momento da criação de um disco virtual, enquanto o formato de provisionamento thin usa espaço sob demanda.
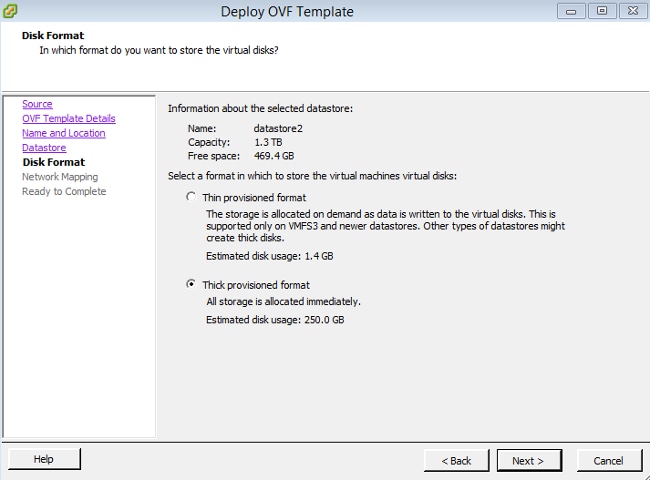
-
Na seção Mapeamento de rede, associe a interface de gerenciamento do FireSIGHT Management Center a uma rede VMware e clique em Avançar.
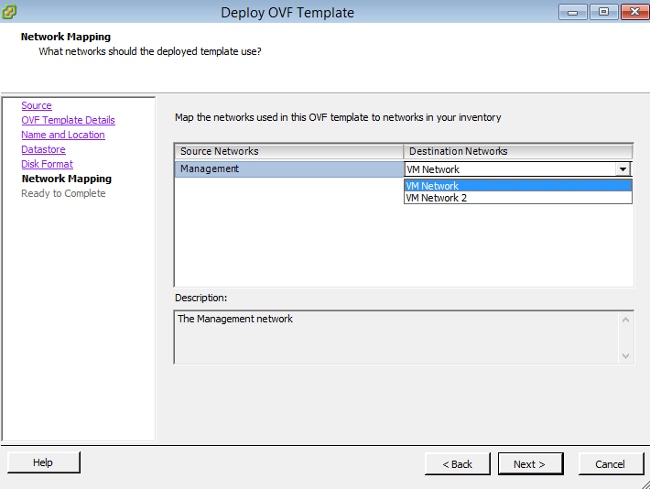
-
Clique em Finish para concluir a implantação do modelo OVF.
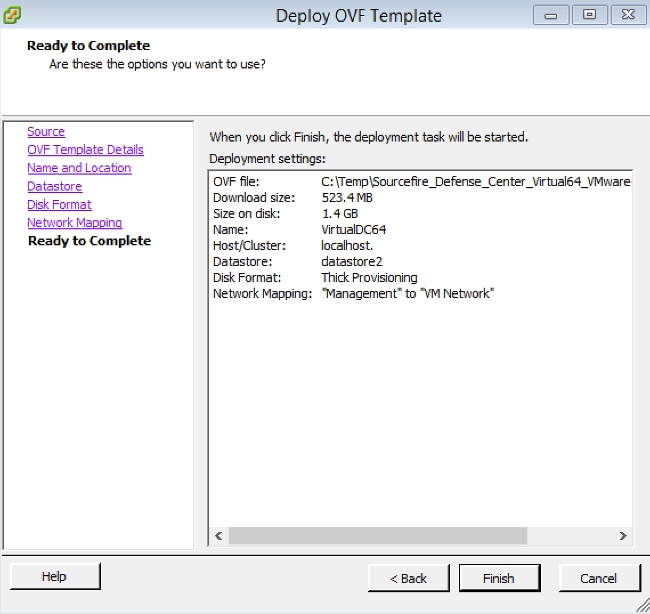
Ligar e concluir a inicialização
-
Navegue até a máquina virtual recém-criada. Clique com o botão direito do mouse no nome do servidor e escolha Power > Power On para inicializar o servidor pela primeira vez.
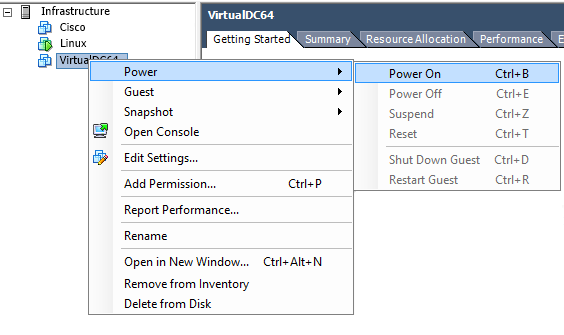
-
Navegue até a guia Console para monitorar o console do servidor. O menu de inicialização LILO é exibido.
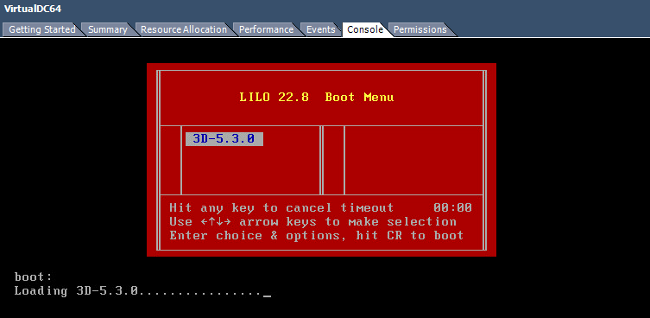
Quando a verificação de dados do BIOS for bem-sucedida, o processo de inicialização será iniciado. A primeira inicialização pode levar mais tempo para ser concluída, pois o banco de dados de configuração é inicializado pela primeira vez.

Depois de concluído, você poderá ver uma mensagem para Nenhum dispositivo desse tipo.

-
Pressione Enter para obter um prompt de login.

Note: Uma mensagem "WRITE SAME failed. Zerando manualmente." pode aparecer após o sistema ser inicializado pela primeira vez. Isso não indica um defeito, indica corretamente que o driver de armazenamento VMware não suporta o comando WRITE SAME. O sistema exibe essa mensagem e continua com um comando fallback para executar a mesma operação.
Definir as configurações de rede
- No prompt de login Sourcefire3D, use estas credenciais para fazer login:
Para a versão 5.x
- Nome de usuário: admin
- Senha: Sourcefire
Para a versão 6.x e posterior
- Nome de usuário: admin
- Senha: Admin123
Tip: Você poderá alterar a senha padrão no processo de configuração inicial na GUI.
-
A configuração inicial da rede é feita com um script. Você precisa executar o script como um usuário raiz. Para alternar para o usuário raiz, digite o comando sudo su - junto com a senha Sourcefire ou Admin123 (para 6.x). Tenha cuidado ao fazer login na linha de comando do Management Center como um usuário raiz.
admin@Sourcefire3D:~$ sudo su - Password:
- Para iniciar a configuração de rede, insira o script configure-network como root.

Você será solicitado a fornecer um endereço IP de gerenciamento, uma máscara de rede e um gateway padrão. Depois de confirmar as configurações, o serviço de rede será reiniciado. Como resultado, a interface de gerenciamento fica inativa e volta.
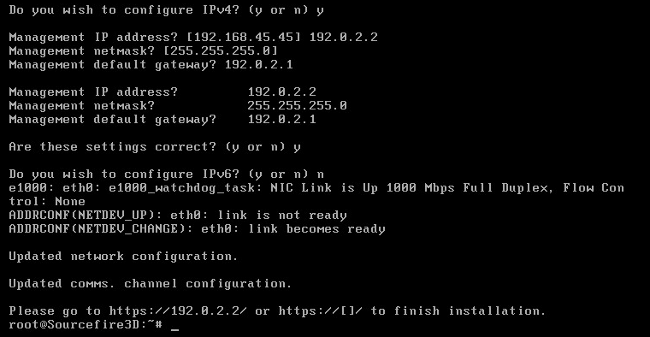
Executar configuração inicial
-
Depois que as configurações de rede estiverem configuradas, abra um navegador da Web e navegue até o IP configurado via HTTPS (https://192.0.2.2 neste exemplo). Autentique o certificado SSL padrão, se solicitado. Use estas credenciais para fazer login:
Para a versão 5.x
- Nome de usuário: admin
- Senha: Sourcefire
Para a versão 6.x e posterior
- Nome de usuário: admin
- Senha: Admin123
-
Na tela a seguir, todas as seções de configuração da GUI são opcionais, exceto a alteração de senha e a aceitação dos termos de serviço. Se as informações forem conhecidas, é recomendável usar o assistente de configuração para simplificar a configuração inicial do Management Center. Depois de configurado, clique em Apply para aplicar a configuração ao Management Center e aos dispositivos registrados. Uma breve visão geral das opções de configuração é a seguinte:
- Alterar Senha: Permite alterar a senha da conta admin padrão. É necessário alterar a senha.
- Configurações de rede: Permite modificar as configurações de rede IPv4 e IPv6 previamente configuradas para a interface de gerenciamento do dispositivo ou da máquina virtual.
- Configurações de horário: é recomendável sincronizar o Management Center com uma fonte NTP confiável. Os sensores IPS podem ser configurados por meio de política de sistema para sincronizar seu tempo com o Management Center. Opcionalmente, o fuso horário e o fuso horário de exibição podem ser definidos manualmente.
- Importações de atualização de regra recorrente: Habilite atualizações de regra de Snort recorrentes e, opcionalmente, instale agora durante a configuração inicial.
- Atualizações recorrentes da localização geográfica: ativar atualizações recorrentes da regra de localização geográfica e, opcionalmente, instalar agora durante a configuração inicial.
- Backups automáticos: agende backups automáticos de configuração.
- Configurações da licença: Adicione a licença do recurso.
- Device Registration: permite que você adicione, licencie e aplique as políticas iniciais de controle de acesso aos dispositivos pré-registrados. O nome do host/endereço IP e a chave de registro devem corresponder ao endereço IP e à chave de registro configurados no módulo IPS do FirePOWER.
- Contrato de licença de usuário final: é necessária a aceitação do EULA.
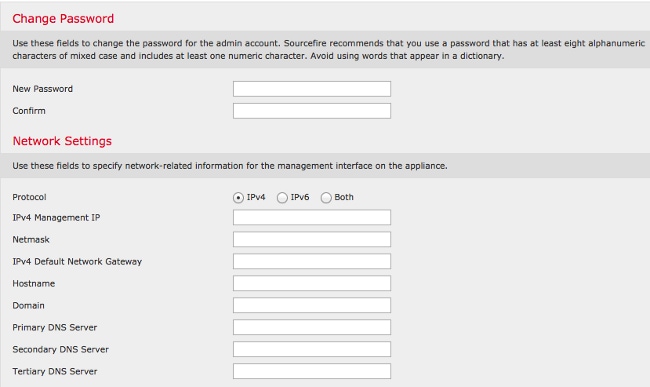
Informações Relacionadas
Colaborado por engenheiros da Cisco
- Nazmul RajibCisco Engineer
- Todd PulaCisco Engineer
Contate a Cisco
- Abrir um caso de suporte

- (É necessário um Contrato de Serviço da Cisco)
 Feedback
Feedback