Procedimentos de reconfiguração de SSD/RAID para modelos do FMC4000 e FMC2000 FireSIGHT Management Center
Opções de download
Linguagem imparcial
O conjunto de documentação deste produto faz o possível para usar uma linguagem imparcial. Para os fins deste conjunto de documentação, a imparcialidade é definida como uma linguagem que não implica em discriminação baseada em idade, deficiência, gênero, identidade racial, identidade étnica, orientação sexual, status socioeconômico e interseccionalidade. Pode haver exceções na documentação devido à linguagem codificada nas interfaces de usuário do software do produto, linguagem usada com base na documentação de RFP ou linguagem usada por um produto de terceiros referenciado. Saiba mais sobre como a Cisco está usando a linguagem inclusiva.
Sobre esta tradução
A Cisco traduziu este documento com a ajuda de tecnologias de tradução automática e humana para oferecer conteúdo de suporte aos seus usuários no seu próprio idioma, independentemente da localização. Observe que mesmo a melhor tradução automática não será tão precisa quanto as realizadas por um tradutor profissional. A Cisco Systems, Inc. não se responsabiliza pela precisão destas traduções e recomenda que o documento original em inglês (link fornecido) seja sempre consultado.
Contents
Introduction
Os dispositivos do Cisco Unified Computing System (UCS) são configurados com hardware RAID e unidades associadas para configurar um volume lógico, o que fornece redundância e apresenta ao SO um único espaço de armazenamento. Este documento descreve as etapas para:
- Faça backup da instalação existente do software Sourcefire
- Remova e substitua a mídia de armazenamento existente
- Reconfigure a controladora RAID
- Reconfigure o hardware de armazenamento
- Reinstalar o sistema operacional
- Restaurar o backup
Pré-requisito
Requisitos de hardware
As instruções neste documento aplicam-se aos modelos Cisco FireSIGHT Management Center FS2000 e FS4000.
Este documento é criado usando os dispositivos que estão em um ambiente de laboratório específico. All of the devices used in this document started with a cleared (default) configuration. If your network is live, make sure that you understand the potential impact of any command.
Procedimentos
Passo 1: Fazer backup da configuração e dos dados atuais
1.1. Faça login na interface de usuário da Web (também conhecida como GUI) do UM.
1.2. Navegue até System > Tools > Backup/Restore (Sistema > Ferramentas > Backup/Restauração).
1.3. Clique em Backup do Defense Center. A página Gerenciamento de backup é exibida.

1.4 Dê um nome ao backup no campo Nome.
1.5 Verifique se a configuração de backup e os eventos de backup estão selecionados.
1.6 Clique no botão Iniciar backup.
Tip: O arquivo de backup é um arquivo tar.gz localizado em /var/sf/backups. Use SCP ou outros utilitários de rede para copiar o backup para um local seguro enquanto o sistema é reformatado e instalado.
Etapa 2. Remova e substitua a mídia de armazenamento existente
Note: Se você já recebeu unidades de substituição instaladas em trenós da unidade, este procedimento não é necessário: basta usar os trenós que vêm com as unidades
2.1. Pare o sistema e desligue-o.
2.2. Os sistemas devem ser configurados com 6 unidades configuradas em duas linhas. Uma a uma, pressione a trava de liberação e gire a alça para fora para remover a unidade.


2.3. Desparafuse as unidades dos trenós da unidade. Há quatro parafusos para remover, que estão presos com adesivo de fio. Os parafusos podem ser um pouco difíceis de remover.

Figura: Quatro parafusos cabeça Phillips fixam a unidade no trenó: dois de cada lado.
Note: A substituição dos SSDs é o inverso da operação acima. Os SSDs geralmente têm cerca de ¼ de espessura e repousam na parte inferior do trenó.
2.5. Verifique se a unidade está voltada para cima no trenó e se as conexões de alimentação e dados estão voltadas para a parte traseira do trenó, em frente à alavanca de travamento. A alavanca de travamento tem um gancho que se prende ao chassi e puxa a unidade para dentro do sistema, conectando-a firmemente ao backplane. A unidade não pode ser completamente assentada se o gancho da trava não estiver totalmente encaixado antes de fechar a alavanca.
Etapa 3. Reconfigure o controlador RAID
3.1. Ligue o sistema e aguarde até que o BIOS do RAID exiba uma mensagem indicando que você deve pressionar Ctrl+H para exibir o WebBIOS. Esta é a tela de configuração do controlador RAID. Quando o sistema terminar com o POST e Ctrl+H for pressionado, a seguinte tela será exibida:

3.2. Clique em Iniciar para iniciar a configuração RAID.
3.3. Aqui você pode ver a configuração RAID atual:
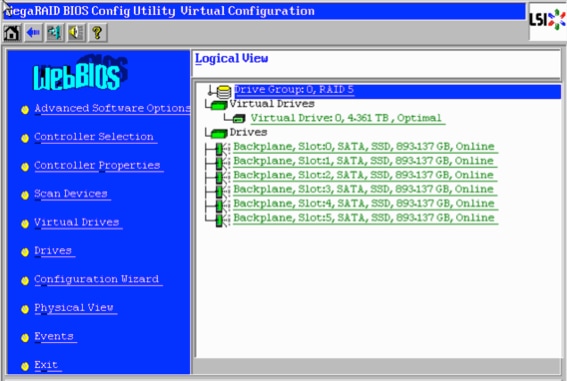
3.4. Este sistema está funcionando com um RAID em bom estado. Se as unidades originais já tiverem sido substituídas, a unidade virtual estará ausente e as unidades aparecerão como não configuradas. Nesse caso, a configuração existente será removida e reconfigurada. Em ambos os casos, clique em Assistente de configuração para iniciar o processo.
3.5. Selecione Nova configuração e clique em Avançar.
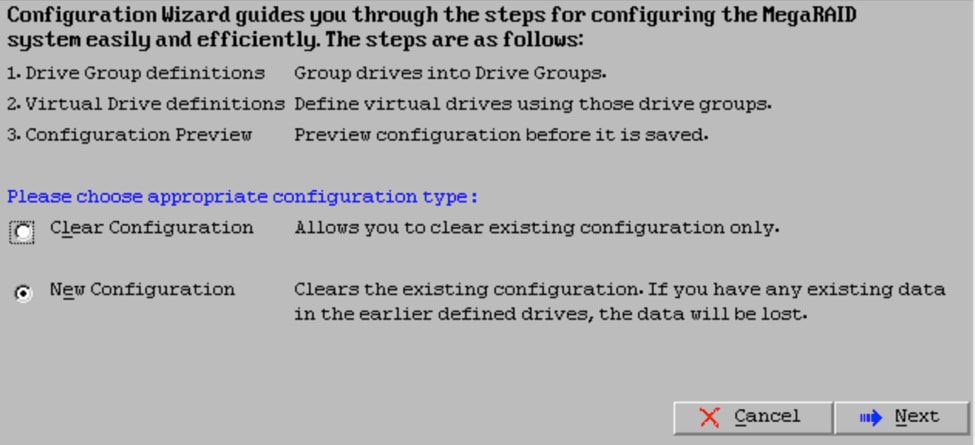
3.6. Se solicitado, escolha Sim para limpar a configuração atual:
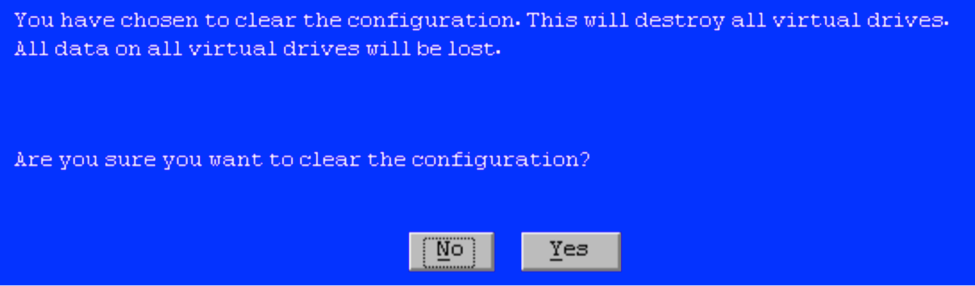
3.7. Selecione Configuração manual e clique em Avançar:

3.8. Selecione as 6 unidades à esquerda. Você pode usar a tecla de controle e o mouse (Ctrl+Click) para selecionar todas as 6 unidades. Se não houver mouse, cada unidade deve ser selecionada e adicionada uma de cada vez usando as teclas de tabulação e seta para navegar e a tecla enter para ativar os botões. Com todas as 6 unidades selecionadas, clique no botão Adicionar à matriz.
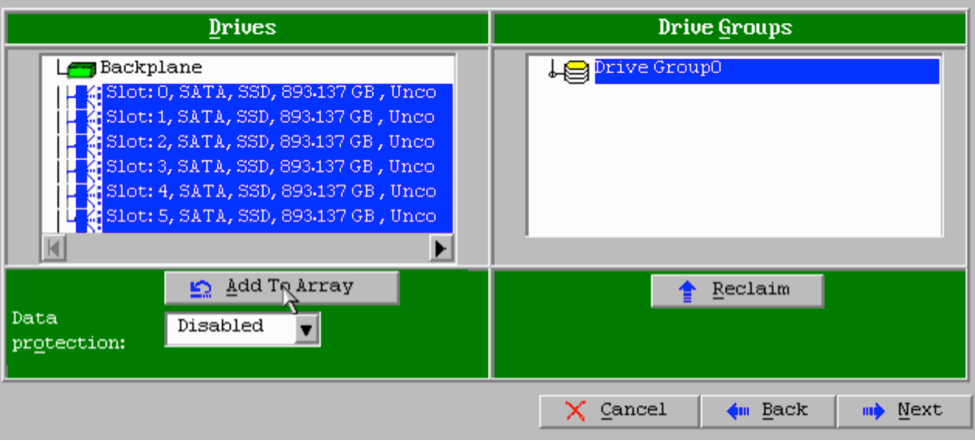
3.9. Depois de selecionar as unidades, a tela deve se parecer com a captura abaixo. Pressione o botão Accept DG para concluir a seleção da unidade.
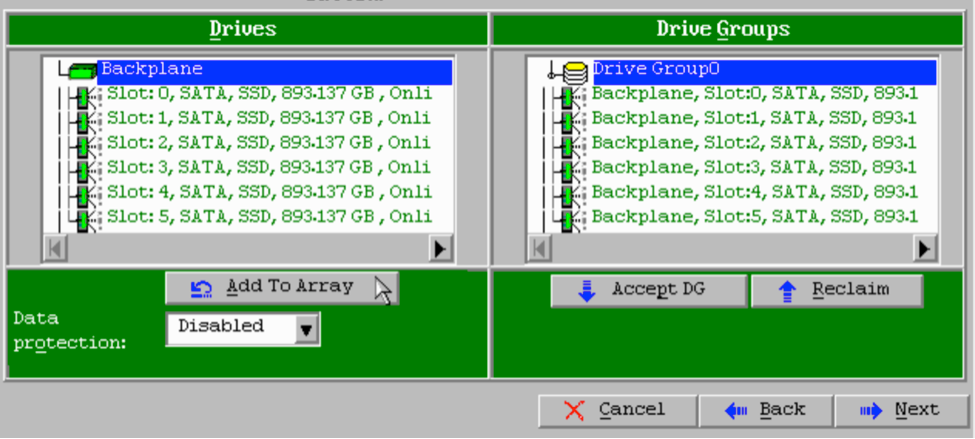
3.10. Agora, o dispositivo virtual gratuito é exibido. Clique em Adicionar ao SPAN e clique em Avançar.

3.11. A próxima tela é onde as configurações específicas de RAID estão configuradas.
Note: Na janela à direita, o texto Next LD: Os possíveis níveis de RAID indicam o tamanho necessário para cada nível de RAID. O RAID 6 é a configuração desejada e o tamanho exibido é 3,488 TB. Esse tamanho precisa ser inserido no campo Select Size (Selecionar tamanho), conforme mostrado abaixo.
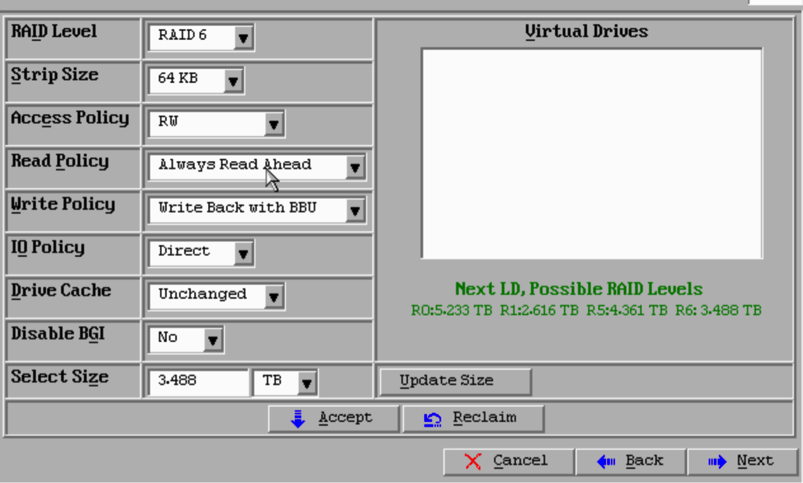
3.12. Todas as outras configurações na tela mostrada acima devem ficar inalteradas. Pressione Aceitar. Uma mensagem sobre o backup da bateria é exibida. Confirme a mensagem para continuar. Quando a unidade virtual estiver listada conforme mostrado abaixo, pressione Next (Avançar), clique em Accept (Aceitar) e, em seguida, clique em Yes (Sim) para a pergunta Save this Configuration (Salvar esta configuração).

3.13. Uma mensagem de aviso é exibida para indicar que todos os dados serão perdidos nas unidades. Clique em Sim.
3.14. O processo RAID está concluído, clique no ícone da porta na barra de ferramentas para sair e pressione Sim.
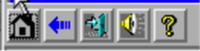
3.15. Você deve reinicializar para concluir o processo.
Etapa 4. Reconfigure o hardware de armazenamento em flash
Note: Os sistemas UCS têm uma unidade flash USB interna que é usada pela instalação do Firepower como a partição Restauração do sistema. Este dispositivo às vezes se torna "desconectado" do sistema e pode não ser detectado pela instalação do Firepower.
Note: O processo a seguir requer acesso SSH ao Cisco Integrated Management Controller (CIMC). A configuração do CIMC está além do escopo deste documento.
4.1. Acesse o CIMC por meio do Shell Seguro (SSH) e faça login com a conta admin. Use o endereço IP do CIMC quando quiser acessar.
localhost:~$ ssh admin@192.0.2.1 admin@192.0.2.0's password: CIMC#
4.2. Alterar o escopo do chassi:
CIMC# scope chassis CIMC/chassis#
4.3. Verifique o status do controlador flexflash:
CIMC/chassis# show flexflash
Controller Product Name Has Error Firmware Version Vendor Internal State ------------ ---------------- ---------- ----------------- -------- --------------- FlexFlash-0 Cisco FlexFlash No 1.2 build 258 Cypress Connected
Neste exemplo, o estado flexflash é mostrado como Conectado. Se ele mostrar Desconectado, use o seguinte comando para redefinir a partição flexflash.
4.4. Altere para o escopo do flexflash e execute o comando reset:
CIMC/chassis# scope flexflash FlexFlash-0 CIMC/chassis/flexflash# reset-partition-defaults SLOT-1
This action will mark the SLOT-1 as healthy primary slot and SLOT-2 (if card existing) as unhealthy secondary-active. This operation may disturb the host connectivity as well.
Continue?[y|N] y
Verifique o status novamente para garantir que o estado flexflash agora seja exibido como Conectado. A unidade agora está pronta para reinstalar o sistema operacional.
Etapa 5. Reinstale o sistema operacional
Para reinstalar o sistema, navegue até a interface do CIMC. Esta interface é usada para:
- Mapear uma imagem ISO para uma unidade no sistema
- Reinicialize o sistema usando a imagem ISO
- Interagir com o instalador
5.1. Adquira a mídia de instalação ISO para a versão de sua escolha e certifique-se de que ela esteja acessível do sistema no qual você está executando a interface da Web do CIMC.
5.2. Navegue até o endereço IP do CIMC para acessar a interface usando um navegador da Web:
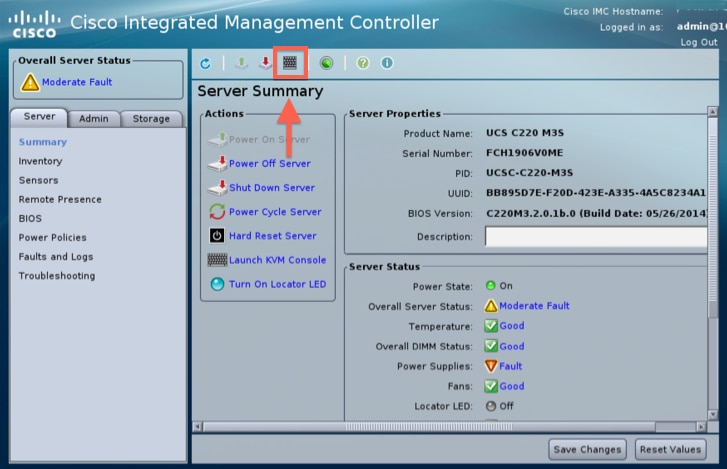
5.3. Clique no ícone do console KVM.
Note: Você precisará ter o java configurado corretamente no sistema operacional cliente e no navegador para trabalhar com o KVM corretamente.
5.4. Haverá várias caixas de aviso que aparecerão em seguida, avisando sobre o uso do java, que você está fazendo o download de um aplicativo etc. Responda afirmativamente a cada prompt para continuar.
5.6. Você verá a janela virtual do console KVM. Na parte superior da barra de menus, clique no menu Virtual Media e selecione Ativate Virtual Devices.

5.7. Agora clique em Mapear CD/DVD. Uma janela do navegador de arquivos é exibida. Navegue até o local da mídia de instalação ISO e selecione o ISO. Se não vir a opção Mapear CD/DVD, certifique-se de selecionar Ativar dispositivos virtuais na etapa anterior.
Note: A opção de mapeamento não estará visível até que seja ativada.
5.8. Em seguida, clique em Mapear dispositivo.
5.9. Agora, no menu Power, selecione Reset System (Warm boot).
5.10. Quando o logotipo inicial da Cisco for exibido, comece a pressionar <F6> para obter o menu de inicialização do sistema. Pressione <F6> uma vez a cada poucos segundos até ver Entrando no menu de seleção de inicialização... como abaixo:
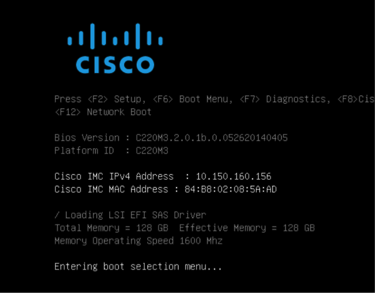
5.11. Depois de ver o menu de inicialização, selecione o item Cisco vKVM-Mapped vDVD1.22 e pressione enter. O sistema agora é inicializado a partir da mídia de instalação ISO.
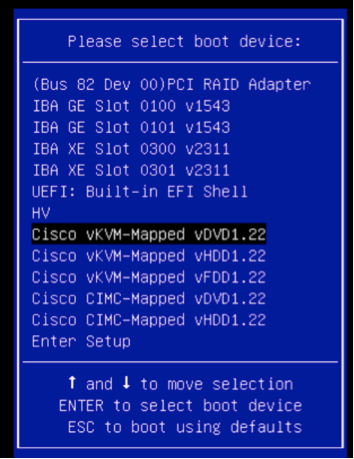
A instalação é simples a partir daqui, serão feitas 3 perguntas:
- Se tiver certeza de que deseja instalar
- Se desejar excluir as configurações de rede e licença
- Tem certeza de que deseja limpar o sistema e instalar
Se você reconfigurou suas unidades, não há nada para salvar no que se refere às configurações de licença e rede, portanto, responder sim às 3 perguntas é aceitável.
Etapa 6. Restaurar o backup
Defina as configurações de rede em seu dispositivo como faria normalmente em seu ambiente.
6.1. Navegue até System > Tools > Backup/Restore (Sistema > Ferramentas > Backup/Restauração).
6.2. Selecione Carregar backup.
Note: Seu arquivo de backup deve estar disponível para o sistema a partir do qual você está usando a interface do usuário da Web.
6.3. Navegue até o arquivo de backup e selecione-o.
6.4. Selecione o botão Carregar backup. Depois de carregado, o backup deve estar disponível na lista Backups do Defense Center.
6.5. Marque a caixa de seleção e clique em Restaurar.
Note: Certifique-se de marcar Eventos e Configuração se desejar restaurar ambos.
Colaborado por engenheiros da Cisco
- Nazmul RajibEngenheiro do TAC da Cisco
- Arroz de MattEngenharia da Cisco
Contate a Cisco
- Abrir um caso de suporte

- (É necessário um Contrato de Serviço da Cisco)
 Feedback
Feedback