Configurar a autenticação VPN SSL através de FTD, ISE, DUO e Ative Diretory
Opções de download
Linguagem imparcial
O conjunto de documentação deste produto faz o possível para usar uma linguagem imparcial. Para os fins deste conjunto de documentação, a imparcialidade é definida como uma linguagem que não implica em discriminação baseada em idade, deficiência, gênero, identidade racial, identidade étnica, orientação sexual, status socioeconômico e interseccionalidade. Pode haver exceções na documentação devido à linguagem codificada nas interfaces de usuário do software do produto, linguagem usada com base na documentação de RFP ou linguagem usada por um produto de terceiros referenciado. Saiba mais sobre como a Cisco está usando a linguagem inclusiva.
Sobre esta tradução
A Cisco traduziu este documento com a ajuda de tecnologias de tradução automática e humana para oferecer conteúdo de suporte aos seus usuários no seu próprio idioma, independentemente da localização. Observe que mesmo a melhor tradução automática não será tão precisa quanto as realizadas por um tradutor profissional. A Cisco Systems, Inc. não se responsabiliza pela precisão destas traduções e recomenda que o documento original em inglês (link fornecido) seja sempre consultado.
Contents
Introdução
Este documento descreve a integração de SSLVPN no Firepower Threat Defense usando o Cisco ISE e o DUO Security para AAA.
Requisitos
- ISE 3.0 ou posterior.
- FMC 7.0 ou superior.
- FTD 7.0 ou superior.
- Proxy de autenticação DUO.
- Licenciamento do ISE Essentials
- Licenciamento do DUO Essentials.
Componentes Utilizados
- Patch 3 do ISE 3.2
- CVP 7.2.5
- FTD 7.2.5
- Proxy DUO 6.3.0
- Any Connect 4.10.08029
As informações neste documento foram criadas a partir de dispositivos em um ambiente de laboratório específico. Todos os dispositivos utilizados neste documento foram iniciados com uma configuração (padrão) inicial. Se a rede estiver ativa, certifique-se de que você entenda o impacto potencial de qualquer comando.
Diagrama de Rede
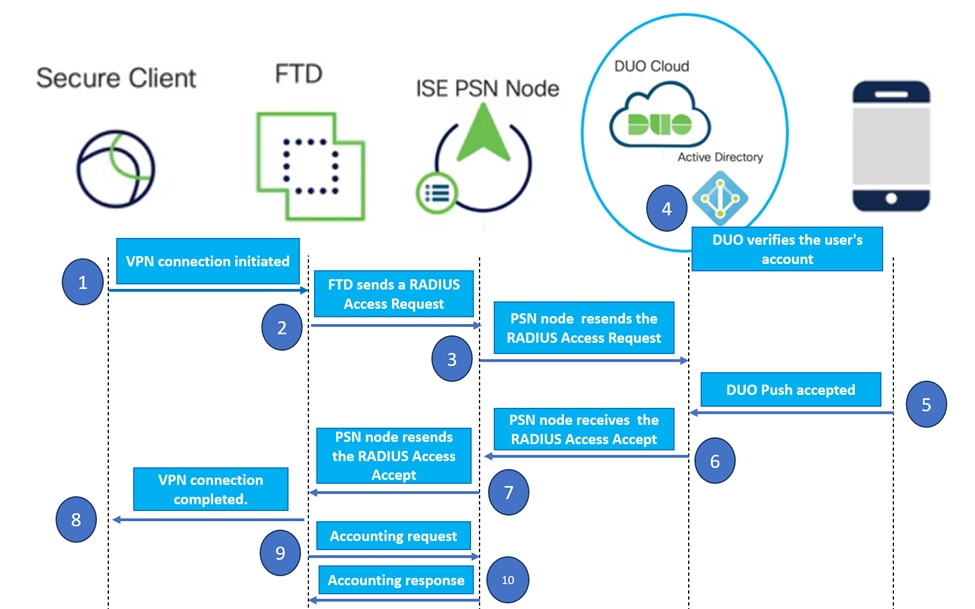 Topologia.
Topologia.
Em nossa solução proposta, o Cisco ISE é um proxy de servidor RADIUS crucial. Em vez de avaliar diretamente as políticas de autenticação ou autorização, o ISE é configurado para encaminhar os pacotes RADIUS do FTD para o Proxy de Autenticação DUO.
O Proxy de Autenticação DUO opera como um intermediário dedicado dentro deste fluxo de autenticação. Instalado em um servidor Windows, ele preenche a lacuna entre o Cisco ISE e a nuvem do DUOs. A função principal do proxy é transmitir solicitações de autenticação - encapsuladas dentro de pacotes RADIUS - para a nuvem DUO. Em última análise, a nuvem DUO permite ou nega o acesso à rede com base nas configurações de autenticação de dois fatores.
1. O usuário inicia o processo de autenticação da VPN inserindo seu nome de usuário e senha exclusivos.
2. O Firewall Threat Defense (FTD) envia a solicitação de autenticação ao Cisco Identity Services Engine (ISE).
3. O Nó de Serviços de Política (PSN) encaminha a solicitação de autenticação ao Servidor Proxy de Autenticação DUO. Subsequentemente, o Servidor de Autenticação DUO valida as credenciais por meio do serviço de Nuvem DUO.
4. O DUO Cloud valida o nome de usuário e a senha em relação ao seu banco de dados sincronizado.
 Cuidado: a sincronização entre a nuvem do DUO e as organizações do Ative Diretory precisa estar ativa para manter um banco de dados de usuário atualizado na nuvem do DUO.
Cuidado: a sincronização entre a nuvem do DUO e as organizações do Ative Diretory precisa estar ativa para manter um banco de dados de usuário atualizado na nuvem do DUO.
5. Após a autenticação bem-sucedida, a nuvem DUO inicia um Push DUO para os usuários registrados no dispositivo móvel por meio de uma notificação de push criptografada segura. O usuário deve aprovar o Push DUO para confirmar sua identidade e continuar.
6. Depois que o usuário aprova o Push DUO, o Servidor Proxy de Autenticação DUO envia uma confirmação de volta ao PSN para indicar que a solicitação de autenticação foi aceita pelo usuário.
7. O nó PSN envia a confirmação ao FTD para informar que o usuário foi autenticado.
8. O FTD recebe a confirmação de autenticação e estabelece a conexão VPN ao terminal com as medidas de segurança apropriadas em vigor.
9. O FTD registra os detalhes da conexão VPN bem-sucedida e transmite com segurança os dados de contabilidade de volta ao nó ISE para fins de manutenção de registros e auditoria.
10. O nó do ISE registra as informações de contabilidade nos seus registros, garantindo que todos os registros sejam armazenados de forma segura e estejam acessíveis para futuras auditorias ou verificações de conformidade.

Note:
A configuração neste guia utiliza os próximos parâmetros de rede:
- IP do nó do servidor de rede primário (PNS): 10.4.23.21
- IP Firepower Threat Defense (FTD) para VPN de mesmo nível: 10.4.23.53
- IP do proxy de autenticação DUO: 10.31.126.207
- Nome do domínio: testlab.local
Configurações
Configurações de FTD.
Integrar um servidor RADIUS no Firepower Management Center (FMC)
1. Para aceder ao FMC, abra o browser e introduza o endereço IP do FMC para abrir a Interface Gráfica do Utilizador (GUI).
2. Navegue até o menu Objects, selecione AAA Server e prossiga para a opção RADIUS Server Group.
3. Clique no botão Add RADIUS Server Group para criar um novo grupo para servidores RADIUS.
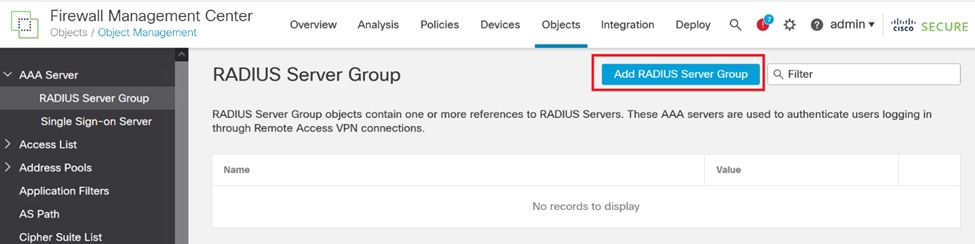 RADIUS Server Group (Grupo de servidores RADIUS).
RADIUS Server Group (Grupo de servidores RADIUS).
4. Insira um nome descritivo para o novo grupo de servidores AAA RADIUS para garantir uma identificação clara dentro da sua infraestrutura de rede.
5. Continue para adicionar um novo Servidor RADIUS selecionando a opção apropriada na configuração do grupo.Servidor  RADIUS.
RADIUS.
6. Especifique o endereço IP dos servidores RADIUS e insira a chave secreta compartilhada.

Nota: É essencial garantir que essa chave secreta seja compartilhada com segurança com o servidor ISE para estabelecer uma conexão RADIUS bem-sucedida.
 Novo servidor RADIUS.
Novo servidor RADIUS.
7. Após configurar os detalhes do servidor RADIUS, clique em Salvar para preservar as configurações do grupo de servidores RADIUS.
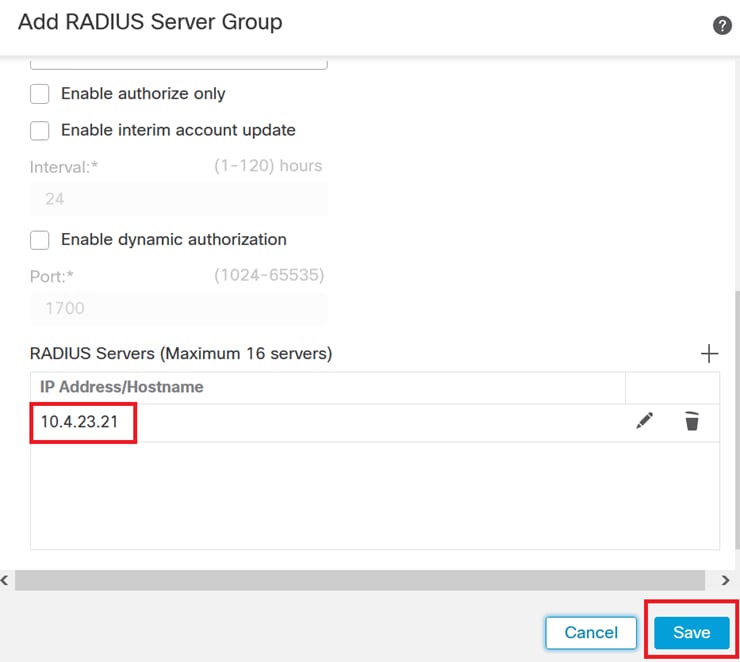 Detalhes do Grupo de Servidores.
Detalhes do Grupo de Servidores.
8. Para finalizar e implementar a configuração do Servidor AAA em sua rede, navegue para o menu Deploy e selecione Deploy All para aplicar as configurações.
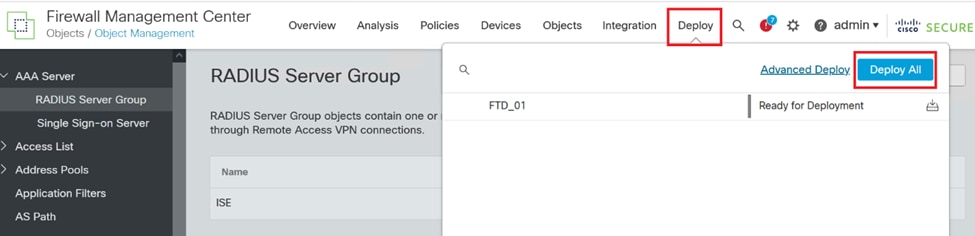 Implantando o servidor AAA.
Implantando o servidor AAA.
Configure a VPN remota.
1. Navegue até Devices > VPN > Remote Access na GUI do FMC para iniciar o processo de configuração da VPN.
2. Clique no botão Add para criar um novo perfil de conexão VPN.
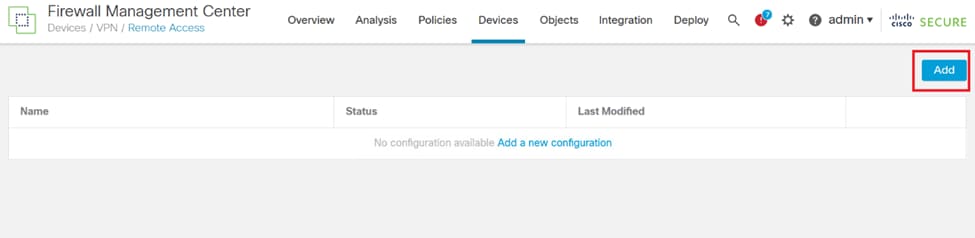 Perfil de conexão VPN.
Perfil de conexão VPN.
3. Insira um nome exclusivo e descritivo para a VPN para ajudar a identificá-la nas configurações de rede.
4. Escolha a opção SSL para garantir uma conexão segura usando o protocolo VPN SSL.
5. Na lista de dispositivos, selecione o dispositivo FTD específico.
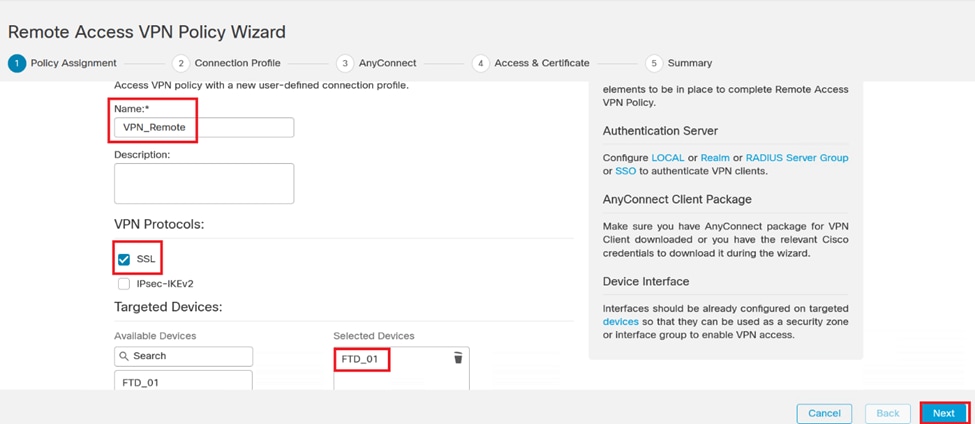 Configurações de VPN.
Configurações de VPN.
6. Configure o método AAA para utilizar o nó PSN nas configurações de autenticação.
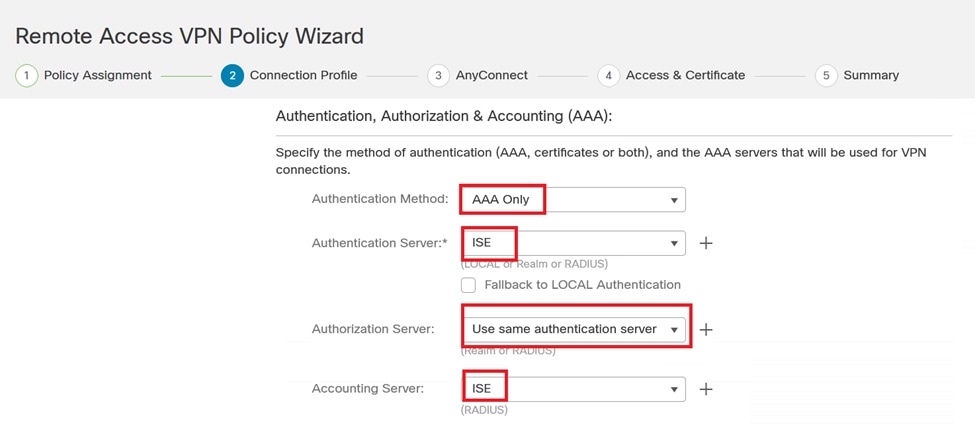 Perfil de conexão.
Perfil de conexão.
7. Configure a atribuição dinâmica de endereço IP para VPN.

Cuidado: Por exemplo, o pool de VPNs DHCP foi selecionado.
 Pool de endereços IP.
Pool de endereços IP.
8. Continue para criar uma nova Política de Grupo.
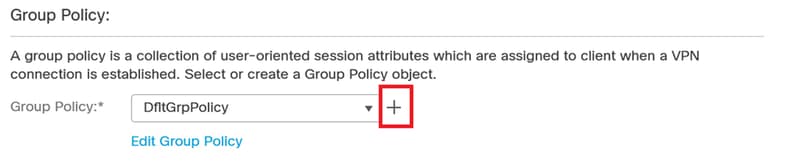 Política de grupo.
Política de grupo.
9. Nas configurações de Diretiva de Grupo, verifique se o protocolo SSL está selecionado.
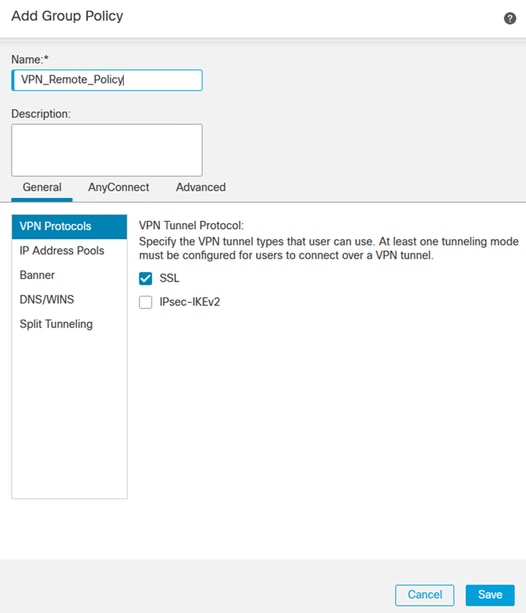 Protocolos VPN.
Protocolos VPN.
10. Crie um novo Pool VPN ou selecione um existente para definir o intervalo de endereços IP disponíveis para clientes VPN.
 Pool VPN.
Pool VPN.
11. Especifique os detalhes do servidor DNS para a conexão VPN.
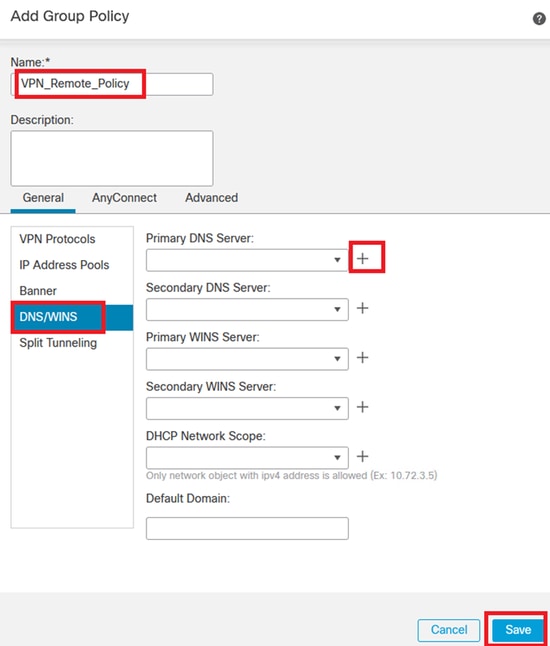 Configurações DNS.
Configurações DNS.

Aviso: observe que recursos adicionais como as opções Banner, Split Tunneling, AnyConnect e Advanced são consideradas opcionais para esta configuração.
12. Depois de configurar os detalhes necessários, clique em Próximo para prosseguir para a próxima fase da configuração.
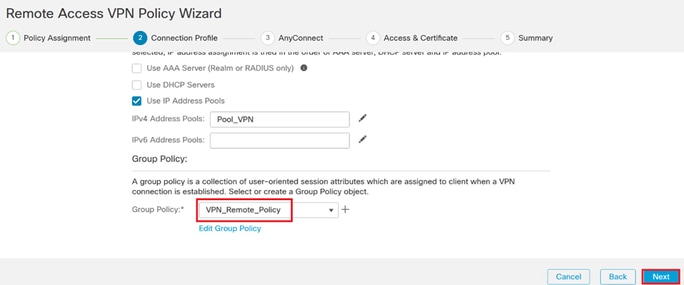 Política de grupo.
Política de grupo.
13. Selecione o pacote AnyConnect apropriado para os usuários VPN. Se o pacote necessário não estiver listado, você tem a opção de adicionar o pacote necessário neste estágio.
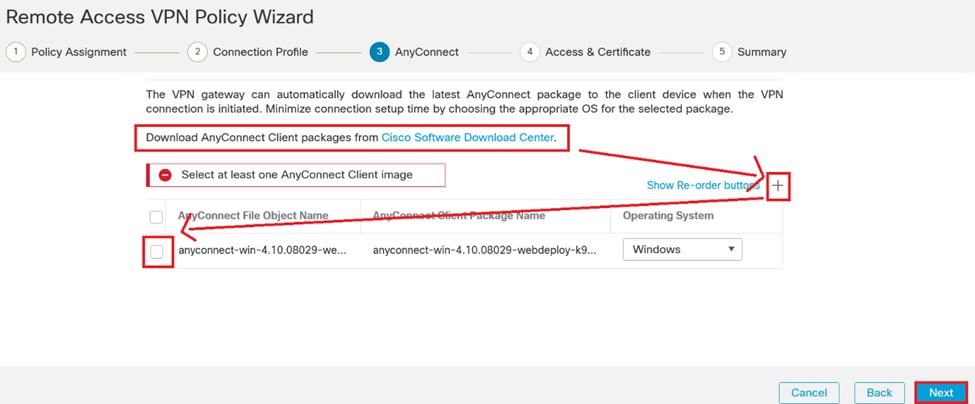 Instalação do pacote.
Instalação do pacote.
14. Escolha a interface de rede no dispositivo FTD no qual deseja ativar o recurso remoto de VPN.
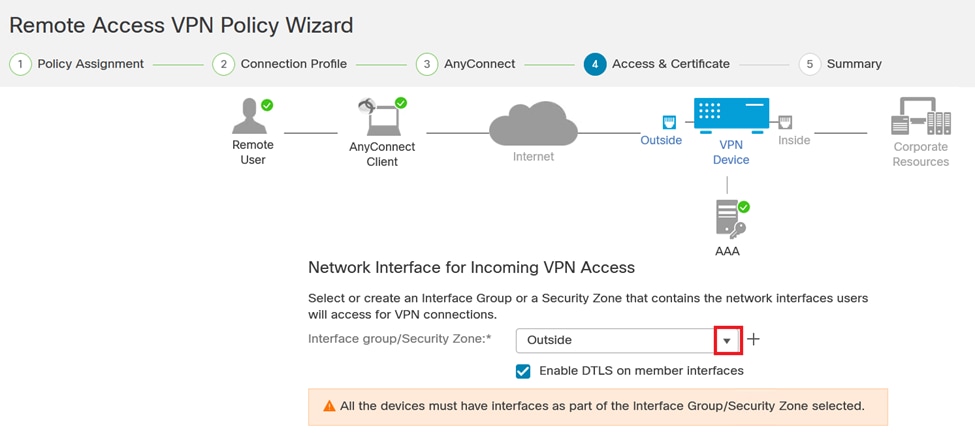 Interface VPN
Interface VPN
15. Estabeleça um processo de registro de Certificado selecionando um dos métodos disponíveis para criar e instalar o certificado no firewall, que é crucial para conexões VPN seguras.

Cuidado: por exemplo, um certificado autoassinado foi selecionado neste guia.
 Certificado do dispositivo.
Certificado do dispositivo.
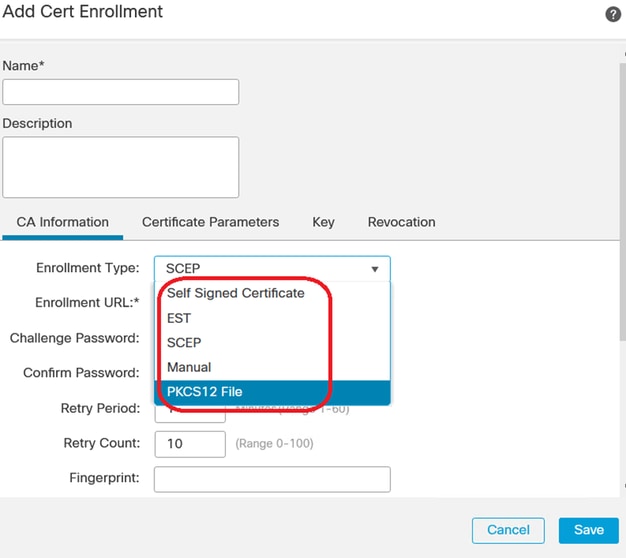 Inscrição no Cert.
Inscrição no Cert.
16. Clique em Próximo quando a inscrição de certificado estiver configurada.
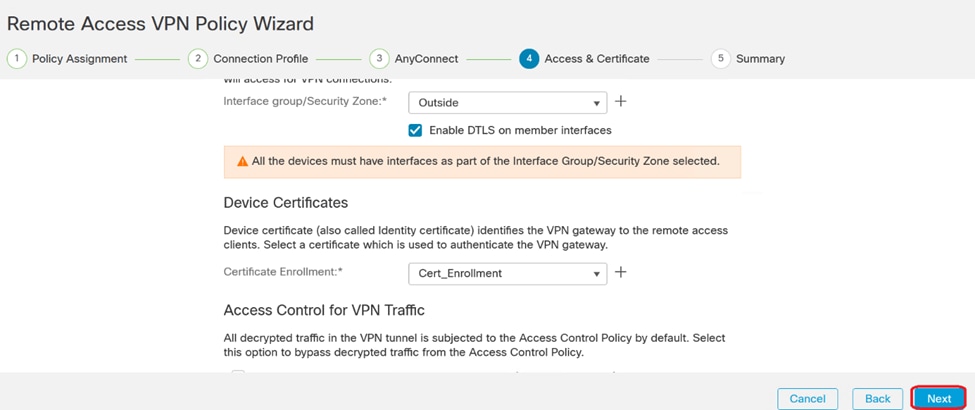 Resumo de acesso e serviços
Resumo de acesso e serviços
17. Revise o resumo de todas as suas configurações para garantir que elas sejam precisas e reflitam a configuração pretendida.
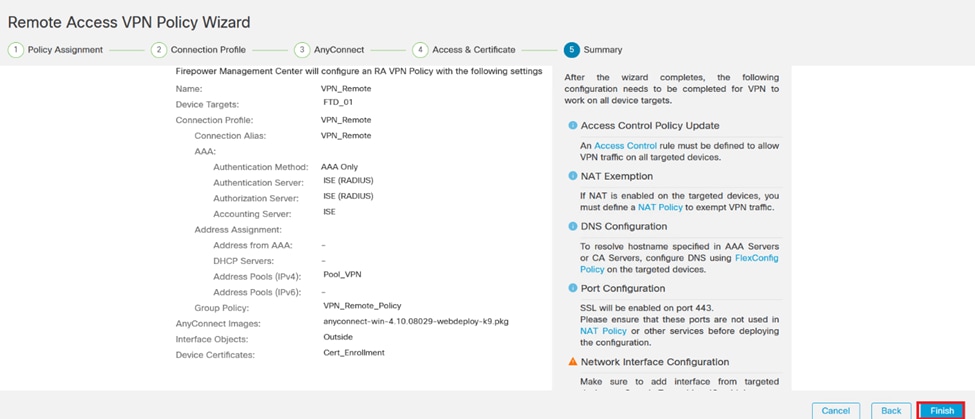 Resumo das configurações de VPN.
Resumo das configurações de VPN.
18. Para aplicar e ativar a configuração de acesso remoto VPN, navegue para Implantar > Implantar Tudo e execute a implantação para o dispositivo FTD selecionado.
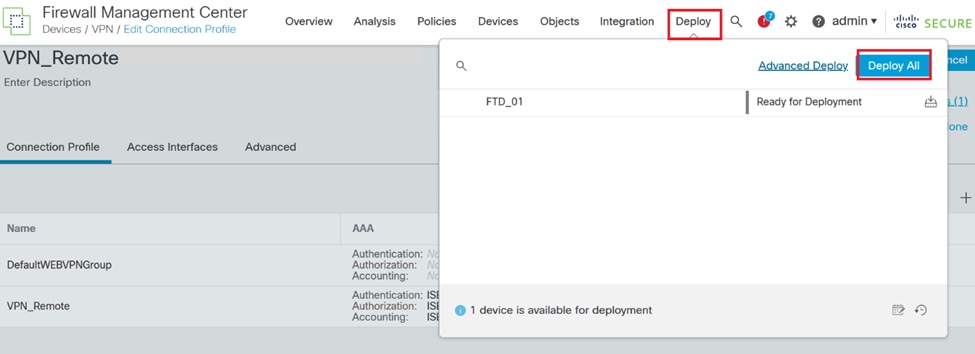 Implantando configurações de VPN.
Implantando configurações de VPN.
Configurações do ISE.
Integre o DUO como um Servidor Radius Externo.
1. Navegue até Administration > Network Resources > External RADIUS Servers na interface administrativa do Cisco ISE.
2. Clique no botão Add para configurar um novo servidor RADIUS externo.
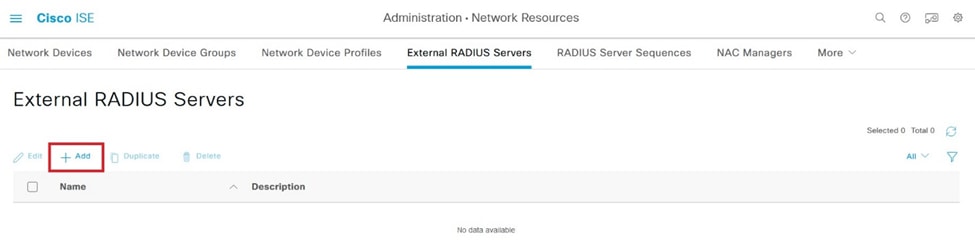 Servidores Radius Externos
Servidores Radius Externos
3. Informe um nome para o Servidor Proxy DUO.
4. Insira o endereço IP correto para o servidor Proxy DUO para garantir a comunicação adequada entre o ISE e o servidor DUO.
5. Defina a chave secreta compartilhada.

Observação: esta chave secreta compartilhada deve ser configurada no Servidor Proxy DUO para estabelecer uma conexão RADIUS com êxito.
6. Depois que todos os detalhes forem inseridos corretamente, clique em Enviar para salvar a nova configuração do Servidor Proxy DUO.
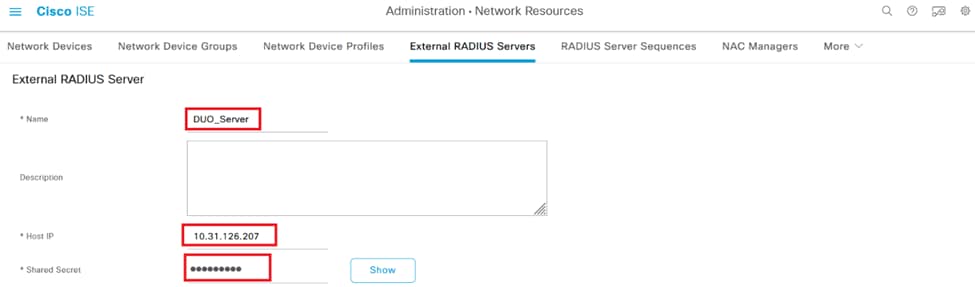 Servidores RADIUS Externos
Servidores RADIUS Externos
7. Continue em Administração > Sequências do Servidor RADIUS.
8. Clique em Adicionar para criar uma nova sequência de servidor RADIUS.
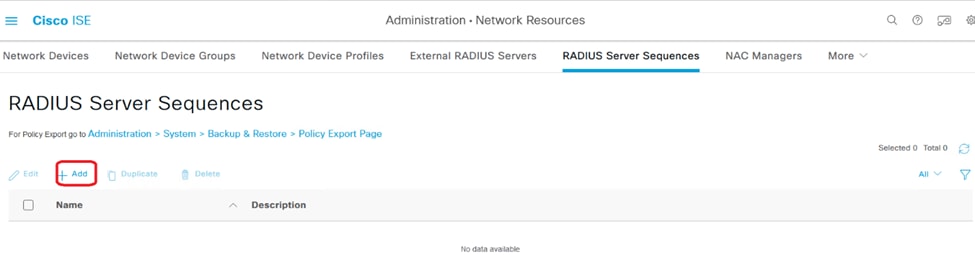 Sequências do servidor RADIUS
Sequências do servidor RADIUS
9. Forneça um nome distinto para a Sequência de Servidores RADIUS para facilitar a identificação.
10. Localize o Servidor RADIUS DUO previamente configurado, conhecido como DUO_Server neste guia e mova-o para a lista selecionada à direita para incluí-lo na sequência.
11. Clique em Submit para finalizar e salvar a configuração da Sequência de Servidor RADIUS.
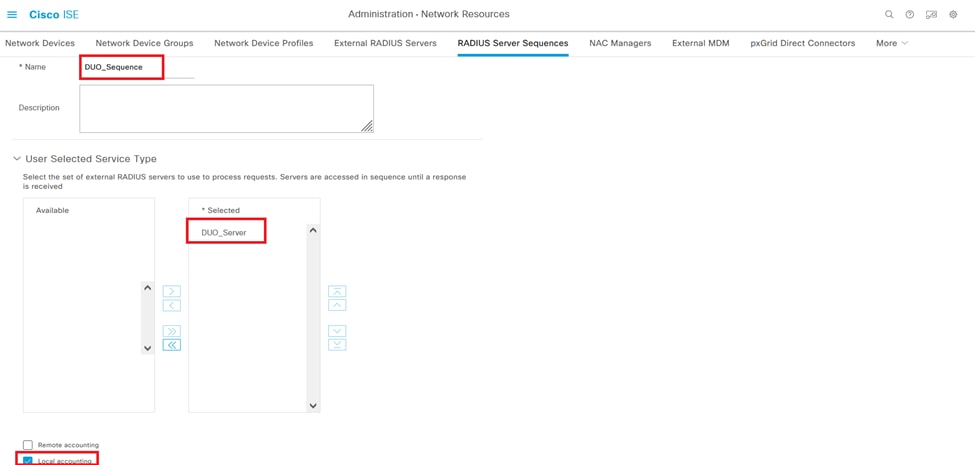 Configuração de sequências de servidor Radius.
Configuração de sequências de servidor Radius.
Integre o FTD como um dispositivo de acesso à rede.
1. Navegue até a seção Administração na interface do sistema e, a partir dela, selecione Recursos de Rede para acessar a área de configuração para dispositivos de rede.
2. Na seção Recursos de Rede, localize e clique no botão Adicionar para iniciar o processo de adição de um novo Dispositivo de Acesso à Rede.
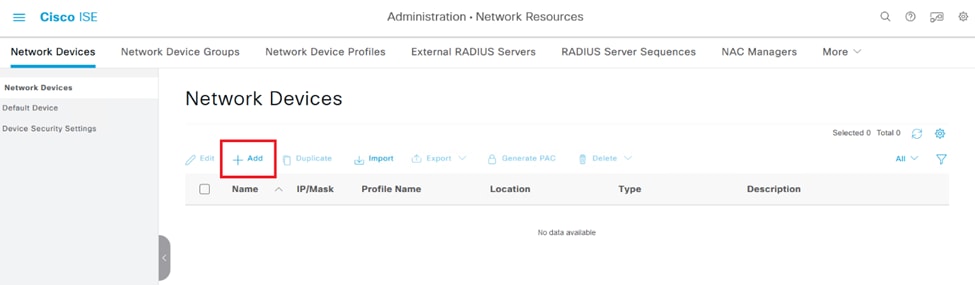 Network Access Devices (Dispositivos de acesso à rede).
Network Access Devices (Dispositivos de acesso à rede).
3. Nos campos fornecidos, digite o nome do dispositivo de acesso à rede para identificá-lo na rede.
4. Continue para especificar o endereço IP do dispositivo FTD (Firepower Threat Defense).
5. Insira a chave previamente estabelecida durante a configuração do FMC (Firepower Management Center). Essa chave é essencial para a comunicação segura entre dispositivos.
6. Conclua o processo clicando no botão Submeter.
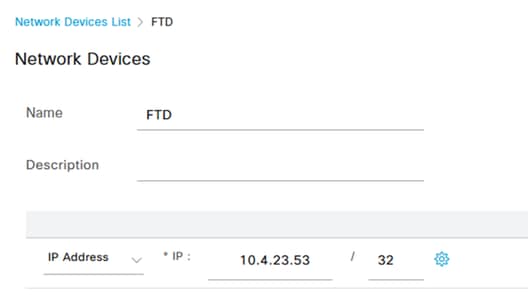 Adicionando FTD como NAD.
Adicionando FTD como NAD.
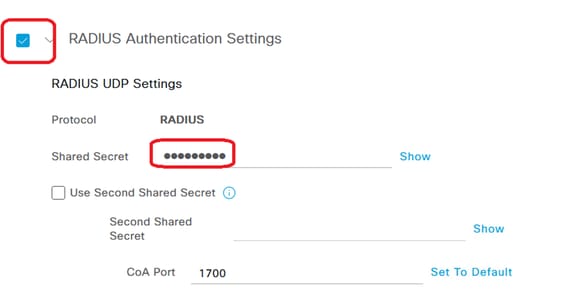 Configurações de RADIUS
Configurações de RADIUS
Configurações DUO.
Instalação do Proxy DUO.
Acesse o Guia de download e instalação do DUO Proxy clicando no próximo link:
https://duo.com/docs/authproxy-reference
Integre o DUO Proxy com o ISE e o DUO Cloud.
1. Faça login no site do DUO Security em https://duo.com/ usando suas credenciais.
2. Navegue até a seção Aplicações e selecione Proteger uma aplicação para continuar.
 Aplicativos DUO
Aplicativos DUO
3. Procure a opção "Cisco ISE RADIUS" na lista e clique em Proteger para adicioná-la aos seus aplicativos.
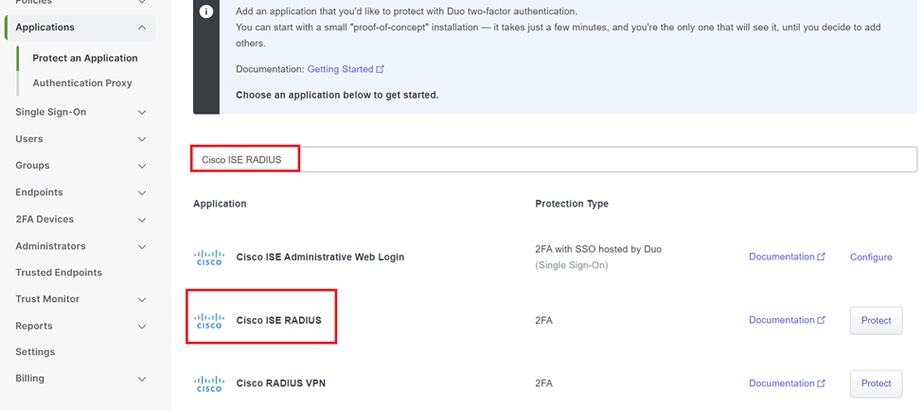 opção ISE RADIUS
opção ISE RADIUS
4. Após a adição bem-sucedida, você verá os detalhes do aplicativo DUO. Role para baixo e clique em Save.
5. Copie a chave de integração, a chave secreta e o nome do host da API fornecidos; esses itens são cruciais para as próximas etapas.
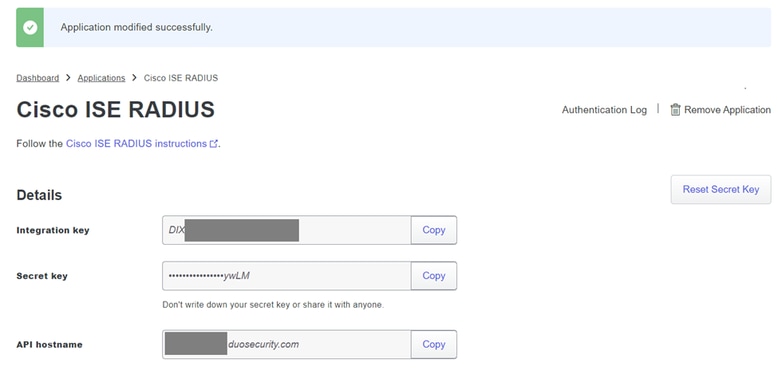 Detalhes do servidor ISE
Detalhes do servidor ISE
6. Inicie o DUO Proxy Manager em seu sistema para continuar com a configuração.
 Gerenciador de proxy DUO
Gerenciador de proxy DUO
7. (Opcional) Se o Servidor Proxy DUO exigir uma configuração de proxy para se conectar à Nuvem DUO, insira os próximos parâmetros:
[main]
http_proxy_host=<Proxy IP Address or FQDN >
http_proxy_port=<port>
Cuidado: certifique-se de substituir e pelos detalhes reais do proxy.
8. Agora, utilize as informações copiadas anteriormente para concluir a configuração de integração.
[radius_server_auto]
ikey=<integration key>
skey=<secret key>
api_host=<API hostname>
radius_ip_1=<ISE IP address>
radius_secret_1=<secret key configured in the external RADIUS server section>
failmode=safe
port=1812
client=ad_client

Dica: A linha client=ad_client é uma indicação de que o Proxy DUO autentica usando uma conta do Ative Diretory. Verifique se essas informações estão corretas para concluir a sincronização com o Ative Diretory.
Integrar o DUO com o Ative Diretory.
1. Integre o Proxy de Autenticação DUO ao seu Ative Diretory.
[ad_client]
host=<AD IP Address>
service_account_username=<service_account_username>
service_account_password=<service_account_password>
search_dn=DC=<domain>,DC=<TLD>
2. Junte-se ao seu Ative Diretory com os serviços em nuvem DUO. Faça login em https://duo.com/.
3. Navegue até "Users" e selecione "Diretory Sync" para gerenciar as configurações de sincronização.
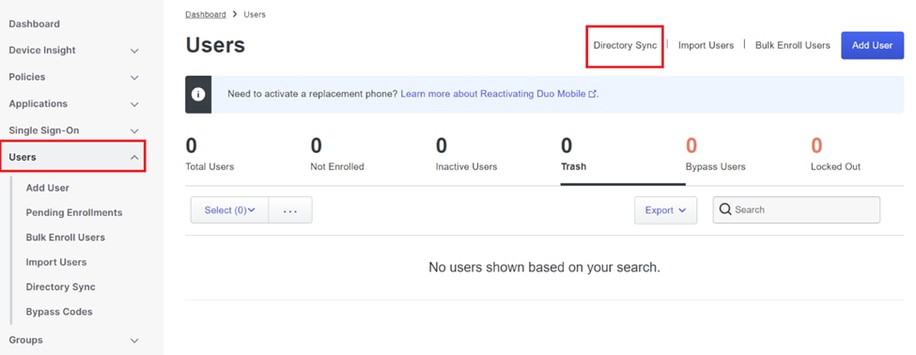 Sincronização de Diretórios
Sincronização de Diretórios
4. Clique em "Adicionar nova sincronização" e escolha "Ative Diretory" entre as opções fornecidas.
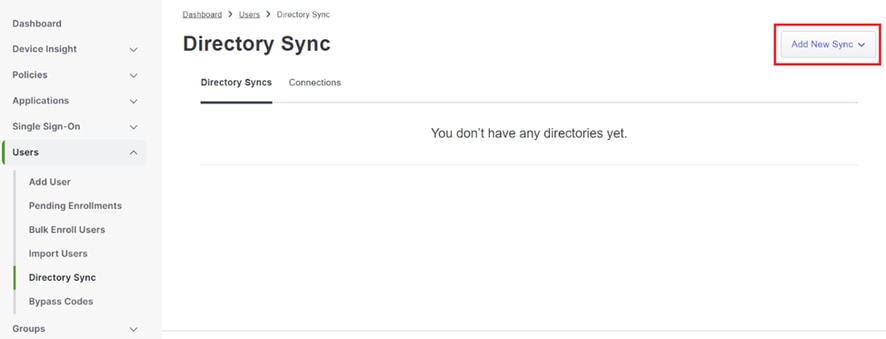 Adicionar Nova Sincronização
Adicionar Nova Sincronização
5. Selecione Adicionar nova conexão e clique em Continuar.
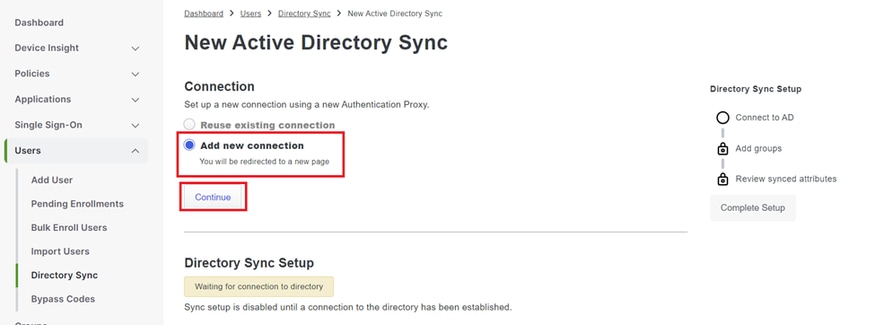 Adicionando novo Ative Diretory
Adicionando novo Ative Diretory
6. Copie a chave de integração gerada, a chave secreta e o nome de host da API.
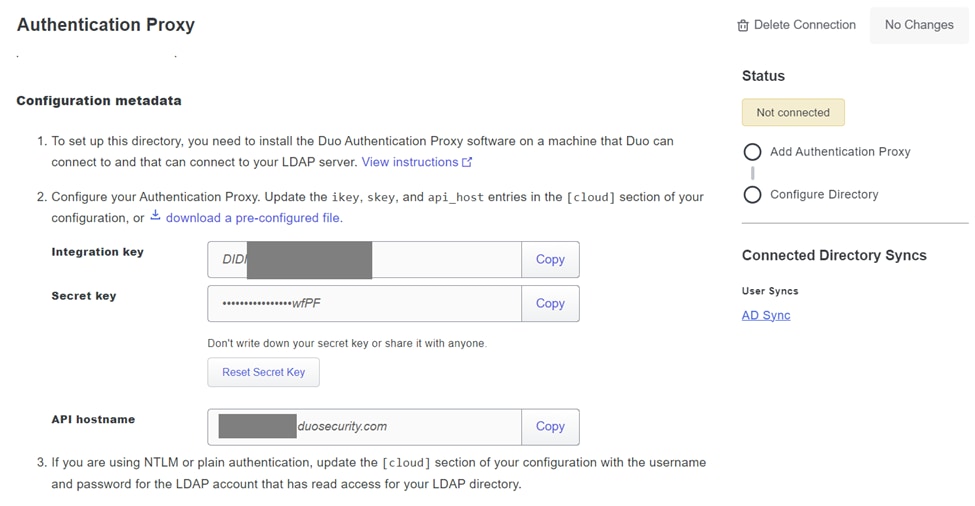 Detalhes do proxy de autenticação
Detalhes do proxy de autenticação
7. Retorne à configuração do Proxy de Autenticação DUO e configure a seção [cloud] com os novos parâmetros obtidos, bem como as credenciais da conta de serviço para um administrador do Ative Diretory:
[cloud]
ikey=<integration key>
skey=<secret key>
api_host=<API hostname>
service_account_username=<your domain>\<service_account_username>
service_account_password=<service_account_password>
8. Valide sua configuração selecionando a opção "validar" para garantir que todas as configurações estejam corretas.
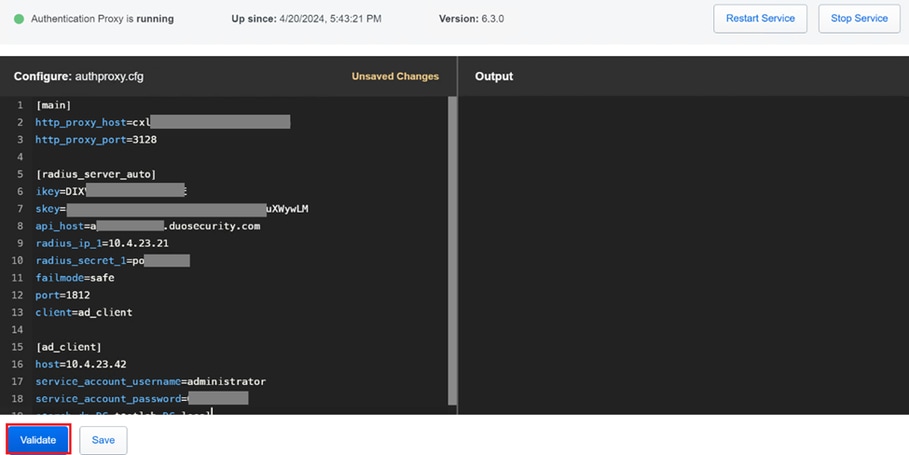 Configuração do Proxy DUO.
Configuração do Proxy DUO.
9. Após a validação, salve sua configuração e reinicie o serviço Proxy de Autenticação DUO para aplicar as alterações.
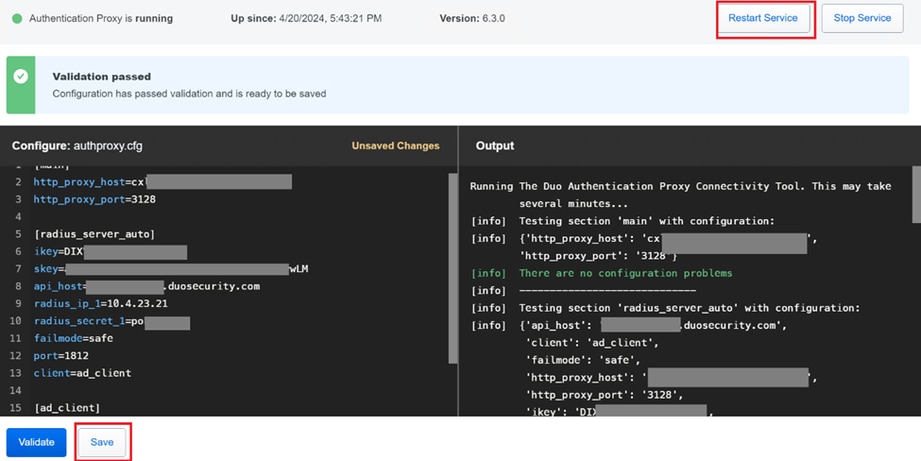 opção Reiniciar serviço.
opção Reiniciar serviço.
10. De volta ao painel de administração do DUO, insira o endereço IP do servidor do Ative Diretory junto com o DN base para sincronização de usuário.
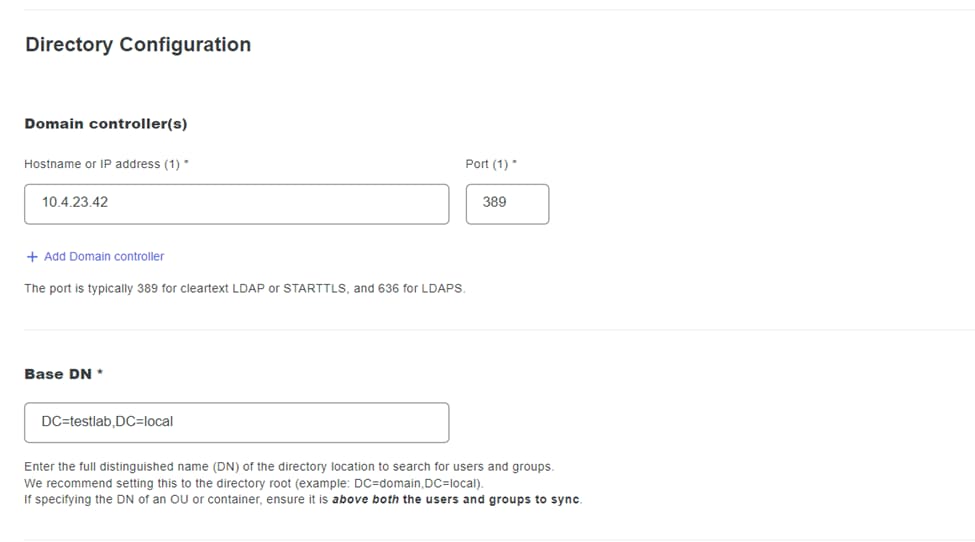 Configurações do diretório.
Configurações do diretório.
11. Selecione a opção Plain para configurar o sistema para autenticação não-NTLMv2.
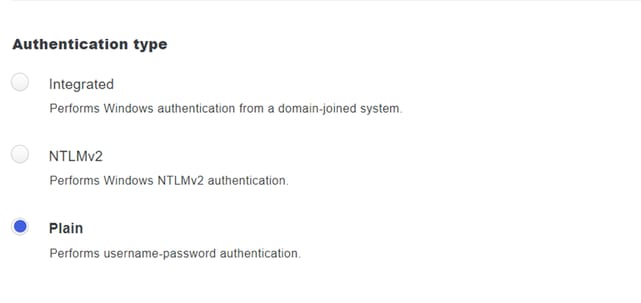 Tipo de autenticação.
Tipo de autenticação.
12. Salve suas novas configurações para garantir que a configuração seja atualizada.
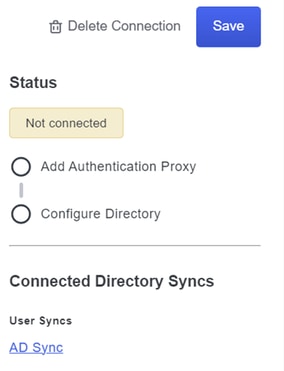 opção Salvar
opção Salvar
13. Utilize o recurso "testar conexão" para verificar se o serviço DUO Cloud pode se comunicar com seu Ative Diretory.
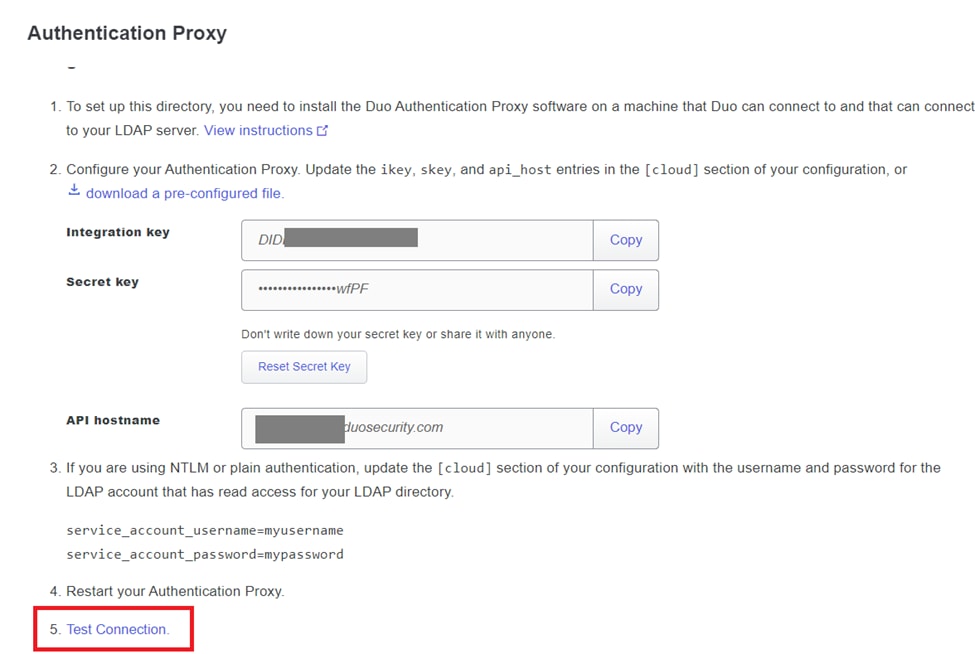 Opção de conexão de teste.
Opção de conexão de teste.
14. Confirme se o status do Ative Diretory é exibido como "Connected", indicando uma integração bem-sucedida.
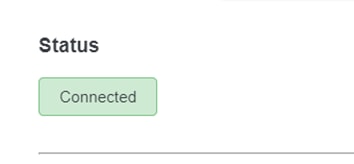 Status bem-sucedido.
Status bem-sucedido.
Exportar contas de usuário do Ative Diretory (AD) via Nuvem do DUO.
1. Navegue até Users > Diretory Sync no Duo Admin Panel para localizar as configurações relacionadas à sincronização de diretórios com o Ative Diretory.
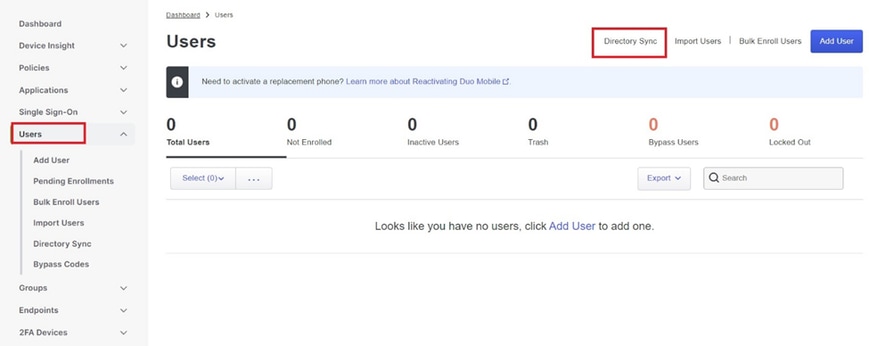 Lista de usuários.
Lista de usuários.
2. Selecione a configuração do Ative Diretory que deseja gerenciar.
3. Nas definições de configuração, identifique e escolha os grupos específicos no Ative Diretory que deseja sincronizar com a Nuvem Duo. Considere o uso das opções de filtragem para sua seleção.
4. Clique em Concluir Configuração.
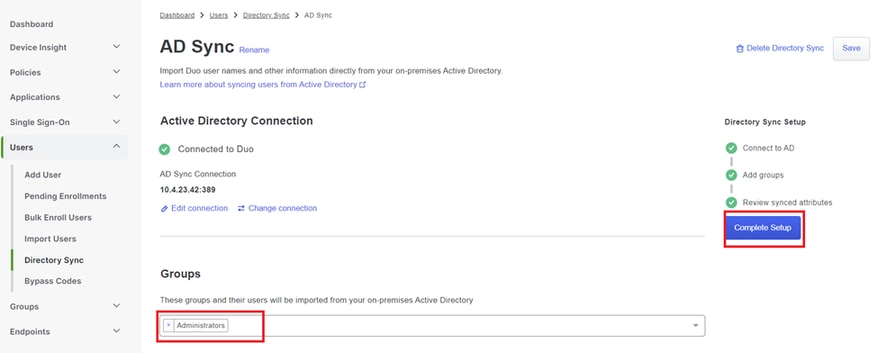 Sincronização do AD.
Sincronização do AD.
5. Para iniciar a sincronização imediatamente, clique em Sincronizar Agora. Isso exporta as contas de usuário dos grupos especificados no Ative Diretory para a nuvem do Duo, permitindo que elas sejam gerenciadas no ambiente de segurança do Duo.
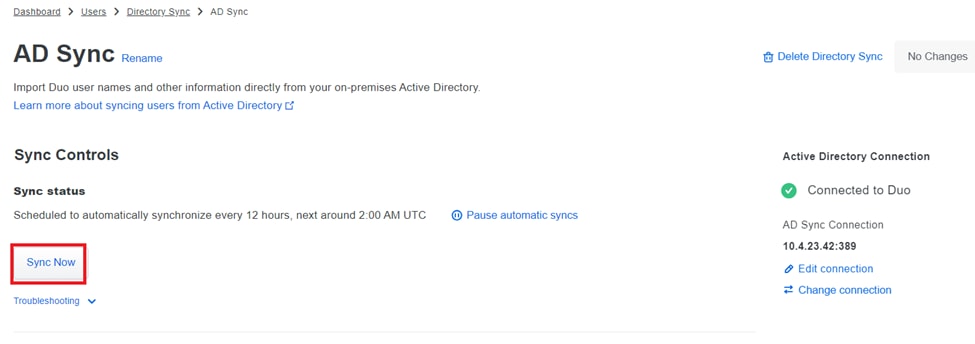 Iniciando Sincronização
Iniciando Sincronização
Inscreva usuários na nuvem do Cisco DUO.
A inscrição do usuário permite a verificação de identidade por meio de vários métodos, como acesso a código, push DUO, códigos SMS e tokens.
1. Navegue até a seção Usuários no painel do Cisco Cloud.
2. Localize e selecione a conta do usuário que deseja inscrever.
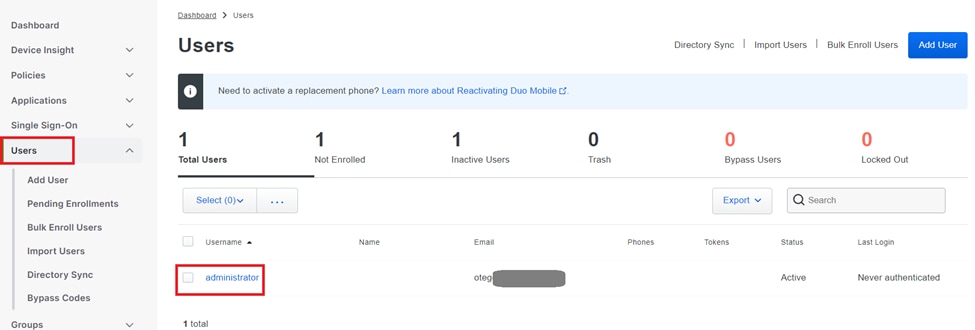 Lista de contas de usuário.
Lista de contas de usuário.
3. Clique no botão Enviar E-mail de Inscrição para iniciar o processo de inscrição.
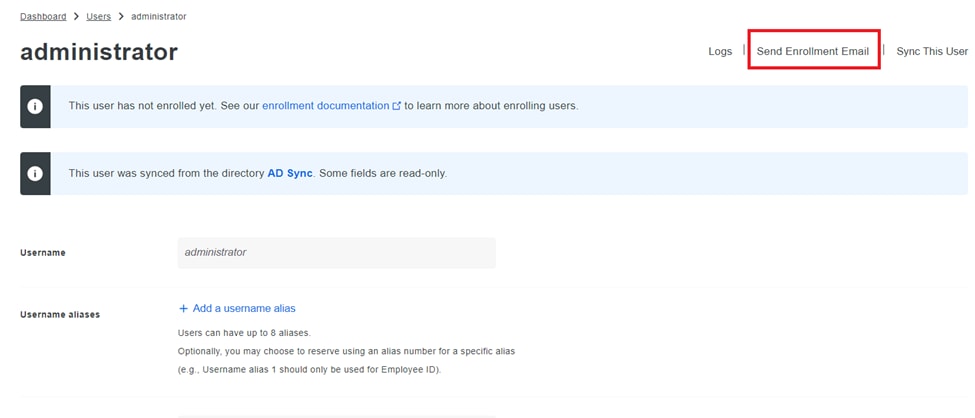 Inscrição por e-mail.
Inscrição por e-mail.
4. Verifique a caixa de entrada de e-mail e abra o convite de inscrição para concluir o processo de autenticação.
Para obter mais detalhes sobre o processo de inscrição, consulte estes recursos:
- Guia de inscrição universal: https://guide.duo.com/universal-enrollment
- Guia de inscrição tradicional: https://guide.duo.com/traditional-enrollment
Procedimento de validação da configuração.
Para garantir que suas configurações sejam precisas e operacionais, valide as próximas etapas:
1. Inicie um navegador da Web e insira o endereço IP do dispositivo Firepower Threat Defense (FTD) para acessar a interface VPN.
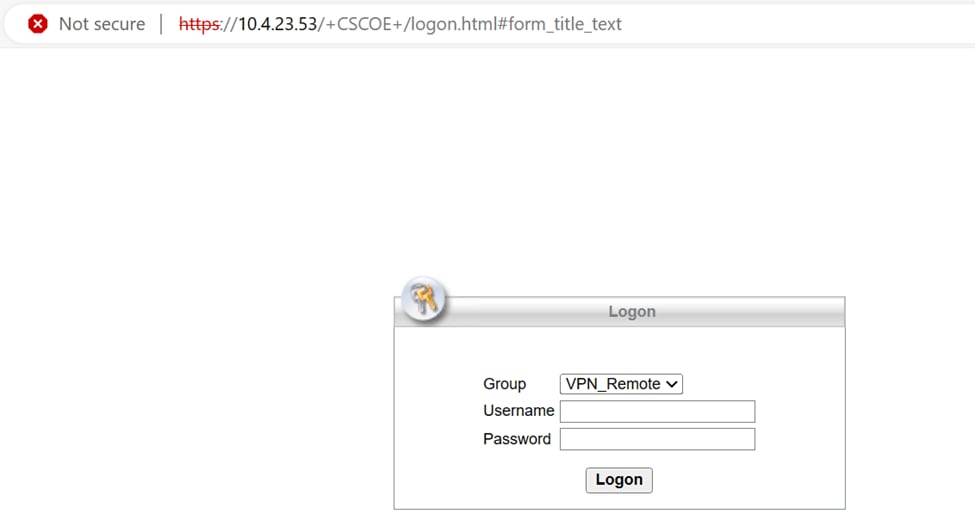 Logon de VPN.
Logon de VPN.
2. Insira seu nome de usuário e senha quando solicitado.

Observação: as credenciais fazem parte das contas do Ative Diretory.
3. Quando você receber uma notificação Push DUO, aprove-a usando o Software DUO Mobile para continuar com o processo de validação.
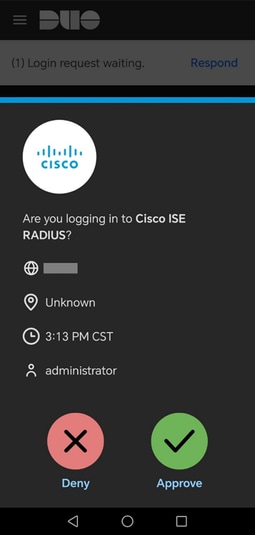 Push DUO.
Push DUO.
4. Localize e baixe o pacote do Cisco AnyConnect VPN Client apropriado para sistemas Windows.
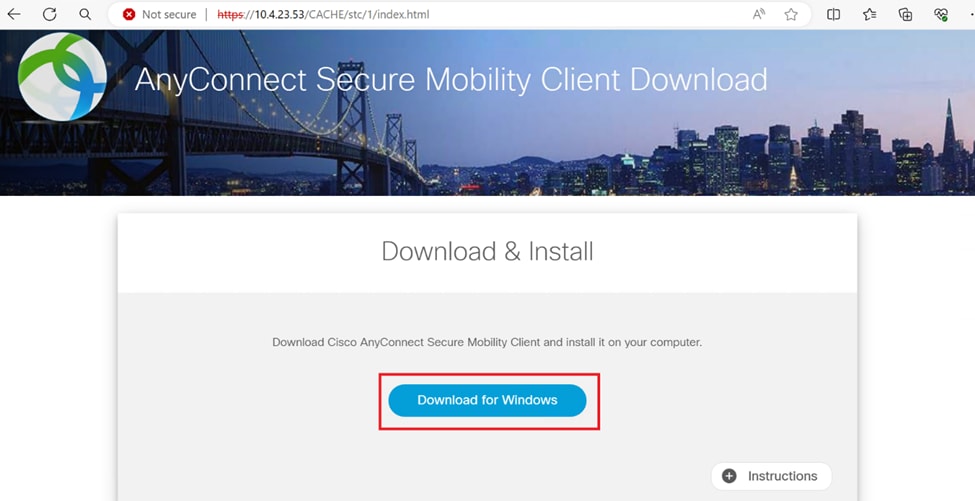 Fazer download e instalar.
Fazer download e instalar.
5. Execute o arquivo do instalador do AnyConnect baixado e continue para concluir as instruções fornecidas pelo instalador em seu dispositivo Windows.
6. Abra o software Cisco AnyConnect Secure Mobility Client. Conecte-se à VPN inserindo o endereço IP do dispositivo FTD.
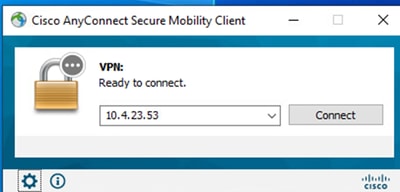 Software Any Connect.
Software Any Connect.
7. Quando solicitado, insira suas credenciais de acesso VPN e autorize a notificação DUO Push mais uma vez para autenticar sua conexão.
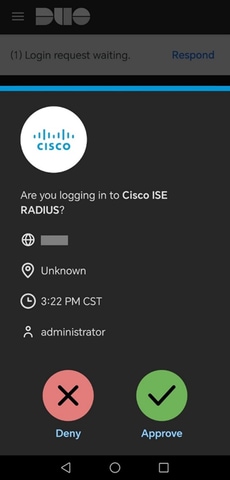 Push DUO.
Push DUO.
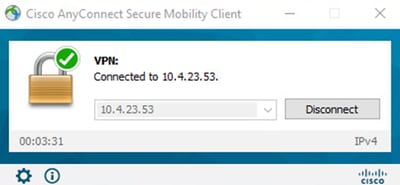 Conexão VPN bem-sucedida.
Conexão VPN bem-sucedida.
8. Vá para Operations > RADIUS > Livelogs para monitorar a atividade em tempo real e verificar a conectividade apropriada, acessar os logs ao vivo no Cisco Identity Services Engine (ISE).
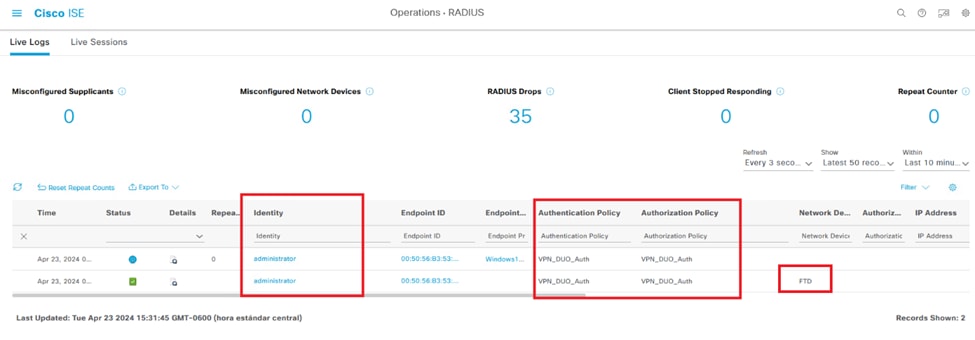 Livelogs do ISE.
Livelogs do ISE.
9. Vá para Relatórios > Logs de autenticação para revisar os logs de autenticação no Painel de Administração do DUO para confirmar as verificações bem-sucedidas.
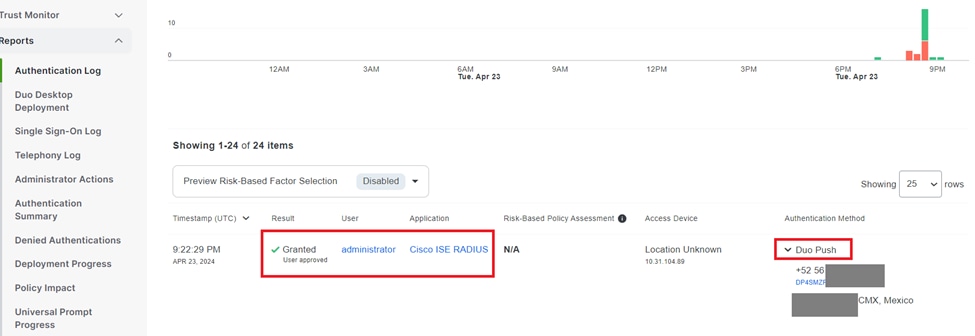 Logs de autenticação.
Logs de autenticação.
Problemas comuns.
Cenário de trabalho.
Antes de explorar erros específicos relacionados a essa integração, é crucial entender o cenário geral de trabalho.
Nos livelogs do ISE, podemos confirmar que o ISE encaminhou os pacotes RADIUS para o Proxy DUO e, uma vez que o usuário aceitou o Push DUO, o RADIUS Access Accept foi recebido do Servidor Proxy DUO.
 Êxito na autenticação.
Êxito na autenticação.
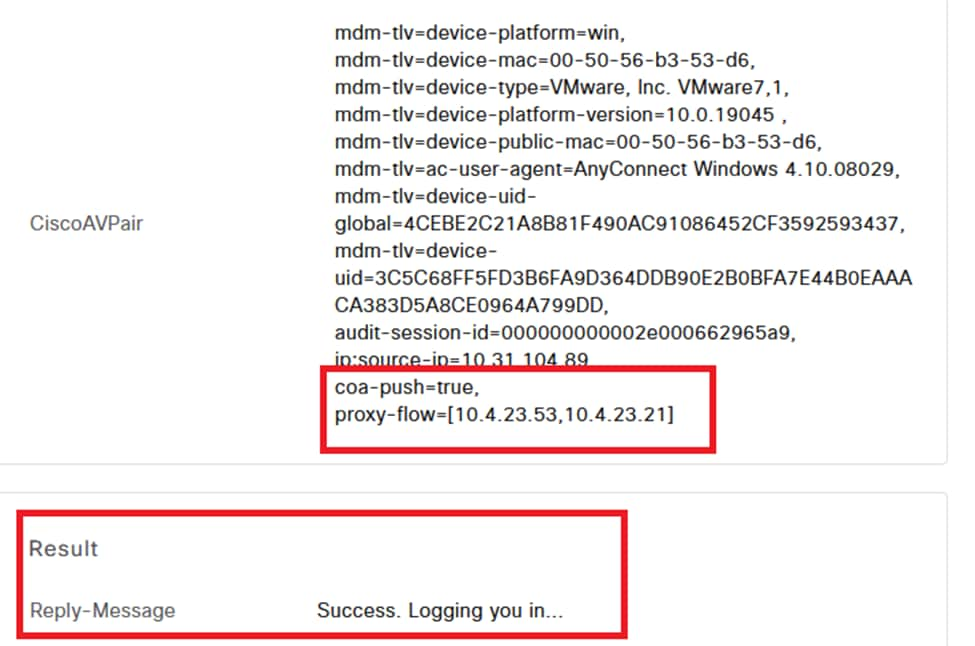 Resultado com êxito.
Resultado com êxito.
Uma captura de pacote do lado do ISE mostra as próximas informações:
 Captura de pacotes ISE.
Captura de pacotes ISE.
Erro11368 Examine os logs no servidor RADIUS externo para determinar o motivo exato da falha.
 Erro 11368.
Erro 11368.
Troubleshooting:
- Verifique se a chave secreta compartilhada RADIUS no ISE é igual à chave configurada no FMC.
1. Abra a GUI do ISE.
2. Administração > Recursos de Rede > Dispositivos de Rede.
3. Escolha o Servidor Proxy DUO.
4. Ao lado do segredo compartilhado, clique em "Mostrar" para ver a chave em formato de texto simples.
5. Abra a GUI do FMC.
6. Objetos > Gerenciamento de Objetos > Servidor AAA > Grupo de Servidores RADIUS.
7. Escolha o Servidor ISE.
8. Reinsira a chave secreta.
- Verifique a integração do Ative Diretory no DUO.
1. Abra o Gerenciador de Proxy de Autenticação DUO.
2. Confirme o usuário e a senha na seção [ad_client].
3. Clique em validar para confirmar se as credenciais atuais estão corretas.
Erro 11353 Não há mais servidores RADIUS externos; não é possível executar failover
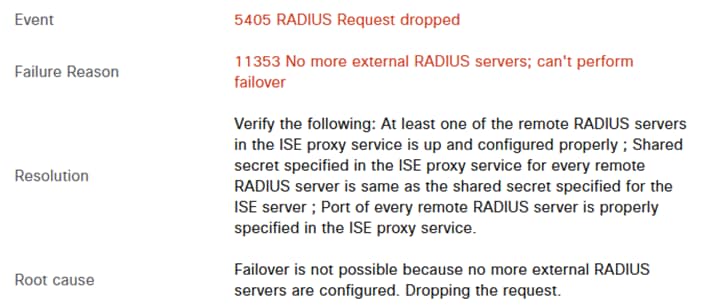 Erro 11353.
Erro 11353.
Troubleshooting:
- Verifique se a chave secreta compartilhada RADIUS no ISE é a mesma que a chave configurada no Servidor Proxy DUO.
1. Abra a GUI do ISE.
2. Administração > Recursos de Rede > Dispositivos de Rede.
3. Escolha o Servidor Proxy DUO.
4. Ao lado do segredo compartilhado, clique em "Mostrar" para ver a chave em formato de texto simples.
5. Abra o Gerenciador de Proxy de Autenticação DUO.
6. Verifique a seção [radius_server_auto] e compare a chave secreta compartilhada.
As sessões RADIUS não são exibidas nos registros ao vivo do ISE.
Troubleshooting:
- Verifique a configuração do DUO.
1. Abra o Gerenciador de Proxy de Autenticação DUO.
2. Verifique o endereço IP do ISE na seção [radius_server_auto]
- Verifique a configuração do FMC.
1. Abra a GUI do FMC.
2. Vá para Objects > Object Management > AAA Server > RADIUS Server Group.
3. Escolha o Servidor ISE.
4. Verifique o endereço IP do ISE.
- Faça uma captura de pacote no ISE para confirmar a recepção dos pacotes RADIUS.
1. Vá para Operations > Troubleshoot > Diagnostic Tools > TCP Dump
Troubleshooting Adicional.
- Ative os próximos componentes na PSN como debug:
Mecanismo de políticas
Prrt-JNI
runtime-AAA
Para obter mais soluções de problemas no Gerenciador de Proxy de Autenticação DUO, verifique o próximo link:
https://help.duo.com/s/article/1126?language=en_US
Modelo DUO.
Você pode usar o próximo modelo para concluir a configuração no seu Servidor Proxy DUO.
[main] <--- OPTIONAL
http_proxy_host=<Proxy IP address or FQDN>
http_proxy_port=<Proxy port>
[radius_server_auto]
ikey=xxxxxxxxxxxxxx
skey=xxxxxxxxxxxxxxxxxxxxxxxxxxxxx
api_host=xxxxxxxxxxxxxxxxxxx
radius_ip_1=<PSN IP Address>
radius_secret_1=xxxxxxxxx
failmode=safe
port=1812
client=ad_client
[ad_client]
host=<AD IP Address>
service_account_username=xxxxxxxx
service_account_password=xxxxxxxxxx
search_dn=DC=xxxxxx,DC=xxxx
[cloud]
ikey=xxxxxxxxxxxxxxxxxx
skey=xxxxxxxxxxxxxxxxxxxxxxxxxxxxxxxx
api_host=xxxxxxxxxxxxxxxxxx
service_account_username=<your domain\username>
service_account_password=xxxxxxxxxxxxxHistórico de revisões
| Revisão | Data de publicação | Comentários |
|---|---|---|
2.0 |
25-Jul-2024 |
Versão inicial |
1.0 |
25-Jul-2024 |
Versão inicial |
Colaborado por engenheiros da Cisco
- Oscar de Jesus Tegoma Aguilar
Contate a Cisco
- Abrir um caso de suporte

- (É necessário um Contrato de Serviço da Cisco)
 Feedback
Feedback