Introdução
Este documento descreve como atualizar uma implantação do ISE existente da versão 2.7 para a 3.1 usando o método de atualização completa.
Pré-requisitos
Requisitos
A Cisco recomenda que você tenha conhecimento destes tópicos:
- Identity services engine (ISE)
- Compreensão da terminologia usada para descrever diferentes tipos de implantações do ISE
Componentes Utilizados
As informações neste documento são baseadas nestas versões de software e hardware:
- ISE, versão 2.7, patch 4
- ISE, versão 3.1
As informações neste documento foram criadas a partir de dispositivos em um ambiente de laboratório específico. Todos os dispositivos utilizados neste documento foram iniciados com uma configuração (padrão) inicial. Se a rede estiver ativa, certifique-se de que você entenda o impacto potencial de qualquer comando.
Observação: o procedimento é semelhante ou idêntico a outras versões do ISE. Essas etapas podem ser usadas no 2.6 para atualizar para o 3.1 e as versões do software ISE, a menos que declarado de outra forma.
Informações de Apoio
Também inclui como usar o recurso Verificações de integridade para detectar e corrigir qualquer possível problema de implantação. O método legado de atualização agora é chamado de atualização dividida e está disponível como uma opção alternativa se o método de atualização completa não for preferido.
Caminhos suportados
A atualização completa para o ISE 3.1 é suportada a partir de
- ISE 2.6 patch 10 e posterior
- ISE 2.7 patch 4 e posterior
- ISE 3.0 patch 3 e posterior
O upgrade dividido para o ISE 3.1 é suportado a partir do ISE 2.6 e versões posteriores, com ou sem qualquer patch.
Comparação da atualização completa com o método de atualização dividido
Sequência de Atualização de Nó com Método de Atualização Dividida em uma Implantação Distribuída
Requer um mínimo de 5 etapas para uma implantação totalmente distribuída para atualizar para a versão mais recente.

Considerando aproximadamente 240 minutos para cada etapa, o processo de atualização total aqui levaria 240*5 minutos = 20 horas.
Sequência de Atualização de Nó com Método de Atualização Completa em uma Implantação Distribuída
Requer apenas 2 etapas para uma implantação totalmente distribuída para atualizar para a versão mais recente.
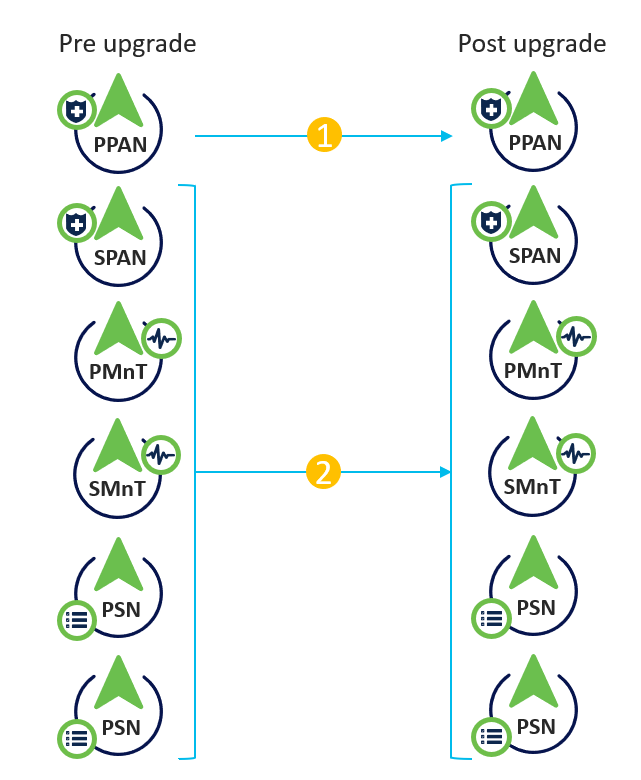
Novamente, considerando aproximadamente 240 minutos para cada etapa, o processo total de atualização agora é reduzido para 240*2 minutos = 8 horas.
Vantagens da atualização completa em relação ao método de atualização dividido
- O método de atualização completa consome menos tempo para a atividade geral porque os nós são atualizados em paralelo, enquanto o método de atualização dividida precisa ser bem planejado com uma duração maior da janela de manutenção.
- O método de atualização completa é simples em termos de sequência de atualização, pois há apenas 2 etapas. O método Split Upgrade requer que os nós sejam sequenciados adequadamente antes de iniciar o processo de atualização.
- O método de atualização completa mantém as funções e personas como eram antes da atualização. O método Split Upgrade alterna as funções de administrador principal e secundário na versão atualizada.
- Os pontos de falhas foram reduzidos no método de atualização completa, eliminando a dependência de API com alterações relacionadas à implantação durante o processo de atualização.
- O método de atualização completa permite rastrear o status da atualização do nó de administração secundário quando o nó de administração primário é desativado para uma atualização. Isso não é possível no método Split Upgrade.
- A pós-atualização da instalação do patch é automatizada e é fornecida como uma opção no método de atualização completa.
Cuidado: a atualização completa requer um tempo de inatividade completo, pois todas as PSNs são desativadas para atualização ao mesmo tempo. Certifique-se de que a atividade seja planejada durante uma janela de manutenção programada.
Fluxo de atualização completo
Este documento demonstra o fluxo de atualização de uma implantação de 4 nós. O processo geral permanece o mesmo para implantações de dois nós ou outras implantações de vários nós.
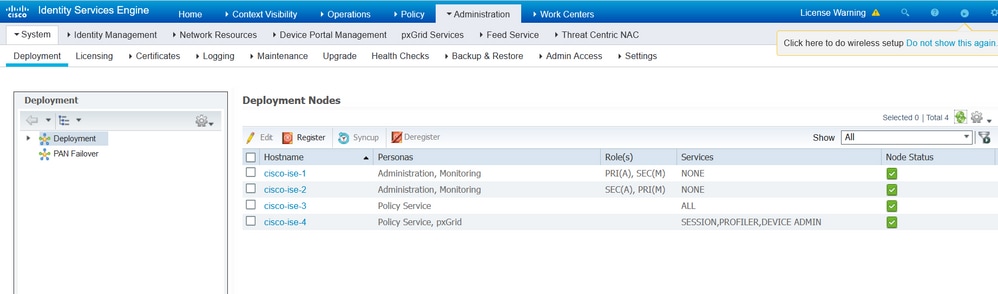
Atualizar interface do usuário
Navegue para Administração > Sistema > Atualização para iniciar a atividade como mostrado na imagem.
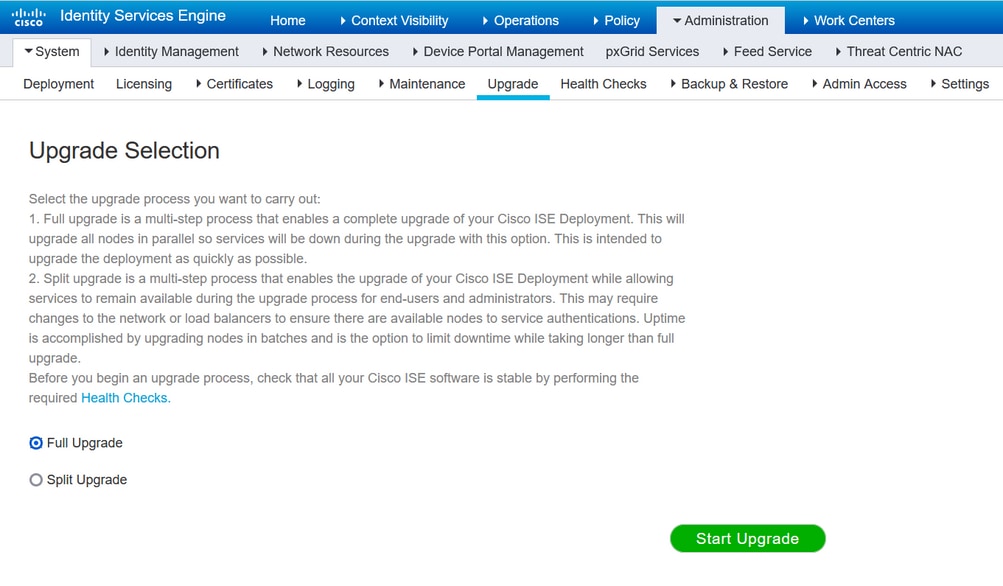
Observação: somente o método de Split Upgrade é suportado no ISE 2.6 patch 9 e abaixo, ISE 2.7 patch 3 e abaixo e ISE 3.0 patch 2 e abaixo. Por padrão, a janela Dividir atualização é aberta para essas versões. O processo de atualização dividido pode ser consultado aqui. Selecione o botão de opção Full Upgrade e clique em Start Upgrade.
Página de Boas-vindas
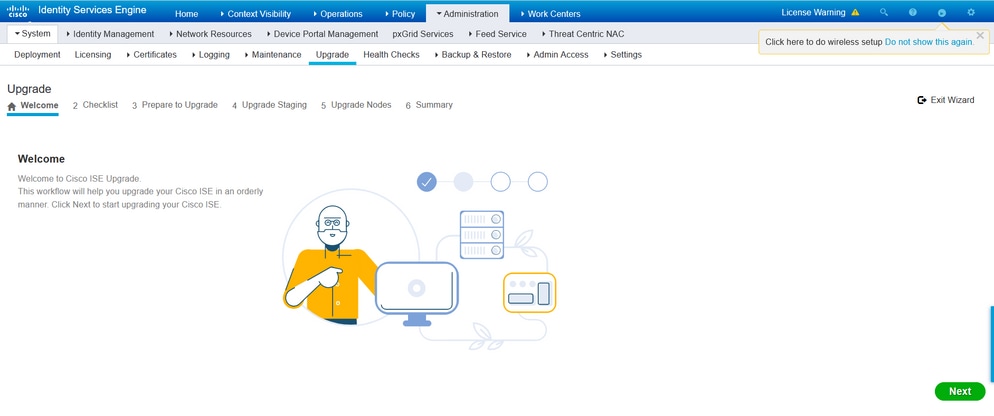
No assistente da página de boas-vindas, clique em Avançar para continuar.
Lista de verificação
Revise a lista de verificação e certifique-se de concluir as tarefas antes de continuar.

Marque a caixa de seleção que informa Eu revisei a lista de verificação e clique em Avançar.
Preparação para o Upgrade
Uma pré-verificação é executada na implantação completa antes da atualização e os resultados são exibidos nesta página. Além das verificações, nesta etapa o pacote de atualização é baixado em todos os nós, a atualização de dados off-line (ODU) é executada no nó administrativo secundário (isso é análogo à simulação da ferramenta de preparação para atualização (URT) do método de atualização dividida) e, finalmente, também exibe a estimativa de tempo para a atividade.
O download do pacote de atualização deve ser feito na página Download de software da Cisco.

Para executar a verificação de pré-atualização, selecione o nome do Repositório no qual o pacote de atualização está colocado. Selecione o nome do arquivo do pacote de atualização na caixa suspensa Pacote.
Observação: o método de atualização completa também introduz a instalação automática de patch após a atualização. O arquivo de patch deve ser colocado no mesmo repositório, juntamente com o pacote de atualização, e o nome do arquivo de patch pode ser selecionado no menu suspenso se a instalação automática de patch for desejada.
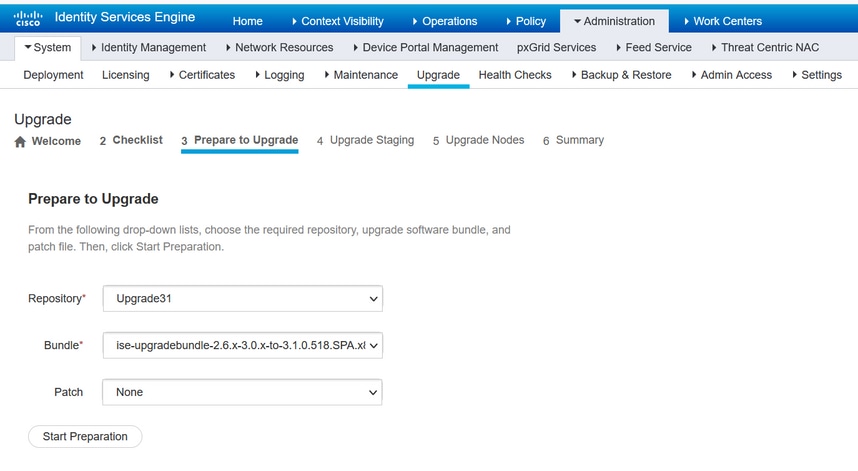
Clique em Start Preparation para iniciar a execução das pré-verificações. Todas as pré-verificações, exceto a verificação Download de pacote e Atualização de dados de configuração, expiram automaticamente após 4 horas do início da validação do sistema. O upgrade dos dados de configuração, que nada mais é que o ODU, expira após 12 horas.
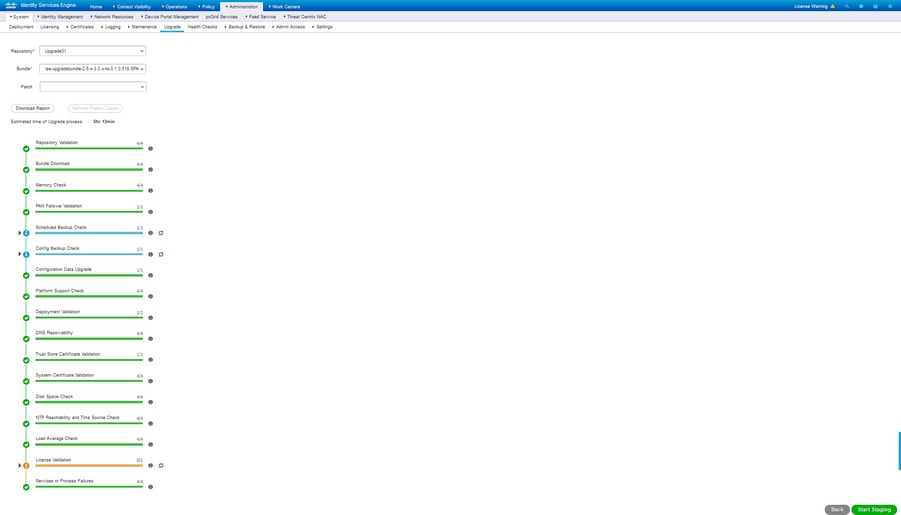
Observação: desabilite a configuração de failover de PAN antes da atividade de atualização. Se não for feito manualmente, ele será desativado automaticamente assim que a atualização for acionada.
Observação: o ISE 3.0 e as listas determinam o uso do Smart Licensing. Ele não oferece suporte ao licenciamento tradicional. Caso o Smart Licensing não esteja habilitado ou registrado antes da atualização, o ISE entra no período de Avaliação do Smart Licensing por padrão após a atualização. Link de referência para Migração de licença: Produtos - Guia de migração de licenciamento do ISE - Cisco. Quando você atualiza o ISE de 2. x para 3.x, isso envolve alterações no nível de licenciamento.
Cuidado: todos os tipos de alterações de configuração no ISE devem ser evitados assim que a atualização de dados de configuração for acionada. Qualquer alteração feita será perdida após a atualização.
Se qualquer uma das pré-verificações de componente falhar, eles serão exibidos em vermelho ou laranja com base em sua criticidade. As falhas assinaladas a vermelho têm de ser obrigatoriamente corrigidas antes de prosseguir. Os avisos destacados em laranja não podem interromper o processo de atualização, no entanto, é bom corrigi-los como prática recomendada e evitar impactar os recursos e as funcionalidades da implantação no futuro.
Quando os erros forem corrigidos, clique em Start Staging (Iniciar preparação) para continuar.
Atualizar Preparação
Durante a preparação da atualização, o arquivo de banco de dados atualizado é copiado para todos os nós na implantação e os arquivos de configuração são copiados em todos os nós da implantação.
O arquivo de despejo já está presente no nó do administrador secundário como parte do ODU. Portanto, nesta etapa, o nó de administração secundário cria apenas arquivos de backup para a configuração do CA NSS DB, Smart Licensing e DHCP/DNS. Todos os outros nós também criam esses arquivos, mas precisam copiar adicionalmente o arquivo de dump do nó admin secundário.
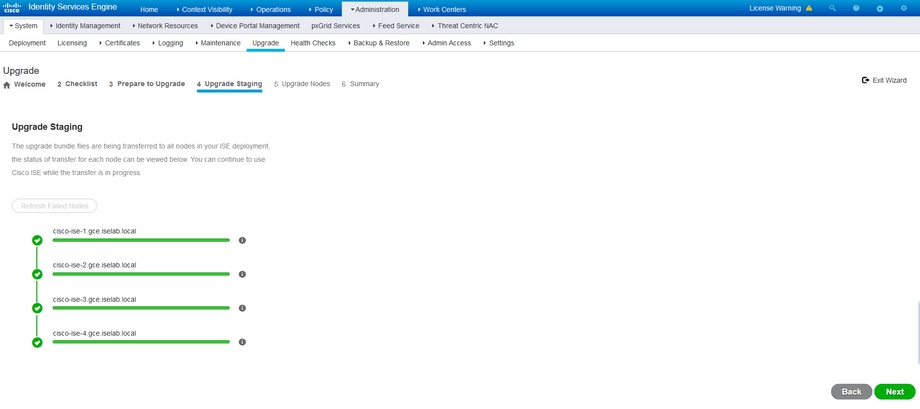
Clique em Próximo quando a preparação for concluída para todos os nós.
Atualizar nós
Clique em Start para disparar a atualização.

Uma mensagem pop-up confirma que a atualização é disparada e todos os nós são exibidos em uma fila com o status da atualização. Como a atualização é iniciada primeiro no nó de administração primário, o sistema faz logoff desse nó e agora o status da atualização pode ser monitorado na GUI do nó de administração secundário. Navegue para Administration > System > Upgrade na GUI do nó do administrador secundário para continuar a exibir o status.
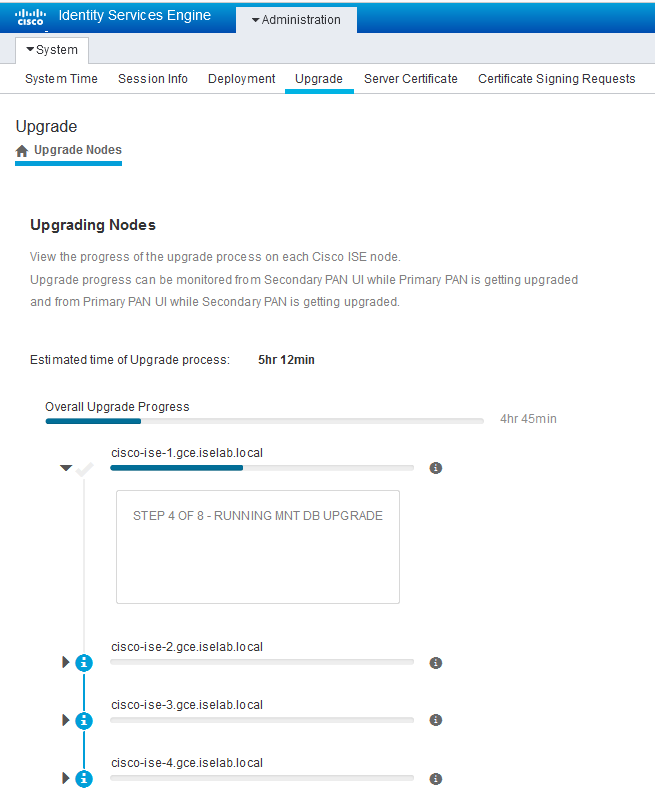
Quando o nó de administração principal é atualizado e os serviços são ativados, o sistema faz logoff da GUI do nó de administração secundário. Agora, os usuários podem voltar a monitorar o status na GUI do nó de administração principal, enquanto todos os outros nós da implantação são desativados para a atualização simultaneamente.

Quando todos os nós forem atualizados com êxito, o status mudará para a cor verde.

Se houver algum nó com falha, uma janela pop-up com informações sobre o nó com falha será exibida. Clique em OK na janela pop-up para cancelar o registro dos nós com falha da implantação. Eles precisam ser atualizados/recriados individualmente e adicionados novamente à implantação, se houver.
Clique em Avançar para exibir os relatórios resumidos da atualização geral.
Summary
Após a conclusão do processo de atualização, os relatórios de atualização de diagnóstico para a implantação podem ser exibidos e baixados desta página.
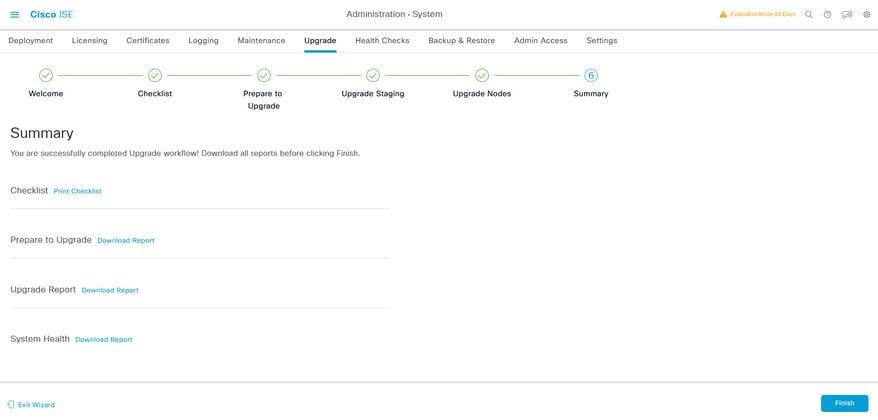
Verificações de Integridade
Para validar o status da implantação após a atualização, uma verificação de integridade é executada automaticamente para verificar o status da implantação. Esse relatório pode ser baixado na página Resumo do fluxo de atualização. Se uma verificação de integridade sob demanda for necessária a qualquer momento, navegue para Administração > Sistema > Verificações de integridade e clique em Iniciar verificações de integridade.
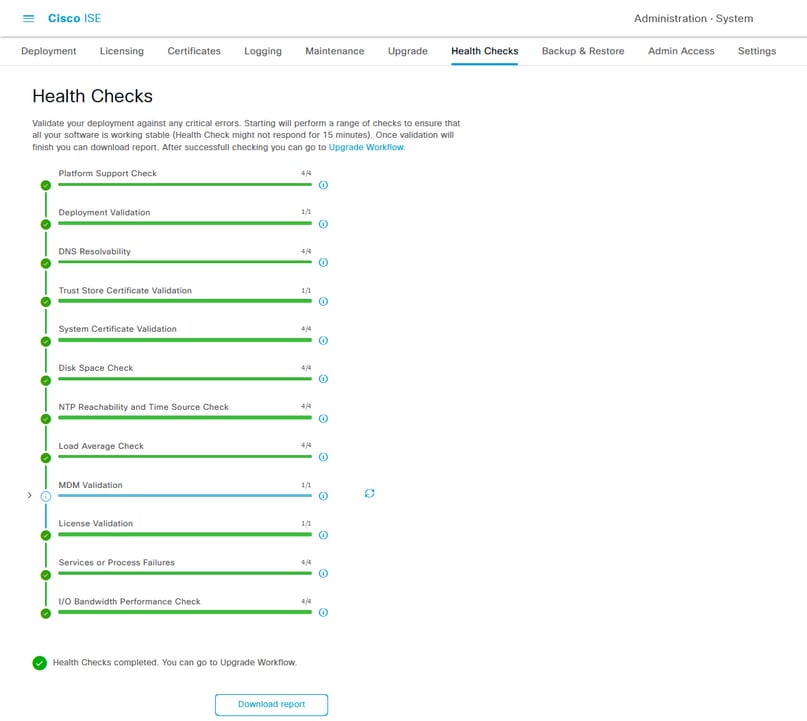
Tarefas pós-atualização
Quando um usuário faz login na GUI do nó do administrador principal depois que você conclui a atualização, uma mensagem pop-up é exibida com relação às tarefas de pós-atualização.

Clique no hiperlink de tarefas de pós-atualização na mensagem pop-up para revisar os detalhes da tarefa e concluí-los.
Problemas e soluções
- Se a atualização do nó de administração principal falhar, promova o administrador secundário para o administrador principal e tente a atualização novamente.
- Se a atualização falhar em qualquer outro nó além do administrador principal, o registro do nó da implantação teria que ser cancelado. Este nó deve ser atualizado individualmente ou ter sua imagem recriada diretamente na versão atualizada e pode ser adicionado de volta à implantação.


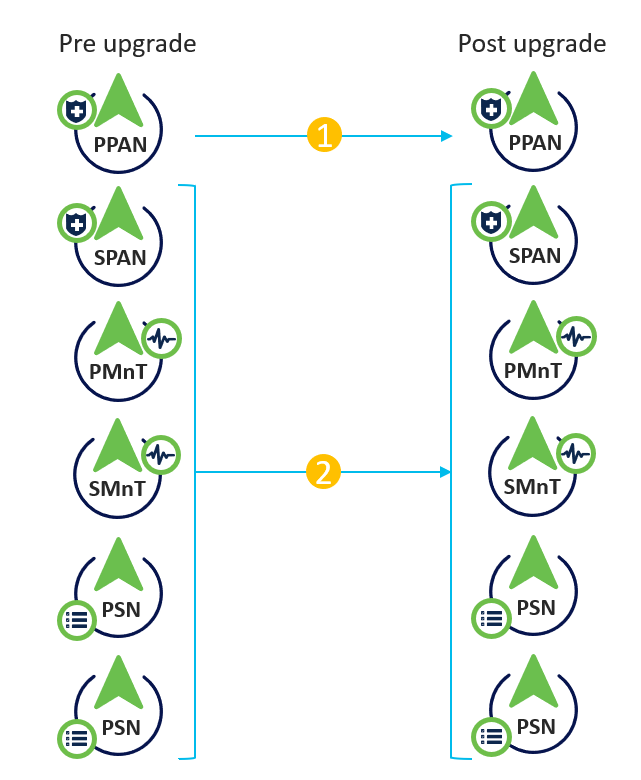
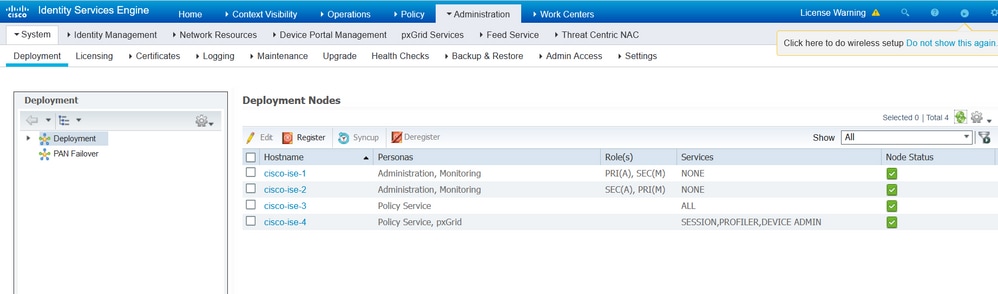
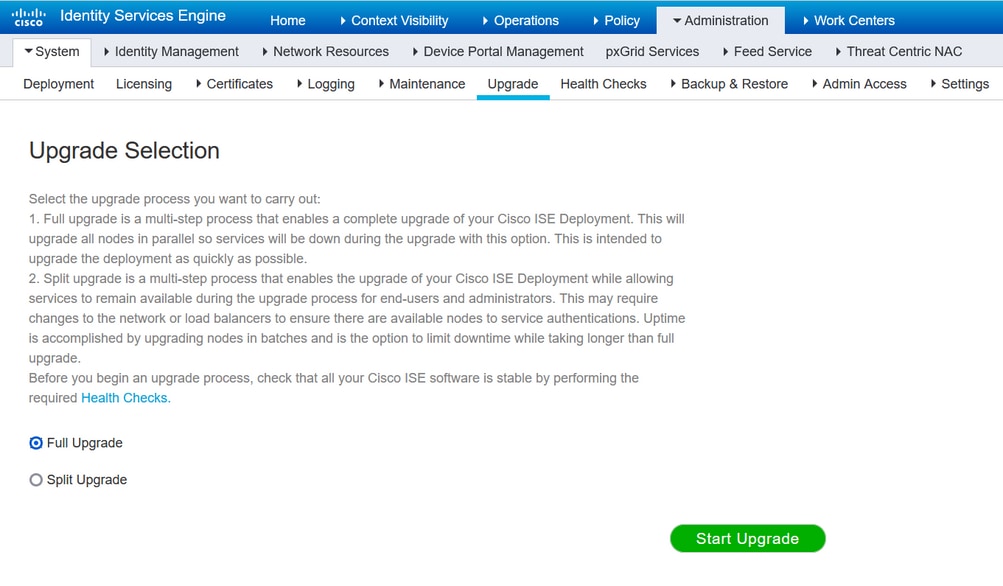
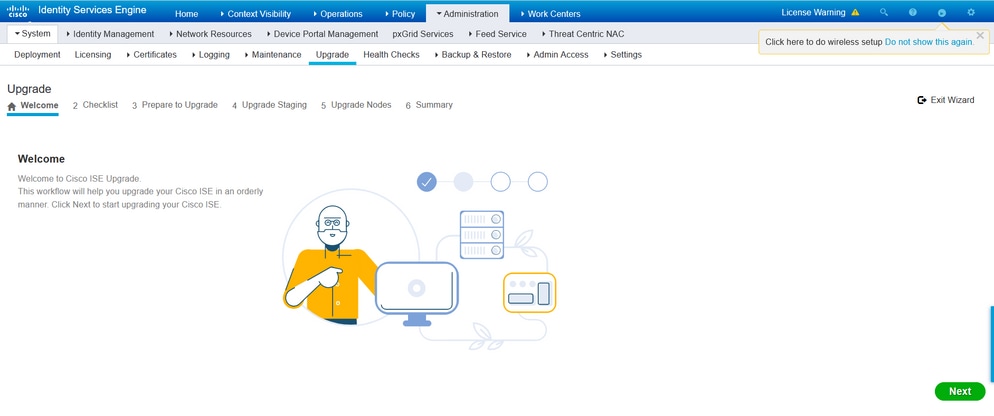


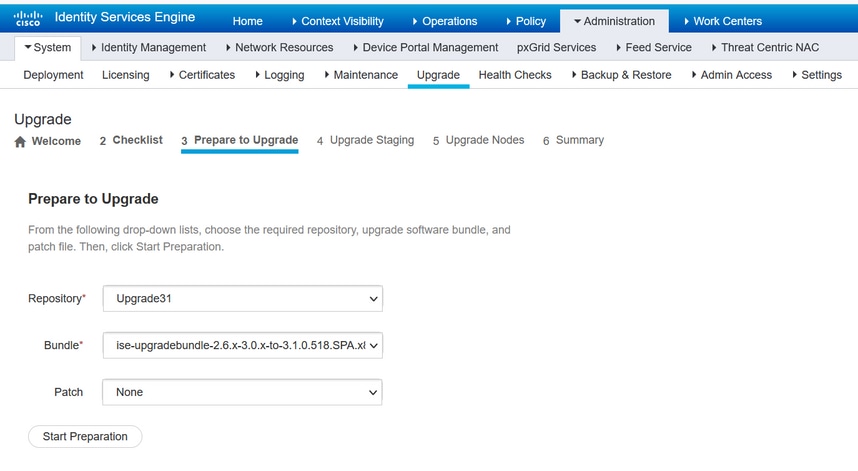
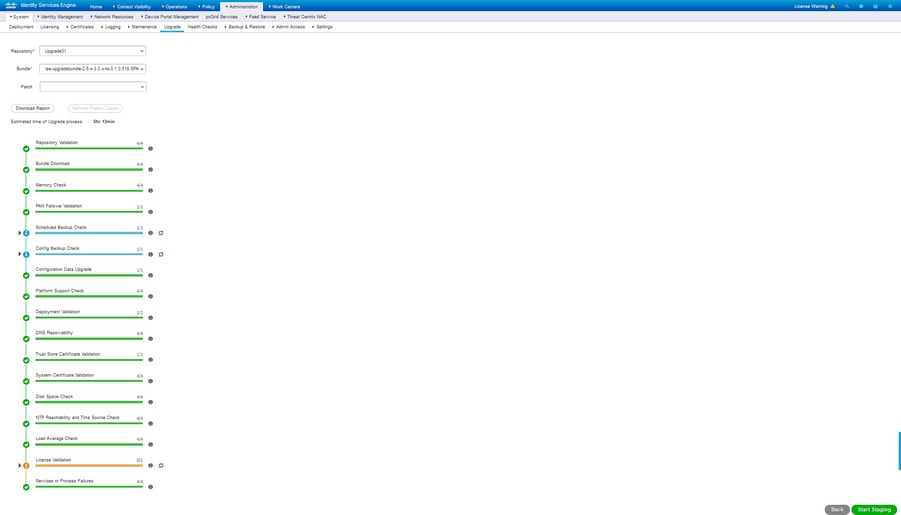
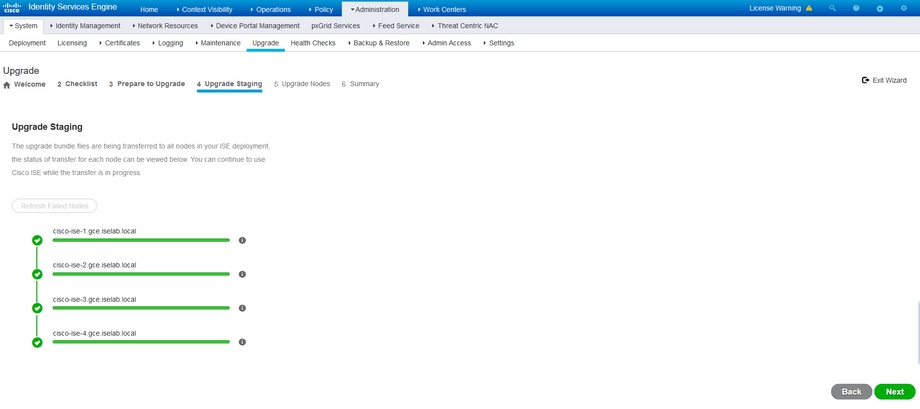

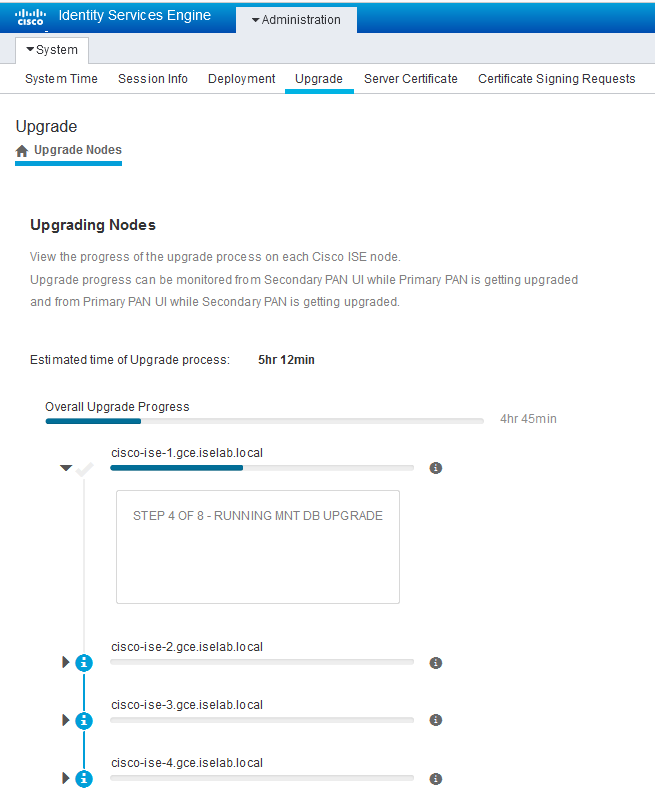


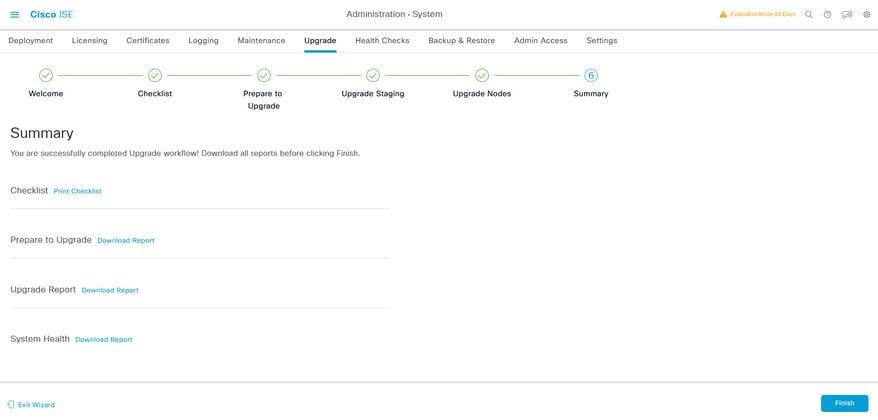
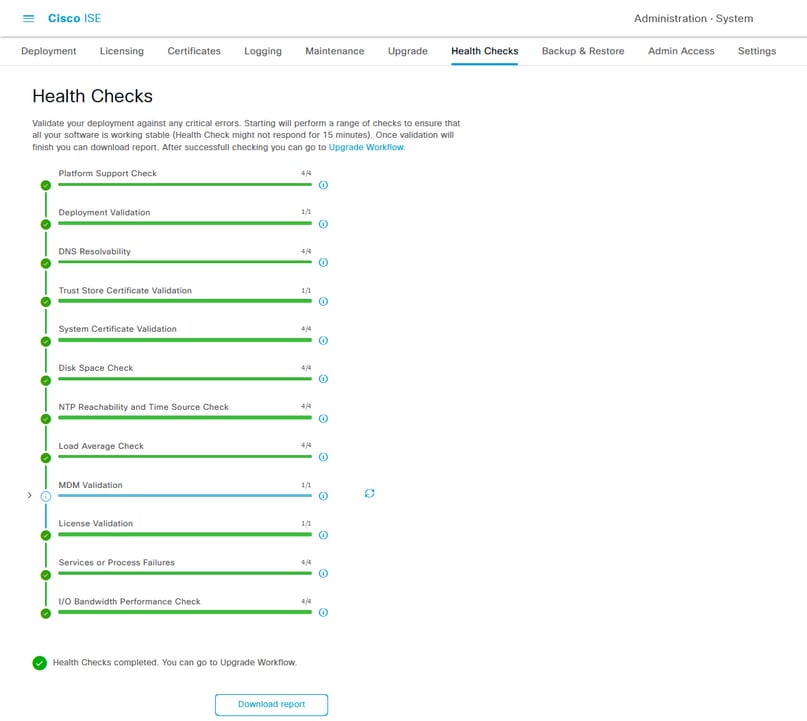

 Feedback
Feedback