Criar dispositivos de rede do ISE usando a API ERS
Opções de download
Linguagem imparcial
O conjunto de documentação deste produto faz o possível para usar uma linguagem imparcial. Para os fins deste conjunto de documentação, a imparcialidade é definida como uma linguagem que não implica em discriminação baseada em idade, deficiência, gênero, identidade racial, identidade étnica, orientação sexual, status socioeconômico e interseccionalidade. Pode haver exceções na documentação devido à linguagem codificada nas interfaces de usuário do software do produto, linguagem usada com base na documentação de RFP ou linguagem usada por um produto de terceiros referenciado. Saiba mais sobre como a Cisco está usando a linguagem inclusiva.
Sobre esta tradução
A Cisco traduziu este documento com a ajuda de tecnologias de tradução automática e humana para oferecer conteúdo de suporte aos seus usuários no seu próprio idioma, independentemente da localização. Observe que mesmo a melhor tradução automática não será tão precisa quanto as realizadas por um tradutor profissional. A Cisco Systems, Inc. não se responsabiliza pela precisão destas traduções e recomenda que o documento original em inglês (link fornecido) seja sempre consultado.
Introdução
Este documento descreve o processo para criar dispositivos de acesso à rede (NADs) no ISE através da API ERS usando PostMan como o cliente REST.
Pré-requisitos
Requisitos
A Cisco recomenda que você tenha conhecimento destes tópicos:
- ISE (Identity Services Engine, mecanismo de serviços de identidade)
- ERS (External RESTful Services, Serviços RESTful externos)
- Clientes do REST como Postman, RESTED, Insomnia, etc.
Componentes Utilizados
As informações neste documento são baseadas nestas versões de software:
- Cisco ISE (Identity Services Engine) 3.1 patch 6
- Postman REST client v10.17.4

Observação: o procedimento é semelhante ou idêntico para outras versões do ISE e Clientes REST. Você pode usar essas etapas em todas as versões 2.x e 3.x do software ISE, a menos que declarado o contrário.
As informações neste documento foram criadas a partir de dispositivos em um ambiente de laboratório específico. Todos os dispositivos utilizados neste documento foram iniciados com uma configuração (padrão) inicial. Se a rede estiver ativa, certifique-se de que você entenda o impacto potencial de qualquer comando.
Configurar
Ativar ERS (Porta 9060)
As APIs ERS são APIs REST somente HTTPS que operam nas portas 443 e 9060. A porta 9060 é fechada por padrão, por isso precisa ser aberta primeiro. Um tempo limite do servidor será apresentado se os clientes que tentarem acessar essa porta não ativarem o ERS primeiro. Portanto, o primeiro requisito é ativar o ERS na interface do usuário do administrador do Cisco ISE.
Navegue até Administration > Settings > API Settings e ative o botão de alternância ERS (Read/Write).
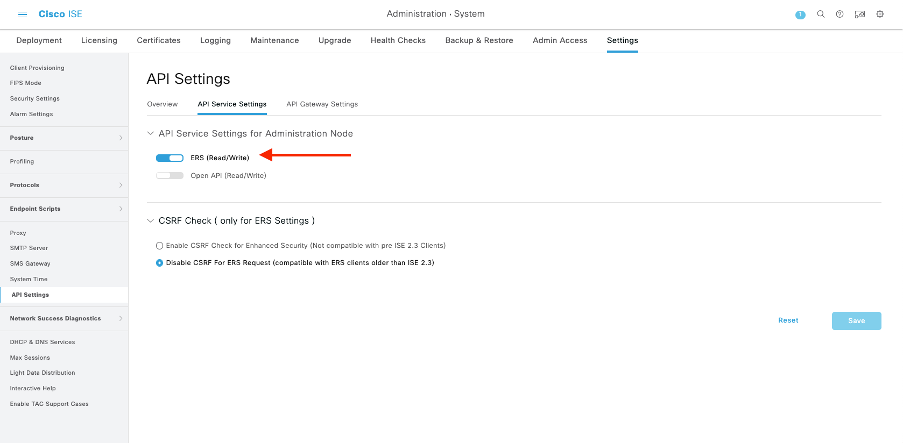

Observação: as APIs ERS suportam TLS 1.1 e TLS 1.2. As APIs ERS não suportam TLS 1.0, independentemente da ativação do TLS 1.0 na janela Configurações de segurança da GUI do Cisco ISE (Administração > Sistema > Configurações > Configurações de segurança). A habilitação do TLS 1.0 na janela Configurações de segurança está relacionada apenas ao protocolo EAP e não afeta as APIs ERS.
Criar ERS Admin
Crie um administrador do Cisco ISE, atribua uma senha e adicione o usuário ao grupo admin como ERS Admin. Você pode deixar o restante da configuração vazio.

Configurar Postman
Faça o download ou use a versão online do Postman.
- Crie um usuário e um espaço de trabalho clicando em Criar espaço de trabalho na guia Espaços de trabalho.
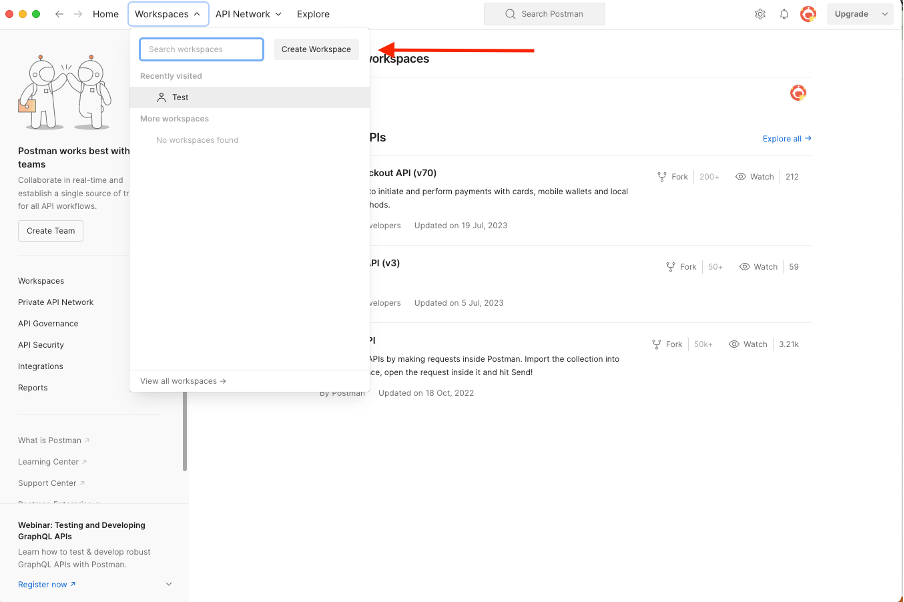
2. Selecione Espaço de Trabalho em Branco e atribua um nome ao espaço de trabalho. Você pode adicionar uma descrição e torná-la pública. Para este exemplo, Personalis foi selecionado.
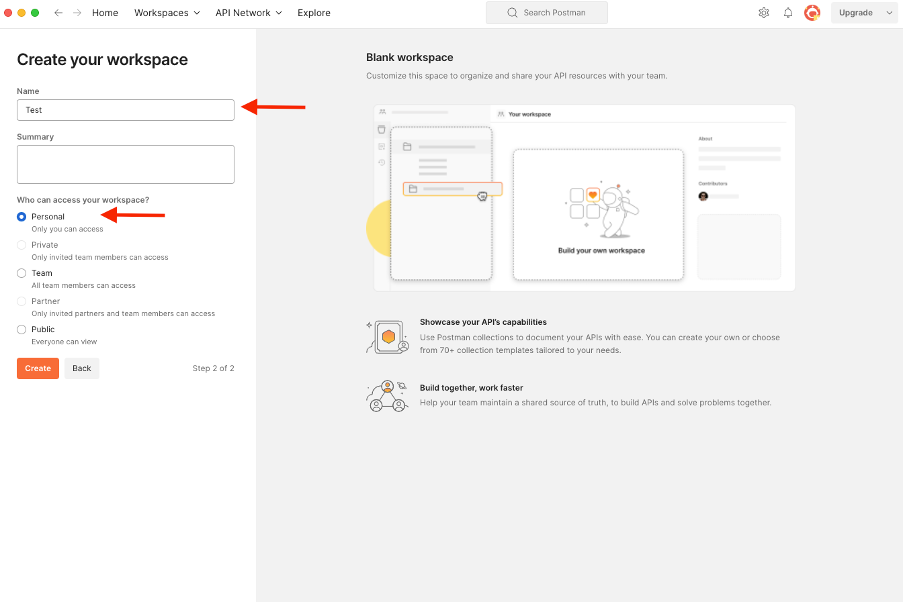
Depois de criar o espaço de trabalho, você pode configurar as chamadas à API.
SDK do ISE e autorização de carteiro básico
Para configurar qualquer chamada, acesse primeiro o ISE ERS SDK (Software Developer Kit). Esta ferramenta compila toda a lista de chamadas de API que o ISE pode executar:
- Navegue até https://{ise-ip}/ers/sdk.
- Faça login usando suas credenciais de administrador do ISE.
- Expanda a Documentação da API.
- Role para baixo até encontrar Network Device e clique nele.
- Nessa opção, você pode encontrar todas as operações disponíveis que pode executar para dispositivos de rede no ISE. Selecione Criar.
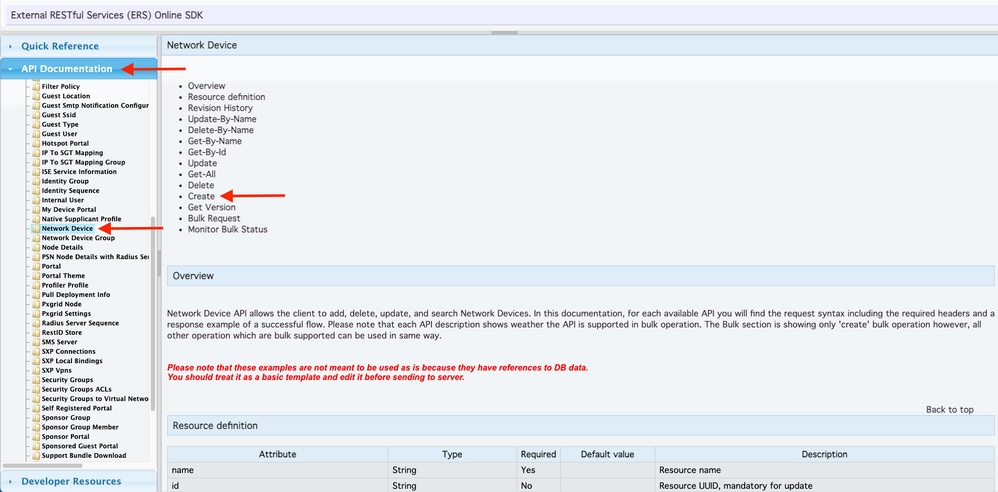
6. Agora você pode ver a configuração necessária para executar a chamada de API usando XML ou JSON em qualquer Cliente Rest, bem como um exemplo de resposta esperada.
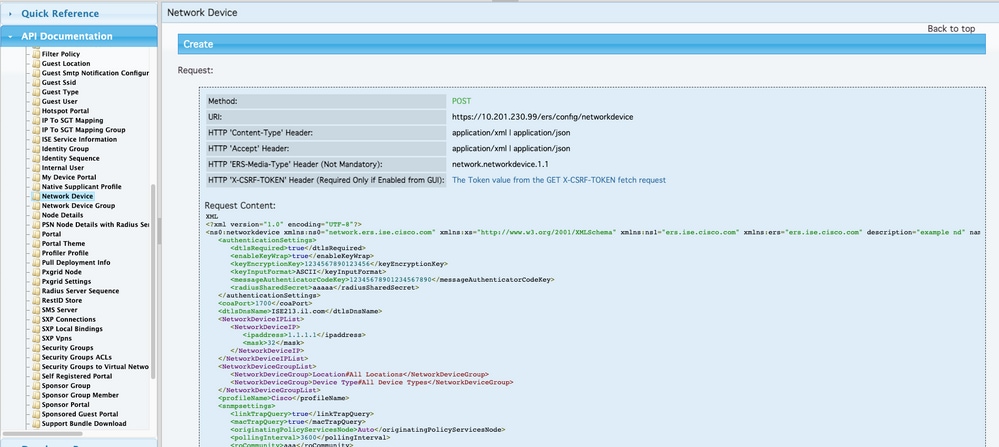
7. Voltar para Postman configurar a autenticação básica para ISE. Na guia Authorization, selecione Basic Auth como o tipo de autenticação e adicione as credenciais do usuário do ISE ERS criadas anteriormente no ISE.

Observação: a senha é mostrada como texto claro, a menos que as variáveis sejam configuradas no Postman.
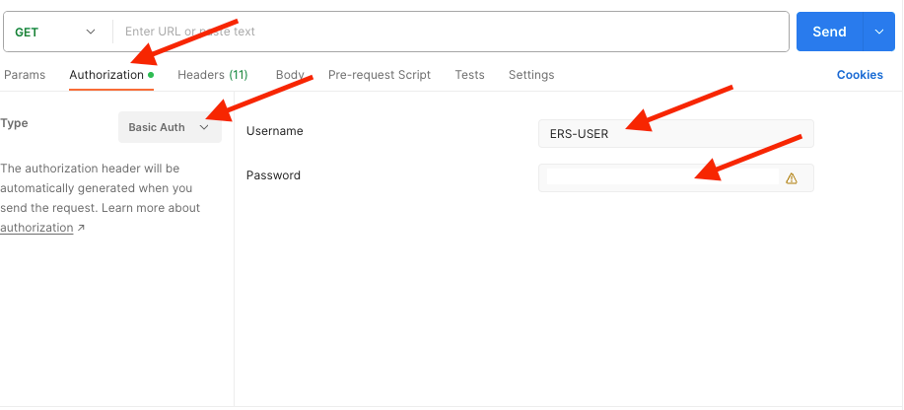
Criar NAD usando XML
Crie TESTNAD1 com as configurações RADIUS TACACS, SNMP e TrustSec usando XML.
1. No SDK, em Criar, estão os cabeçalhos e modelos necessários para executar a chamada, bem como a resposta esperada.
2. Vá até a guia Cabeçalhos e configure os cabeçalhos necessários para a chamada de API conforme visto no SDK. A configuração do cabeçalho deve ser semelhante a esta:
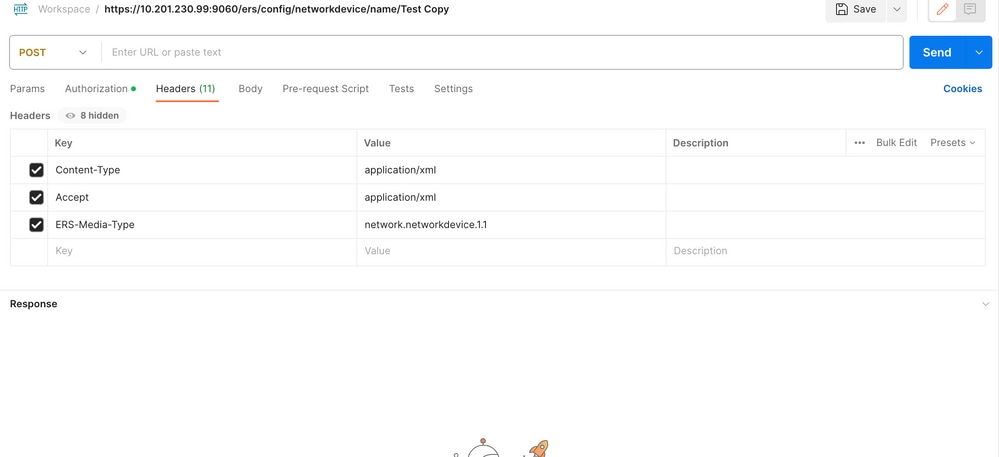
3. Vá até o cabeçalho Body e selecione raw. Isso permite colar o modelo XML necessário para criar o NAD.
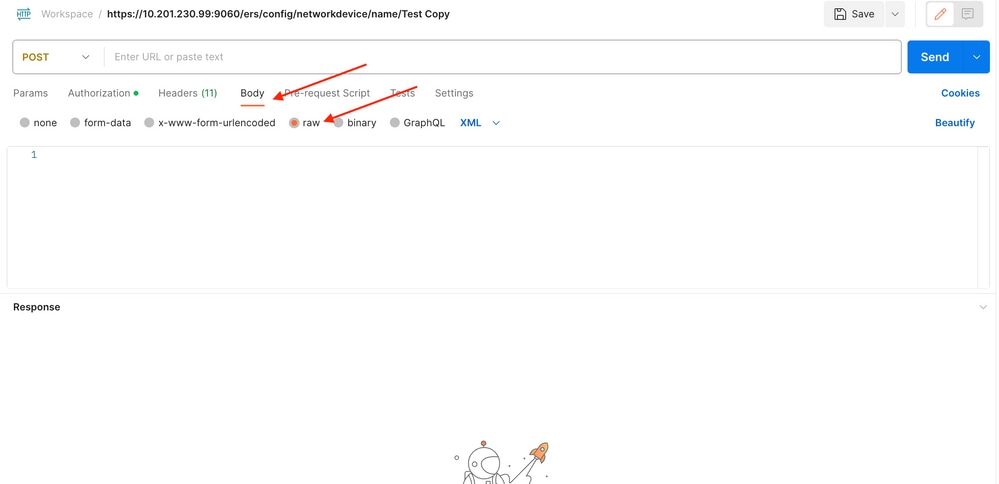
4. O modelo XML é semelhante a este (altere os valores conforme necessário):
<?xml version="1.0" encoding="UTF-8"?> <ns0:networkdevice xmlns:ns0="network.ers.ise.cisco.com" xmlns:xs="Schema XML File" xmlns:ns1="ers.ise.cisco.com" xmlns:ers="ers.ise.cisco.com" description="This NAD was added via ERS API" name="TESTNAD1"> <authenticationSettings> <dtlsRequired>true</dtlsRequired> <enableKeyWrap>true</enableKeyWrap> <keyEncryptionKey>1234567890123456</keyEncryptionKey> <keyInputFormat>ASCII</keyInputFormat> <messageAuthenticatorCodeKey>12345678901234567890</messageAuthenticatorCodeKey> <radiusSharedSecret>cisco123</radiusSharedSecret> </authenticationSettings> <coaPort>1700</coaPort> <dtlsDnsName>Domain</dtlsDnsName> <NetworkDeviceIPList> <NetworkDeviceIP> <ipaddress>NAD IP Address</ipaddress> <mask>32</mask> </NetworkDeviceIP> </NetworkDeviceIPList> <NetworkDeviceGroupList> <NetworkDeviceGroup>Location#All Locations#LAB</NetworkDeviceGroup> <NetworkDeviceGroup>Device Type#All Device Types#Access-Layer</NetworkDeviceGroup> </NetworkDeviceGroupList> <profileName>Cisco</profileName> <snmpsettings> <linkTrapQuery>true</linkTrapQuery> <macTrapQuery>true</macTrapQuery> <originatingPolicyServicesNode>Auto</originatingPolicyServicesNode> <pollingInterval>3600</pollingInterval> <roCommunity>aaa</roCommunity> <version>ONE</version> </snmpsettings> <tacacsSettings> <connectModeOptions>ON_LEGACY</connectModeOptions> <sharedSecret>cisco123</sharedSecret> </tacacsSettings> <trustsecsettings> <deviceAuthenticationSettings> <sgaDeviceId>TESTNAD1</sgaDeviceId> <sgaDevicePassword>cisco123</sgaDevicePassword> </deviceAuthenticationSettings> <deviceConfigurationDeployment> <enableModePassword>cisco123</enableModePassword> <execModePassword>cisco123</execModePassword> <execModeUsername>Admin</execModeUsername> <includeWhenDeployingSGTUpdates>true</includeWhenDeployingSGTUpdates> </deviceConfigurationDeployment> <pushIdSupport>false</pushIdSupport> <sgaNotificationAndUpdates> <coaSourceHost>ise3-1test</coaSourceHost> <downlaodEnvironmentDataEveryXSeconds>86400</downlaodEnvironmentDataEveryXSeconds> <downlaodPeerAuthorizationPolicyEveryXSeconds>86400</downlaodPeerAuthorizationPolicyEveryXSeconds> <downloadSGACLListsEveryXSeconds>86400</downloadSGACLListsEveryXSeconds> <otherSGADevicesToTrustThisDevice>false</otherSGADevicesToTrustThisDevice> <reAuthenticationEveryXSeconds>86400</reAuthenticationEveryXSeconds> <sendConfigurationToDevice>false</sendConfigurationToDevice> <sendConfigurationToDeviceUsing>ENABLE_USING_COA</sendConfigurationToDeviceUsing> </sgaNotificationAndUpdates> </trustsecsettings> </ns0:networkdevice>

Observação: é importante observar que as próximas linhas serão necessárias somente se <enableKeyWrap>{false|true}</enableKeyWrap> for definido como true. Caso contrário, o mesmo pode ser excluído do modelo XML:
<keyEncryptionKey>1234567890123456</keyEncryptionKey> <keyInputFormat>ASCII</keyInputFormat> <messageAuthenticatorCodeKey>12345678901234567890</messageAuthenticatorCodeKey>
Você pode remover a configuração que não precisa do modelo e apenas deixar os dados que realmente precisam ser adicionados durante a criação do NAD. Como exemplo, aqui está o mesmo modelo, mas somente com a configuração TACACS. Independentemente da configuração necessária, certifique-se de que o modelo termine com </ns0:networkdevice>.
<?xml version="1.0" encoding="UTF-8"?> <ns0:networkdevice xmlns:ns0="network.ers.ise.cisco.com" xmlns:xs="Schema XML File" xmlns:ns1="ers.ise.cisco.com" xmlns:ers="ers.ise.cisco.com" description="This NAD was added via ERS API" name="TESTNAD1"> <NetworkDeviceIPList> <NetworkDeviceIP> <ipaddress>NAD IP Address</ipaddress> <mask>32</mask> </NetworkDeviceIP> </NetworkDeviceIPList> <NetworkDeviceGroupList> <NetworkDeviceGroup>Location#All Locations#LAB</NetworkDeviceGroup> <NetworkDeviceGroup>Device Type#All Device Types#Access-Layer</NetworkDeviceGroup> </NetworkDeviceGroupList> <profileName>Cisco</profileName> <tacacsSettings> <connectModeOptions>ON_LEGACY</connectModeOptions> <sharedSecret>cisco123</sharedSecret> </tacacsSettings> </ns0:networkdevice>
5. Cole o modelo XML para raw no cabeçalho Body.
6. Selecione POST como o método, cole https://{ISE-ip}/ers/config/networkdevice e clique em Send. Se tudo tiver sido configurado corretamente, você deverá ver uma mensagem 201 Created e o resultado vazio.
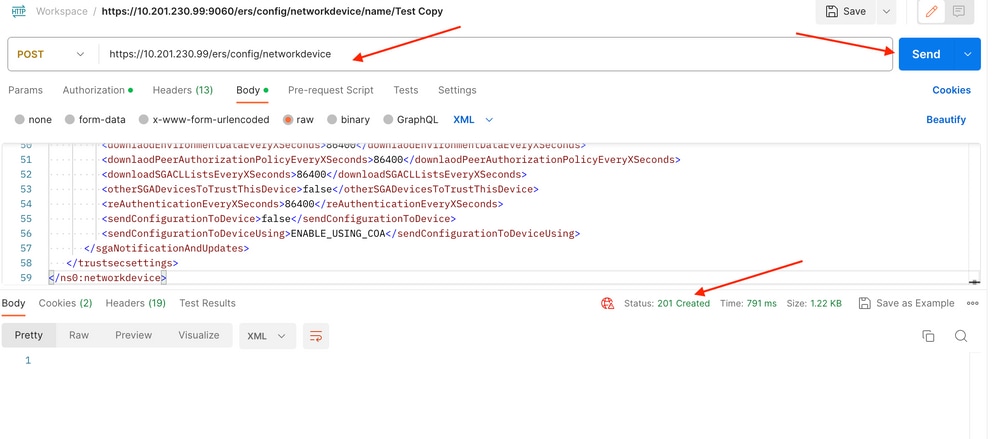
7. Confirme se o NAD foi criado executando uma chamada GET para o NAD ou verificando a lista ISE NAD.
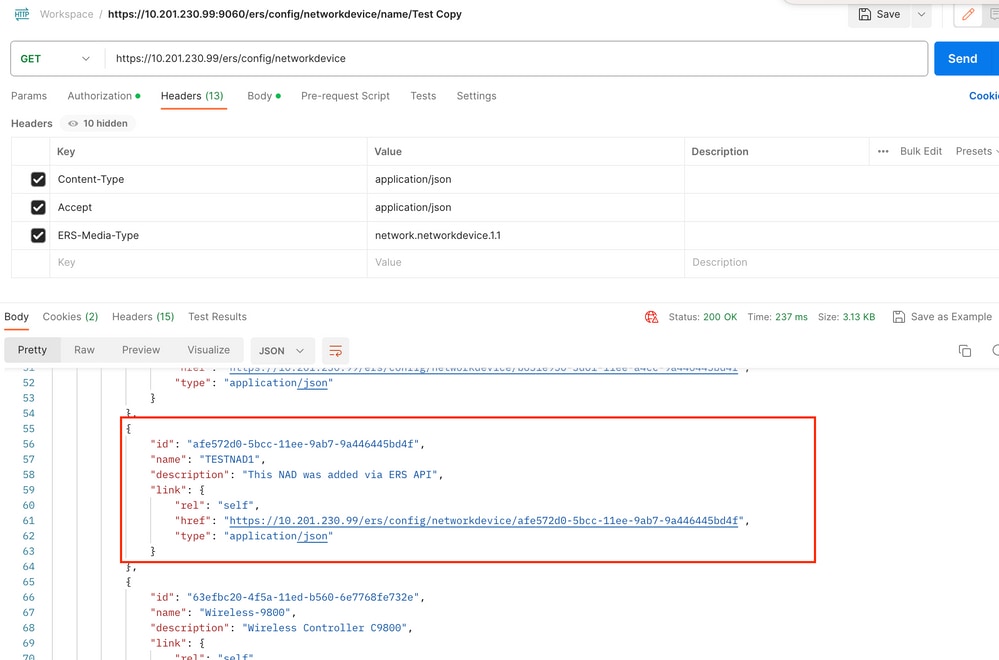
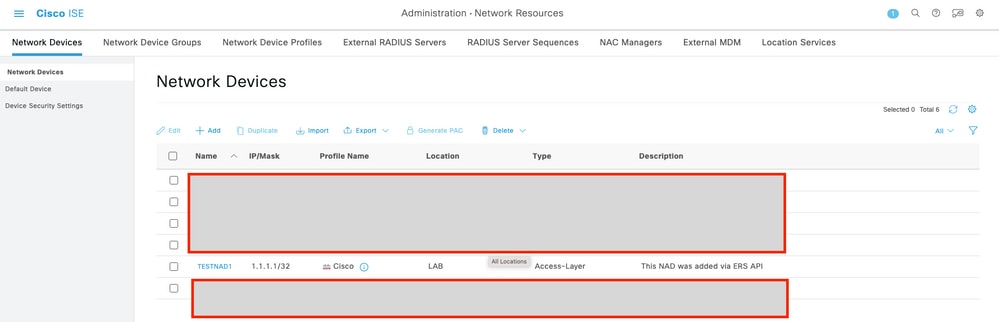
Criar NAD usando JSON
Criar NAD usando JSONCrie TESTNAD2com as configurações RADIUS TACACS, SNMP e TrustSec usando JSON.
1. No SDK, em Criar, estão os cabeçalhos e modelos necessários para executar a chamada, bem como a resposta esperada.
2. Vá até a guia Cabeçalhos e configure os cabeçalhos necessários para a chamada de API conforme visto no SDK. A configuração do cabeçalho deve ser semelhante a esta:
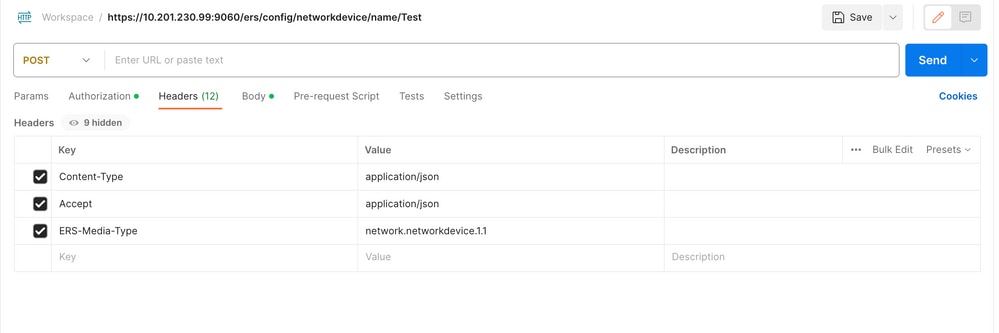
3. Vá até o cabeçalho Body e selecione raw. Isso permite colar o modelo JSON necessário para criar o NAD.
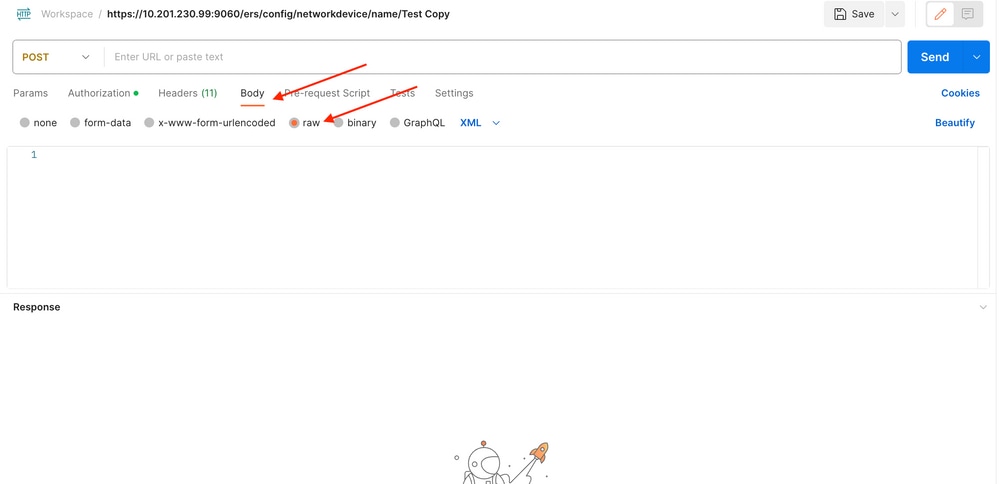
4. O modelo JSON deve ter esta aparência (altere os valores conforme necessário):
{ "NetworkDevice": { "name": "TESTNAD2", "description": "This NAD was added via ERS API", "authenticationSettings": { "radiusSharedSecret": "cisco123", "enableKeyWrap": true, "dtlsRequired": true, "keyEncryptionKey": "1234567890123456", "messageAuthenticatorCodeKey": "12345678901234567890", "keyInputFormat": "ASCII" }, "snmpsettings": { "version": "ONE", "roCommunity": "aaa", "pollingInterval": 3600, "linkTrapQuery": true, "macTrapQuery": true, "originatingPolicyServicesNode": "Auto" }, "trustsecsettings": { "deviceAuthenticationSettings": { "sgaDeviceId": "TESTNAD2", "sgaDevicePassword": "cisco123" }, "sgaNotificationAndUpdates": { "downlaodEnvironmentDataEveryXSeconds": 86400, "downlaodPeerAuthorizationPolicyEveryXSeconds": 86400, "reAuthenticationEveryXSeconds": 86400, "downloadSGACLListsEveryXSeconds": 86400, "otherSGADevicesToTrustThisDevice": false, "sendConfigurationToDevice": false, "sendConfigurationToDeviceUsing": "ENABLE_USING_COA", "coaSourceHost": "ise3-1test" }, "deviceConfigurationDeployment": { "includeWhenDeployingSGTUpdates": true, "enableModePassword": "cisco123", "execModePassword": "cisco123", "execModeUsername": "Admin" }, "pushIdSupport": "false" }, "tacacsSettings": { "sharedSecret": "cisco123", "connectModeOptions": "ON_LEGACY" }, "profileName": "Cisco", "coaPort": 1700, "dtlsDnsName": "Domain", "NetworkDeviceIPList": [ { "ipaddress": "NAD IP Adress", "mask": 32 } ], "NetworkDeviceGroupList": [ "Location#All Locations", "Device Type#All Device Types" ] } }

Observação: é importante observar que as próximas linhas serão necessárias somente se enableKeyWrap":{false|true}, for definido como true. Caso contrário, o mesmo pode ser excluído do modelo JSON:
"keyEncryptionKey": "1234567890123456", "messageAuthenticatorCodeKey": "12345678901234567890", "keyInputFormat": "ASCII" Você também pode remover a configuração que não precisa do modelo e apenas deixar os dados que realmente precisam ser adicionados durante a criação do NAD.
5. Cole o modelo JSON para raw no cabeçalho Body.
6. Selecione POST como o método, cole https://{ISE-ip}/ers/config/networkdevice e clique em Send. Se tudo tiver sido configurado corretamente, você deverá ver uma mensagem 201 Created e o resultado vazio.
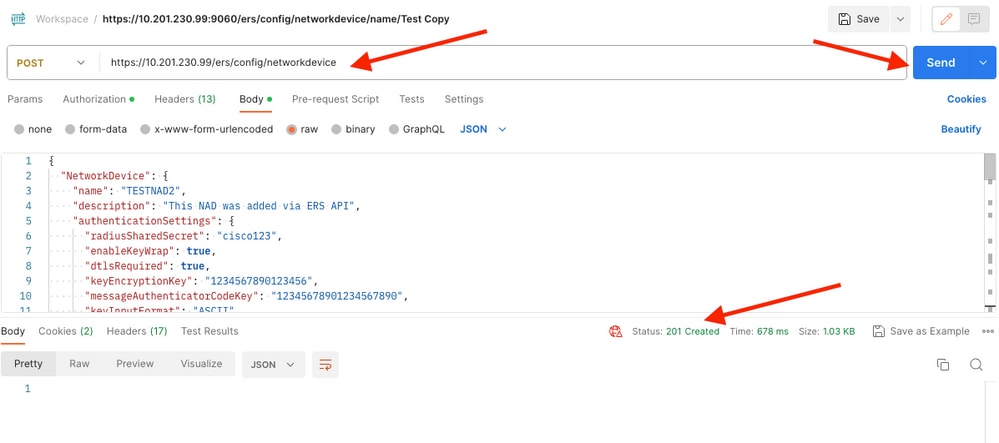
7. Confirme se o NAD foi criado executando uma chamada GET para o NAD ou verificando a lista ISE NAD.
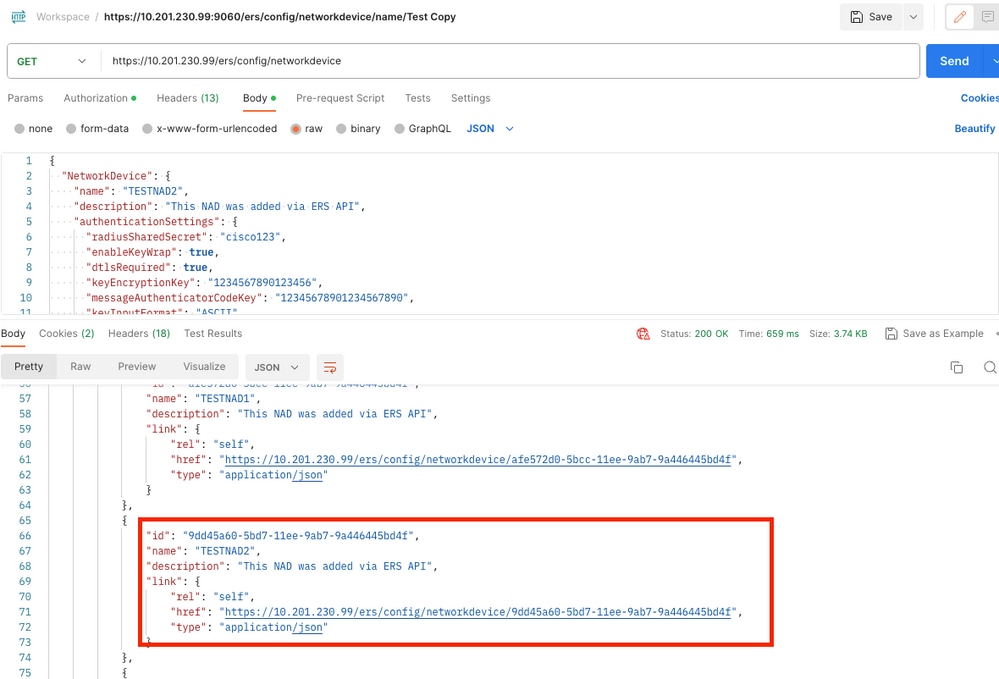
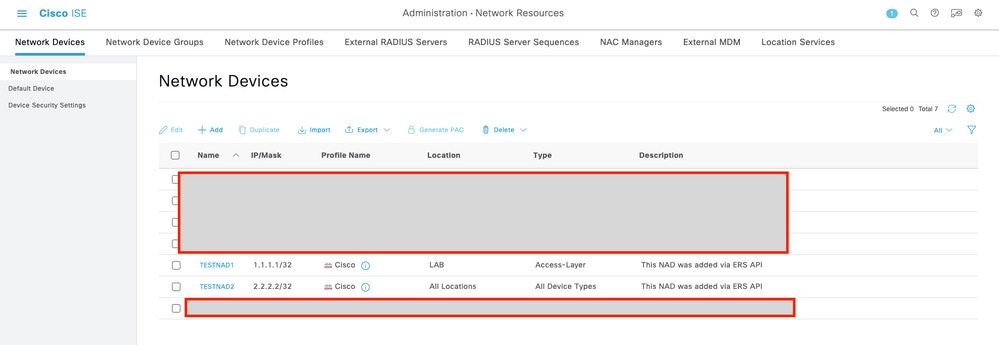
Verificar
Verificar Se você puder acessar a página da GUI do serviço de API, por exemplo, https://{iseip}:{port}/api/swagger-ui/index.html ou https://{iseip}:9060/ers/sdk, isso significa que o serviço de API está funcionando conforme esperado.
Troubleshooting
Troubleshooting- Todas as operações REST são auditadas e os registros são registrados nos registros do sistema.
- Para solucionar problemas relacionados às APIs abertas, defina o Nível de Log do componente apiservice como DEBUG na janela Configuração do Log de Depuração.
- Para solucionar problemas relacionados às APIs ERS, defina o Nível de Log do componente ers como DEBUG na janela Debug Log Configuration. Para visualizar essa janela, navegue até a GUI do Cisco ISE, clique no ícone Menu e escolha Operations > Troubleshoot > Debug Wizard > Debug Log Configuration.
- Você pode fazer o download dos logs na janela Download Logs. Para visualizar essa janela, navegue até a GUI do Cisco ISE, clique no ícone Menu e escolha Operações > Solução de problemas > Logs de download.
- Você pode optar por fazer download de um pacote de suporte na guia Pacote de suporte clicando no botão Download na guia, ou fazer download dos logs de depuração do api-service na guia Logs de depuração clicando no valor do Arquivo de log para o log de depuração do api-service.
Histórico de revisões
| Revisão | Data de publicação | Comentários |
|---|---|---|
1.0 |
29-Sep-2023 |
Versão inicial |
Colaborado por engenheiros da Cisco
- Andres BolanosLíder de escalonamento AAA
Contate a Cisco
- Abrir um caso de suporte

- (É necessário um Contrato de Serviço da Cisco)
 Feedback
Feedback