Introdução
Este documento descreve a configuração de usuários internos no Cisco ISE, aproveitando os formatos de dados JSON ou XML em conjunto com chamadas de API.
Pré-requisitos
- ISE 3.0 ou posterior.
- Software de cliente API.
Componentes Utilizados
As informações neste documento foram criadas a partir de dispositivos em um ambiente de laboratório específico. Todos os dispositivos utilizados neste documento foram iniciados com uma configuração (padrão) inicial. Se a rede estiver ativa, certifique-se de que você entenda o impacto potencial de qualquer comando.
Diagrama de Rede
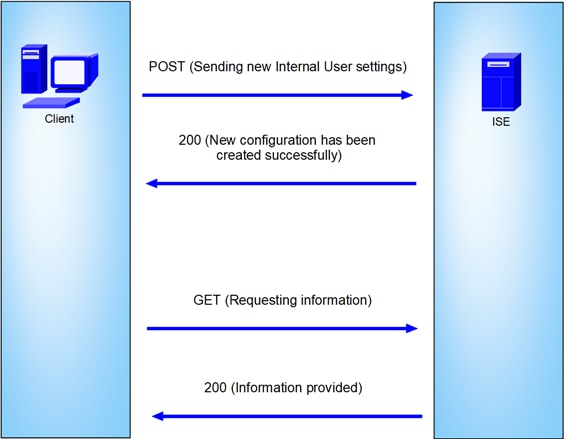 Topologia geral
Topologia geral
GET e POST são dois dos métodos HTTP mais comuns usados em chamadas de API (Application Programming Interface). Eles são usados para interagir com recursos em um servidor, geralmente para recuperar dados ou enviar dados para processamento.
Chamada à API GET
O método GET é usado para solicitar dados de um recurso especificado. As solicitações GET são os métodos mais comuns e amplamente usados em APIs e sites. Quando você visita uma página da Web, o navegador faz uma solicitação GET ao servidor que hospeda a página da Web.
Chamada API POST
O método POST é usado para enviar dados ao servidor para criar ou atualizar um recurso. As solicitações POST são frequentemente usadas ao enviar dados de formulário ou ao carregar um arquivo.
Configurações
Precisamos enviar as informações exatas do software cliente API para o nó ISE para criar um usuário interno.
Configurações do ISE
Ativar a funcionalidade ERS.
1. Navegue até Administração > Sistema > Configurações > Configurações de API > Configurações de Serviço de API.
2. Ative a opção ERS (Read/Write).
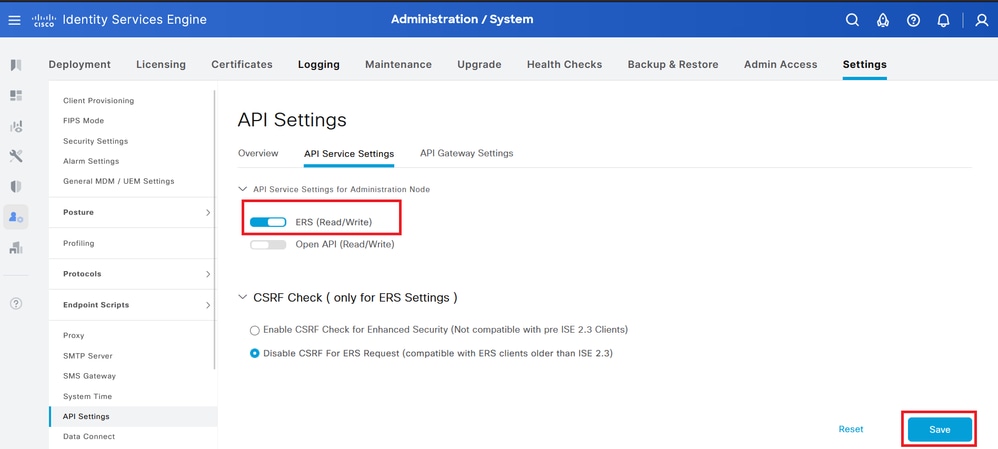 Configurações de API
Configurações de API
solicitação JSON.
- Insônia Aberta.
- Adicione uma nova solicitação HTTPS no lado esquerdo.
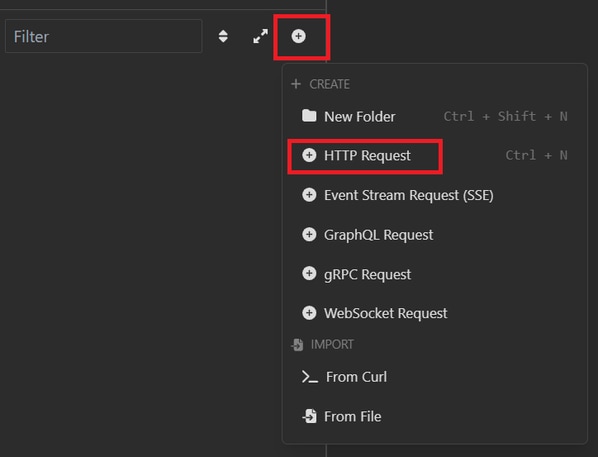 Solicitação JSON
Solicitação JSON
- Você precisa escolher POST para enviar as informações ao nó ISE.
O URL que você precisa inserir depende do endereço IP do nó do ISE.
URL: https://x.x.x.x/ers/config/internaluser
 POSTAGEM JSON
POSTAGEM JSON
- Em seguida, clique em Corpo e escolha JSON
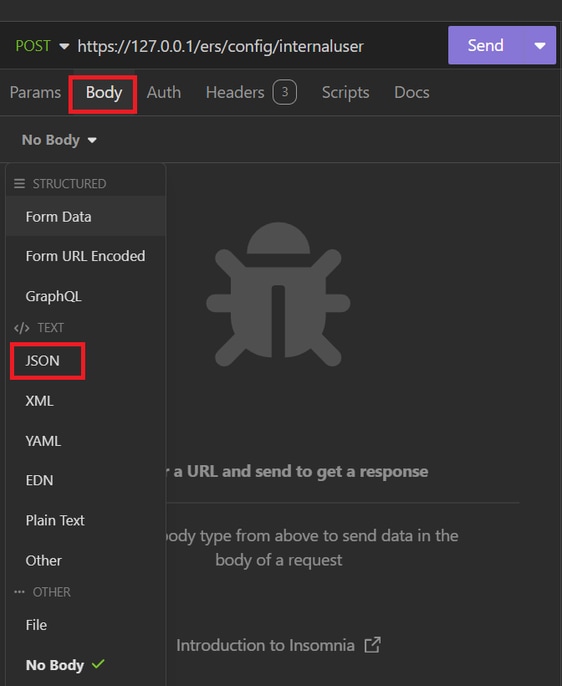 Corpo JSON
Corpo JSON
- Você pode colar a sintaxe e alterar os parâmetros dependendo do que deseja.
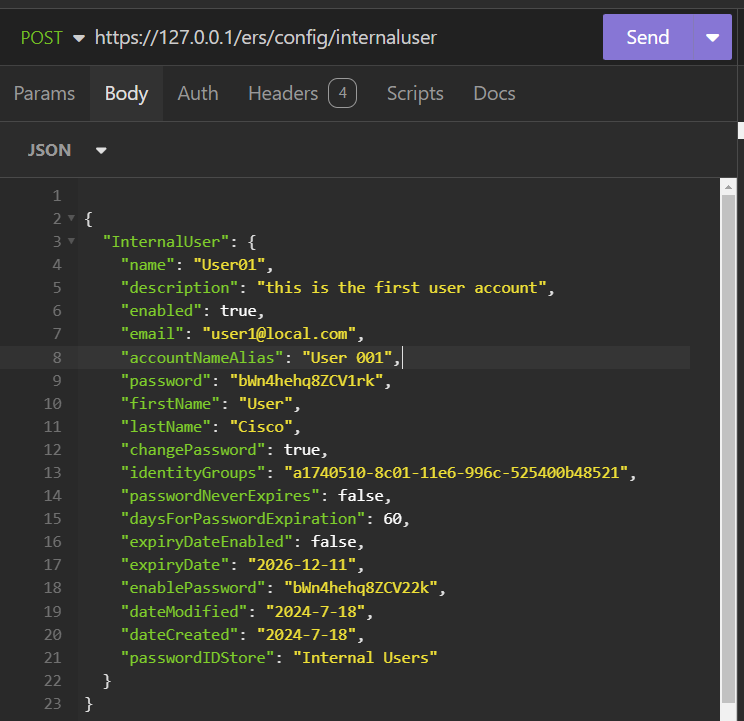 Sintaxe JSON
Sintaxe JSON
sintaxe JSON
{
"InternalUser": {
"name": "name",
"description": "description",
"enabled": true,
"email": "email@domain.com",
"accountNameAlias": "accountNameAlias",
"password": "password",
"firstName": "firstName",
"lastName": "lastName",
"changePassword": true,
"identityGroups": "identityGroups",
"passwordNeverExpires": false,
"daysForPasswordExpiration": 60,
"expiryDateEnabled": false,
"expiryDate": "2016-12-11",
"enablePassword": "enablePassword",
"dateModified": "2015-12-20",
"dateCreated": "2015-12-15",
"customAttributes": {
"key1": "value1",
"key2": "value3"
},
"passwordIDStore": "Internal Users"
}
}
- Clique em Auth e escolha Basic.
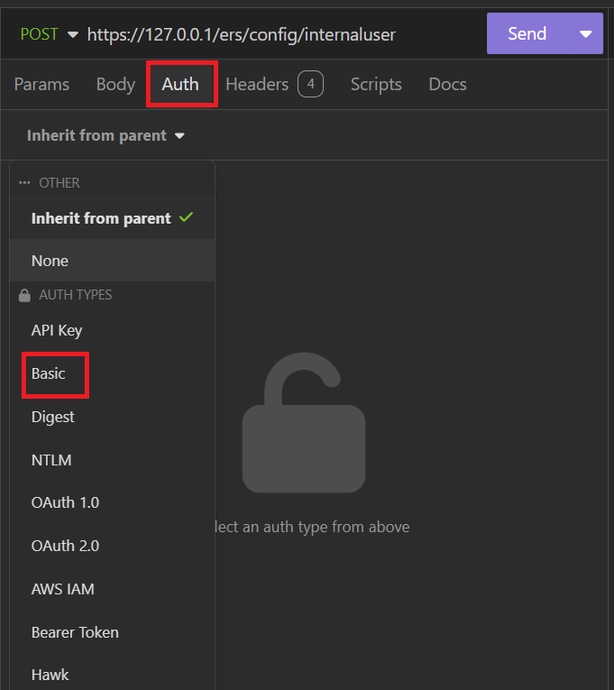 autenticação JSON
autenticação JSON
- Insira as credenciais da GUI do ISE.
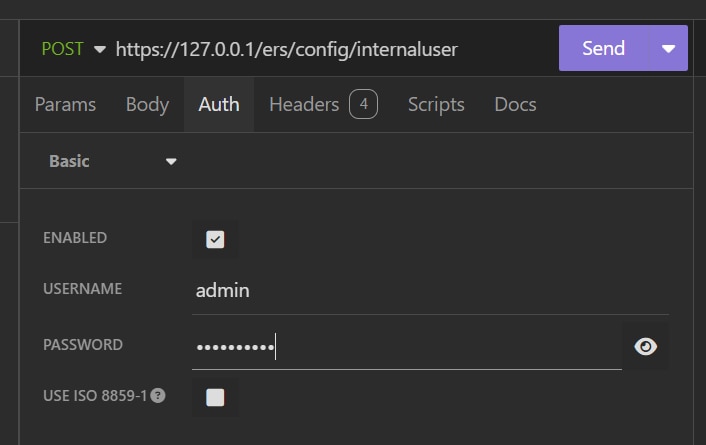 Credenciais JSON de administração
Credenciais JSON de administração
- Clique em Cabeçalhos para adicionar os próximos métodos:
- Tipo de conteúdo: aplicativo/json
- Aceitar: application/json
 Cabeçalhos JSON
Cabeçalhos JSON
- Finalmente, clique em Enviar.

Observação: se quiser atribuir um Grupo de Identidade à nova conta de usuário, você precisará usar o ID do Grupo de Identidade. Verifique a seção Solução de problemas para obter mais informações.
Validação
- Após enviar a solicitação POST você verá o status "201 Criado". Isso significa que o processo foi concluído com êxito.
 Solicitação JSON bem-sucedida
Solicitação JSON bem-sucedida
- Abra a GUI do ISE e navegue até Administração > Gerenciamento de identidades > Identidades > Usuários > Usuários de acesso à rede
 Conta de usuário JSON
Conta de usuário JSON
solicitação XML
- Insônia Aberta.
- Adicione uma nova solicitação HTTPS no lado esquerdo.
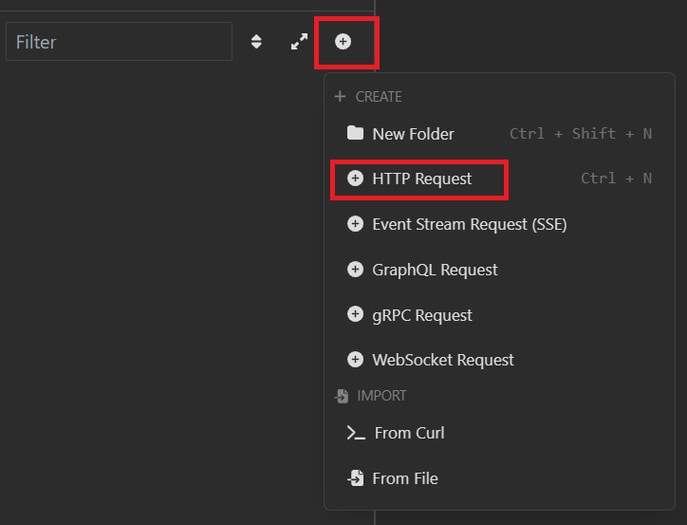 Solicitação XML
Solicitação XML
- Você precisa escolher POST para enviar as informações ao nó ISE.
O URL que você precisa inserir depende do endereço IP do nó do ISE.
URL: https://x.x.x.x/ers/config/internaluser
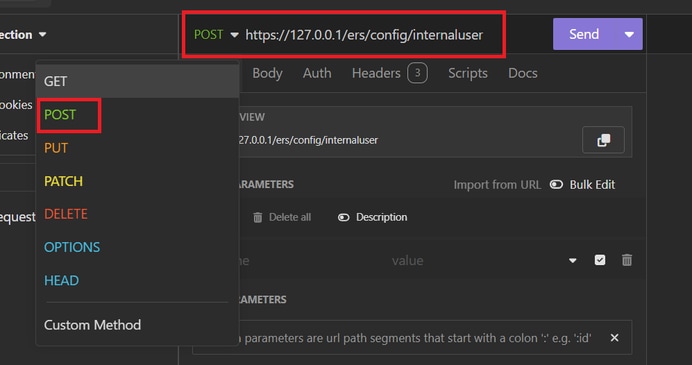 POSTAGEM XML
POSTAGEM XML
- Em seguida, clique em Corpo e escolha XML.
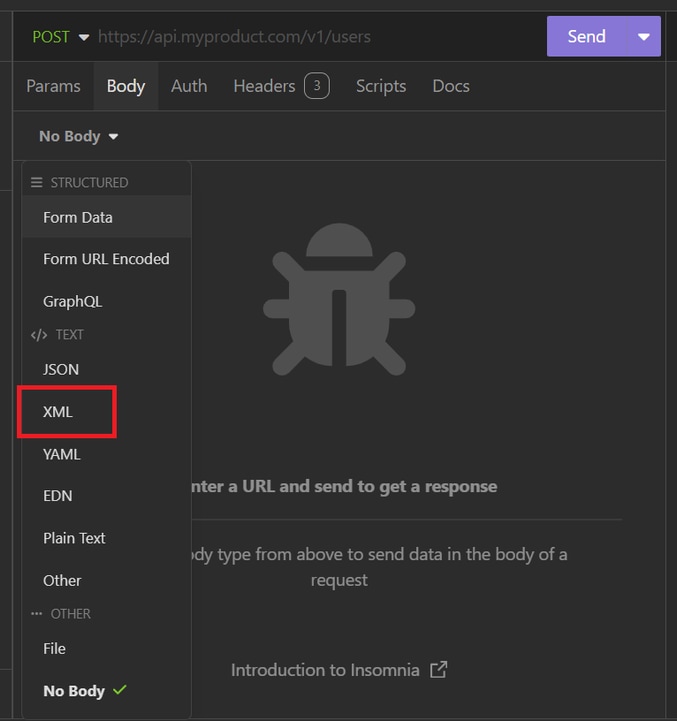 Corpo XML
Corpo XML
- Você pode colar a sintaxe e alterar os parâmetros dependendo do que deseja.
 Postagem XML
Postagem XML
sintaxe XML
<?xml version="1.0" encoding="UTF-8"?>
<ns0:internaluser xmlns:ns0="identity.ers.ise.cisco.com" xmlns:xs="http://www.w3.org/2001/XMLSchema" xmlns:ns1="ers.ise.cisco.com" xmlns:ers="ers.ise.cisco.com" description="description" name="name">
<accountNameAlias>accountNameAlias</accountNameAlias>
<changePassword>true</changePassword>
<customAttributes>
<entry>
<key>key1</key>
<value>value1</value>
</entry>
<entry>
<key>key2</key>
<value>value3</value>
</entry>
</customAttributes>
<dateCreated>2015-12-15</dateCreated>
<dateModified>2015-12-20</dateModified>
<daysForPasswordExpiration>60</daysForPasswordExpiration>
<email>email@domain.com</email>
<enablePassword>enablePassword</enablePassword>
<enabled>true</enabled>
<expiryDate>2016-12-11</expiryDate>
<expiryDateEnabled>false</expiryDateEnabled>
<firstName>firstName</firstName>
<identityGroups>identityGroups</identityGroups>
<lastName>lastName</lastName>
<password>password</password>
<passwordIDStore>Internal Users</passwordIDStore>
<passwordNeverExpires>false</passwordNeverExpires>
</ns0:internaluser>
- Clique em Auth e selecione Basic
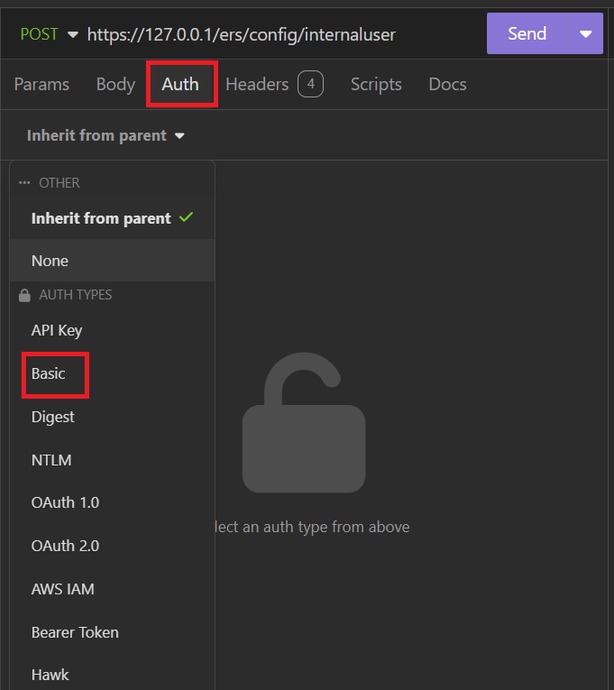 Autenticação XML
Autenticação XML
- Insira as credenciais da GUI do ISE.
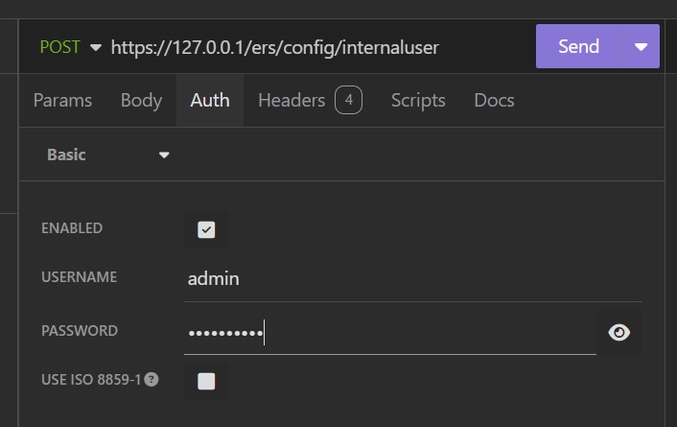 Credenciais XML
Credenciais XML
- Clique em Cabeçalhos para adicionar os próximos métodos:
- Tipo de conteúdo: aplicativo/xml
- Aceitar: aplicativo/xml
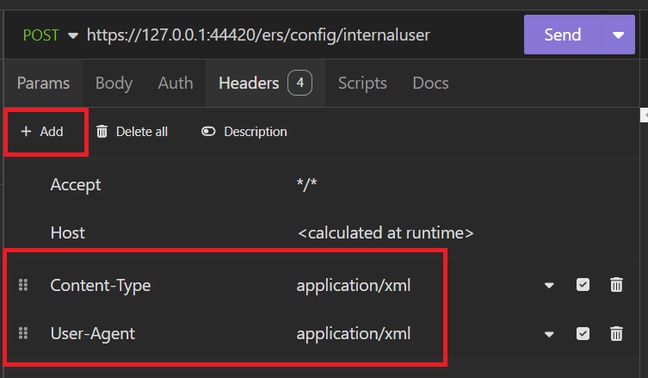 Cabeçalhos XML
Cabeçalhos XML
- Finalmente, clique em Enviar.

Observação: se quiser atribuir um Grupo de Identidade à nova conta de usuário, você precisará usar o ID do Grupo de Identidade. Verifique a seção Solução de problemas para obter mais informações.
Validação
- Após enviar a solicitação POST você verá o status "201 Criado". Isso significa que o processo foi concluído com êxito.
 Solicitação XML bem-sucedida
Solicitação XML bem-sucedida
- Abra a GUI do ISE e navegue até Administração > Gerenciamento de identidades > Identidades > Usuários > Usuários de acesso à rede
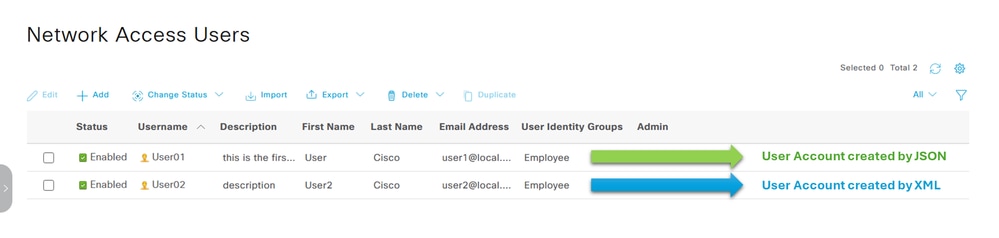 Validação de Contas de Usuário
Validação de Contas de Usuário
Troubleshooting
1. Identifique o ID do grupo de identidade.
Use GET e a consulta https://X.X.X.X/ers/config/identitygroup.
 opção GET
opção GET
Saída JSON.
Identifique a ID ao lado da descrição.
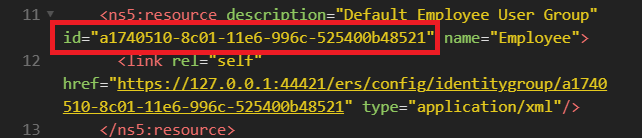 Grupo de Identidade de Identificação 01
Grupo de Identidade de Identificação 01
Saída XML.
Identifique a ID ao lado da descrição.
 Grupo de Identidade de Identificação 02
Grupo de Identidade de Identificação 02
2. 401 Erro não autorizado.
 erro 401
erro 401
Solução: verifique as credenciais de acesso configuradas na seção Auth
3. Erro: Não foi possível conectar ao servidor
 Erro de conexão
Erro de conexão
Solução: verifique o endereço IP do nó ISE configurado em Insomnia ou valide a conectividade.
4. 400 Solicitação Incorreta.
 erro 400
erro 400
Há várias razões para enfrentar esse erro, as mais comuns são:
- Incompatibilidade com a política de senha de segurança
- Alguns parâmetros foram configurados incorretamente.
- Erro Sintaxis.
- Informações duplicadas.
5. Erro: o certificado de par SSL ou a chave remota SSH não estava OK
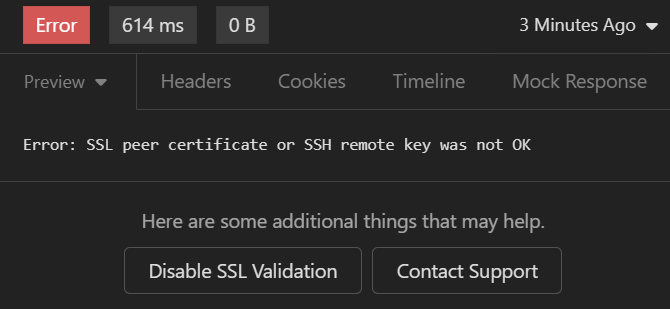 erro de certificado SSL
erro de certificado SSL
Solução:
- Clique em Desativar validação SSL.
- Em Solicitação/Resposta, desative a opção Validar certificados.
 Opção Validar certificados
Opção Validar certificados
6. CSCwh71435 defeito.
defeito.
A senha de ativação é configurada aleatoriamente, embora você não a tenha configurado. Esse comportamento acontece quando a sintaxe de habilitação de senha é removida ou deixada em branco como valor. Verifique o próximo link para obter mais informações:
https://bst.cloudapps.cisco.com/bugsearch/bug/CSCwh71435
Referências de chamada de API.
Você pode ver todas as informações sobre as chamadas de API suportadas pelo ISE.
1. Navegue até Administração > Sistema > Configurações > Configuração de API.
2. Clique no link de informações da API ERS.
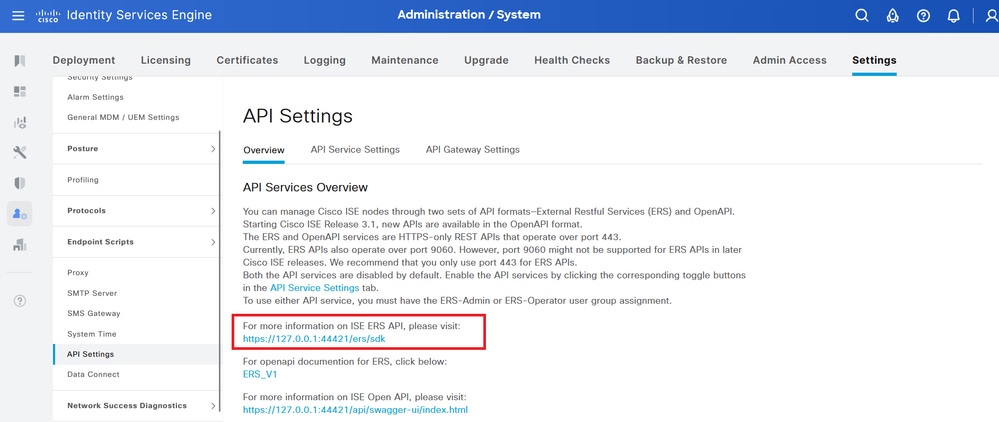 Configurações de API
Configurações de API
3. E clique em documentação da API.
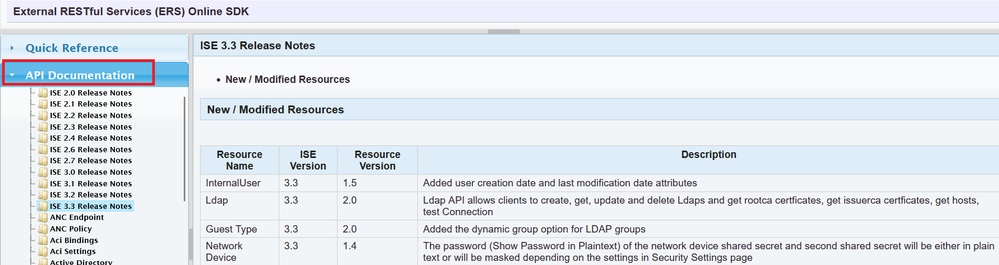 Documentação de API
Documentação de API

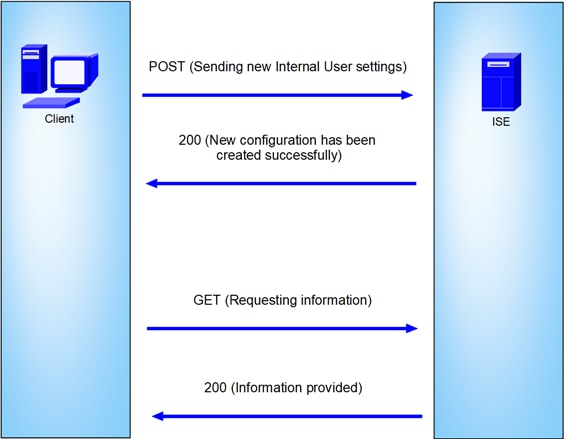
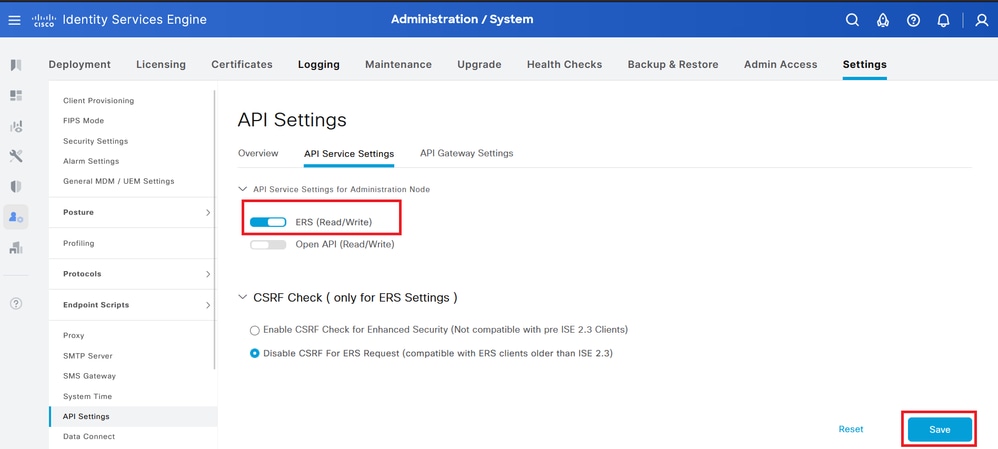
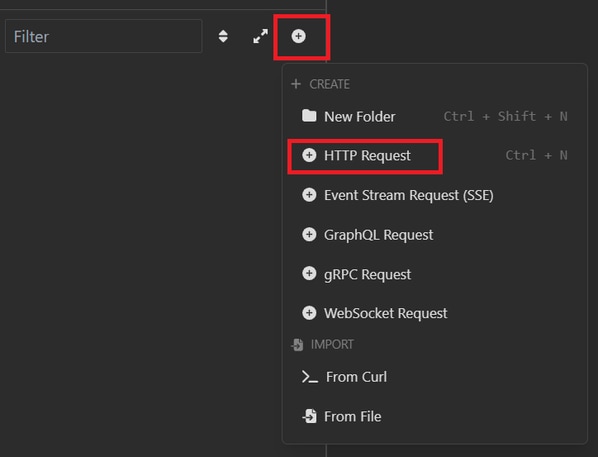 Solicitação JSON
Solicitação JSON
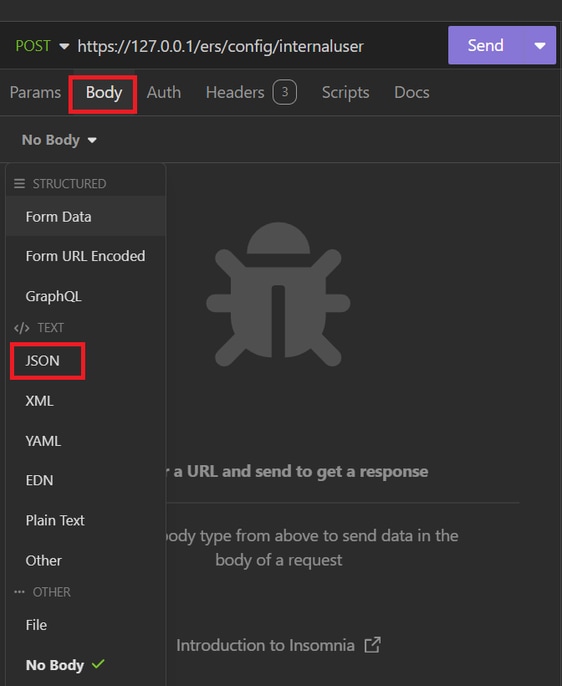 Corpo JSON
Corpo JSON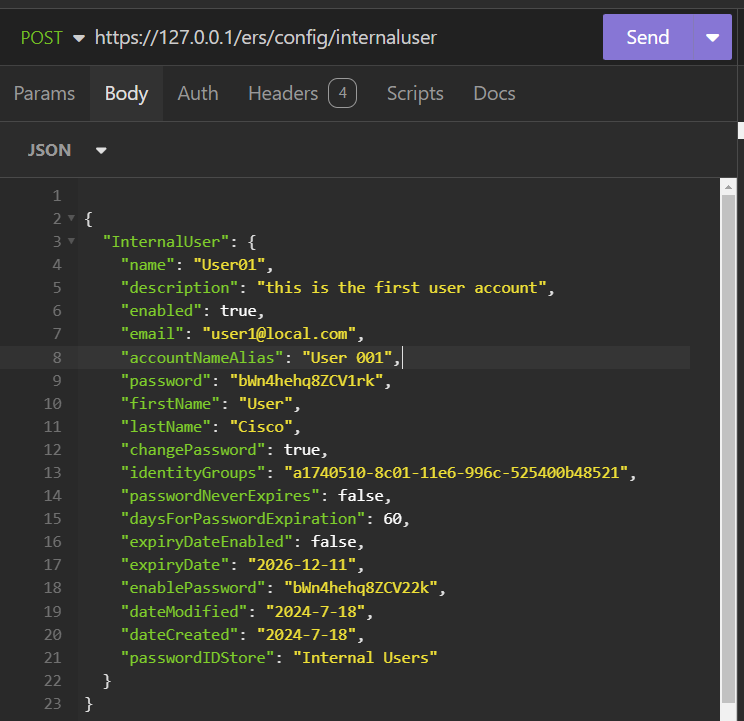 Sintaxe JSON
Sintaxe JSON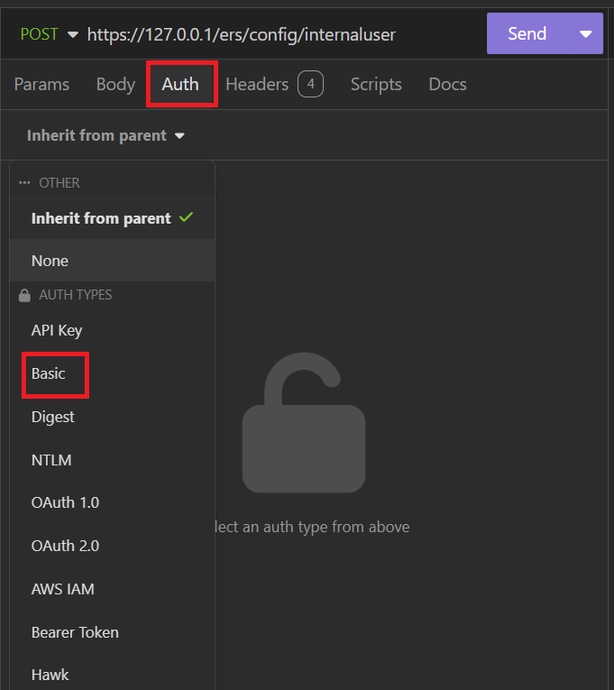 autenticação JSON
autenticação JSON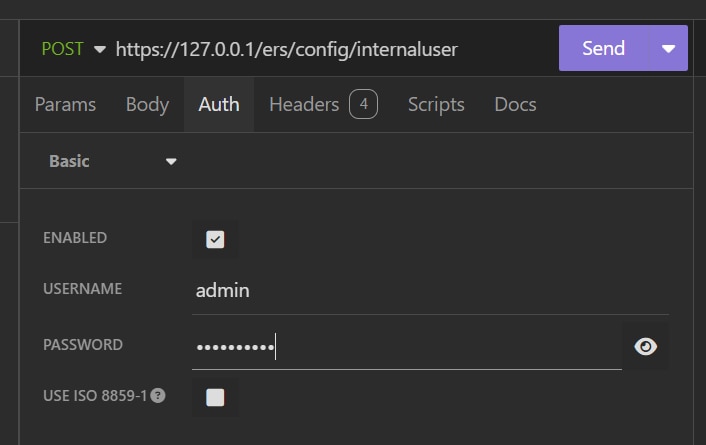 Credenciais JSON de administração
Credenciais JSON de administração Cabeçalhos JSON
Cabeçalhos JSON
 Solicitação JSON bem-sucedida
Solicitação JSON bem-sucedida Conta de usuário JSON
Conta de usuário JSON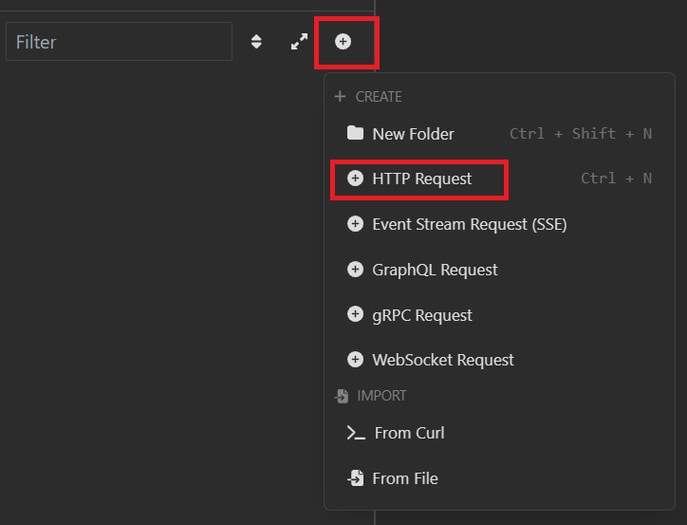 Solicitação XML
Solicitação XML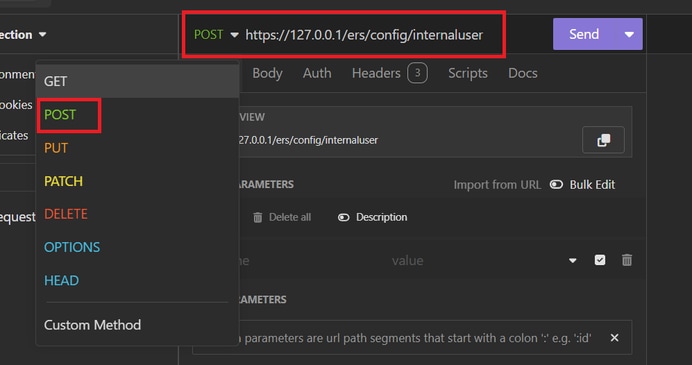
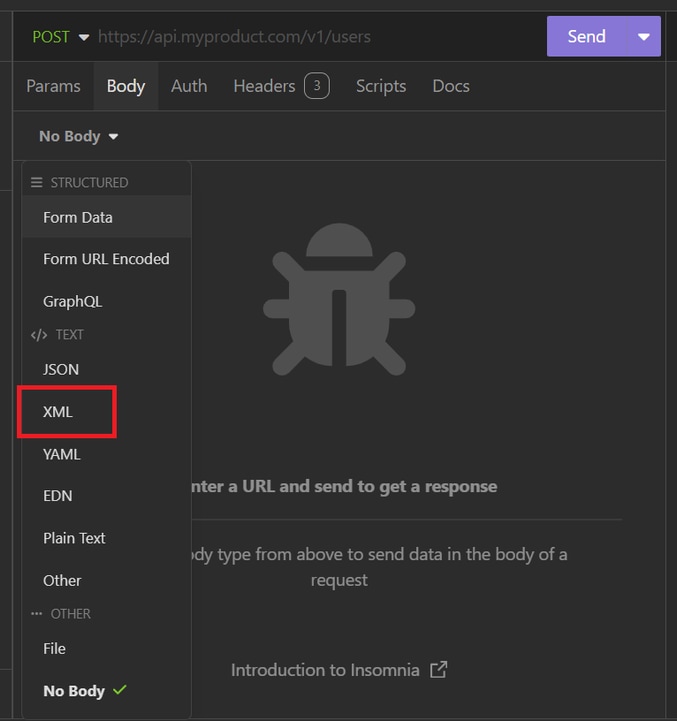 Corpo XML
Corpo XML Postagem XML
Postagem XML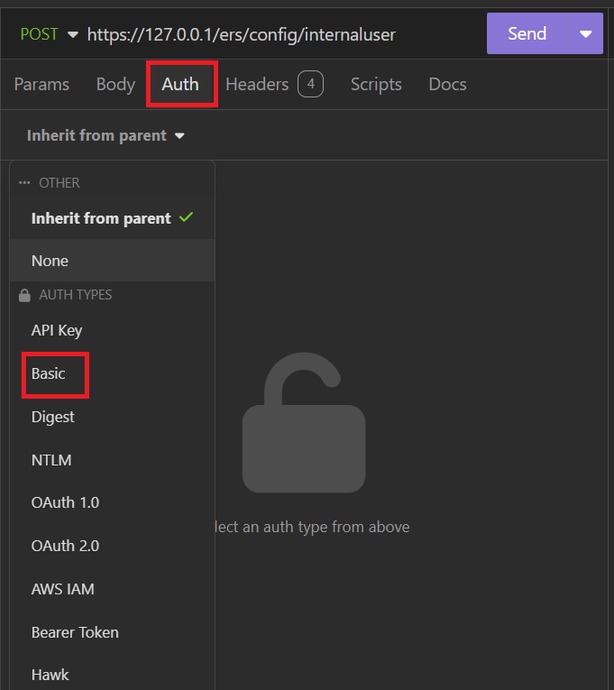 Autenticação XML
Autenticação XML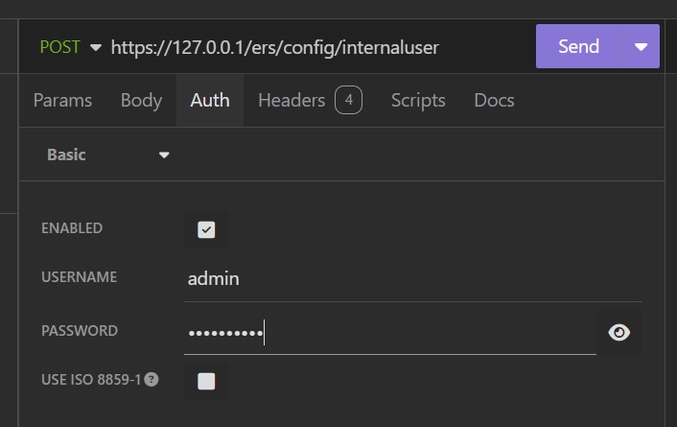 Credenciais XML
Credenciais XML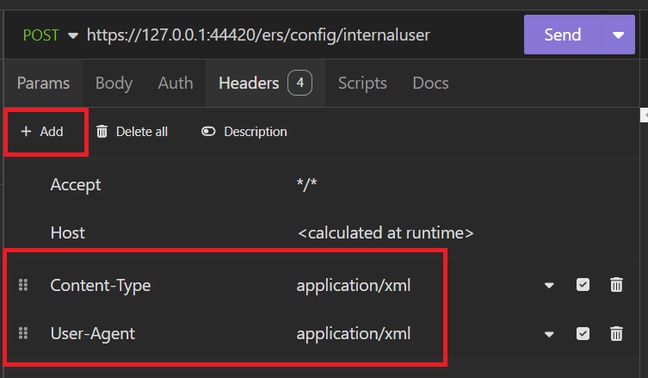 Cabeçalhos XML
Cabeçalhos XML Solicitação XML bem-sucedida
Solicitação XML bem-sucedida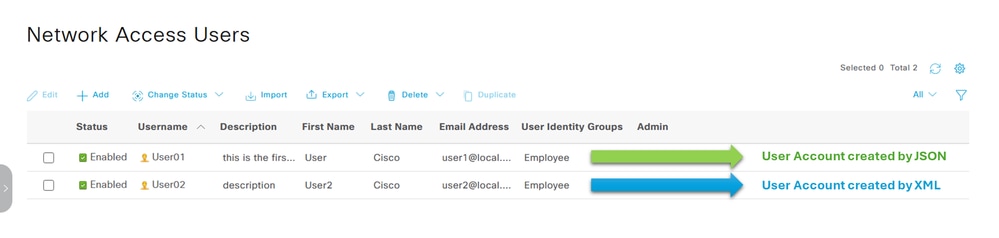 Validação de Contas de Usuário
Validação de Contas de Usuário
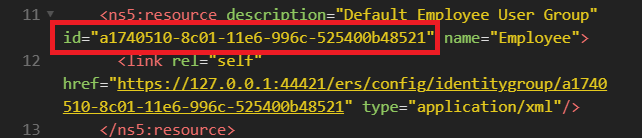




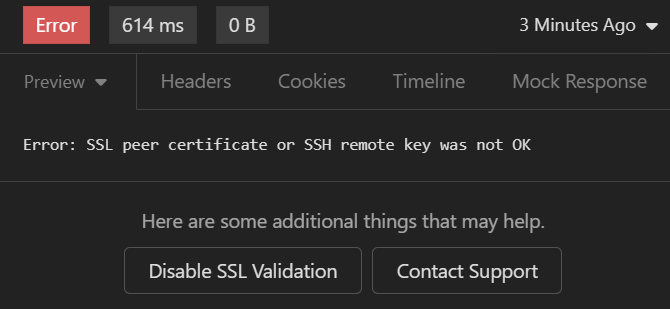
 Opção Validar certificados
Opção Validar certificados
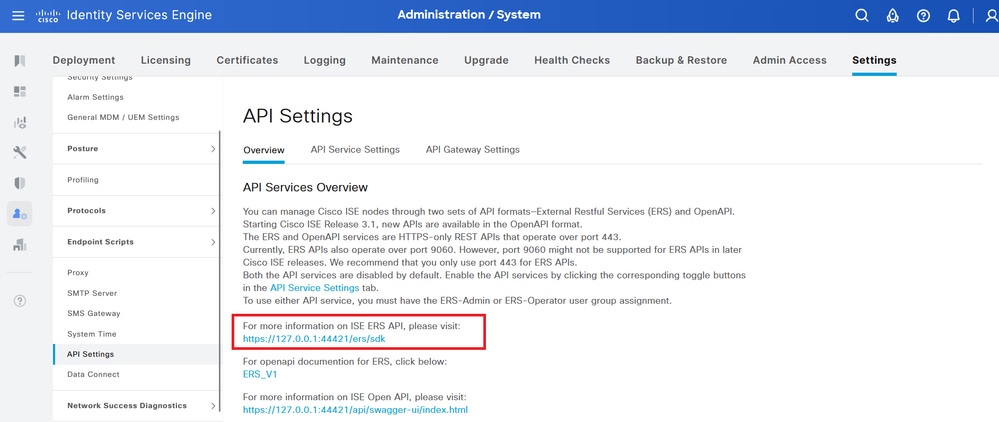
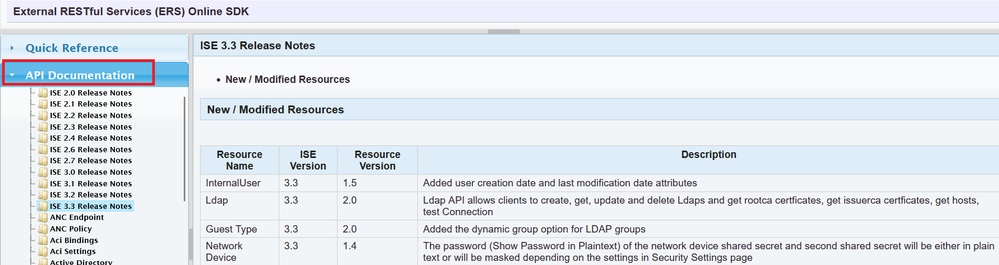
 Feedback
Feedback