Configurar o Security Manager no Cisco IOS IPS
Contents
Introduction
O Cisco Security Manager faz parte do Cisco Security Management Suite, que oferece administração e aplicação abrangentes de políticas para a Cisco Self-Defending Network. O Cisco Security Manager é um aplicativo corporativo líder de mercado para gerenciamento de segurança. O Cisco Security Manager trata do gerenciamento de configuração de serviços de segurança de firewall, VPN e IPS (Intrusion Prevention System) em roteadores, dispositivos de segurança e módulos de serviços de segurança da Cisco.
Para obter um resumo dos recursos e benefícios do Cisco Security Manager, bem como dos novos recursos na versão 3.1, consulte a folha de dados do Cisco Security Manager 3.1 em http://www.cisco.com/en/US/prod/collateral/vpndevc/ps5739/ps6498/product_data_sheet0900aecd8062bf6e.html. Você pode fazer o download do Cisco Security Manager 3.1 do Cisco.com em http://www.cisco.com/cgi-bin/tablebuild.pl/csm-app (somente clientes registrados) .
Este documento descreve como usar o Cisco Security Manager 3.1 para executar a configuração inicial do IOS IPS. Para roteadores já configurados com o IOS IPS, os clientes podem usar diretamente o Cisco Security Manager 3.1 para tarefas de provisionamento.
Observação: o Cisco Security Manager 3.1 oferece suporte somente a imagens do IOS 12.4(11)T2 e posteriores para configurar o IOS IPS.
Prerequisites
Requirements
Não existem requisitos específicos para este documento.
Componentes Utilizados
As informações neste documento são baseadas nestas versões de software e hardware:
-
Cisco Security Manager 3.1
-
Cisco IOS 12.4(11)T2
The information in this document was created from the devices in a specific lab environment. All of the devices used in this document started with a cleared (default) configuration. If your network is live, make sure that you understand the potential impact of any command.
Conventions
Consulte as Convenções de Dicas Técnicas da Cisco para obter mais informações sobre convenções de documentos.
Configurar
Conclua estes passos para configurar o IOS IPS:
-
Execute o cliente do Cisco Security Manager 3.1 no PC local.
-
Escolha Novo dispositivo no menu Arquivo para adicionar um dispositivo ao Cisco Security Manager 3.1.
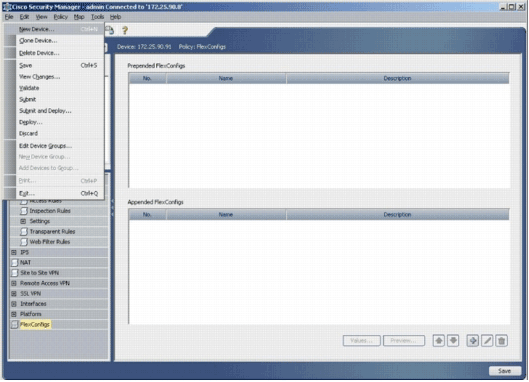
-
Na janela Novo dispositivo, escolha como deseja adicionar o dispositivo. Este exemplo adiciona o dispositivo da rede.
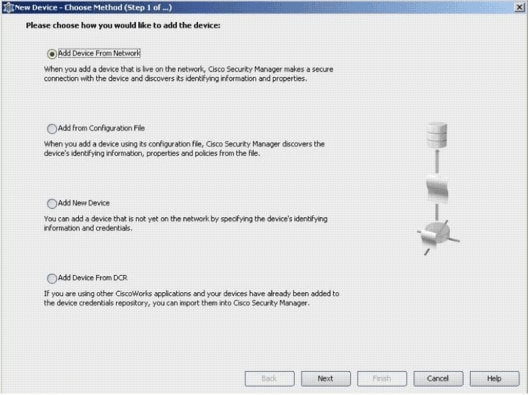
-
Clique em Next.
-
Insira os detalhes da identidade do dispositivo que deseja adicionar. Por exemplo, nome do host e endereço IP.
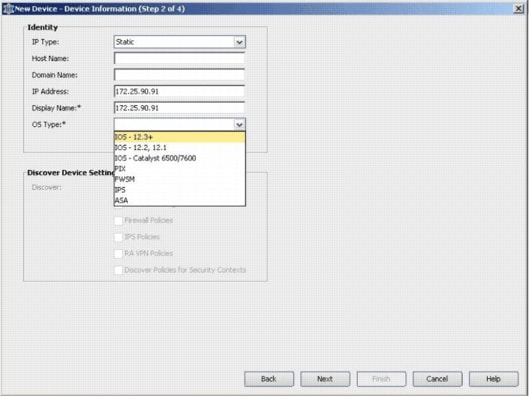
-
Clique em Next.
-
Insira as credenciais principais, como nome de usuário, senha, Enable password (Habilitar senha) para o IOS Router que você deseja adicionar.
-
Clique em Finish para adicionar o dispositivo ao Cisco Security Manager.
Observação: este exemplo pressupõe que o usuário já tem um roteador pré-configurado e pode fazer login no roteador com as credenciais apropriadas.
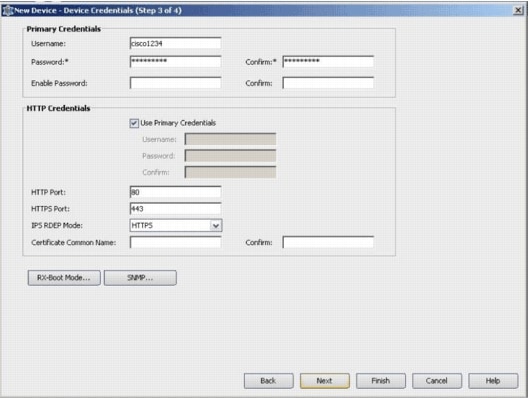
Quando a opção "Descoberta concluída" aparecer na janela Status da descoberta, você adicionou com êxito um dispositivo ao Cisco Security Manager. Depois de adicionar um dispositivo ao Cisco Security Manager com êxito, você deve atribuir uma chave pública para habilitar o IPS.
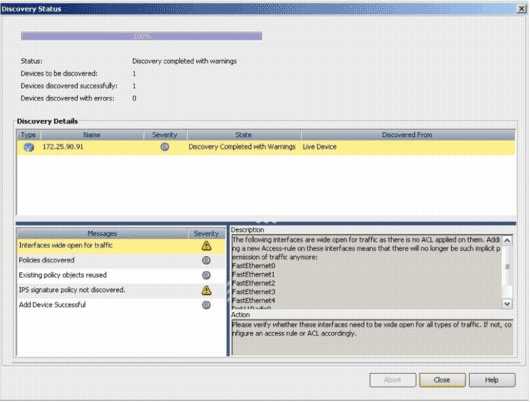
-
No menu à esquerda, navegue até a tela de configuração FlexConfigs.
-
Clique na interface do usuário FlexConfigs no lado direito da tela e clique no ícone Add.
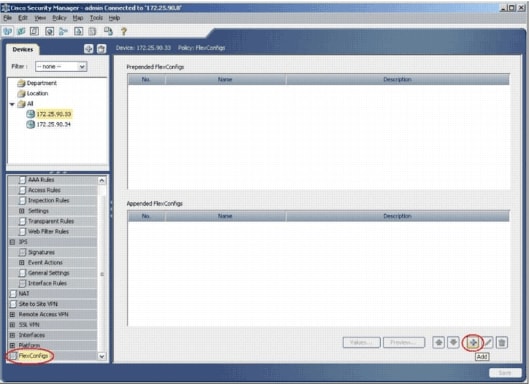
-
Na lista Seleted FlexConfigs, escolha IOS_IPS_PUBLIC_KEY e clique em OK.
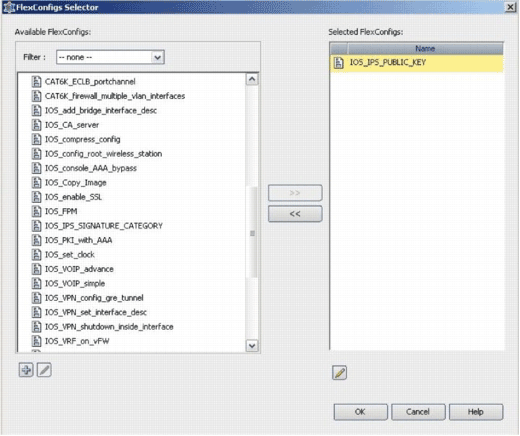
-
Clique em Salvar para salvar as alterações.
Observação: o IOS_IPS_PUBLIC_KEY FlexConfig mantém a configuração para a chave pública.
-
No menu à esquerda, escolha General Settings (Configurações gerais) localizadas abaixo do cabeçalho IPS.
-
Digite o local da configuração do IPS na flash. Esse é o local em que as configurações de IPS são colocadas.
-
Clique em Salvar para salvar as alterações.
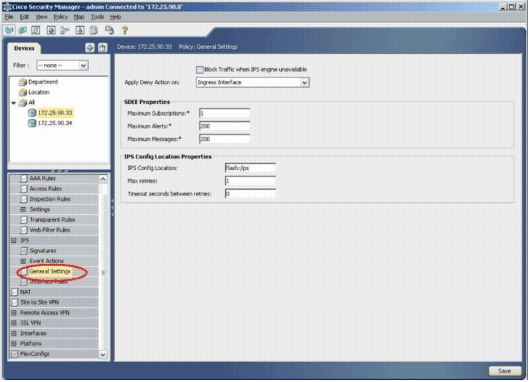
Observação: verifique se o diretório de local já foi criado na flash do roteador. Caso contrário, use o comando mkdir <diretory_name> para criar o diretório de localização.
-
Para habilitar o IPS, navegue até Regras de interface, marque a caixa de seleção Habilitar IPS e clique em Adicionar linha.
-
Na caixa de diálogo Adicionar regra de IPS, digite um nome para a regra de IPS no campo Nome da regra e clique em Adicionar linha para incluir as interfaces nas quais o IPS deve ser aplicado.
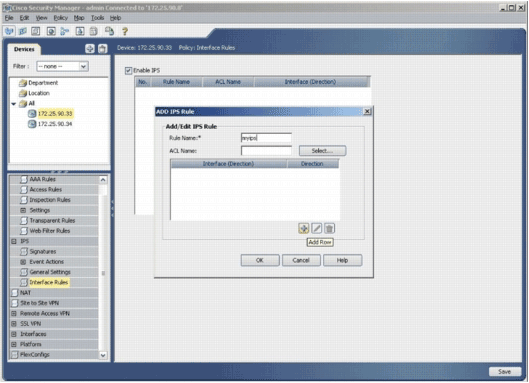
-
Clique no botão de opção que indica em que direção a regra de IPS deve ser aplicada e clique em Select para escolher as interfaces apropriadas.

-
Escolha uma interface na lista Seletor de interface e clique em OK.

-
Clique em Salvar para salvar as alterações.
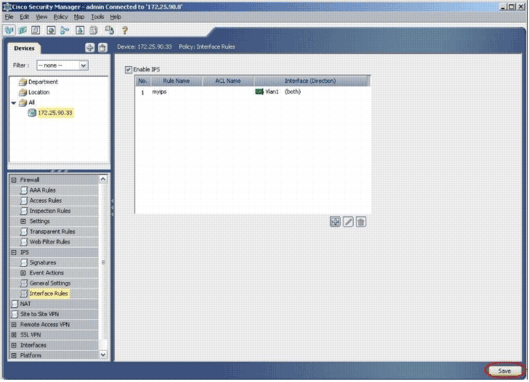
-
Escolha Tools > Apply IPS Update para instalar as assinaturas IPS mais recentes.
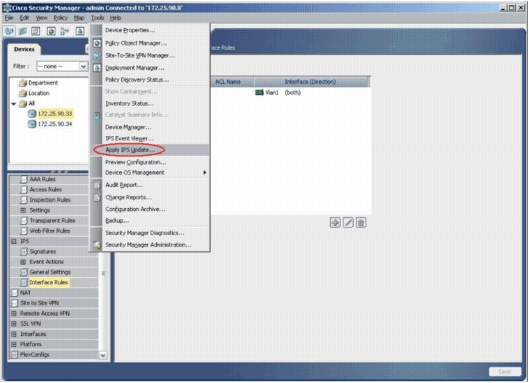
-
Escolha o arquivo de assinatura mais recente e clique em Avançar.
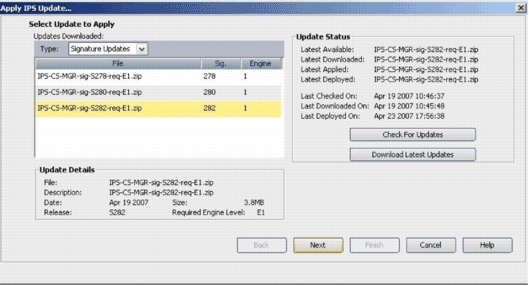
-
Escolha os dispositivos nos quais a atualização do IPS deve ser aplicada e clique em Avançar.
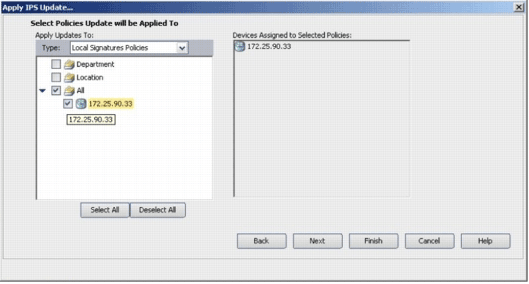
-
Clique em Finish para aplicar as assinaturas.
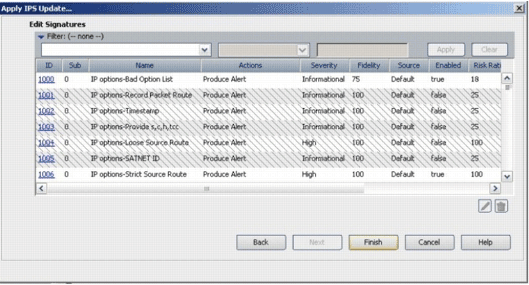
-
Navegue até IPS e escolha Assinaturas para exibir a lista de todas as assinaturas.
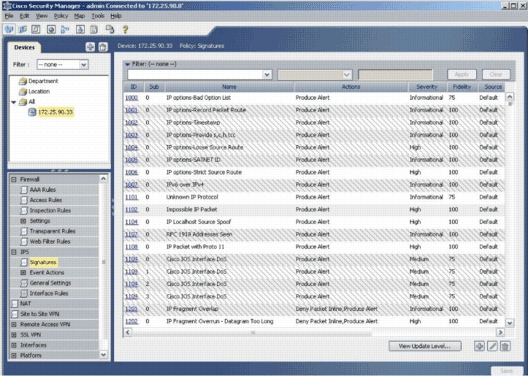
-
Escolha File > Submit and Deploy para implantar o IPS no roteador IOS.

-
Escolha o dispositivo no qual deseja implantar as alterações e clique em Implantar.
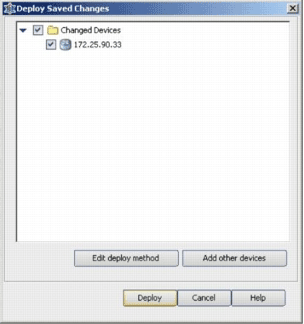
-
Visualize o status da implantação para verificar se há erros.
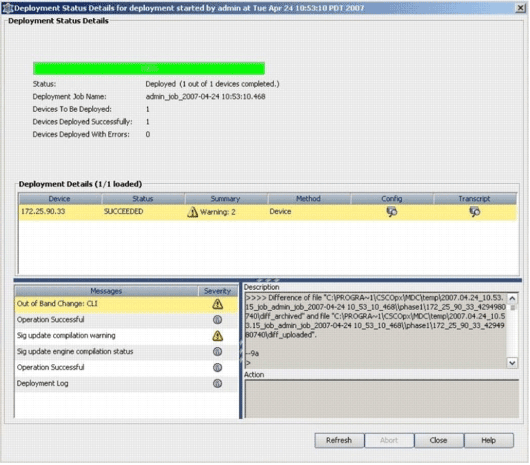
Informações Relacionadas
- Página de produtos e serviços do Sistema de prevenção de intrusão (IPS - Intrusion Prevention System) do Cisco IOS
- Introdução ao Cisco IOS IPS com formato de assinatura 5.x
- Suporte ao formato de assinatura IPS 5.x e aprimoramentos de usabilidade
- Cisco Intrusion Prevention System
- Avisos de campo do produto de segurança (incluindo CiscoSecure Intrusion Detection)
- Suporte Técnico - Cisco Systems
Histórico de revisões
| Revisão | Data de publicação | Comentários |
|---|---|---|
1.0 |
17-May-2008 |
Versão inicial |
Contate a Cisco
- Abrir um caso de suporte

- (É necessário um Contrato de Serviço da Cisco)
 Feedback
Feedback