Exemplo de configuração do CiscoWorks IPS MC no Cisco IOS IPS
Contents
Introduction
O CiscoWorks Management Center for IPS Sensors (IPS MC) é o console de gerenciamento para dispositivos Cisco IPS. O IPS MC versão 2.2 suporta o provisionamento do recurso Intrusion Prevention System (IPS) nos roteadores de software Cisco IOS®. Este documento descreve como usar o IPS MC 2.2 para configurar o Cisco IOS IPS.
Para obter mais informações sobre como usar o IPS MC (que inclui como usá-lo para configurar dispositivos que não são baseados no Cisco IOS Software), consulte a documentação do CiscoWorks Management Center for IPS Sensors neste URL:
http://www.cisco.com/en/US/products/sw/cscowork/ps3990/index.html
Prerequisites
Requirements
Não existem requisitos específicos para este documento.
Componentes Utilizados
As informações neste documento são baseadas no CiscoWorks Management Center for IPS Sensors (IPS MC) versão 2.2.
The information in this document was created from the devices in a specific lab environment. All of the devices used in this document started with a cleared (default) configuration. If your network is live, make sure that you understand the potential impact of any command.
Conventions
Consulte as Convenções de Dicas Técnicas da Cisco para obter mais informações sobre convenções de documentos.
Configurar
Compreensão básica das tarefas de configuração
O IPS MC é usado para gerenciar a configuração de um grupo de roteadores IPS do Cisco IOS. Observe que o IPS MC não gerencia os alertas dos roteadores que executam o IPS. A Cisco recomenda o Cisco Security Monitoring, Analysis and Response System (Cisco Security MARS) para monitoramento de IPS. O gerenciamento de configuração consiste em uma série de tarefas descritas neste documento. Essas tarefas podem ser divididas em três fases: importar, configurar e implantar conforme mostrado nesta imagem.

Cada fase tem seu próprio conjunto de responsabilidades e funções:
-
Importar — Importar um roteador para o IPS MC. Você deve importar um roteador para o IPS MC antes de poder usar o IPS MC para configurá-lo. Um roteador não pode ser importado a menos que exista uma configuração de IPS inicial no roteador (detalhes são fornecidos posteriormente neste documento).
-
Configuração — Configurar o dispositivo. Por exemplo, você pode configurar um roteador Cisco IOS IPS para usar um dos arquivos de assinatura pré-ajustada recomendados pela Cisco. As alterações de configuração são armazenadas no IPS MC, mas não são enviadas ao roteador nesta fase.
-
Implantação: forneça alterações de configuração ao dispositivo real. Durante essa fase, você confirma as alterações feitas nas tarefas de configuração para os roteadores.
-
Tarefas adicionais — O IPS MC fornece uma função de download automático para fazer download automático de atualizações de assinatura do Cisco.com.
Você deve entender essa abordagem em fases para usar o IPS MC com eficiência. É diferente das GUIs de gerenciamento baseadas em dispositivos, como Cisco Router e Security Device Manager (SDM). As GUIs baseadas em dispositivos atuam diretamente em um único roteador, enquanto o IPS MC é projetado para funcionar em grupos de roteadores (e outros dispositivos IPS, como os sensores Cisco IPS 4200 Series) em toda a rede.
Este documento fornece informações sobre cada uma das tarefas do diagrama para ajudá-lo a usar o IPS MC para gerenciar os roteadores Cisco IOS IPS.
Configuração inicial dos roteadores IPS do Cisco IOS
Para importar ou adicionar com êxito um roteador IPS do Cisco IOS ao IPS MC, você deve executar algumas etapas de configuração inicial nos roteadores IPS do Cisco IOS. Esta seção descreve essas etapas.
Você deve habilitar o Secure Shell (SSH) Protocol em um roteador Cisco IOS IPS para configuração, importação e implantação através do Cisco IPS MC. Além disso, o protocolo Security Device Event Exchange (SDEE) deve ser ativado para fins de relatório de eventos (embora esses alertas não sejam enviados ao IPS MC porque o IPS MC é usado somente para provisionamento, não para relatórios). Finalmente, você precisa verificar se a configuração do relógio no roteador IPS está sincronizada com o IPS MC.
Conclua estes passos para configurar seus roteadores IOS IPS:
-
Crie um nome de usuário local e uma senha para o roteador.
Router#config terminal Router(config)#username <username> password <password>
-
Ative o login local na interface de linhas vty.
Router#config terminal Router(config)#line vty 0 15 Router(config-line)#login local Router(config-line)#exit
Se a interface de linha de comando (CLI) de entrada de transporte ou de saída de transporte estiver configurada na configuração de linha vty, verifique se o SSH está ativado. Por exemplo:
Router#conf terminal Router(config)#line vty 0 15 Router(config-line)#transport input ssh telnet Router(config-line)#exit
-
Gere uma chave RSA de 1024 bits (se uma chave ainda não existir).
O SSH é ativado automaticamente após a geração da chave de criptografia.
Router#conf terminal Enter configuration commands, one per line. End with CNTL/Z. Router(config)#crypto key generate rsa The name for the keys will be: Router.cisco.com Choose the size of the key modulus in the range of 360 to 2048 for your General Purpose Keys. Choosing a key modulus greater than 512 may take a few minutes. How many bits in the modulus [512]: 1024 % Generating 1024 bit RSA keys, keys will be non-exportable...[OK] Router(config)# *Jan 23 00:44:40.952: %SSH-5-ENABLED: SSH 1.99 has been enabled Router config)# -
Ative o SDEE no roteador.
Router(config)#ip ips notify sdee
-
Habilitar HTTPS.
O HTTP ou HTTPS é necessário para que o IPS MC se comunique com o roteador com o SDEE para coletar informações de eventos.
Router(config)#ip http authentication local Router(config)#ip http secure-server
-
Use o comando externo Network Time Protocol (NTP) server or clock para configurar a configuração do relógio no roteador IPS.
Router(config)#clock set hh:mm:ss day month year
Agora, o roteador IPS do Cisco IOS está pronto e pode ser importado para o IPS MC para mais configuração e gerenciamento.
Importar um roteador Cisco IOS IPS para o IPS MC
Depois de concluir a configuração inicial no roteador, você pode adicioná-la (ou importá-la) ao IPS MC.
-
Inicie seu navegador da Web e aponte para o servidor CiscoWorks.
O CiscoWorks Login Manager é exibido.
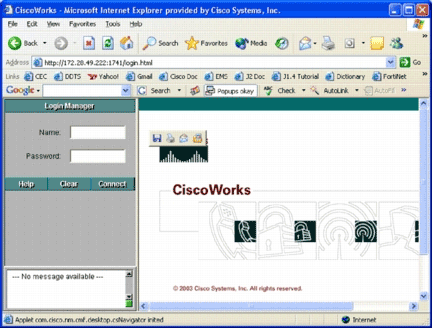
Observação: o número da porta padrão do servidor web é 1741; portanto, você deve usar uma URL semelhante a http://<server ip address>:1741/.
-
Insira seu nome de usuário e sua senha para fazer login.
A página principal do CiscoWorks é exibida.
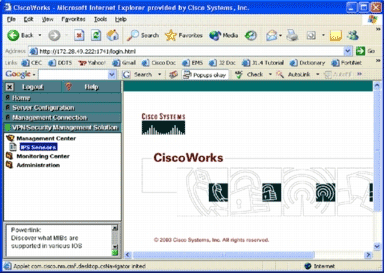
-
No painel de navegação à esquerda, escolha VPN/Security Management Solution e escolha Management Center.
A página Management Center for IPS Sensors é exibida.
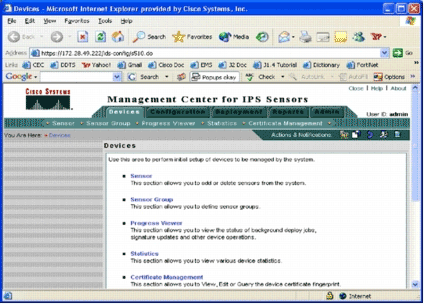
Esta página exibe estas cinco guias:
-
Dispositivos —Na guia Dispositivos, você pode executar a configuração inicial e gerenciar todos os dispositivos no sistema.
-
Configuração — Na guia Configuração, você pode executar funções de provisionamento. Você pode configurar dispositivos em nível de dispositivo individual ou em nível de grupo. Um grupo de dispositivos pode conter vários dispositivos. Todas as alterações feitas através de tarefas de configuração devem ser salvas. A função de configuração não faz imediatamente alterações nos dispositivos. Você deve usar a função de implantação para implantar as alterações.
-
Implantação —Na guia Implantação, você pode implantar as alterações de configuração nos dispositivos. O recurso de programação fornece controle flexível de quando as alterações de configuração devem entrar em vigor.
-
Relatórios —Na guia Relatórios, você pode gerar vários relatórios de operação do sistema.
-
Admin — Na guia Admin, você pode executar tarefas de administração do sistema, como gerenciamento de banco de dados, configuração do sistema e gerenciamento de licenças.
-
-
Clique na guia Dispositivos para adicionar um novo dispositivo.
A página Sensor é exibida.
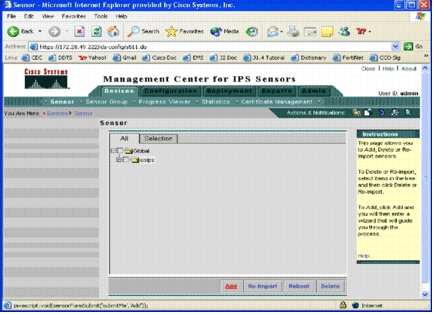
-
Clique em Add.
A página Selecionar tipo é exibida.
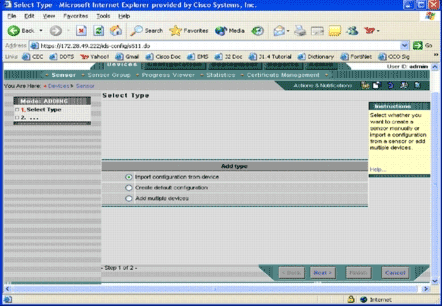
Você deve informar o IPS MC sobre o tipo de função de adição que deseja executar. Esta lista descreve cada opção:
-
Importar configuração do dispositivo — Use esta opção para adicionar aos dispositivos IPS MC executados atualmente na rede.
-
Criar configuração padrão — Use esta opção para adicionar dispositivos que ainda não são executados na rede.
-
Adicionar vários dispositivos — Use esta opção para adicionar vários dispositivos. Você pode criar um arquivo .csv ou .xml que contenha todas as informações do dispositivo e importá-lo para o IPS MC para adicionar os dispositivos ao mesmo tempo.
Dica: os arquivos de formato .csv e .xml de exemplo estão localizados em: InstallDirectory\MDC\etc\ids\ and are named MultipleAddDevices-format.csv e MultipleAddDevices-format.xml, respectivamente.
-
-
Escolha a opção Add type apropriada e clique em Next.
-
Selecione o grupo ao qual deseja adicionar o roteador Cisco IOS IPS ou use o grupo global padrão e clique em Avançar.
A página Inserir informações do sensor é exibida.
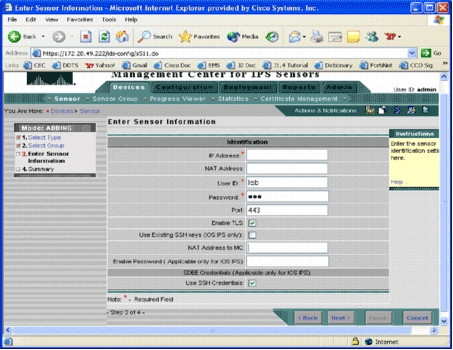
-
Na página Identificação, insira as informações de identificação do dispositivo.
Observação: se o usuário não tiver direitos de acesso de nível de privilégio 15, você deverá fornecer a senha de ativação. Na última linha da página Identificação, marque a caixa de seleção Usar credenciais SSH.
-
Clique em Next.
A opção Add Sensor Summary (Adicionar resumo do sensor) é exibida.
-
Clique em Finish.
O dispositivo foi adicionado com êxito ao IPS MC.
Nota: Se encontrar erros durante o processo de importação, verifique estes itens:
-
Configuração de pré-requisitos — Essas configurações são necessárias para que o IPS MC se comunique com os roteadores IPS do Cisco IOS.
-
Conectividade —Certifique-se de que o IPS MC possa acessar os roteadores Cisco IOS IPS.
-
Relógio —Verifica os tempos no IPS MC e no roteador Cisco IOS IPS. O tempo é um componente crítico do certificado https usado para autenticação. Os horários devem estar a 12 horas um do outro. (As melhores práticas são no máximo algumas horas.)
-
Certificado Cisco IOS IPS — Às vezes, o certificado Cisco IOS IPS armazenado está incorreto. Para excluir um certificado do Cisco IOS IPS, você deve remover o ponto de confiança do roteador Cisco IOS IPS.
-
Configuração adicional — Se ip http timeout-policy estiver configurado com um número baixo de solicitações máximas, como ip http timeout-policy idle 600 life 86400 request 1, você deve aumentar o número máximo de solicitação. Por exemplo: ip http timeout-policy idle 600 life 86400 solicita 8400
-
Configurar o roteador Cisco IOS IPS para usar arquivos de assinatura preservados
Depois de importar o roteador para o IPS MC, você deve selecionar o Arquivo de definição de assinatura (SDF) (Signature Definition File, arquivo baseado em texto) (um arquivo baseado em texto que inclui as assinaturas de ameaça que o roteador IPS usará) e a ação a ser tomada quando cada assinatura for disparada (por exemplo, soltar, redefinir TCP, alarme).
A Cisco Systems® recomenda que você use arquivos SDF pré-ajustados da Cisco. Atualmente, existem três arquivos: ataque-drop.sdf, 128 MB.sdf e 256 MB.sdf. O IPS MC pode fazer download desses arquivos automaticamente do Cisco.com. Consulte Autodownload Signature Updates para obter mais informações.
Esse procedimento usa um único dispositivo como exemplo e começa com um roteador sem configuração de IPS. Você também pode usar este procedimento para vários dispositivos em um nível de grupo.
-
Clique na guia Configuração.
A página Configuração é exibida.

-
No Seletor de objeto localizado no lado esquerdo da página, escolha o roteador Cisco IOS IPS que deseja configurar.
Observação: a maioria das configurações no IPS MC 2.2 pode ser configurada no nível do grupo e no nível do dispositivo individual. Por exemplo, os grupos global, iosips e sdmlab são todos grupos de objetos configuráveis. Este exemplo usa um dispositivo individual cisco de sdmlab group.
Quando você seleciona o roteador que deseja configurar, a barra de caminho localizada na parte superior da página Configuração exibe o escopo atual da configuração. Por exemplo, o escopo deste exemplo é Global > Sdmlab > cisco. cisco é o objeto de configuração atual (ou seja, o roteador que foi selecionado no Seletor de Objeto.
-
Na barra de menus Configuração, clique em Configurações.
A página Configurações é exibida.
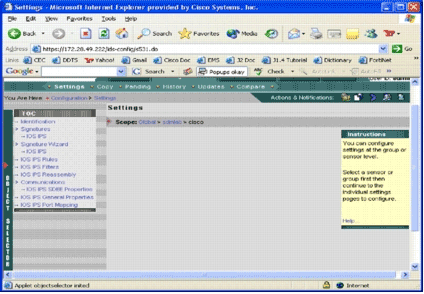
Na página Configurações, você pode alterar as configurações do objeto selecionado. As configurações específicas para os roteadores IPS do Cisco IOS estão na seção de índice localizada no lado esquerdo da página. Esta é uma lista de tarefas disponíveis na seção do TOC:
-
Identificação — Informações básicas do roteador Cisco IOS IPS; você pode especificar um arquivo SDF pré-ajustado aqui
-
Assinatura — Assinaturas do roteador Cisco IOS IPS
-
Assistente de assinatura —Um assistente de assinatura para adicionar assinaturas personalizadas
-
Regras de IPS do Cisco IOS —Para configurar regras de IPS do Cisco IOS que são usadas para aplicar às interfaces
-
Filtros IPS do Cisco IOS —Filtros IPS do Cisco IOS
-
Remontagem de IPS do Cisco IOS —Configuração de remontagem virtual de IP da interface
-
Propriedades do Cisco IOS IPS SDEE—Para configuração de configurações de SDEE
-
Propriedades gerais do Cisco IOS IPS —Configurações adicionais relacionadas ao Cisco IOS IPS
-
-
Escolha Identificação para configurar arquivos SDF pré-ajustados.
A página Identificação é exibida.

-
Na lista suspensa Tipo de SDF, escolha o SDF pré-ajustado apropriado e clique em Aplicar para aplicar as alterações.
O Cisco IOS IPS suporta mais de 1.600 assinaturas, o que está além da capacidade de memória dos roteadores aceitarem. Os SDFs foram desenvolvidos como uma maneira conveniente de selecionar e carregar as assinaturas mais importantes. Atualmente, você pode escolher entre três SDFs. Elas variam de tamanho para permitir a seleção de um arquivo SDF de acordo com a capacidade de DRAM dos roteadores. As opções disponíveis são descritas aqui:
-
UNSET—O tipo de SDF não está definido.
-
ATTACK-DROP—Este SDF é para roteadores com 64 MB de DRAM.
-
256 MB—Este SDF é para roteadores com 256 MB de DRAM.
-
128 MB—Este SDF é para roteadores com 128 MB de DRAM.
Observação: os SDFs de 128 e 256 MB exigem um mecanismo 2.001 ou superior. Essas informações estão disponíveis no campo Configurações > IU de identificação > Versão.
 Aviso: o IPS MC não inclui funções de gerenciamento de memória para roteadores IPS do Cisco IOS. Tenha cuidado ao selecionar arquivos SDF para o roteador IPS do Cisco IOS. Verifique se o roteador IPS do Cisco IOS tem memória suficiente para executar o arquivo SDF selecionado.
Aviso: o IPS MC não inclui funções de gerenciamento de memória para roteadores IPS do Cisco IOS. Tenha cuidado ao selecionar arquivos SDF para o roteador IPS do Cisco IOS. Verifique se o roteador IPS do Cisco IOS tem memória suficiente para executar o arquivo SDF selecionado. Observação: ao alterar o tipo de SDF, você poderá receber esta mensagem: Ao alterar o tipo de SDF, você pode optar por manter ou descartar informações de ajuste de assinatura no dispositivo. Clique em OK para descartar. Clique em Cancelar para manter.

-
-
Clique em Cancelar para manter suas informações de ajuste de assinatura.
Agora que você escolheu com êxito um SDF pré-ajustado para o roteador-cisco, você pode executar ajustes adicionais de assinatura, como adicionar ou editar, ou até criar suas próprias assinaturas, ou pode pular as tarefas de ajuste de assinatura e ir diretamente para Criar uma regra para aplicar à(s) interface(s).
-
Clique em Pending na barra de menus Configuration.
A página Pendente é exibida.
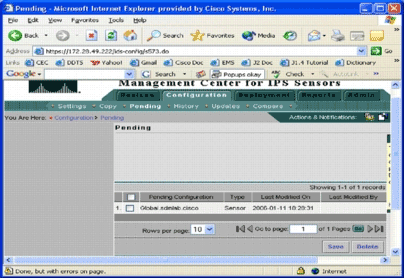
Neste ponto, a tarefa de configuração é concluída. No entanto, você deve concluir a tarefa de implantação para implantar suas alterações no dispositivo de destino.
Modificar assinaturas do SDF Pretundado
Depois de selecionar um arquivo SDF pré-ajustado para um roteador, você pode executar tarefas adicionais de ajuste de assinatura. Você pode adicionar, editar, excluir e modificar assinaturas para melhor atender às suas necessidades ou pode criar suas próprias assinaturas quando necessário. Este exemplo usa o IPS MC para adicionar assinaturas adicionais e modificar as ações. Esta imagem mostra a interface de configuração de assinatura.
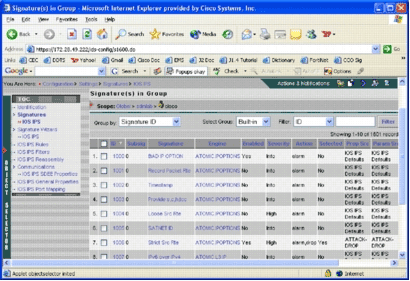
Você pode usar a configuração de assinatura para ativar ou desativar, selecionar ou desmarcar, adicionar uma assinatura, excluir uma assinatura, alterar ações de assinatura e editar parâmetros de assinatura. Use o Assistente de assinatura à esquerda para criar assinaturas personalizadas.
Na interface de usuário de configuração de assinatura, algumas informações são mostradas por padrão. Selecionado refere-se se a assinatura será incluída no arquivo SDF enviado ao roteador. Se uma assinatura não for selecionada, ela não será adicionada. Habilitado aplica-se somente se uma assinatura estiver selecionada. Quando uma assinatura é desabilitada, os mecanismos IPS não enviam eventos para essa assinatura específica. Se uma assinatura não for selecionada, ela também será automaticamente desabilitada.
As duas últimas colunas (Prop Src e Param Src) informam de onde vêm a assinatura e seu parâmetro, respectivamente. A assinatura pode ter sido tirada dos arquivos SDF pré-ajustados ou do padrão de fábrica que você pode encontrar nas atualizações do arquivo IOS-Sxxx.zip (é mostrada como Padrões de IPS do IOS). Esses valores se aplicam também à coluna de parâmetros.
Ao adicionar assinaturas aos roteadores IPS do Cisco IOS, as considerações de memória devem ser levadas em conta. Se você adicionar mais assinaturas do que o roteador IPS do Cisco IOS pode processar, o IPS MC não implementará as alterações de configuração nos dispositivos.
Conclua estes passos para adicionar assinaturas 5489/x ao roteador Cisco IOS IPS:
-
Selecione Configuration e use o Object Seletor para selecionar o roteador Cisco IOS IPS para o qual você deseja configurar assinaturas IPS.
-
Escolha Configuration > Settings > Signatures > IOS IPS.
A página Assinatura(s) no grupo é exibida.
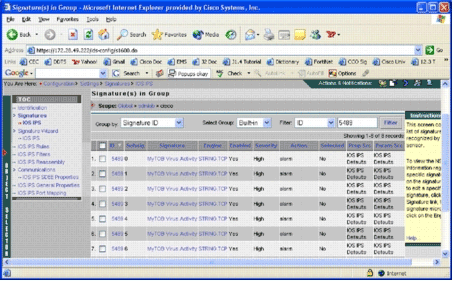
-
Na lista de assinaturas que resulta, selecione Filtrar por ID e digite ID de assinatura 5489.
-
Clique em Filtro para procurar assinaturas.
Os resultados da pesquisa são exibidos.

Observação: o IPS MC não suporta novas categorizações disponíveis no Cisco SDM.
-
Marque a caixa de seleção ao lado das assinaturas que não foram selecionadas e clique em Selecionar na barra de ferramentas inferior.
-
Clique em Editar para alterar as ações de assinatura.
A página Editar assinatura é exibida.
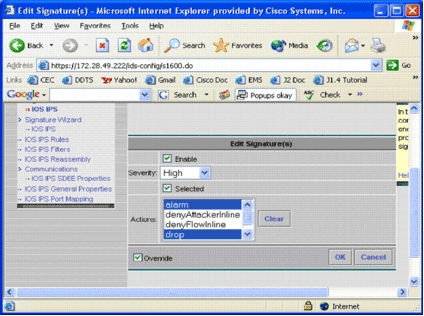
-
Marque a caixa de seleção Selecionado e selecione alarme, queda e redefinição na lista Ações.
-
Marque a caixa de seleção Substituir e clique em OK.
Todas as assinaturas são alteradas com as ações desejadas.

-
Vá para a tarefa Pendente e salve todas as alterações. Isso conclui a tarefa de configuração.
Dica: preste atenção na coluna Prop Src. Após a modificação, a origem foi alterada para o dispositivo chamado cisco, o que significa que todas as informações de ajuste são salvas separadamente dos arquivos SDF pré-ajustados padrão. Esse mecanismo dá ao IPS MC a capacidade de reter alterações de assinatura personalizadas.
Na seção anterior, quando você alterou os tipos de arquivos SDF, a IPS MC perguntou se você queria manter as informações de ajuste de assinatura. Essas são as informações de ajuste de assinatura mencionadas.
Escolher assinaturas personalizadas
Se você não quiser usar os arquivos SDF pré-ajustados padrão, você pode usar as etapas especificadas na seção Modificar assinaturas SDF Pretundadas para selecionar o ajuste de assinaturas para seus dispositivos. Na página de identificação, é necessário verificar se o tipo de SDF é UNSET. Consulte a etapa 3 em Configurar o Cisco IOS IPS Router para Usar Arquivos de Assinatura Pretundados.
Criar uma regra para aplicar à(s) interface(s)
Após ajustar a assinatura, você precisa habilitar o IPS nos roteadores Cisco IOS. Para habilitar o IPS no roteador, você deve criar uma regra de IPS e aplicá-la a pelo menos uma interface.
-
Selecione Configuration e use o Object Seletor para selecionar o roteador Cisco IOS IPS que deseja configurar. Verifique na barra de caminho se seu escopo está no nível do dispositivo, não no nível do grupo.
-
Selecione Configuration > Settings > IOS IPS Rules e clique em Add.
A página Inserir detalhes das regras de IPS é exibida.
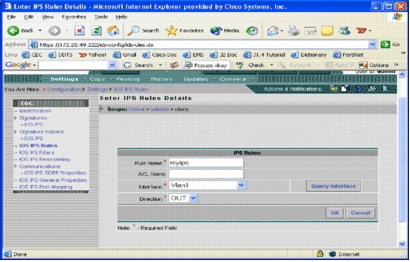
-
Insira as informações do nome da regra e da interface à qual deseja aplicar a regra e a direção.
-
Click OK.
A página Regras de IPS do IOS é exibida.
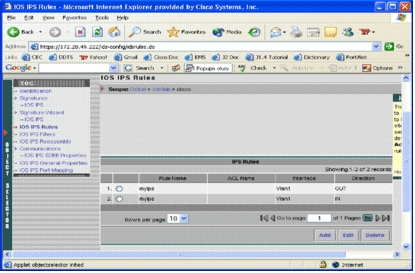
Da mesma forma, você pode criar regras para ambas as direções para uma interface.
-
Você deve salvar as alterações de configuração e passar pelo processo de implantação para fornecer alterações ao dispositivo afetado ou ao grupo de dispositivos.
Você também pode executar outras configurações relacionadas ao IPS, mas todas as outras tarefas são opcionais e não obrigatórias. Você pode encontrar todas as opções à esquerda da interface do usuário de configuração. Este documento não aborda as opções de configuração opcionais.
Implantar a configuração
Depois de fazer todas as alterações de configuração, você deve usar a tarefa de implantação para confirmar as alterações nos dispositivos. Todas as configurações feitas até agora são salvas localmente no servidor IPS MC.
Para implantar alterações de configuração, vá para a página Implantação e conclua estas etapas:
-
Clique na guia Implantação e escolha Gerar para gerar alterações de configuração.
A página Gerar é exibida.
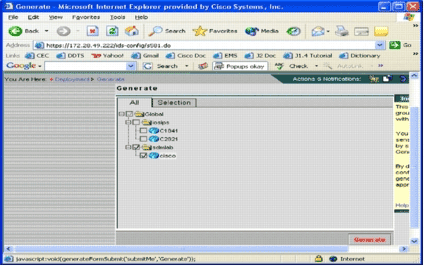
-
Escolha o dispositivo cisco que acabou de configurar e clique em Gerar.
-
Clique em OK para aceitar a configuração gerada e clique em OK.
Uma página de status é exibida.
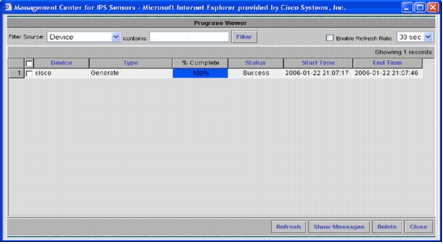
-
Clique em Atualizar até que a tarefa de geração seja concluída com êxito.
-
Clique em Aprovar, localizado na barra de menus Implantação e no grupo sdmlab, para ver uma lista de configurações que precisam de aprovação.
A página Aprovar é exibida.

-
Escolha a(s) tarefa(s) e clique em Aprovar.
Clique em Implantar, localizado na barra de menus Implantação, e clique em Enviar.
A página Enviar é exibida.

-
Escolha os dispositivos para os quais deseja enviar a tarefa de implantação.
-
Selecione o dispositivo cisco e clique em Implantar.
A página Selecionar configurações é exibida.

-
Escolha a configuração que você acabou de fazer no dispositivo cisco e clique em Avançar.
A página Inserir propriedades do trabalho é exibida.
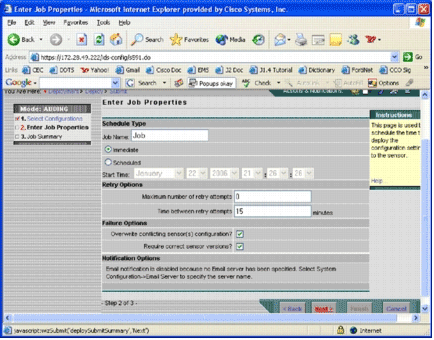
-
Você pode implantar as alterações imediatamente ou agendar uma tarefa para fazer isso posteriormente. Neste exemplo, escolha a opção Imediata e clique em Avançar.
Um breve resumo do trabalho é mostrado e está pronto para ser implantado.
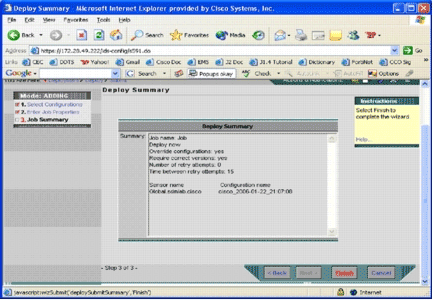
-
Clique em Finish.
No final da implantação, uma caixa de diálogo mostra o status do processo de implantação.
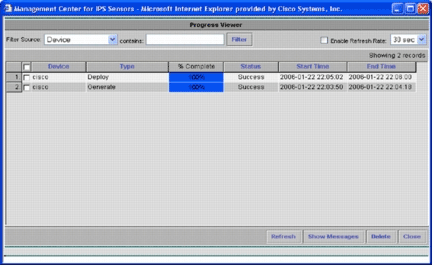
Você implantou com êxito as configurações do Cisco IOS IPS no dispositivo. Ao configurar vários dispositivos, você pode fazer alterações de configuração no nível do grupo e depois aplicar as alterações a todos os roteadores IPS do Cisco IOS que pertencem ao mesmo grupo.
Dica: esse processo é demorado, mas um recurso de entrega rápida está disponível. Ao usar esse recurso, você não precisa passar pelo processo Gerar > Aprovar > Implantar. Conclua estes passos para usar o recurso:
-
Na parte superior da interface do usuário está uma linha de ícones pequenos. Com o mouse sobre o primeiro ícone e visualize a dica de ferramenta mostrada nesta imagem:
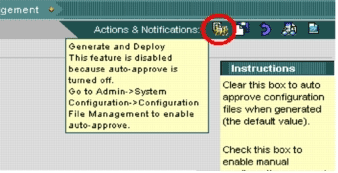
-
Para habilitar a tarefa Gerar e Implantar, vá para Admin > Configuração do sistema > Gerenciamento de arquivos de configuração e desmarque a caixa de seleção Habilitar aprovação de alteração de arquivo de configuração manual.

-
Com o mouse sobre o primeiro ícone, ele mostra que a tarefa está ativada.
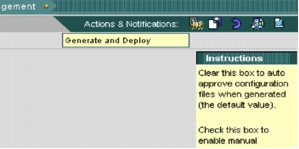
-
Clique neste ícone.
O IPS MC gera automaticamente alterações de configuração e as implanta aos dispositivos.
-
Download automático de atualizações de assinatura
O IPS MC suporta o download automático de atualizações de assinatura do Cisco.com. Ele pode fazer o download de atualizações de assinatura para plataformas de sensor, bem como para plataformas Cisco IOS IPS. Para configurar esse recurso, vá para Admin > Configuração do sistema > Download automático de atualizações de IPS.
A página Atualização de IPS de download automático é exibida.

Você deve ter uma conta válida no Cisco.com para baixar esta atualização de assinatura. Para verificar os arquivos baixados automaticamente, vá para o diretório inicial de instalação do IPS MC. Por padrão, é \program files\CSCOpx\MDC\etc\ids\updates.
Esta imagem mostra uma imagem dos arquivos baixados neste diretório.
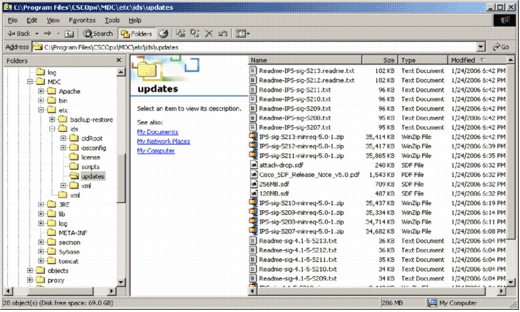
Você pode ver os arquivos de atualização do sensor. O arquivo de atualização do software Cisco IOS e os arquivos SDF pré-ajustados são baixados.
Atualize o roteador Cisco IOS IPS com novos arquivos SDF
Para os roteadores IPS do Cisco IOS implantados com arquivos SDF pré-ajustados, assim que uma nova versão dos arquivos SDF estiver disponível por meio de download automático ou copiada para o diretório de atualizações, o Cisco IPS MC reconhece a nova versão. Após uma atualização da interface do usuário, os ícones dos dispositivos aplicáveis ficam amarelos.
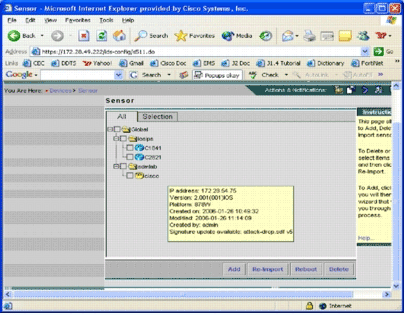
-
Clique em Implantação e navegue pelo processo Gerar, Aprovar e Implantar.

-
Após a implantação bem-sucedida, o roteador IPS do Cisco IOS usa uma nova versão de arquivos SDF.
Informações Relacionadas
Histórico de revisões
| Revisão | Data de publicação | Comentários |
|---|---|---|
1.0 |
08-Oct-2018 |
Versão inicial |
Contate a Cisco
- Abrir um caso de suporte

- (É necessário um Contrato de Serviço da Cisco)
 Aviso: o IPS MC não inclui funções de gerenciamento de memória para roteadores IPS do Cisco IOS. Tenha cuidado ao selecionar arquivos SDF para o roteador IPS do Cisco IOS. Verifique se o roteador IPS do Cisco IOS tem memória suficiente para executar o arquivo SDF selecionado.
Aviso: o IPS MC não inclui funções de gerenciamento de memória para roteadores IPS do Cisco IOS. Tenha cuidado ao selecionar arquivos SDF para o roteador IPS do Cisco IOS. Verifique se o roteador IPS do Cisco IOS tem memória suficiente para executar o arquivo SDF selecionado.  Feedback
Feedback