Configurar acesso seguro para avaliação de postura de RA-VPNaaS com ISE
Opções de download
Linguagem imparcial
O conjunto de documentação deste produto faz o possível para usar uma linguagem imparcial. Para os fins deste conjunto de documentação, a imparcialidade é definida como uma linguagem que não implica em discriminação baseada em idade, deficiência, gênero, identidade racial, identidade étnica, orientação sexual, status socioeconômico e interseccionalidade. Pode haver exceções na documentação devido à linguagem codificada nas interfaces de usuário do software do produto, linguagem usada com base na documentação de RFP ou linguagem usada por um produto de terceiros referenciado. Saiba mais sobre como a Cisco está usando a linguagem inclusiva.
Sobre esta tradução
A Cisco traduziu este documento com a ajuda de tecnologias de tradução automática e humana para oferecer conteúdo de suporte aos seus usuários no seu próprio idioma, independentemente da localização. Observe que mesmo a melhor tradução automática não será tão precisa quanto as realizadas por um tradutor profissional. A Cisco Systems, Inc. não se responsabiliza pela precisão destas traduções e recomenda que o documento original em inglês (link fornecido) seja sempre consultado.
Contents
Introdução
Este documento descreve como configurar a Avaliação de postura para usuários de VPN de acesso remoto com o Identity Service Engine (ISE) e o Secure Access.
Pré-requisitos
- Configurar Provisionamento de Usuário
- Cisco ISE conectado ao acesso seguro através do túnel
Requisitos
A Cisco recomenda que você tenha conhecimento destes tópicos:
- Identity Service Engine
- Acesso seguro
- Cisco Secure Client
- Postura do ISE
- Autenticação, autorização e contabilidade
Componentes Utilizados
As informações neste documento são baseadas em:
- Patch 1 do Identity Service Engine (ISE) versão 3.3
- Acesso seguro
- Cisco Secure Client - Anyconnect VPN versão 5.1.2.42
As informações neste documento foram criadas a partir de dispositivos em um ambiente de laboratório específico. Todos os dispositivos utilizados neste documento foram iniciados com uma configuração (padrão) inicial. Se a rede estiver ativa, certifique-se de que você entenda o impacto potencial de qualquer comando.
Informações de Apoio
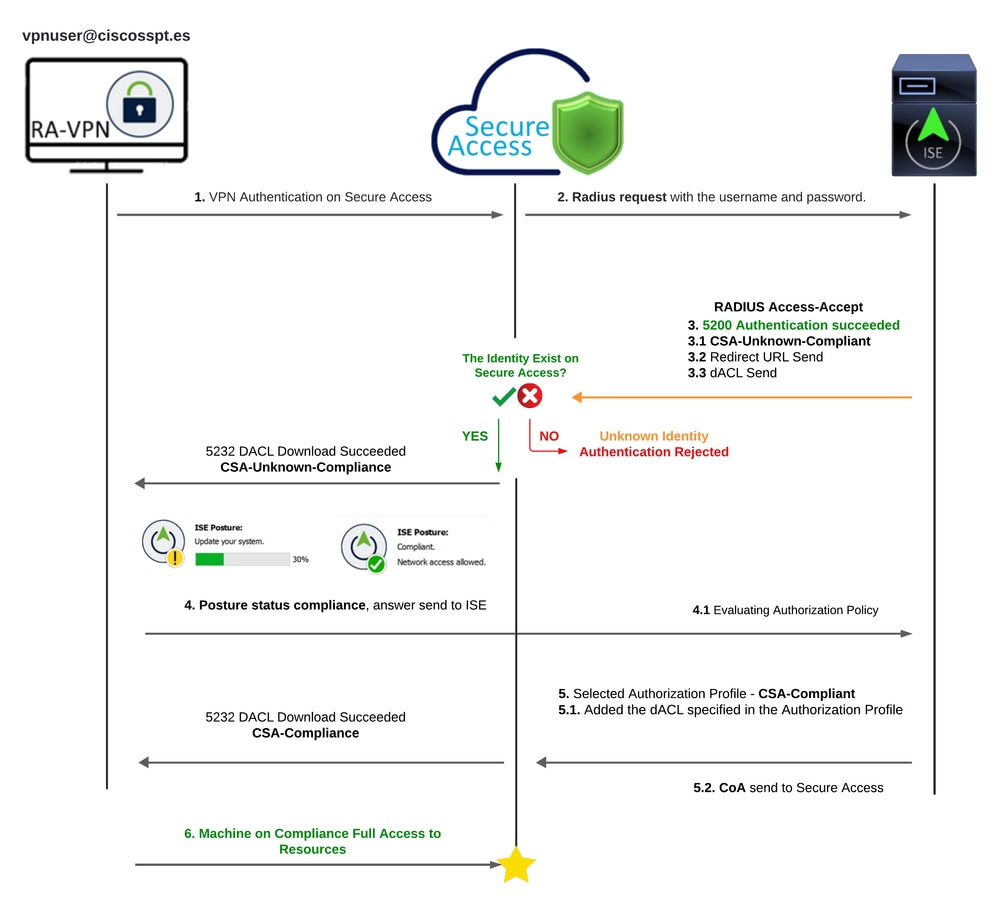 Acesso seguro - ISE - Diagrama
Acesso seguro - ISE - Diagrama
A integração do Cisco Secure Access com o Identity Services Engine (ISE) oferece uma abordagem de segurança abrangente, aproveitando diferentes protocolos de autenticação, incluindo MS-CHAPv2, para proteger as conexões. O Cisco Secure Access, com sua solução Security Service Edge (SSE) avançada, aprimora a conectividade segura em ambientes hiperdistribuídos, oferecendo recursos como VPN as a Service (VPNaaS), que podem ser protegidos usando os recursos do ISE.
Essa integração permite uma experiência de acesso transparente e segura, permitindo que os usuários se conectem a qualquer aplicativo, em qualquer lugar, com desempenho e segurança otimizados. A utilização dos recursos avançados do Cisco ISE, como a Avaliação de postura, reforça ainda mais esse modelo de segurança ao avaliar a conformidade dos PCs com as políticas internas do usuário antes de permitir o acesso. Isso garante que somente os dispositivos que atendem aos requisitos de segurança da organização possam acessar os recursos da rede, reduzindo o risco de vulnerabilidades.

Observação: para configurar a integração do RADIUS, você precisa se certificar de que haja comunicação entre as duas plataformas.
Diagrama de Rede

Configurar

Observação: antes de iniciar o processo de configuração, você deve concluir as primeiras etapas com acesso seguro e integração do ISE.
Configuração de acesso seguro
Configurar o grupo Radius nos pools IP
Para configurar o perfil de VPN usando Radius, continue com as próximas etapas:
Navegue até o Painel do Secure Access.
- Clique em
Connect > Enduser Connectivity > Virtual Private Network - Em sua Configuração de Pool (
Manage IP Pools), clique emManage


- Clique no lápis para editar

- Agora, na lista suspensa de configuração da seção IP Pool, em
Radius Group (Optional) - Clique em
Add RADIUS Group


- Em Geral, configure as próximas opções:

Group Name: Configure um nome para sua integração do ISE no Secure AccessAAA method
Authentication: Marque a caixa de seleção paraAuthentication e selecione a porta, por padrão, é 1812- Caso sua autenticação exija
Microsoft Challenge Handshake Authentication Protocol Version 2 (MCHAPv2), marque a caixa de seleção
- Caso sua autenticação exija
Authorization: Marque a caixa de seleção paraAuthorization e selecione a porta, por padrão, é 1812- Marque a caixa de seleção para
Authorization mode OnlyChange of Authorization (CoA) mode epara permitir a postura e as alterações do ISE
- Marque a caixa de seleção para
Accounting: Marque a caixa de seleção para Autorização e selecione a porta, por padrão, é 1813- Escolha
Single or Simultaneous (em modo simples, os dados de contabilização são enviados para apenas um servidor. No modo simultâneo, contabilizar dados para todos os servidores do grupo) - Marque a caixa de seleção de
Accounting update para ativar a geração periódica de mensagens de atualização de contabilidade provisória RADIUS.
- Escolha

Cuidado: os Authentication Authorization métodos e, quando selecionados, devem usar a mesma porta.
- Depois disso, você precisa configurar o
RADIUS Servers (ISE) que é usado para autenticar via AAA na seçãoRADIUS Servers: - Clique em
+ Add
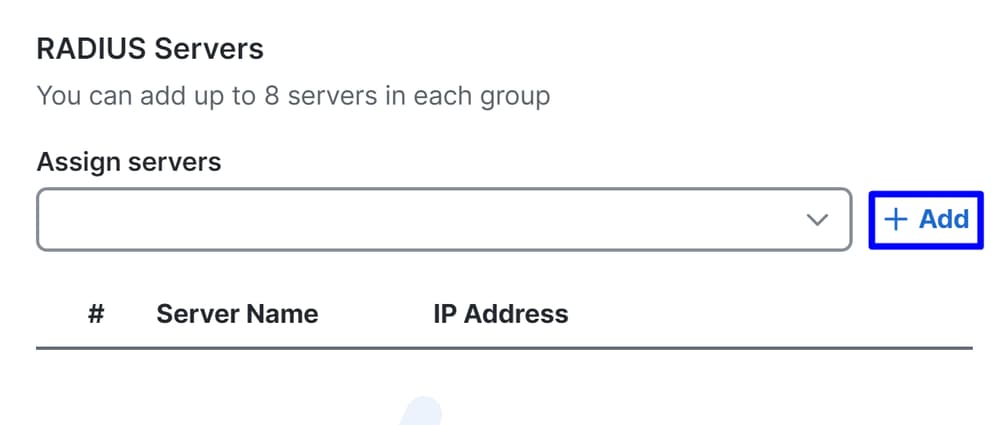
- Em seguida, configure as próximas opções:

Server Name: Configure um nome para identificar seu servidor ISE.IP Address: Configure o IP do seu dispositivo Cisco ISE que pode ser acessado por meio do acesso seguroSecret Key: Configure sua chave secreta RADIUSPassword: Configure sua senha do Radius
- Clique
Save e atribua seu servidor Radius sob aAssign Server opção e selecione seu servidor ISE:

- Clique
Save novamente para salvar todas as configurações feitas

Agora que você configurou o servidor ISE no pool de IPs, é necessário configurá-lo no VPN Profiles.

Configure seu perfil VPN para usar o ISE
Configure seu perfil VPN para usar o ISEPara configurar o Perfil VPN, navegue até o Painel de Acesso Seguro.
- Clique em
Connect > Enduser Connectivity > Virtual Private Network VPN Profiles Subclique+ Add- Em seguida, configure as próximas opções:
Configurações gerais
Configurações gerais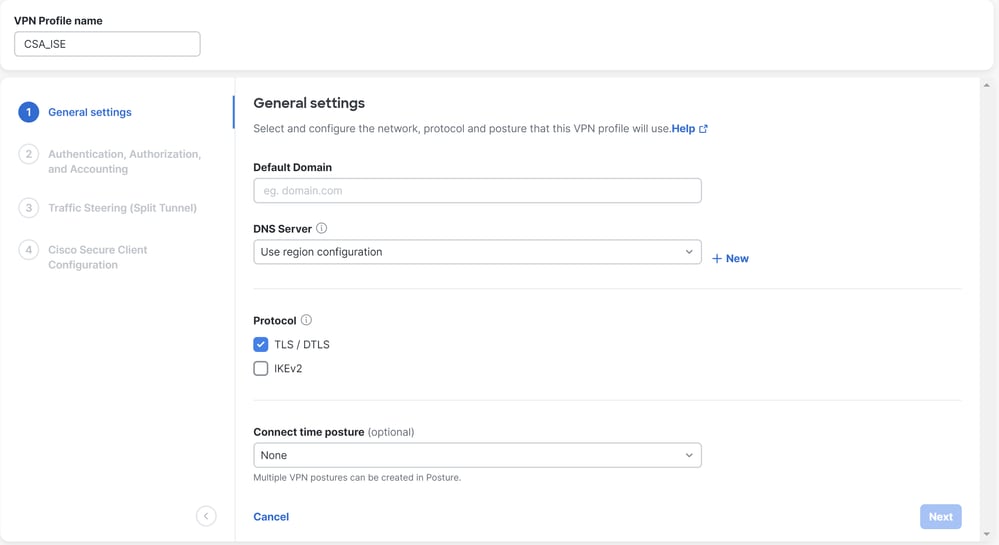
VPN Profile name: Configure um nome para o seu perfilDefault Domain: Configure seu domínio.DNS Server: Escolha o Servidor de Nomes de Domínio (DNS) configurado por vocêProtocol: Configure os protocolos que você precisa permitir na VPNConnect Time posture: Escolha uma postura ou deixe-a como Nenhuma
- Depois disso, clique em
Next
Autenticação, autorização e contabilidade
Autenticação, autorização e contabilidadeAutenticação

Authentication
Protocols: EscolherRadiusMap authentication groups to regions: Escolha as regiões e escolha seuRadius Groups
- Clique em
Next

Observação: Você deve marcar todas as regiões e selecionar os grupos de raios se tiver várias regiões. Se você não fizer isso, o Next botão ficará esmaecido.
Depois de configurar todas as partes de autenticação, prossiga com a Autorização.
Autorização

AuthorizationEnable Radius Authorization: Marque a caixa de seleção para habilitar a autorização radius- Selecione um grupo para todas as regiões: marque a caixa de seleção para usar um servidor radius específico para todos os pools de acesso remoto - rede virtual privada (RA-VPN) ou defina-o para cada pool separadamente
- Clique em
Next
Depois de configurar toda a Authorization peça, prossiga com o Accounting.

Observação: se você não ativar Radio Authorization, a postura não funcionará.
Relatório
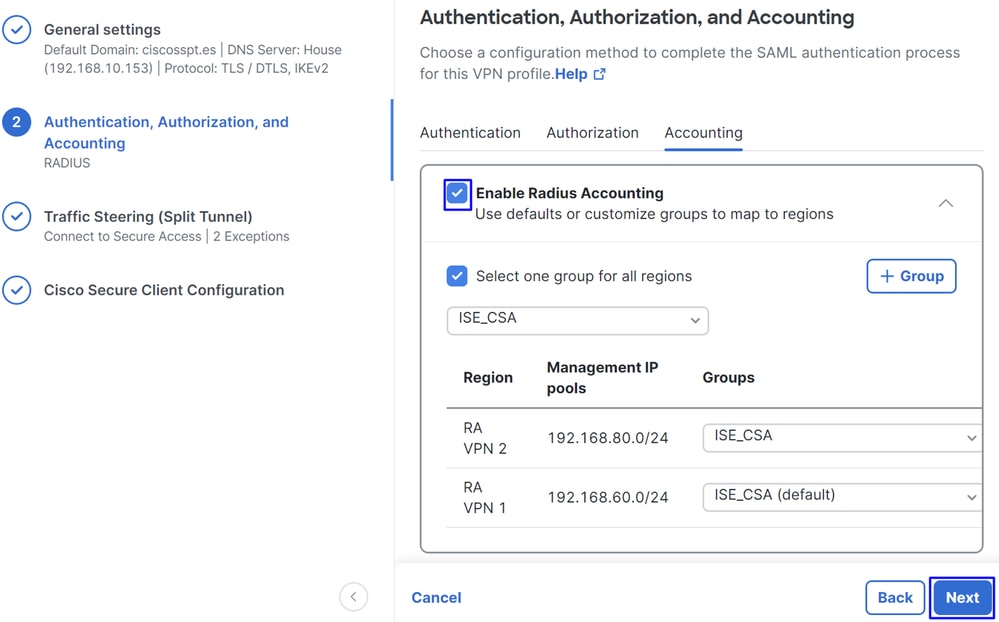
AccountingMap Authorization groups to regions: Escolha as regiões e escolha seuRadius Groups
- Clique em
Next
After you have done configured the Authentication, Authorization and Accounting continue comTraffic Steering.
Direção de tráfego
Direção de tráfegoSob o controle de tráfego, você precisa configurar o tipo de comunicação por meio do Secure Access.
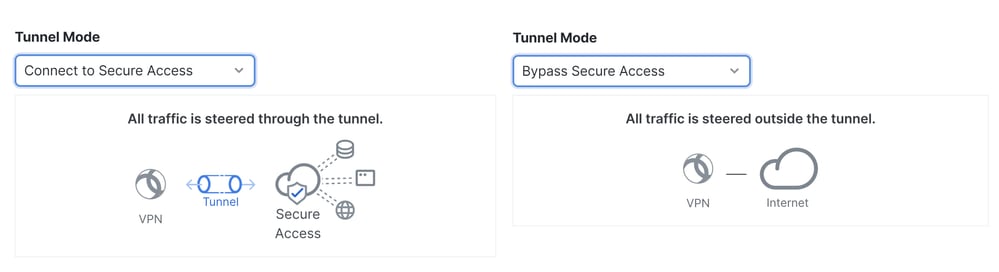
- Se você escolher, todo o tráfego da Internet
Connect to Secure Accessserá encaminhado porSecure Access

Se você quiser adicionar exclusões para domínios de Internet ou IPs, clique no + Add botão e, em seguida, clique em Next.
- Se você decidir
Bypass Secure Accessfazer isso, todo o tráfego da Internet passará pelo seu provedor de Internet, não peloSecure Access (Sem proteção da Internet)


Observação: adicione enroll.cisco.com para postura do ISE ao escolher Bypass Secure Access.
Nesta etapa, você seleciona todos os recursos de rede privada que deseja acessar por meio da VPN. Para fazer isso, clique em + Add e em Next quando tiver adicionado todos os recursos.
Configuração do Cisco Secure Client
Configuração do Cisco Secure Client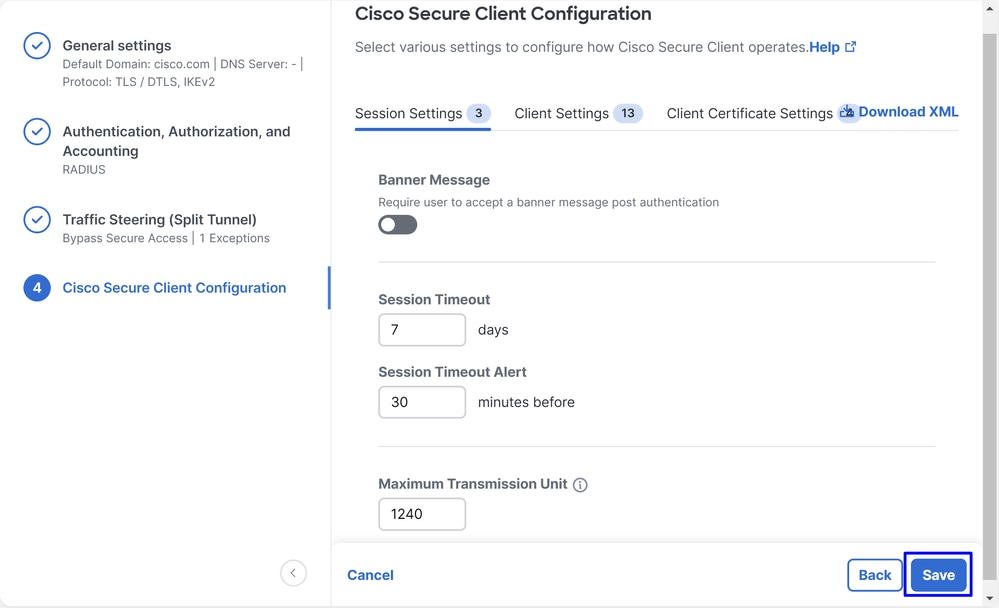
Nesta etapa, você pode manter tudo como padrão e clicar em Save, mas se quiser personalizar mais sua configuração, consulte o Guia do Administrador do Cisco Secure Client.
Configurações do ISE
Configurações do ISEConfigurar lista de dispositivos de rede
Configurar lista de dispositivos de redePara configurar a autenticação por meio do Cisco ISE, você precisa configurar os dispositivos permitidos que podem fazer consultas ao Cisco ISE:
- Navegue até
Administration > Network Devices - Clique em
+ Add

Name: use um nome para identificar o acesso seguroIP Address: Configure oManagement Interface da etapa, Região do pool de IPDevice Profile: Escolha a CiscoRadius Authentication Settings
Shared Secret: Configure o mesmo segredo compartilhado configurado na etapa, Chave secretaCoA Port: Deixe como padrão; 1700 também é usado no acesso seguro
Após clicar em Save, para verificar se a integração funciona corretamente, continue para criar um usuário local para verificação da integração.
Configurar um grupo
Configurar um grupoPara configurar um grupo para uso com usuários locais, siga estas etapas:
- Clique em
Administration > Groups - Clique em
User Identity Groups - Clique em
+ Add - Crie um
Namepara o grupo e clique emSubmit

Configurar Usuário Local
Configurar Usuário LocalPara configurar um usuário local para verificar sua integração:
- Navegue até
Administration > Identities - Clique em
Add +


Username: Configure o nome de usuário com um provisionamento UPN conhecido no Secure Access; isso se baseia na etapa Pré-requisitosStatus:AtivoPassword Lifetime: Você pode configurá-loWith Expiration ouNever Expires, dependendo de vocêLogin Password: criar uma senha para o usuárioUser Groups: Escolha o grupo criado na etapa, Configurar um grupo

Observação: a autenticação baseada em UPN está definida para alteração nas versões futuras do Secure Access.
Depois disso, você poderá Save fazer a configuração e continuar com a etapa, Configure Policy Set.
Configurar Conjunto de Políticas
Configurar Conjunto de PolíticasNo conjunto de políticas, configure a ação que o ISE executa durante a autenticação e a autorização. Este cenário demonstra o caso de uso para configurar uma política simples para fornecer acesso ao usuário. Primeiro, o ISE verifica a origem das autenticações RADIUS e se as identidades existem no banco de dados de usuários do ISE para fornecer acesso
Para configurar essa política, navegue até o painel do Cisco ISE:
- Clique em
Policy > Policy Sets - Clique em
+ para adicionar um novo conjunto de políticas
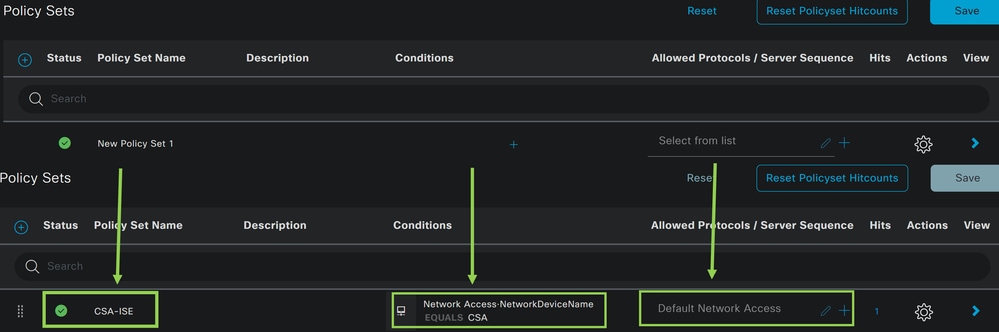
Nesse caso, crie um novo conjunto de políticas em vez de trabalhar com o padrão. Em seguida, configure a Autenticação e Autorização com base nesse conjunto de políticas. A política configurada permite o acesso ao dispositivo de rede definido na etapa Configurar lista de dispositivos de rede para verificar se essas autenticações vêm CSA Network Device List e, em seguida, entrar na política como Conditions. E, finalmente, os protocolos permitidos, como Default Network Access.
Para criar o condition que corresponde ao conjunto de políticas, continue com as próximas instruções:
- Clique em
+ - Na seção
Condition Studio, as informações disponíveis incluem:
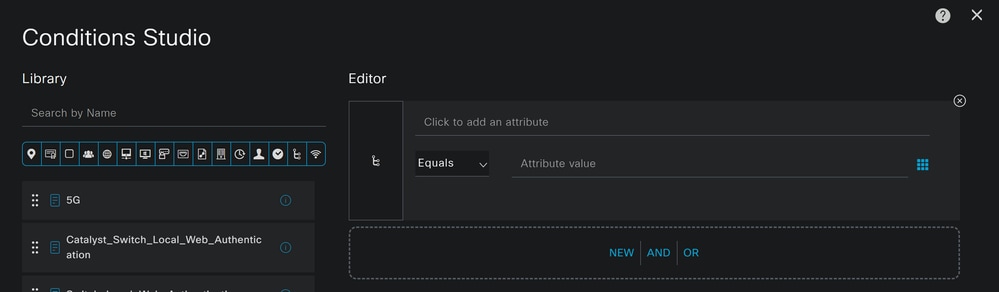
- Para criar as Condições, clique em
Click to add an attribute - Clique no
Network Device botão - Nas opções atrás, clique em
Network Access -Network Device Name opção - Na opção Equals (Iguais), escreva o nome do
Network Device na etapa Configure Network Devices List (Configurar lista de dispositivos de rede) - Clique em
Save

Essa política apenas aprova a solicitação da origem CSA para continuar o Authentication e a Authorization configuração no conjunto de políticas CSA-ISE, e também verifica os protocolos permitidos com base no Default Network Access para os protocolos permitidos.
O resultado da política definida deve ser:
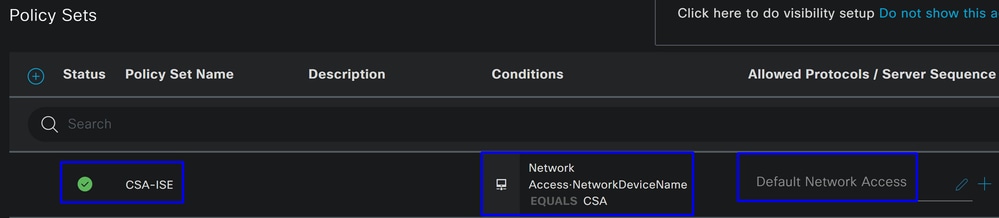
- Para verificar o
Default Network Access Protocols permitido, continue com as próximas instruções:- Clique em
Policy > Results - Clique em
Allowed Protocols - Clique em
Default Network Access
- Clique em
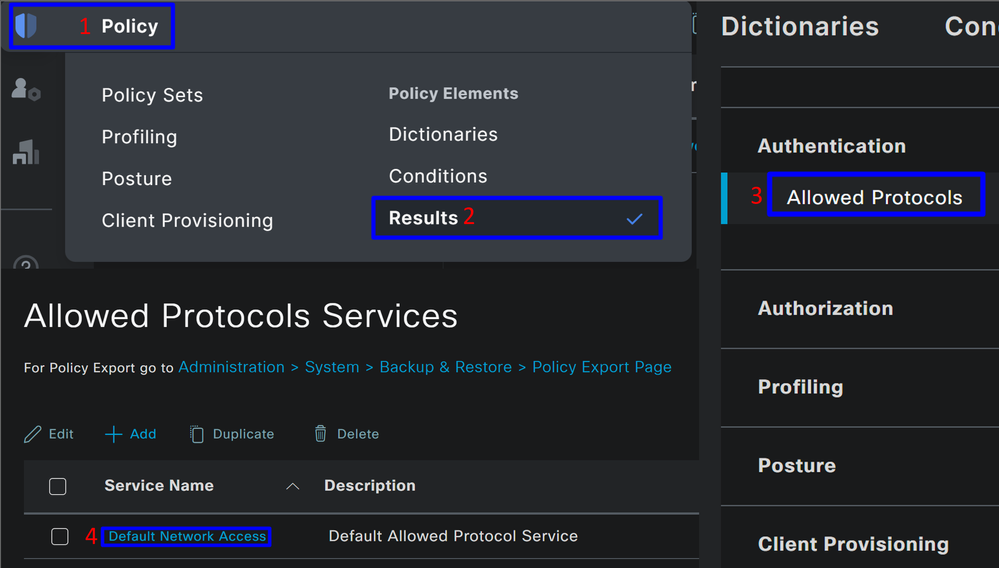
- Em seguida, você verá todos os protocolos permitidos em
Default Network Access
Configurar Autenticação e Autorização do Conjunto de Políticas
Configurar Autenticação e Autorização do Conjunto de PolíticasPara criar o Authentication e a Authorization política sob o Policy Set, prossiga com as próximas etapas:
- Clique em
>

- Depois disso, você verá as
Authentication políticas eAuthorization exibidas:

Política de autenticação
Para a política de autenticação, você pode configurar de várias maneiras. Nesse caso, você verá uma política para o dispositivo definido na etapa Configure Network Devices List e verificará a autenticação com base em critérios específicos:
- Os usuários autenticados por meio do
Network Device CSA têm uma autenticação bem-sucedida ou rejeitada.

A política é a mesma definida na etapa Configure Policy Set.
Política de Autorização
Você pode configurar a política de autorização de várias maneiras. Nesse caso, autorize apenas os usuários no grupo definido na etapa Configurar um Grupo.Consulte o próximo exemplo para configurar sua política de autorização:
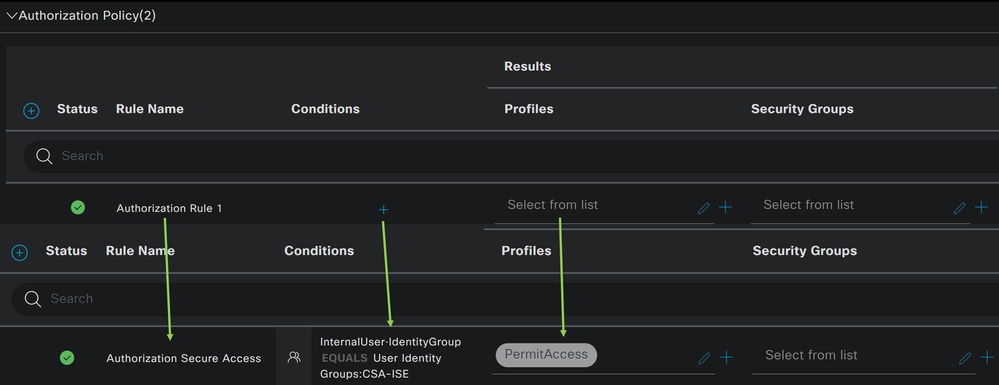
- Clique em
Authorization Policy - Clique em
+ para definir a política de autorização da seguinte forma:
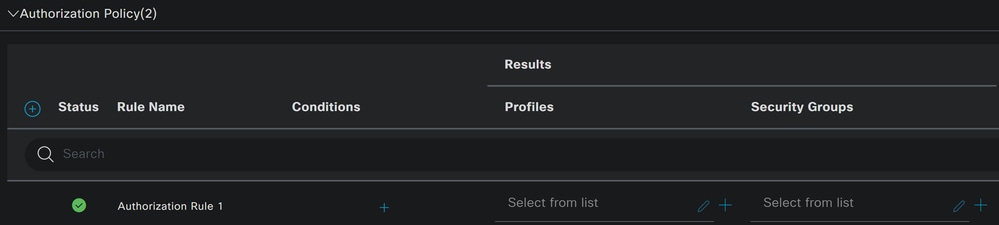
- Para a próxima etapa, altere o
Rule NameConditions eProfiles - Ao definir a
Name configuração de um nome para identificar facilmente a política de autorização - Para configurar o
Condition, clique no botão+ - Em
Condition Studio, você encontrará as informações:
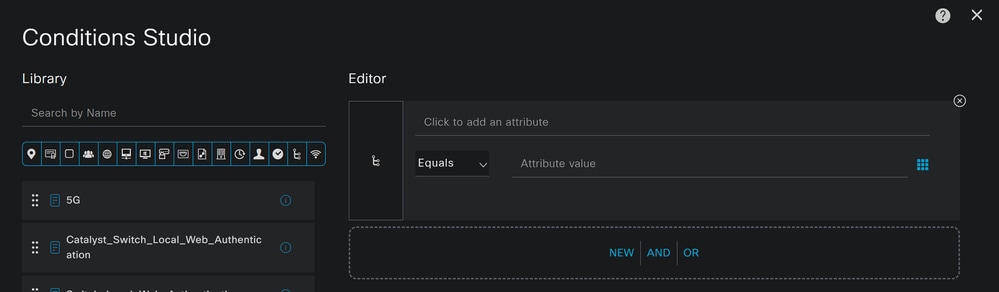
- Para criar as Condições, clique em
Click to add an attribute - Clique no
Identity Group botão - Nas opções atrás, clique em Internal User -
IdentityGroup opção - Na
Equals opção, use o menu suspenso para localizar oGroup aprovado para autenticação na etapa, Configurar um grupo - Clique em
Save - Clique em
Use

Depois disso, você precisa definir o Profiles, which help approve user access under the authorization policy once the user authentication matches the group selected on the policy.
- Na
Authorization Policy, clique no botão suspenso emProfiles - Procurar permissão
- Selecionar
PermitAccess - Clique em
Save
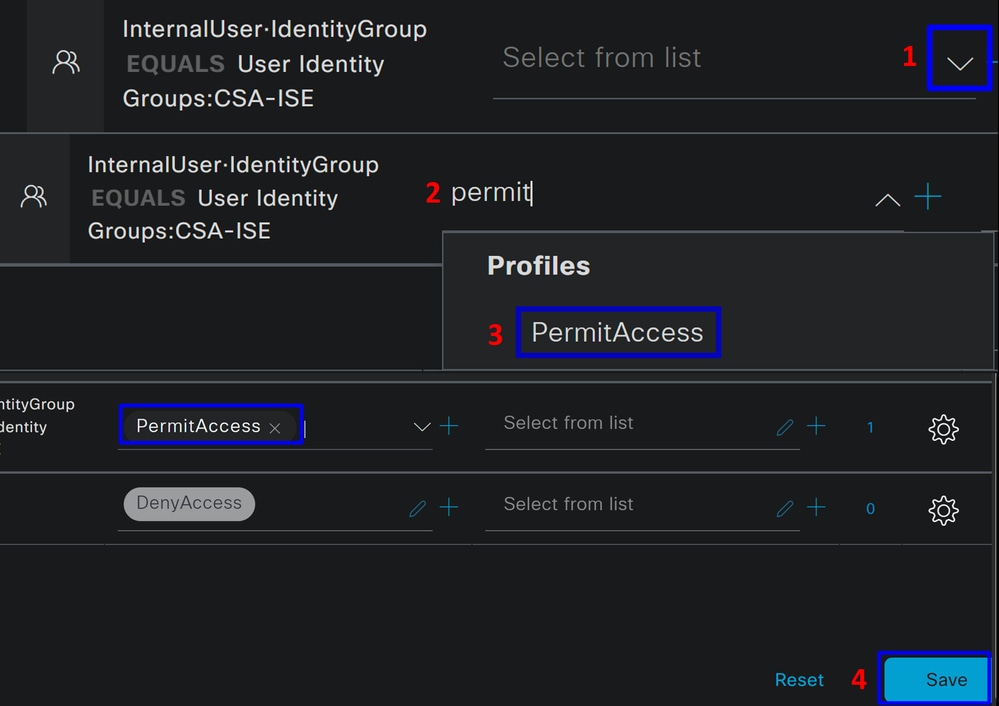
Depois disso, você definiu sua Authentication Authorization política e. Autentique para verificar se o usuário se conecta sem problemas e se você pode ver os logs no Secure Access e no ISE.
Para se conectar à VPN, você pode usar o perfil criado no Secure Access e conectar-se através do Secure Client com o perfil do ISE.
- Como o registro é exibido no Secure Access quando a autenticação é aprovada?
- Navegue até o Painel do Secure Access
- Clique em
Monitor > Remote Access Log

- Como o registro é exibido no ISE quando a autenticação é aprovada?
- Navegue até a página
Cisco ISE Dashboard - Clique em
Operations > Live Logs
- Navegue até a página

Configurar usuários locais ou do Ative Diretory do Radius
Configurar usuários locais ou do Ative Diretory do RadiusConfigurar a postura do ISE
Configurar a postura do ISENeste cenário, crie a configuração para verificar a conformidade do endpoint antes de conceder ou negar acesso a recursos internos.
Para configurá-lo, siga para as próximas etapas:
Configurar Condições de Postura
Configurar Condições de Postura- Navegue até o painel do ISE
- Clique em
Work Center > Policy Elements > Conditions - Clique em
Anti-Malware

Observação: lá, você encontrará muitas opções para verificar a postura de seus dispositivos e fazer a avaliação correta com base em suas políticas internas.

- Em
Anti-Malware Conditions, clique em+ Add

- Você configura o
Anti-Malware Condition para detectar a instalação do antivírus no sistema; você também pode escolher a versão do sistema operacional, se necessário.
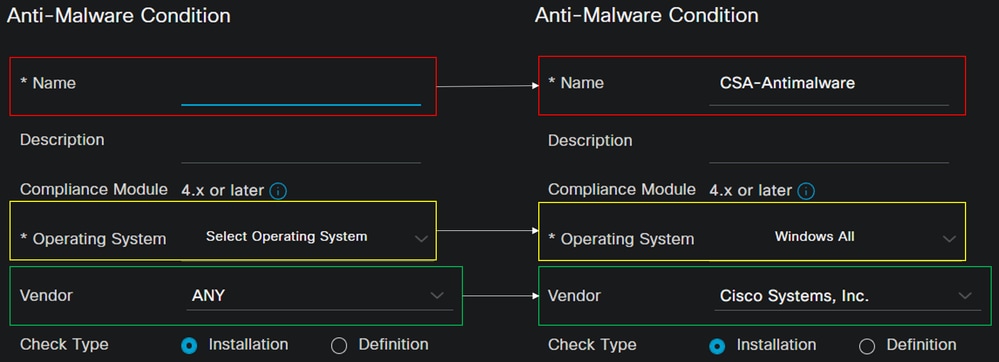
Name: use um nome para reconhecer a condição antimalwareOperating System: escolha o sistema operacional que você deseja colocar sob a condiçãoVendor: Escolha um fornecedor ou QUALQUER UMCheck Type: você pode verificar se o agente está instalado ou a versão de definição para essa opção.
- Por
Products for Selected Vendorexemplo, você configura o que deseja verificar sobre o antimalware no dispositivo.

- Marque a caixa de seleção das condições que você deseja avaliar
- Configurar a versão mínima a ser verificada
- Clique em Salvar para continuar com a próxima etapa
Depois de configurá-lo, você pode prosseguir com a etapa, Configure Posture Requirements.
Configurar Requisitos de Postura
Configurar Requisitos de Postura- Navegue até o painel do ISE
- Clique em
Work Center > Policy Elements > Requeriments - Clique em um
Edit dos requisitos e clique emInsert new Requirement
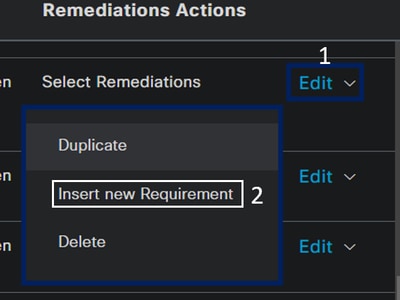
- Sob o novo requisito, configure os próximos parâmetros:

Name: Configure um nome para reconhecer o requisito antimalwareOperating System: Escolha o sistema operacional escolhido na etapa de condição Sistema OperacionalCompliance Module: Você precisa certificar-se de selecionar o mesmo módulo de conformidade que você tem sob a etapa de condição, Condição Anti-MalwarePosture Type: Escolher agenteConditions: Escolha a condição ou condições que você criou na etapa, Configurar Condições de PosturaRemediations Actions: EscolhaMessage Text Only para este exemplo ou se você tiver outra ação de correção, use-a- Clique em
Save
Depois de configurá-lo, você pode prosseguir com a etapa, Configure Posture Policy
Configurar política de postura
Configurar política de postura- Navegue até o painel do ISE
- Clique em
Work Center > Posture Policy - Clique em qualquer uma
Edit das políticas e clique emInsert new Policy

- Na nova política, configure os próximos parâmetros:

Status: Marque a caixa de seleção em habilitar a políticaRule Name: Configure um nome para reconhecer a política configuradaIdentity Groups: escolha as identidades que deseja avaliarOperating Systems: Escolha o sistema operacional com base na condição e no requisito configurado antesCompliance Module: escolha o módulo de conformidade com base na condição e no requisito configurado antesPosture Type: Escolher agenteRequeriments: Escolha os requisitos configurados na etapa, Configurar requisitos de postura- Clique em
Save
Configurar Provisionamento de Cliente
Configurar Provisionamento de ClientePara fornecer aos usuários o módulo ISE, configure o provisionamento do cliente para equipar as máquinas com o módulo de postura ISE. Isso permite verificar a postura do computador depois que o agente é instalado. Para continuar com esse processo, estas são as próximas etapas:
Navegue até o painel do ISE.
- Clique em
Work Center > Client Provisioning - Escolher
Resources
Há três coisas que você precisa configurar no provisionamento de clientes:
| Recursos a serem configurados |
Descrição |
| 1. |
Pacote de Provisionamento da Web para Cliente Seguro. |
| 2. |
Módulo de conformidade Cisco ISE |
| 3. |
Controle do perfil de provisionamento. |
| 3. |
Defina quais módulos são provisionados configurando o portal de provisionamento, utilizando o Perfil do agente e os Recursos do agente. |
Step 1 Fazer download e upload de recursos do agente
- Para adicionar um novo recurso de agente, navegue até o Cisco Download Portal e faça download do pacote de implantação na Web; o arquivo de implantação na Web deve estar no formato .pkg.
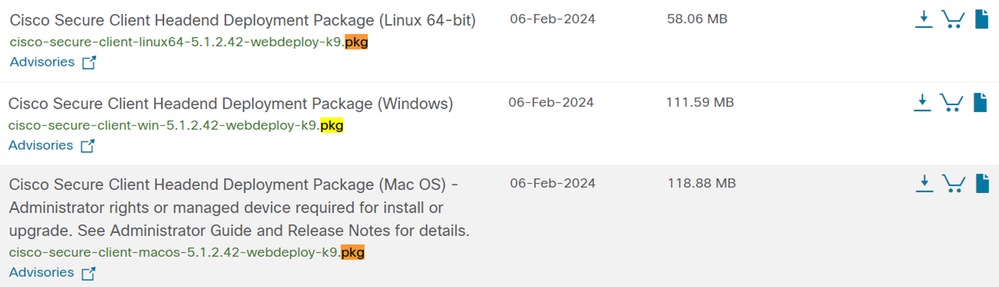
- Clique
+ Add > Agent resources from local disk e carregue os pacotes
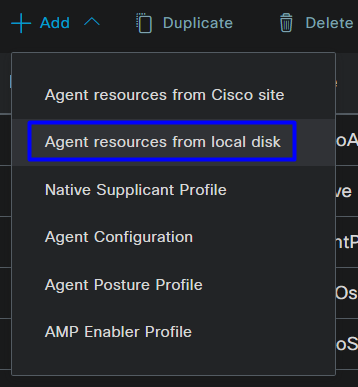
Step 2Faça o download do módulo de conformidade
- Clique em
+ Add > Agent resources from Cisco Site
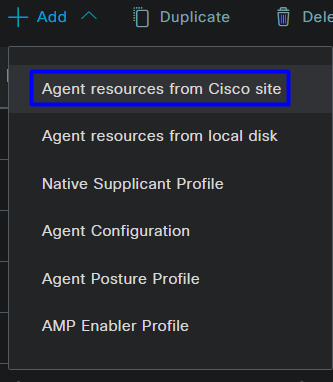
- Marque a caixa de seleção para cada módulo de conformidade necessário e clique em
Save
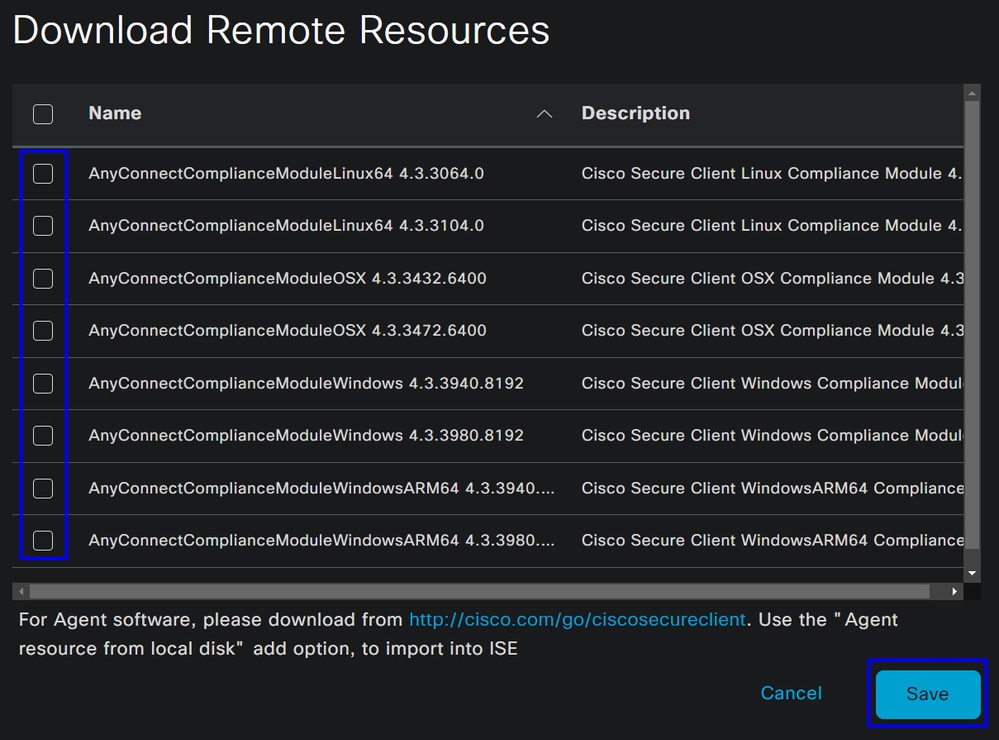
Step 3Configurar o perfil do agente
- Clique em
+ Add > Agent Posture Profile

- Crie um
Name para oPosture Profile
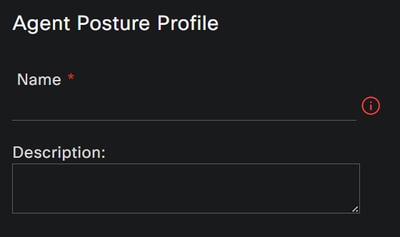
- Em Regras de nome do servidor, coloque um
* e cliqueSave depois disso
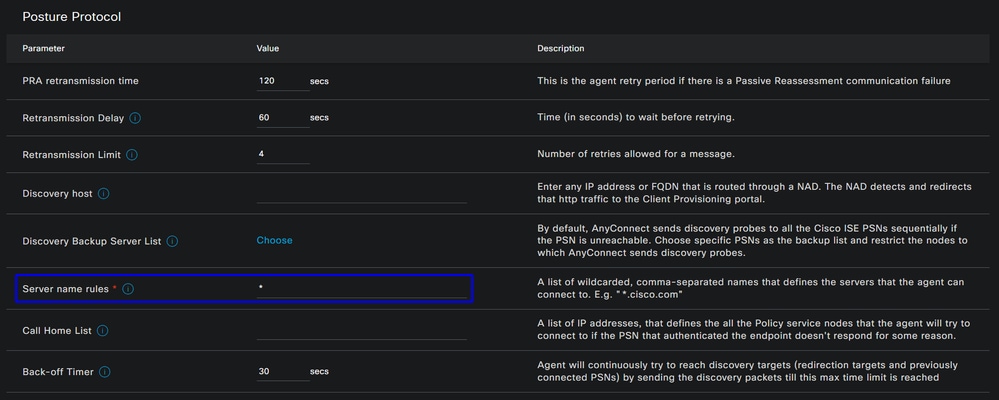
Step 4 Configurar a configuração do agente
- Clique em
+ Add > Agent Configuration

- Depois disso, configure os próximos parâmetros:
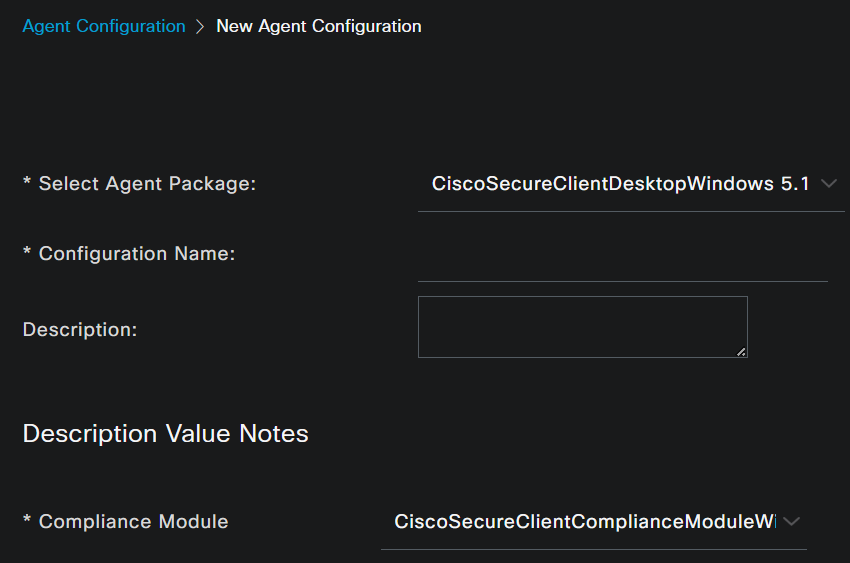

Select Agent Package : Escolha o pacote carregado na Etapa 1 Fazer download e carregar recursos do agenteConfiguration Name: Escolha um nome para reconhecer oAgent ConfigurationCompliance Module: Escolha o módulo de conformidade baixado na Etapa 2 Faça o download do módulo de conformidadeCisco Secure Client Module Selection
ISE Posture: Marque a caixa de seleção
Profile Selection
ISE Posture: Escolha o perfil do ISE configurado na Etapa 3 Configurar o perfil do agente
- Clique em
Save

Observação: é recomendável que cada sistema operacional, Windows, Mac OS ou Linux, tenha uma configuração de cliente independente.
Configurar Política de Provisionamento de Cliente
Configurar Política de Provisionamento de ClientePara habilitar o provisionamento da postura do ISE e dos módulos configurados na última etapa, você precisa configurar uma política para fazer o provisionamento.
- Navegue até o painel do ISE
- Clique em
Work Center > Client Provisioning

Observação: é recomendável que cada sistema operacional, Windows, Mac OS ou Linux, tenha uma Política de Configuração de Cliente.

Rule Name: configure o nome da política com base no tipo de dispositivo e na seleção do grupo de identidade para ter uma maneira fácil de identificar cada políticaIdentity Groups: escolha as identidades que você deseja avaliar na políticaOperating Systems: Escolha o sistema operacional com base no pacote de agentes selecionado na etapa, Selecionar pacote de agentesOther Condition: Escolha comNetwork Access base noAuthentication MethodEQUALS para o método configurado na etapa, Adicionar grupo RADIUS ou você pode deixar em brancoResult: Escolha a Configuração do agente configurada na Etapa 4 Configurar a configuração do agenteNative Supplicant Configuration: EscolhaConfig Wizard eWizard Profile
- Marque a política como habilitada se ela não estiver listada como habilitada na caixa de seleção.
Criar os perfis de autorização
Criar os perfis de autorizaçãoO perfil de autorização limita o acesso aos recursos, dependendo da postura dos usuários após a aprovação da autenticação. A autorização deve ser verificada para determinar quais recursos o usuário pode acessar com base na postura.
| Perfil de Autorização |
Descrição |
| Compatível com Usuário - Agente Instalado - Postura Verificada |
|
| Compatível com Usuário Desconhecido - Redirecionar para instalar o agente - Postura Pendente a ser verificada |
|
| Usuário Não Compatível - Negar Acesso |
Para configurar o DACL, navegue até o painel do ISE:

Name: Adicione um nome que faça referência ao DACL-CompliantIP version: EscolherIPv4DACL Content: criar uma lista de controle de acesso (DACL) que pode ser baixada e que dá acesso a todos os recursos da rede
permit ip any anyClique Save e crie a DACL de conformidade desconhecida
- Clique em
Work Centers > Policy Elements > Downloadable ACLs - Clique em
+Add - Crie o
Unknown Compliant DACL
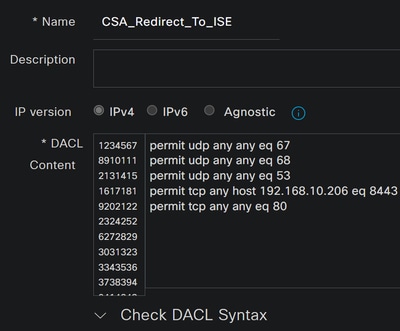
Name: Adicione um nome que faça referência ao DACL-Unknown-CompliantIP version: EscolherIPv4DACL Content: Crie um DACL que forneça acesso limitado à rede, DHCP, DNS, HTTP e ao portal de provisionamento pela porta 8443
permit udp any any eq 67
permit udp any any eq 68
permit udp any any eq 53
permit tcp any any eq 80
permit tcp any host 192.168.10.206 eq 8443

Observação: neste cenário, o endereço IP 192.168.10.206 corresponde ao servidor Cisco Identity Services Engine (ISE) e a porta 8443 é designada para o portal de provisionamento. Isso significa que o tráfego TCP para o endereço IP 192.168.10.206 através da porta 8443 é permitido, facilitando o acesso ao portal de provisionamento.
Neste ponto, você tem a DACL necessária para criar os perfis de autorização.
Para configurar os perfis de autorização, navegue até o Painel do ISE:
- Clique em
Work Centers > Policy Elements > Authorization Profiles
- Clique em
+Add - Crie o
Compliant Authorization Profile
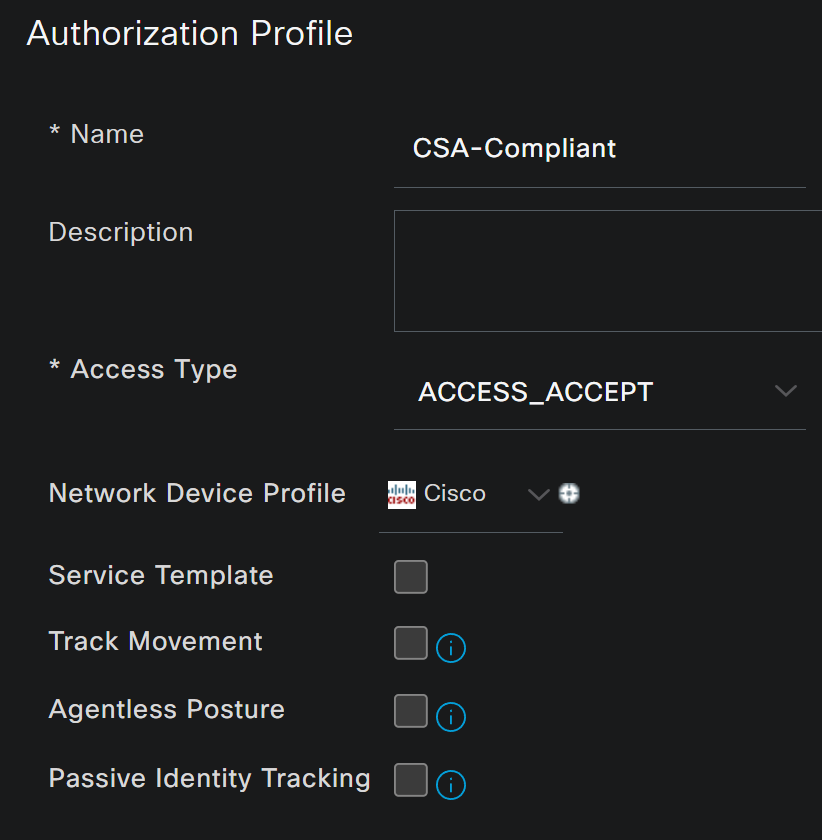

Name: criar um nome que faça referência ao perfil de autorização compatível Access Type: Escolher ACCESS_ACCEPT
Common Tasks
DACL NAME: Escolha a DACL configurada na etapa Compliant DACL
Clique Save e crie o Unknown Authorization Profile
- Clique em
Work Centers > Policy Elements > Authorization Profiles - Clique em
+Add - Crie o
Uknown Compliant Authorization Profile
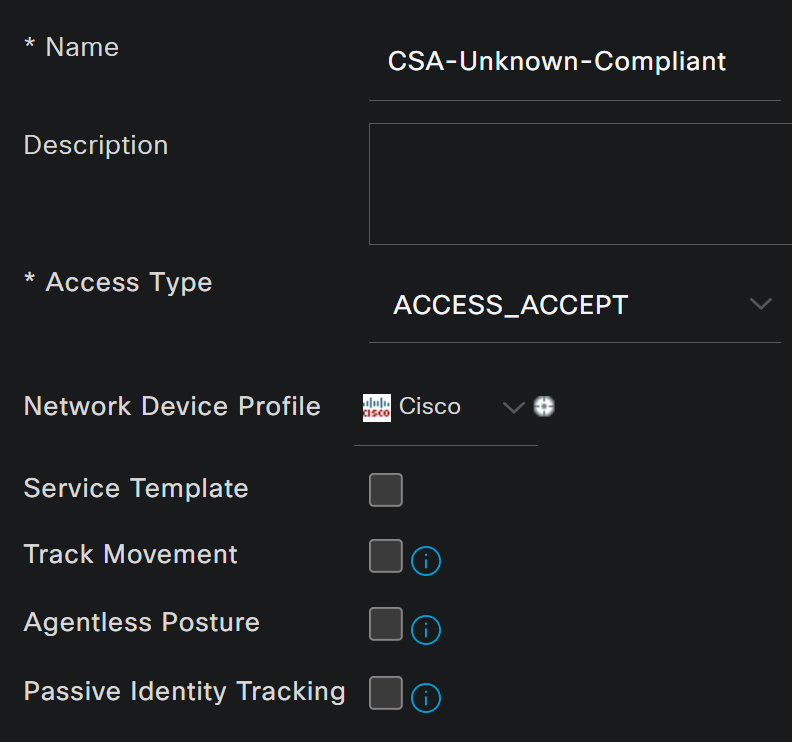


Name: criar um nome que faça referência ao perfil de autorização em conformidade desconhecido Access Type: Escolher ACCESS_ACCEPT
Common Tasks
DACL NAME: Escolha a DACL configurada na etapa DACL em conformidade desconhecida Web Redirection (CWA,MDM,NSP,CPP)
- Escolher
Client Provisioning (Posture)
ACL: Deve ser redirect Value: Escolha o portal de provisionamento padrão ou, se você definiu outro, escolha-o

Observação: o nome da ACL de redirecionamento no Secure Access para todas as implantações é redirect.
Depois de definir todos esses valores, você deve ter algo semelhante em Attributes Details.

Clique Save para encerrar a configuração e continue com a próxima etapa.
Configurar Conjunto de Políticas de Postura
Essas três políticas que você cria são baseadas nos perfis de autorização que você configurou; por DenyAccessexemplo, você não precisa criar outra.
Conjunto de políticas - Autorização
Perfil de Autorização
Compatível
Compatível Desconhecido
Não compatível
Navegue até o painel do ISE
- Clique em
Work Center > Policy Sets - Clique
> na para acessar a política criada

- Clique no botão
Authorization Policy

- Crie as três políticas a seguir na próxima ordem:
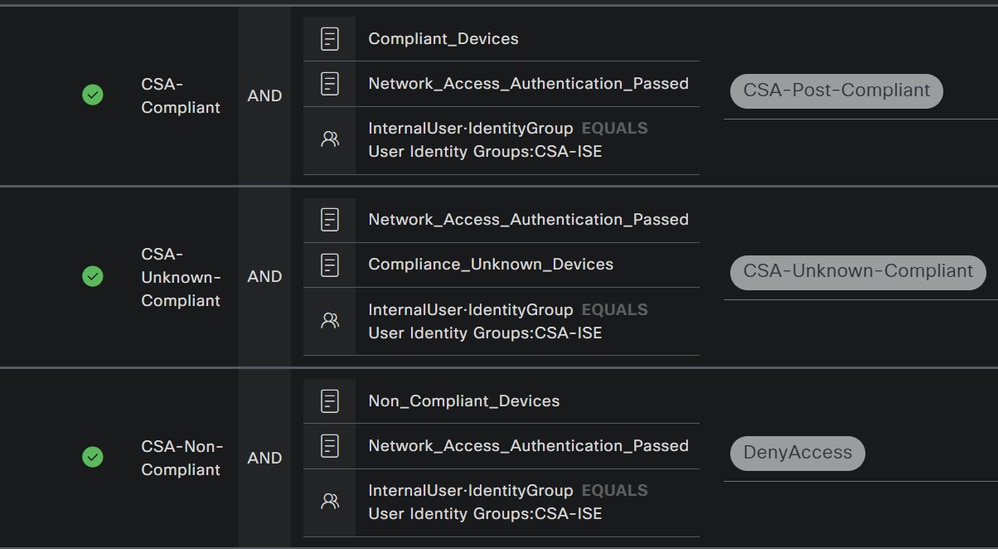
- Clique em
+ para definir a CSA-Compliance política:

- Para a próxima etapa, altere o
Rule Name Conditions e Profiles - Ao definir a configuração
Name de um nome para CSA-Compliance - Para configurar o
Condition, clique no botão + - Em
Condition Studio, você encontrará as informações:
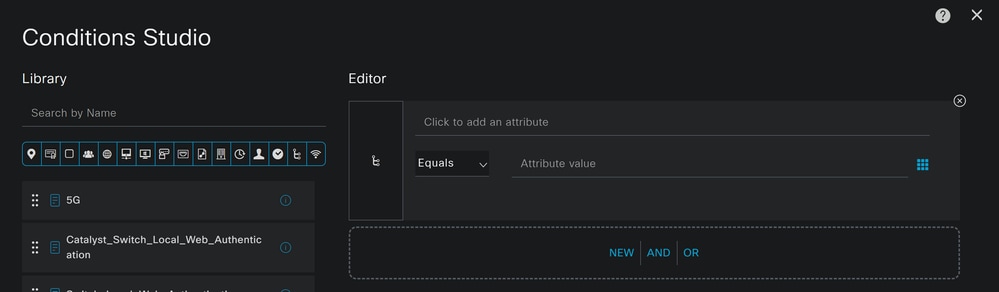
- Para criar a condição, procure
compliant - Você deve ter exibido
Compliant_Devices - Arraste e solte sob a
Editor - Para criar a segunda condição, procure
network - Você deve ter exibido
Network_Access_Authentication_Passed - Arraste e solte sob a
Editor - Clique sob o
Editor em New - Clique no
Identity Group ícone - Escolher
Internal User Identity Group - Em
Equals, escolha o User Identity Group que deseja corresponder - Clique em
Use

- Como resultado, você terá a próxima imagem

- Em
Profile clique sob o botão suspenso e escolha o perfil de autorização de reclamação configurado na etapa, Perfil de autorização de conformidade

Agora você configurou o Compliance Policy Set.

- Para a próxima etapa, altere o
Rule Name Conditions e Profiles - Ao definir a configuração
Name de um nome para CSA-Unknown-Compliance - Para configurar o
Condition, clique no botão + - Em
Condition Studio, você encontrará as informações:

- Para criar a condição, procure
compliance - Você deve ter exibido
Compliant_Unknown_Devices - Arraste e solte sob a
Editor - Para criar a segunda condição, procure
network - Você deve ter exibido
Network_Access_Authentication_Passed - Arraste e solte sob a
Editor - Clique sob o
Editor em New - Clique no
Identity Group ícone - Escolher
Internal User Identity Group - Em
Equals, escolha o User Identity Group que deseja corresponder - Clique em
Use
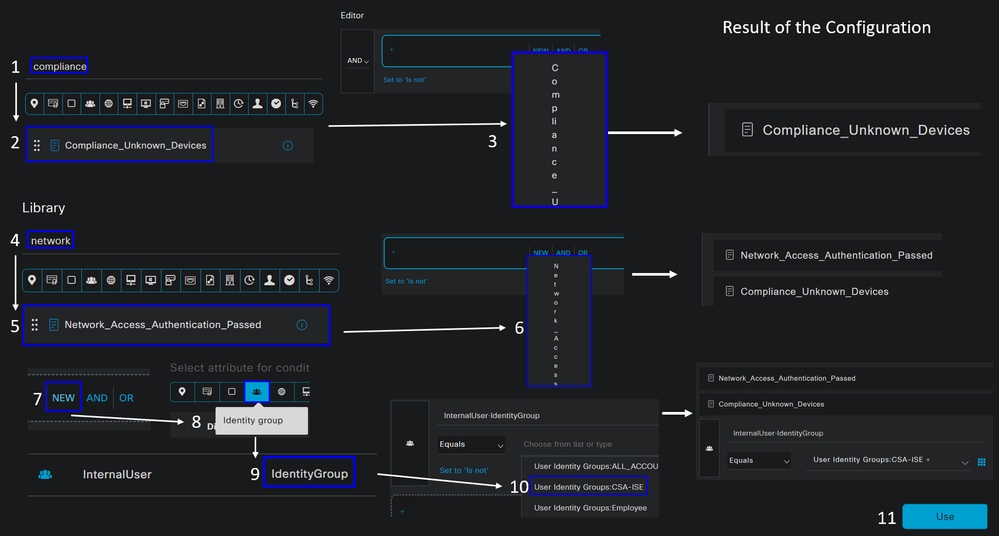
- Como resultado, você terá a próxima imagem
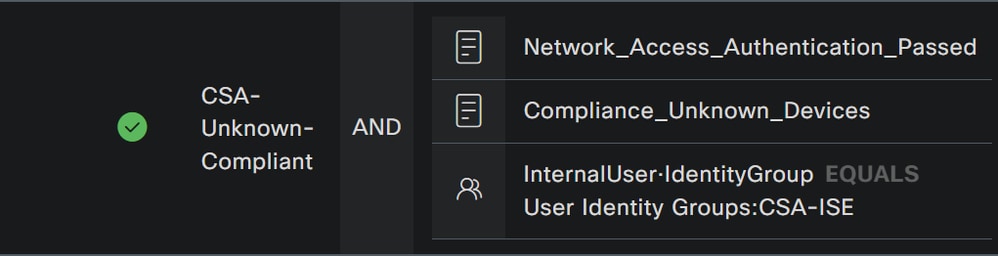
- Em
Profile clique sob o botão suspenso e escolha o perfil de autorização de reclamação configurado na etapa, Perfil de autorização de conformidade desconhecido

Agora você configurou o Unknown Compliance Policy Set.
- Clique em
+ para definir a CSA- Non-Compliant política:

- Para a próxima etapa, altere o
Rule Name Conditions e Profiles - Ao definir a configuração
Name de um nome para CSA-Non-Compliance - Para configurar o
Condition, clique no botão + - Em
Condition Studio, você encontrará as informações:

- Para criar a condição, procure
non - Você deve ter exibido
Non_Compliant_Devices - Arraste e solte sob a
Editor - Para criar a segunda condição, procure
network - Você deve ter exibido
Network_Access_Authentication_Passed - Arraste e solte sob a
Editor - Clique sob o
Editor em New - Clique no
Identity Group ícone - Escolher
Internal User Identity Group - Em
Equals, escolha o User Identity Group que deseja corresponder - Clique em
Use

- Como resultado, você terá a próxima imagem
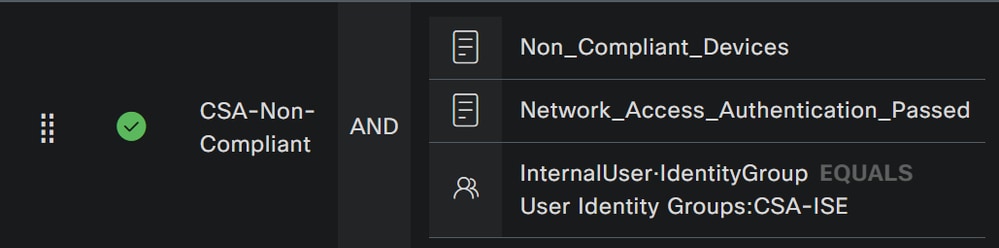
- Em
Profile clique no botão suspenso e escolha o perfil de autorização de reclamação DenyAccess

Quando terminar a configuração dos três perfis, você estará pronto para testar sua integração com a postura.
Verificar
Validação de postura
Conexão na máquina
Conecte-se ao domínio FQDN RA-VPN fornecido no Secure Access via Secure Client.
Observação: nenhum módulo ISE deve ser instalado para esta etapa.
1. Conecte-se usando o Secure Client.
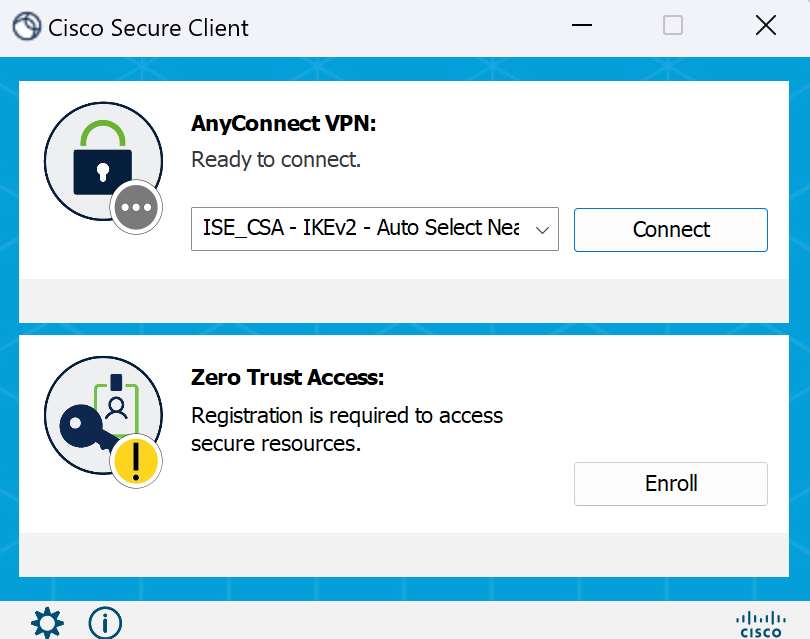
2. Forneça as credenciais para autenticação.
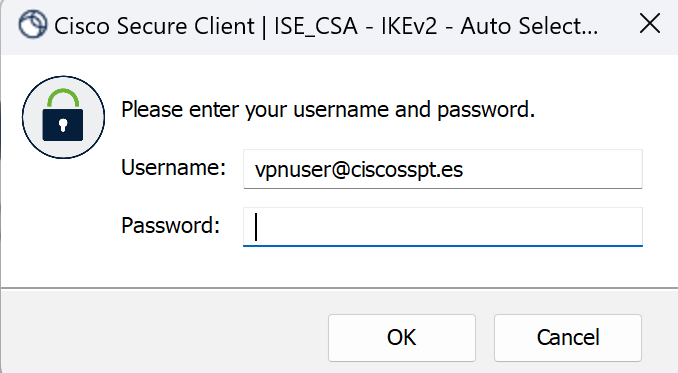
3. Neste ponto, você se conecta à VPN e, provavelmente, será redirecionado para o ISE; caso contrário, tente navegar para http:1.1.1.1.
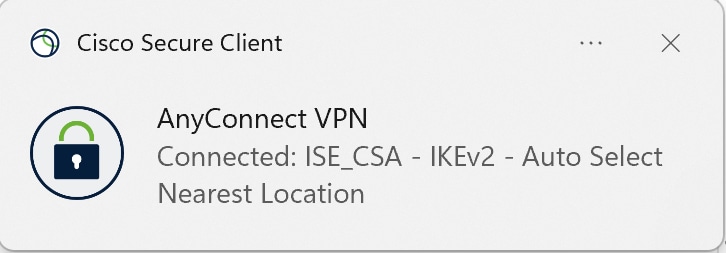


Observação: neste momento, você está sob autorização - a política define CSA-Unknown-Compliance porque você não tem o ISE Posture Agent instalado na máquina e é redirecionado para o ISE Provisioning Portal para instalar o agente.
4. Clique em Iniciar para continuar com o provisionamento do agente.

5. Clique em + This is my first time here.

6. Clique em Click here to download and install agent

7. Instalar o agente
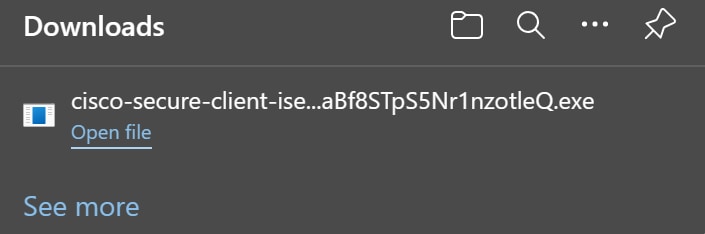

8. Após a instalação do agente, a Postura do ISE começa a verificar a postura atual das máquinas. Se os requisitos da política não forem atendidos, uma janela pop-up será exibida para orientá-lo em relação à conformidade.


Observação: se vocêCancel ou o tempo restante terminar, você se tornará automaticamente não compatível, se enquadra no conjunto de políticas de autorização CSA-Não-Conformidade e será imediatamente desconectado da VPN.
9. Instale o Secure Endpoint Agent e conecte novamente à VPN.

10. Depois que o agente verifica se a máquina está em conformidade, sua postura muda para não receber reclamações e dar acesso a todos os recursos da rede.

Observação: depois de se tornar compatível, você se enquadra no conjunto de políticas de autorização CSA-Compliance e tem acesso imediato a todos os seus recursos de rede.
Como coletar registros no ISE
Para verificar o resultado da autenticação para um usuário, você tem dois exemplos de conformidade e não conformidade. Para revisá-lo no ISE, siga estas instruções:
- Navegue até o painel do ISE
- Clique em
Operations > Live Logs
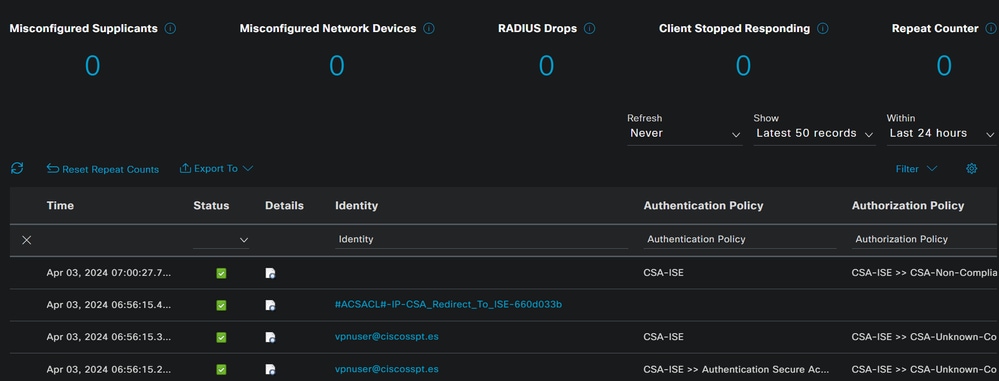
O próximo cenário demonstra como os eventos de conformidade e não-conformidade bem-sucedidos são exibidos em Live Logs:
Conformidade

Não-conformidade
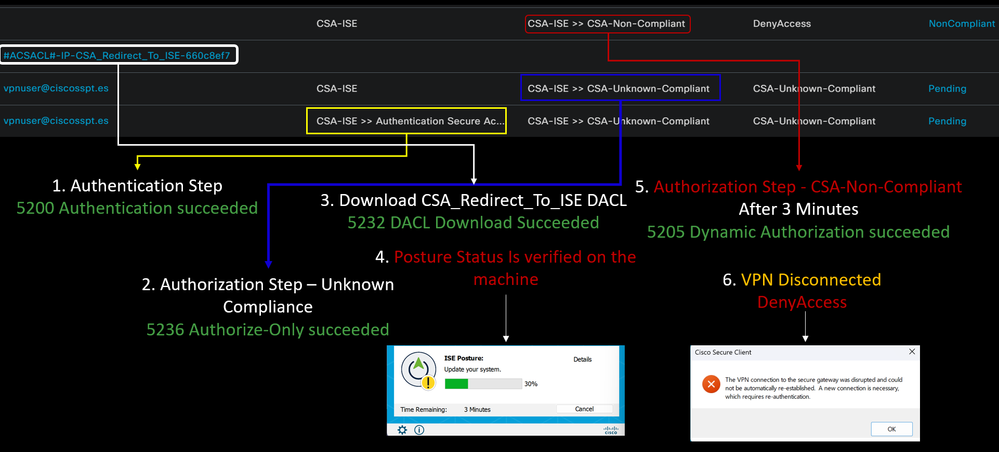
Primeiras etapas com acesso seguro e integração do ISE
No próximo exemplo, o Cisco ISE está na rede 192.168.10.0/24, e a configuração das redes alcançáveis através do túnel precisa ser adicionada na configuração do túnel.
Step 1: Verifique a configuração do túnel:
Para verificar isso, navegue até o Painel de acesso seguro.
- Clique em
Connect > Network Connections - Clique em
Network Tunnel Groups > Your Tunnel

- Em resumo, verifique se o túnel configurou o espaço de endereço onde o Cisco ISE está:
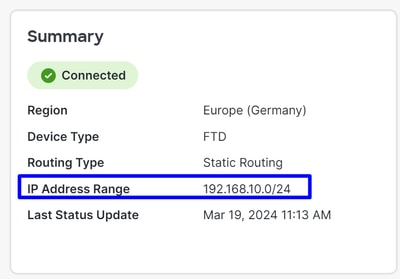
Step 2: permita o tráfego no seu firewall.
Para permitir o acesso seguro para usar seu dispositivo ISE para autenticação Radius, você precisa ter configurado uma regra de acesso seguro à sua rede com as portas Radius necessárias:
Regra
Fonte
Destino
Porta de Destino
ISE para acesso seguro
Pool de Gerenciamento
Servidor_ISE
Pool de IPs de Gerenciamento (RA-VPN)
COA
UDP 1700 (porta padrão)
Pool IP de gerenciamento de acesso seguro para ISE
Pool de IPs de Gerenciamento
Servidor_ISE
Autenticação, autorização
UDP 1812 (Porta padrão)
Relatório
UDP 1813 (Porta padrão)
Pool de IPs de Ponto de Extremidade de Acesso Seguro para ISE
Pool de IPs de Ponto de Extremidade
Servidor_ISE
Portal de provisionamento
TCP 8443 (Porta Padrão)
Pool IP de Ponto de Extremidade de Acesso Seguro para SERVIDOR DNS
Pool de IPs de Ponto de Extremidade
Servidor DNS
DNS
UDP e TCP 53

Observação: se quiser saber mais sobre portas relacionadas ao ISE, consulte o Guia do usuário - Referência de porta.

Observação: uma regra DNS é necessária se você tiver configurado seu ISE para ser descoberto através de um nome, como ise.ciscosspt.es
Pool de gerenciamento e pools de endpoints IP
Para verificar o pool de IPs de gerenciamento e endpoint, navegue até o painel de controle de acesso seguro:
- Clique em
Connect > End User Connectivity - Clique em
Virtual Private Network - Sob
Manage IP Pools Clique em Manage
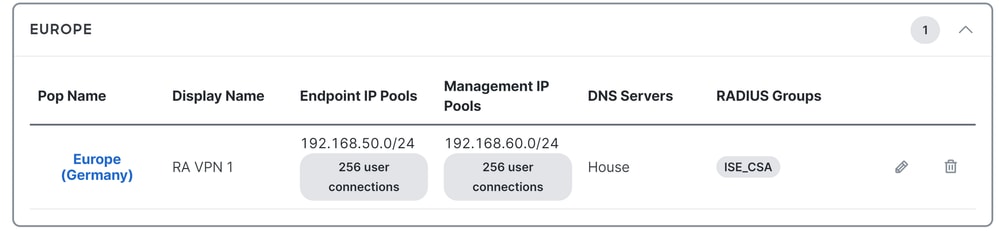
Etapa 3: Verifique se o ISE está configurado em Recursos privados
Para permitir que os usuários conectados por meio da VPN naveguem para o ISE Provisioning Portal, você precisa ter certeza de que configurou seu dispositivo como um recurso privado para fornecer acesso, que é usado para permitir o provisionamento automático do ISE Posture Module por meio da VPN.
Para verificar se você tem o ISE configurado corretamente, navegue até o Painel de acesso seguro:
- Clique em
Resources > Private Resources - Clique no ícone ISE Resource


Se necessário, você pode restringir a regra à porta do portal de provisionamento (8443).

Observação: certifique-se de marcar a caixa de seleção para conexões VPN.
Etapa 4: Permitir o acesso ao ISE sob a política de acesso
Para permitir que os usuários conectados por meio da VPN naveguem até ISE Provisioning Portalo, você precisa ter certeza de que configurou um Access Policy para permitir que os usuários configurados sob essa regra acessem o recurso privado configurado no Step3.
Para verificar se você tem o ISE configurado corretamente, navegue até o Painel de acesso seguro:
- Clique em
Secure > Access Policy - Clique na regra configurada para permitir o acesso aos usuários VPN ao ISE
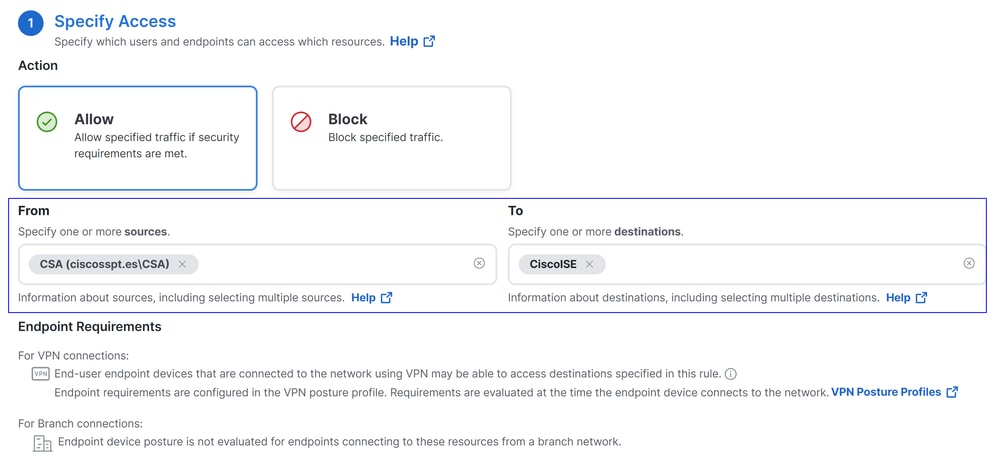
Troubleshooting
Como baixar logs de depuração de postura do ISE
Para fazer o download dos logs do ISE para verificar um problema relacionado à postura, siga as próximas etapas:
- Navegue até o painel do ISE
- Clique em
Operations > Troubleshoot > Debug Wizard
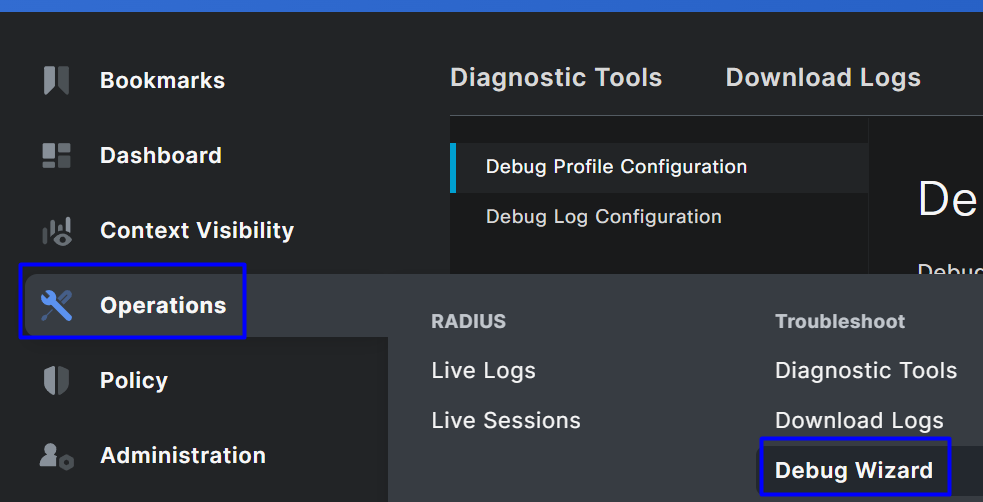
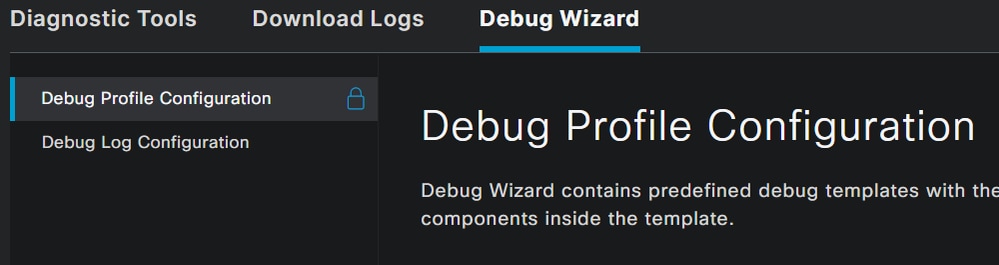
- Marcar a caixa de seleção para
Posture > Debug Nodes
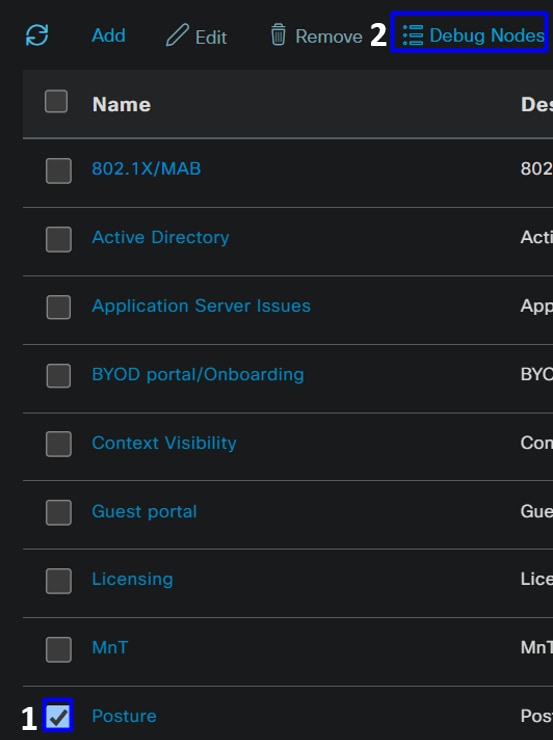
- Marque a caixa de seleção dos nós do ISE nos quais você está habilitando o modo de depuração para solucionar o problema
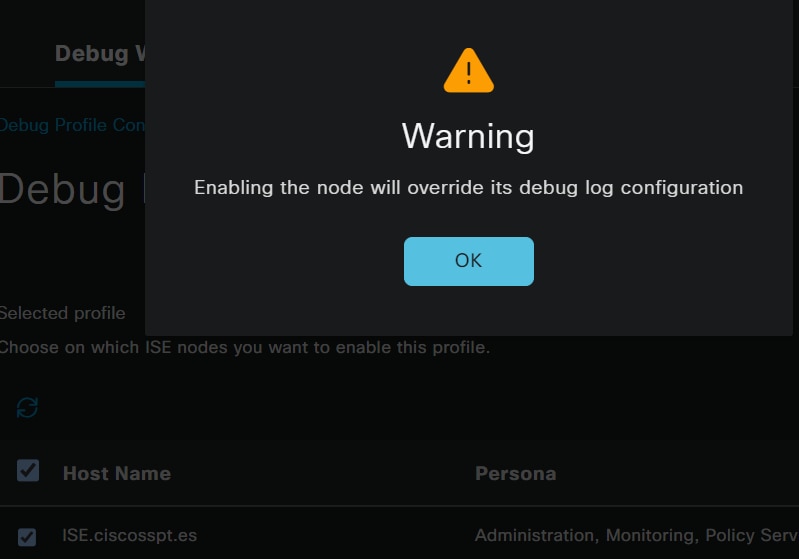
- Clique em
Save
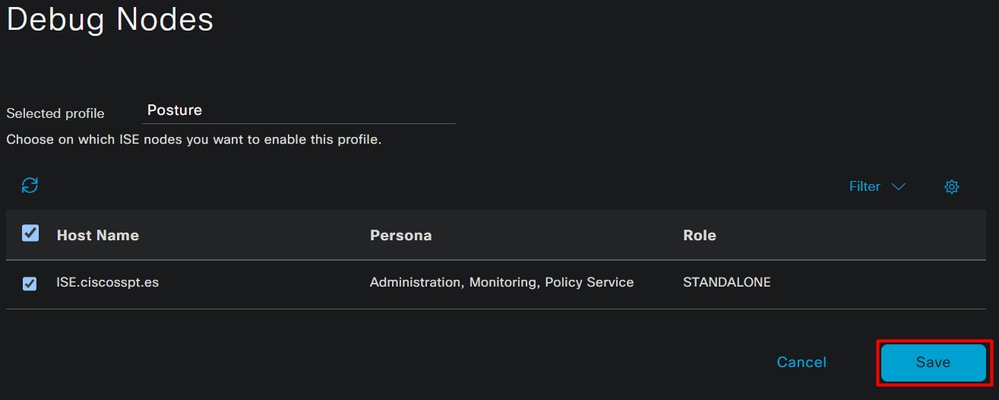

Cuidado: depois desse ponto, você deve começar a reproduzir o problema; the debug logs can affect the performance of your device.
Depois que o problema for reproduzido, continue com as próximas etapas:
- Clique em
Operations > Download Logs - Escolha o nó de onde deseja obter os logs

- Em
Support Bundle, escolha as próximas opções:

Include debug logs - Sob
Support Bundle Encryption
Shared Key Encryption
- Preenchimento
Encryption key e Re-Enter Encryption key
- Clique em
Create Support Bundle - Clique em
Download


Aviso: Desative o modo de depuração ativado na etapa, Depurar Configuração de Perfil
Como verificar os registros de acesso remoto seguro
Navegue até o Painel do Secure Access:
- Clique em
Monitor > Remote Access Logs
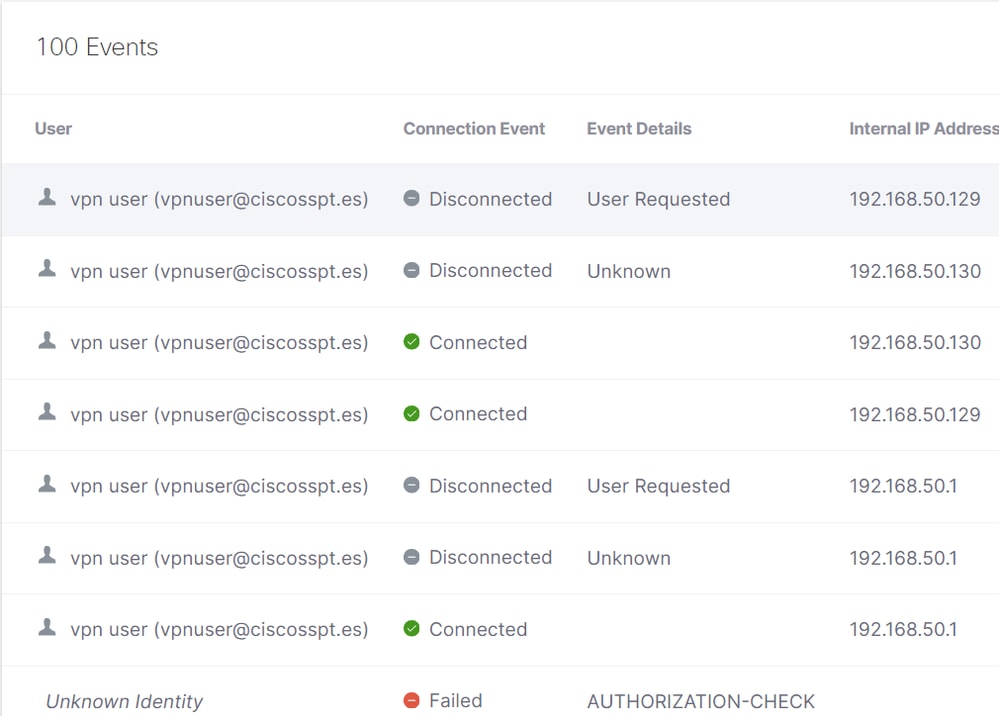
Gerar pacote DART no cliente seguro
Para gerar um pacote DART em sua máquina, verifique o próximo artigo:
Ferramenta de Diagnóstico e Relatórios do Cisco Secure Client (DART)

Observação: depois de coletar os logs indicados na seção de solução de problemas, abra um caso com TAC o para continuar com a análise das informações.
Informações Relacionadas
Histórico de revisões
| Revisão | Data de publicação | Comentários |
|---|---|---|
1.0 |
12-Apr-2024 |
Versão inicial |
Colaborado por engenheiros da Cisco
- Jairo MorenoEngenheiro de consultoria técnica
- Emmanuel Cano GutierrezServiços profissionais
- Amit AroraEngenheiro de consultoria técnica
Contate a Cisco
- Abrir um caso de suporte

- (É necessário um Contrato de Serviço da Cisco)
 Feedback
Feedback