Introdução
Este documento descreve como implantar os objetos de personalização do Cisco Secure Client Icon usando o Cisco Secure Firewall gerenciado pelo FMC.
Pré-requisitos
Requisitos
A Cisco recomenda que você tenha conhecimento sobre estes tópicos:
- Cisco Secure Firewall Management Center (FMC)
- Cisco Secure Firewall (CSF)
- Cisco Secure Client (CSC)
Componentes Utilizados
As informações neste documento são baseadas nestas versões de software e hardware:
- Cisco Secure Firewall Management Center Virtual Appliance Versão 7.4.1
- Cisco Secure Firewall Virtual Appliance Versão 7.4.1
- Cisco Secure Client Versão 5.1.4.74
As informações neste documento foram criadas a partir de dispositivos em um ambiente de laboratório específico. Todos os dispositivos utilizados neste documento foram iniciados com uma configuração (padrão) inicial. Se a rede estiver ativa, certifique-se de que você entenda o impacto potencial de qualquer comando.
Informações de Apoio
A partir da versão 7.4.1 do FMC, agora é possível implantar objetos de personalização da GUI do Secure Client para Windows e Linux. Isso permite que uma empresa distribua logotipos a seus usuários para substituir o tema padrão do Secure Client existente para criar um de acordo com suas necessidades.
Este guia exibe uma implantação de personalização básica para modificar a tela principal, sobre logotipos de caixa de diálogo e de caixa de informações, bem como o ícone da barra de tarefas. Este símbolo é usado em todo o guia para personalizar os ícones originais do Secure Client:

Consulte a tabela para obter as especificações de cada elemento abordado neste guia.
Para obter mais opções de personalização, consulte o Guia do Administrador do Cisco Secure Client.
Configurar
Configurações
Neste documento, supõe-se que você já tenha uma configuração de VPN de acesso remoto em funcionamento.
1. No FMC, navegue até Devices > Remote Access, clique no botão Edit na política de acesso remoto onde você deseja implantar os objetos de personalização e navegue até a guia Advanced.
2. Clique na guia Personalização de Cliente Seguro para expandi-la e clique em Ícones e Imagens.
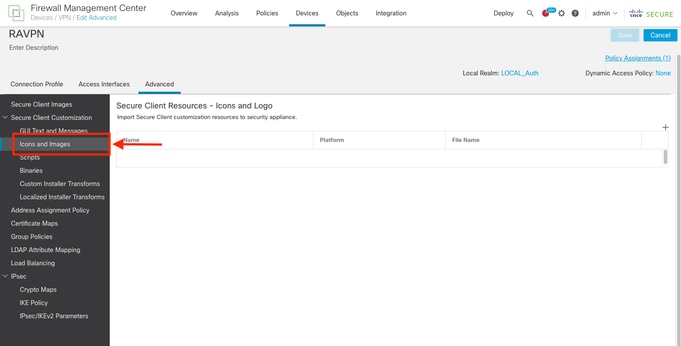
3. Clique no botão + para adicionar um novo Objeto de Personalização:
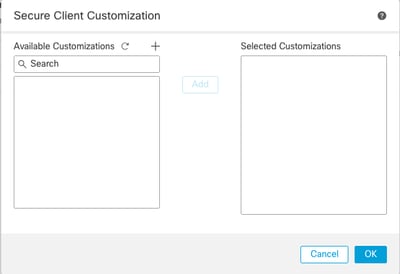
4. Neste menu, clique no botão + para adicionar um novo arquivo de personalização.
5. Defina o arquivo CSC a ser usado como Logotipo da tela principal

Observação: o nome e a extensão do arquivo que você carregar devem corresponder ao nome e à extensão do arquivo que deseja personalizar. Consulte o Guia do Administrador do Cisco Secure Client para obter uma lista dos nomes de arquivos disponíveis para personalização.
- Nome: MainScreenLogo
- Nome do arquivo: vpn_logo_72.png
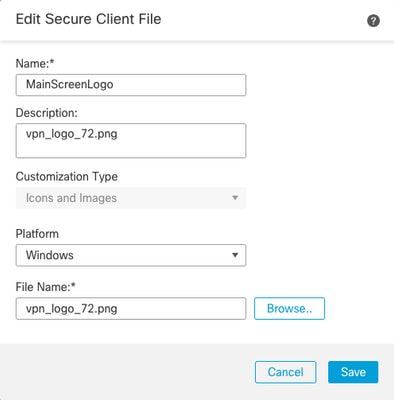
6. Crie os arquivos de personalização restantes para o logotipo da caixa de diálogo Sobre, logotipo do brinde e ícone da barra de tarefas.
- Nome: SobreLogotipo
- Nome do arquivo: app_logo.png
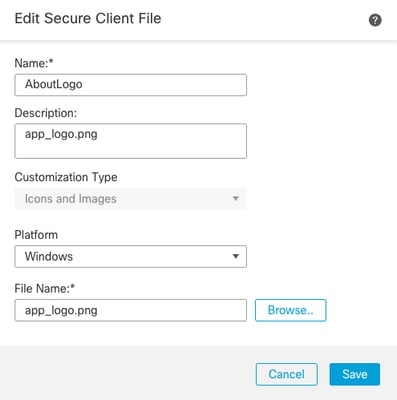
- Nome: ToastLogo
- Nome do arquivo: toast_vpn_info.png
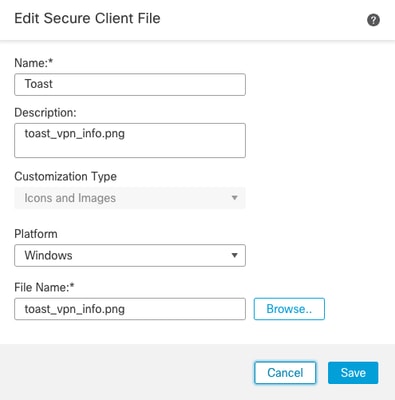
- Nome: TaskBarIcon
- Nome do arquivo: neutral.ico
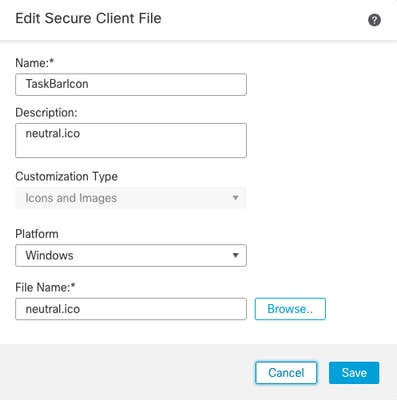
7. Selecione os Objetos de Personalização recém-criados e clique em Adicionar para movê-los para a coluna Personalizações Selecionadas .
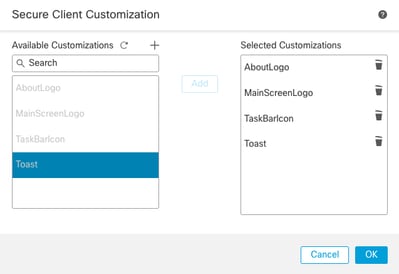
8. Clique em OK, em Salvar e implante a configuração.
O Cisco Secure Client precisa se conectar ao headend para que os objetos de personalização sejam implantados para o usuário. Os objetos de personalização nem sempre são refletidos até que o CSC seja reiniciado.
Verificar
Para verificar se a configuração foi aplicada com êxito, você pode usar o CLI do CSF.
firepower# show import webvpn AnyConnect-customization
OEM resources for AnyConnect client:
win/resource/app_logo.png
win/resource/neutral.ico
win/resource/toast_vpn_info.png
win/resource/vpn_logo_72.png
Para verificar se as imagens foram baixadas para um cliente, você também pode verificar esta pasta em clientes Windows.
%PROGRAMFILES(x86)%\Cisco\Cisco Secure Client\UI\res
Estes são os resultados da implantação dos Objetos de personalização neste guia:
- Nome do arquivo: vpn_logo_72.png
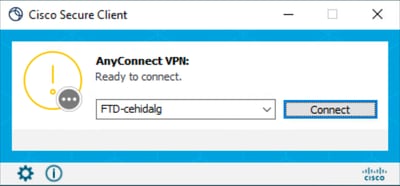
- Nome do arquivo: app_logo.png
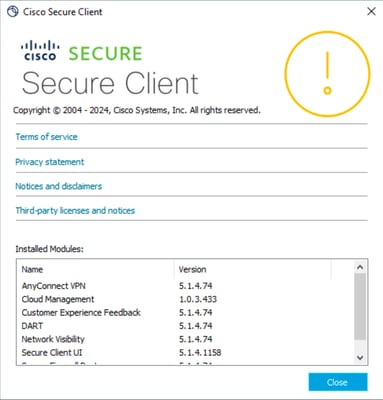
- Nome do arquivo: toast_vpn_info.png
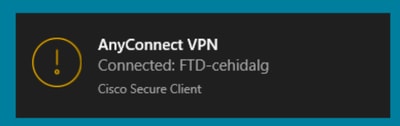
- Nome do arquivo: neutral.ico
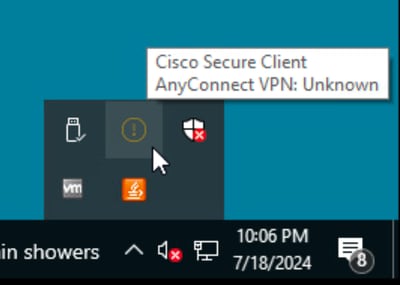
Troubleshooting
- Reinicie o aplicativo Secure Client para que as alterações tenham efeito.
- Se você não vir a personalização no aplicativo Cisco Secure Client, verifique se o arquivo foi aplicado nesse caminho.
%PROGRAMFILES(x86)%\Cisco\Cisco Secure Client\UI\res
- Confirme se o arquivo no objeto de personalização corresponde ao nome do arquivo que você deseja modificar


 Feedback
Feedback