Introduction
Este documento descreve informações sobre como personalizar um logotipo no envelope de um e-mail criptografado para o serviço CRES (Cisco Registered Envelope Sender) no ESA (Email Security Appliance).
Prerequisites
Requirements
A Cisco recomenda que você tenha conhecimento destes tópicos:
- Cisco Email Encryption CRES
Componentes Utilizados
Este documento não se restringe a versões de software e hardware específicas.
The information in this document was created from the devices in a specific lab environment. All of the devices used in this document started with a cleared (default) configuration. Se a rede estiver ativa, certifique-se de que você entenda o impacto potencial de qualquer comando.
Informações de Apoio
As informações neste artigo são baseadas na configuração de criptografia de e-mail CRES na caixa e na configuração de criptografia de e-mail CRES no websafe: res.cisco.com.
Configurar
Abaixo estão duas opções de como implementar essa solução:
Marca
Para os pré-requisitos de marca e logotipo, clique aqui.
Etapa 1. Definir marca
Em uma conta de administrador CRES ativa, faça login, selecione sua conta e navegue até a guia Branding, como mostrado na imagem:
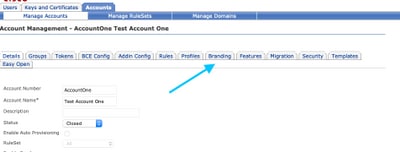
Etapa 2. Adicionar imagem
Depois de ter sua imagem com os pixels e KBs apropriados, selecione Procurar para anexá-la ao portal.
Por fim, confirme o nome do Perfil de envelope e selecione Adicionar imagem, como mostrado na imagem:
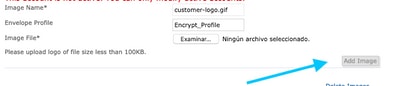
aviso: O nome do perfil de criptografia no ESA deve corresponder à conta de administrador do CRES. Essa opção diferencia maiúsculas de minúsculas.
Modelo
Configure, exporte e importe um modelo do portal CRES para o ESA.
Etapa 1. Definir modelo
Navegue até sua Conta e selecione a guia Modelos conforme mostrado na imagem:
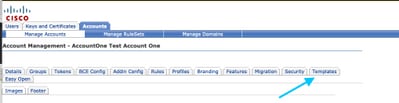
A primeira vez que o único modelo visível é o modelo padrão.
Note: Para ver uma visualização do modelo padrão, selecione o modelo padrão e identifique o idioma local que deseja ver e selecione o ícone na coluna Ações como mostrado na imagem:
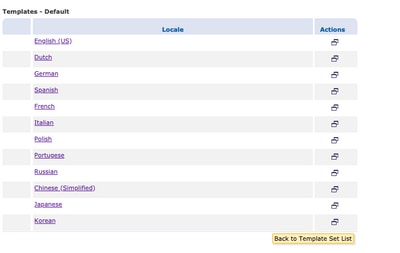
Na seção Copiar conjunto de modelos, preencha o Título de um novo conjunto de modelos e gere uma cópia com base no Modelo Padrão.
Selecione Adicionar para gerar o modelo conforme mostrado na imagem:
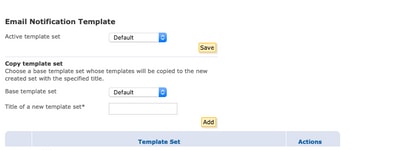
Exemplo: Test_Template como mostrado na imagem
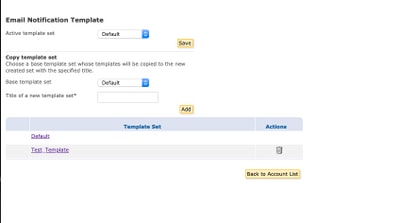
Etapa 2. Verificar modelo
Selecione Test_Template
Selecione a localidade na qual deseja trabalhar.
Por padrão, se você selecionar o botão Visualizar, o próximo texto será exibido conforme mostrado nas imagens:
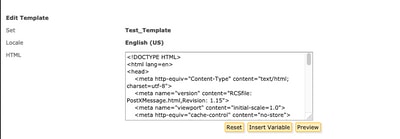

O formato deste modelo é baseado em HTML para que você possa adicionar/editar objetos com base no mesmo idioma. Nesse caso, adicione um logotipo IMG na primeira parte do modelo.
Para isso, tenha um URL público onde você possa coletar a imagem.
Exemplo:
https://yourURL.com/yourImage
Agora, no formato HTML, crie uma marca <img> . Você pode encontrar a marca "img" do ícone de e-mail e apenas copiar e colar e alterar a origem.
<img style="display: inline-block" width="200" height="100" alt="Logo" src="https://yourURL.com/yourImage"/
Adicione esta nova marca onde precisar
aviso: Tenha cuidado com o início/fim das marcas e seções para que o formato seja mantido sem qualquer corrupção
Se tudo estiver bom, na próxima visualização que você marcar, o logotipo de imagem adicionado com a marca <img> estará presente como mostrado na imagem:
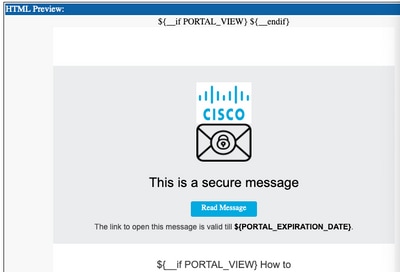
Etapa 3. Adicionar recurso de texto no perfil
Quando o modelo final estiver pronto, volte para a página de edição do HTML e copie TODO o conteúdo do código HTML.
Faça login no dispositivo ESA e navegue para Políticas de e-mail > Recursos de texto.
Selecione Adicionar recurso de texto.
Dê um nome ao seu novo modelo.
No tipo de opção, selecione Encryption Notification Template HTML como mostrado na imagem:
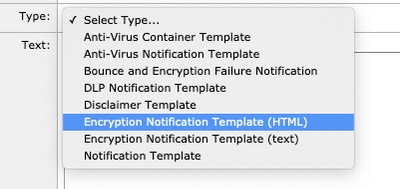
Finalmente, exclua o conteúdo padrão gerado e cole o conteúdo do portal CRES.
Envie e confirme as alterações.
Etapa 4. Configurar modelo no perfil
Aplique isso na configuração de Criptografia ESA.
Navegue até Serviços de segurança > Criptografia de e-mail Cisco IronPort.
Selecione o perfil em uso para criptografar.
Role para baixo até a seção de Configurações de Notificação
Em Encrypted Message HTML Notification, selecione o novo modelo gerado.
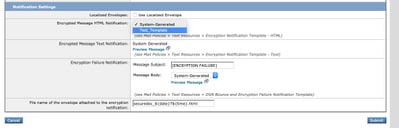
Envie e confirme as alterações.
Verificar
Envie um e-mail com uma marca adequada para corresponder ao perfil de criptografia configurado. A mensagem de teste final mostra o logotipo personalizado.
Troubleshoot
Atualmente, não existem informações disponíveis específicas sobre Troubleshooting para esta configuração.
Informações Relacionadas
