Introdução
Este documento descreve como exportar a tabela de acesso de host (HAT) de seu ESA, manipular as entradas e importá-la de volta para seu ESA.
Pré-requisitos
Conhecimento do produto Cisco Email Security Appliance (ESA), juntamente com os fundamentos do grupo de remetente que estão listados no HAT e uma função de usuário que permite a ação de exportar e importar uma configuração HAT.
Requisitos
- Um grupo de remetente no qual a intenção é adicionar várias entradas.
- Uma lista de remetentes ou endereços IP que podem ser adicionados a um grupo de remetentes específico.
- Os locais e os vESAs precisam ter o FTP habilitado.
- Um cliente FTP local instalado.
Por que exportar/importar uma configuração HAT
Às vezes, você tem uma grande lista de remetentes ou IPs para uma finalidade específica. Pode ser para usá-los como retransmissão, remetentes ou IPs em que você confia; ou uma lista de IPs mal-intencionados de um fornecedor que você deseja adicionar em uma lista de bloqueio. E adicioná-los todos manualmente pode parecer uma tarefa complicada e demorada.
Considerações sobre os dispositivos ESA e CES virtuais e no local
É importante mencionar e enfatizar que as ações listadas se aplicam aos três tipos de dispositivos. No entanto, no caso de dispositivos CES, uma vez que o HAT foi exportado, você é aconselhado a abrir um caso no TAC para que um engenheiro possa baixar o arquivo HAT exportado e compartilhá-lo com você, para que você possa adicionar as entradas desejadas e, em seguida, importá-lo para o seu dispositivo de nuvem.
Entradas de Grupo de Remetentes Atuais
Nesse caso, modificar grupo de remetente é o BLOCKED_LIST, ao qual você pode adicionar várias entradas a este grupo de remetente. Estas são as entradas atuais deste grupo de remetente.
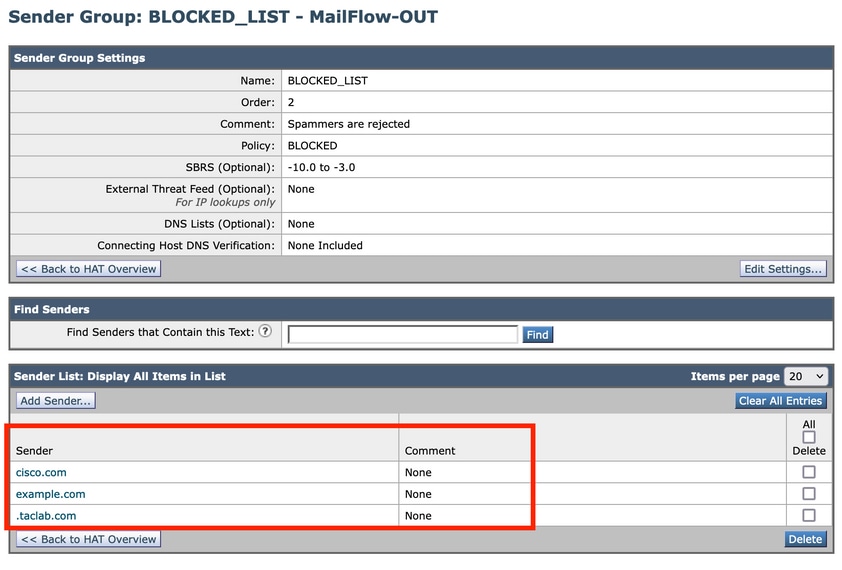
Configuração
Exportar tabela de acesso de host (HAT)
- Na GUI do ESA, navegue até
Mail Policies > HAT Overview.
- Clique em
Export HAT na parte inferior da caixa HAT.
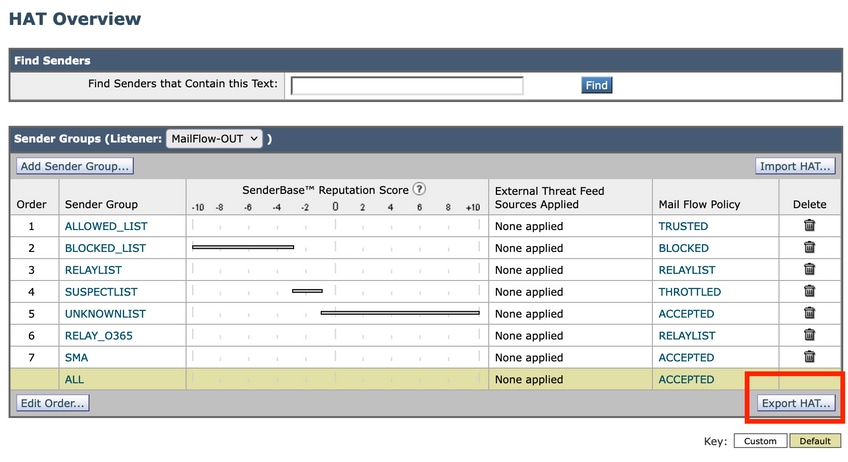
- Uma nova janela é aberta e você digita um nome para identificar o arquivo exportado. Neste exemplo, coloque MyNewExportedHAT, para o arquivo exportado. Depois de digitar o nome, clique em
Submit.
- A visão geral do HAT é exibida novamente e uma mensagem é exibida na parte superior da janela com este texto
Success - HAT was exported.
- Para verificar o arquivo exportado, vá para
System Administration > Configuration File e no Load Configuration , você verá o nome do arquivo na etapa 1.

Visualizar o arquivo exportado e editar as entradas
- Para modificar o arquivo, clique em
Preview Selected File. Depois disso, uma nova janela é aberta. Todas as informações exibidas nesse formato estão contidas no HAT.
- Para modificar um grupo de remetente específico (
BLOCKED_LIST), você pode selecionar todo o texto da Preview of Configuration File e exporte-a para um editor de texto para manipulá-la.
- Confirme a
BLOCKED_LIST aparece da seguinte forma:
BLOCKED_LIST: cisco.com example.com .taclab.com sbrs[-10.0:-3.0] $BLOCKED (Spammers are rejected)
- Para adicionar entradas, você pode adicioná-las após a última entrada. Neste exemplo, é.
example.com, como mostrado aqui:
BLOCKED_LIST:
cisco.com example.com .taclab.com
1.2.3.4 (Adicionar IP por meio do método de exportação)
5.6.7.8 (Adicionar IP por meio do método de exportação)
9.10.11.12 (Adicionar IP por meio do método de exportação)
13.14.15.16 (Adicionar IP através do método de exportação)
17.18.19.20 (Adicionar IP através do método de exportação)
21.22.23.24 (Adicionar IP através do método de exportação)
25.26.27.28 (Adicionar IP através do método de exportação)
29.30.31.32 (Adicionar IP através do método de exportação)
33.34.35.36 (Adicionar IP através do método de exportação)
37.38.39.40 (Adicionar IP através do método de exportação)
41.42.43.44 (Adicionar IP através do método de exportação)
45.46.47.48 (Adicionar IP através do método de exportação)
49.50.51.52 (Adicionar IP através do método de exportação)
53.54.55.0/24 (Adicionar sub-rede através do método de exportação)
anotherexample.com (Adicionar host via método de exportação)
ciscodummy.com (Adicionar host via método de exportação)
taclab2.com(Adicionar host via método de exportação)
sbrs[-10.0:-3.0]
$BLOCKED (Spammers são rejeitados)
- Você tem a opção de adicionar um comentário entre parênteses.

Observação: para copiar o arquivo HAT exportado para sua máquina local, você também pode fazer isso com um cliente FTP. Se você o verificar no Preview file pode ser mais fácil manipulá-lo.
Carregar arquivo modificado para seu ESA
Neste exemplo, use um cliente FTP para carregar o novo arquivo HAT para seu ESA. Este exemplo usa o Filezilla como o cliente FTP para se conectar ao ESA.
- Depois de conectado ao ESA por FTP, procure o local
/configuration dentro do dispositivo.
- Quando estiver nessa pasta, vários arquivos serão exibidos, o que inclui o arquivo HAT exportado anteriormente.
- Com o novo arquivo modificado no computador local, copie-o para o dispositivo. Neste exemplo, o nome do novo arquivo é MyNewHAT e ele foi carregado no dispositivo. Selecione o arquivo e clique em
Upload. 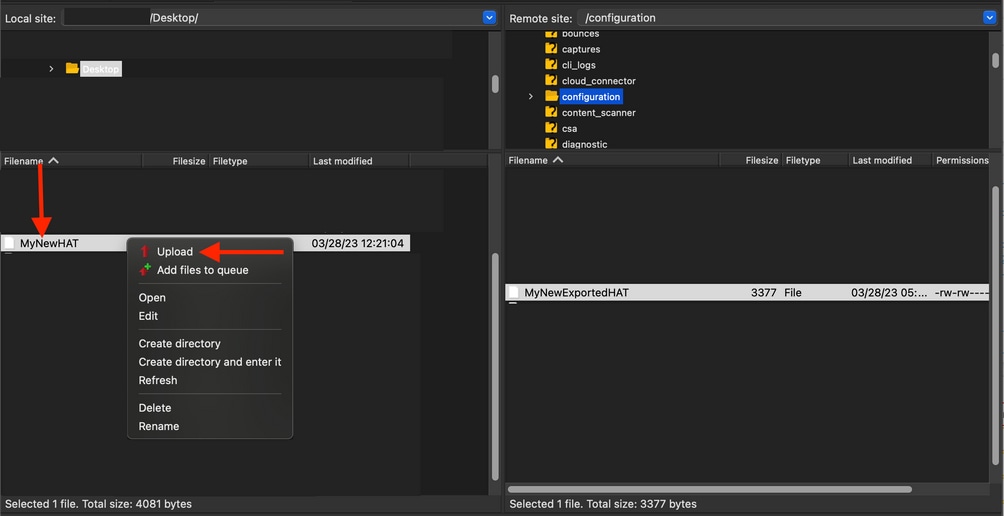
- Depois que o novo arquivo for carregado no dispositivo, você poderá importá-lo para a seção Visão geral do HAT em seu dispositivo ESA.
Importar uma nova tabela de acesso de host (HAT)
- Na GUI do ESA, navegue até
Mail Policies > HAT Overview.
- Nesse ponto, clique em
Import HAT e selecione o nome que contém as novas entradas e clique em Submit.
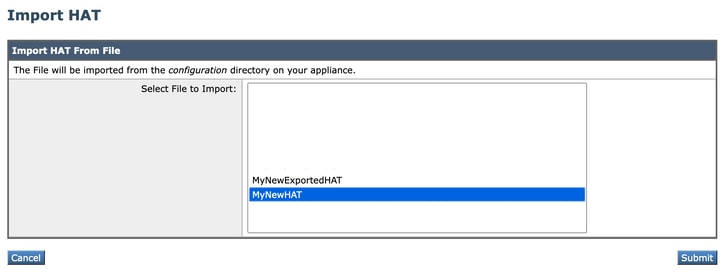
- Uma janela de prompt mostra
Importing will replace all existing HAT entries. Clique em Import para confirmar o carregamento.
- Na parte superior, você vê uma mensagem que indica o número de entradas importadas.
- Para exibir as novas alterações, acesse o grupo de remetente, que neste exemplo é:
BLOCKED_LIST.

- Como você pode ver, novas entradas foram adicionadas.

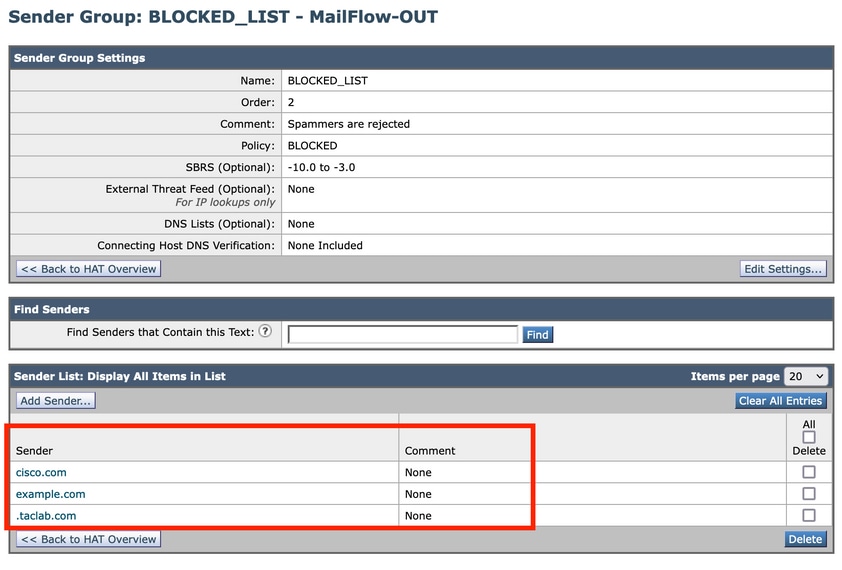
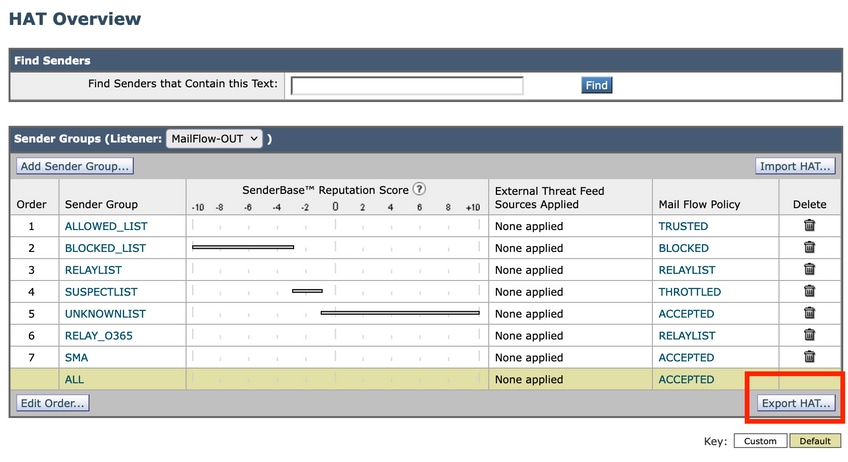


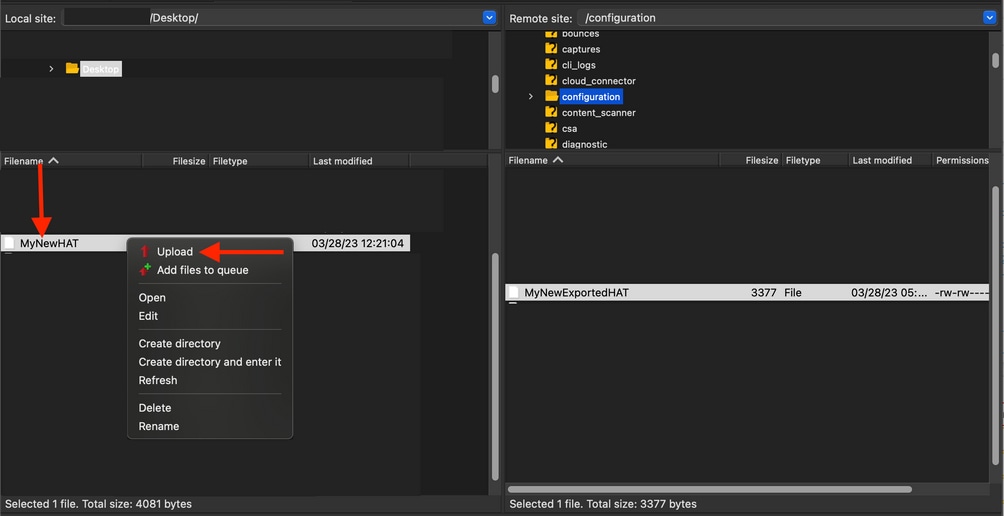
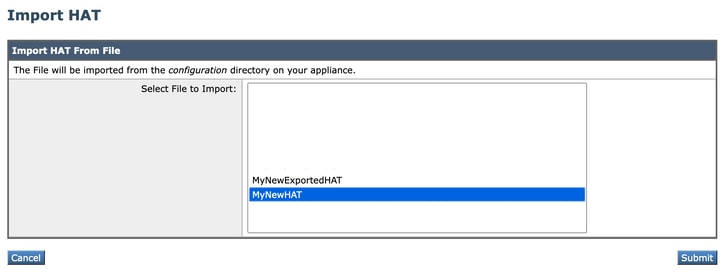

 Feedback
Feedback