Introdução
Este documento descreve a integração do Email Security Appliance (ESA) e do OKTA para a autenticação do Security Assertion Markup Language (SAML).
Pré-requisitos
Requisitos
A Cisco recomenda que você tenha conhecimento destes tópicos:
Componentes Utilizados
As informações neste documento são baseadas nestas versões de software e hardware:
- Diretório ativo
- Cisco Email Security Appliance 13.x.x ou versões posteriores
- OKTA
As informações neste documento foram criadas a partir de dispositivos em um ambiente de laboratório específico. Todos os dispositivos utilizados neste documento foram iniciados com uma configuração (padrão) inicial. Se a rede estiver ativa, certifique-se de que você entenda o impacto potencial de qualquer comando.
Informações de Apoio
O OKTA é um provedor de serviços de autenticação de dois fatores que adiciona uma camada de segurança à autenticação SAML.
SAML é um método de federação para autenticações. Ele foi desenvolvido para fornecer acesso seguro e separar o provedor de identidade e o provedor de serviços.
O Identity Provider (IdP) é a identidade que armazena todas as informações dos usuários para permitir a autenticação (o que significa que o OKTA tem todas as informações do usuário para confirmar e aprovar uma solicitação de autenticação).
O provedor de serviços (SP) é o ESA.
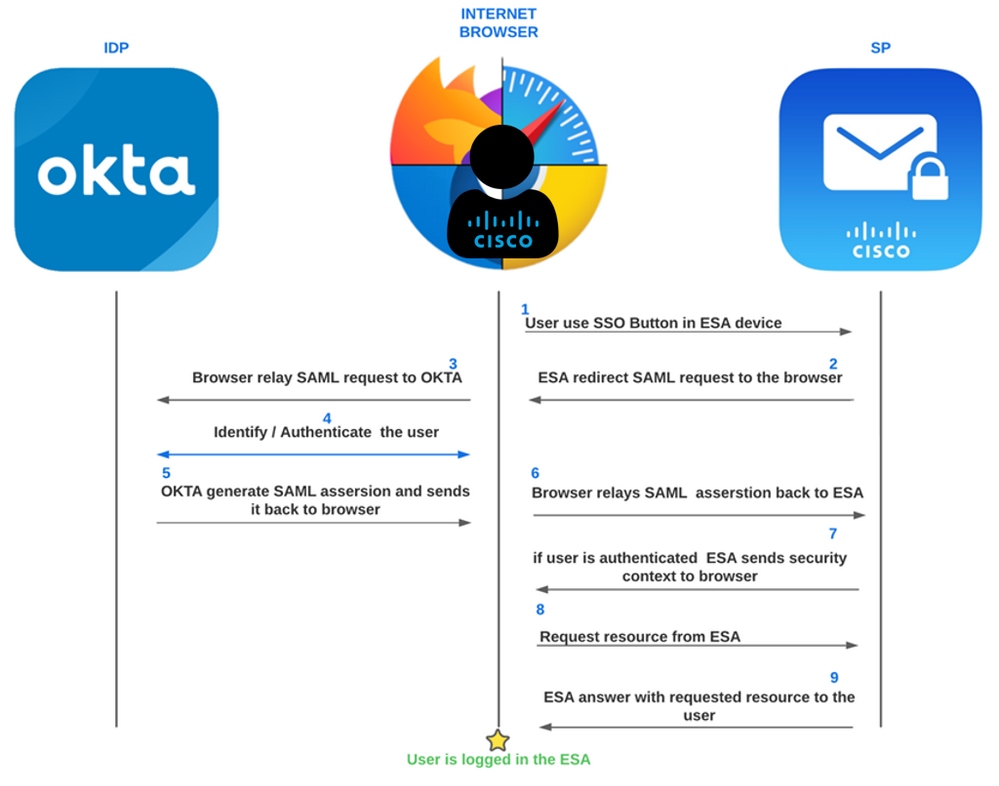 Processo ESA OKTA SAML
Processo ESA OKTA SAML
Configurar
Configuração do OKTA
- Criar OKTA
Application. Em seguida, navegue até Applications.
 Introdução ao Okta
Introdução ao Okta
- Clique em
Create App Integration.
 Processo de integração do Okta
Processo de integração do Okta
- Escolher
SAML 2.0 conforme mostrado na imagem.
 SAML 2.0 do Okta
SAML 2.0 do Okta
- Edite a configuração da integração e configure um nome para a integração, o logotipo e as opções sobre visibilidade. Clique em
nextconforme mostrado na imagem.
 Nome do aplicativo Okta
Nome do aplicativo Okta
- Nesta etapa, você configura a parte mais importante do IdP para permitir que os usuários autentiquem e enviem os parâmetros corretos no SAML.
 Configuração do Okta
Configuração do Okta
- URL de signon único: O local para onde a asserção SAML é enviada com HTTP POST. Isso é geralmente conhecido como URL do SAML Assertion Consumer Service (ACS) para seu aplicativo.
Isso é usado na imagem das Etapas 5 e 6 sobre como o OKTA funciona.
- Use esta opção para URL do destinatário e URL de destino: marque essa opção.
- URI da Audiência (ID da Entidade SP): O identificador exclusivo definido pelo aplicativo que é o público-alvo da asserção SAML. Geralmente é a ID da entidade SP do aplicativo. Configure o mesmo que um URL de logon único.
- Nome de Usuário da Aplicação: Determina o valor default para um nome de usuário da aplicação do usuário. O nome de usuário do aplicativo é usado para a instrução de assunto da asserção. Use o e-mail.
Para isso, você deve configurar o mesmo ESA a partir de System Administration > SAML > Service Provider Settings.
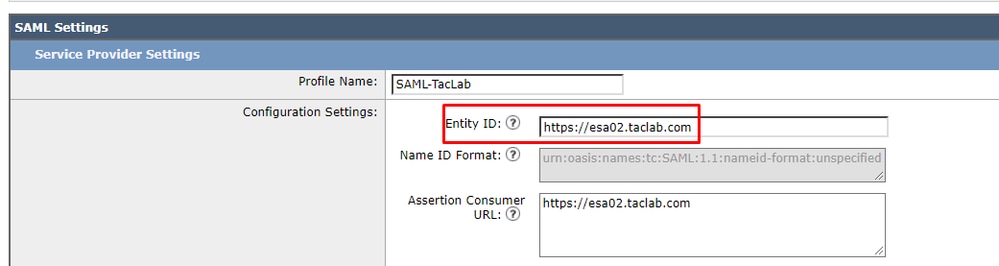 Configurações SAML de ESA
Configurações SAML de ESA
Observação: lembre-se de que o URL de início de sessão e o URI do público devem ser iguais ao seu URL de início de sessão do ESA.
- Formato do ID do Nome: Identifica as regras de processamento SAML e restrições para a instrução do assunto da asserção. Use o valor padrão 'Não especificado', a menos que o aplicativo exija explicitamente um formato específico. O formato de ID do nome não é especificado e o ESA não requer um formato de ID especificado.
 Formato de ID de nome ESA
Formato de ID de nome ESA
- Para a próxima etapa, configure como o ESA pesquisa os parâmetros recebidos pelo IdP para fazer uma correspondência para os usuários selecionados no grupo.
Nas mesmas janelas da Etapa 5, navegue até Group Attribute Statements e configurar os próximos parâmetros para permitir a autenticação.
 Instruções de atributo de grupo OKTA
Instruções de atributo de grupo OKTA
- Nome: Configure a palavra usada no ESA para
External Authentication Settigns via SAML (distinção entre maiúsculas e minúsculas).
- Filtro: Configurar
equals e o nome do grupo que você deseja usar para fazer uma correspondência no Dispositivo ESA para External Authentication Settings.
(A próxima imagem é apenas um exemplo de como ela fica quando você termina a parte de configuração do ESA).
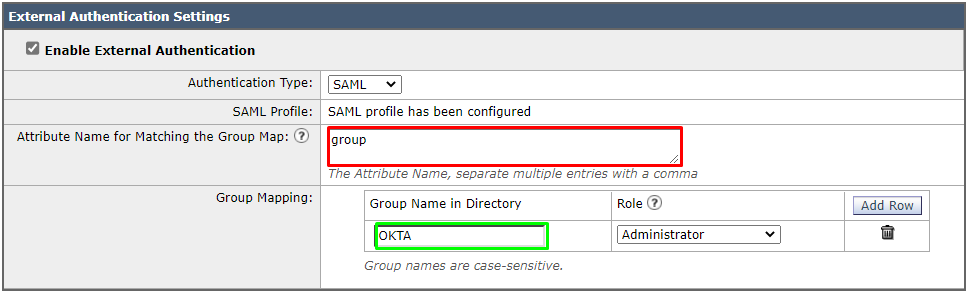 Configuração de autenticação externa SAML ESA
Configuração de autenticação externa SAML ESA
- Somente para a etapa de verificação, verifique a visualização da SAML Assertion.
 Informações de metadados OKTA
Informações de metadados OKTA
Depois disso, você pode clicar em next.
- Para finalizar o aplicativo no OKTA, você pode configurar os parâmetros como mostrado na próxima imagem.
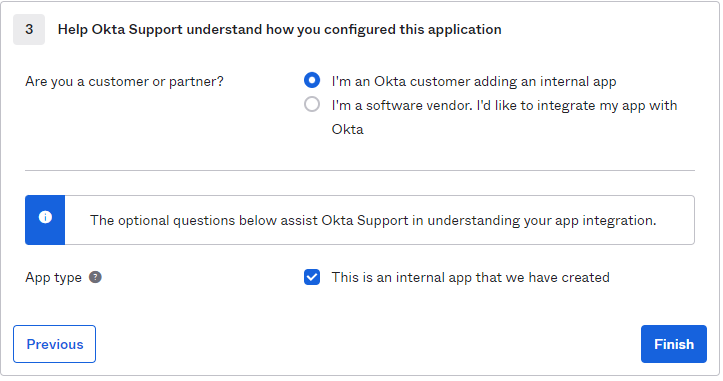 Finalizando integração de aplicativos no Okta
Finalizando integração de aplicativos no Okta
Clique no botão Finish como na imagem.
- Para finalizar a configuração no OKTA, você deve navegar para seu aplicativo e escolher as atribuições e os usuários ou grupos aos quais você permite a autenticação em seu aplicativo.
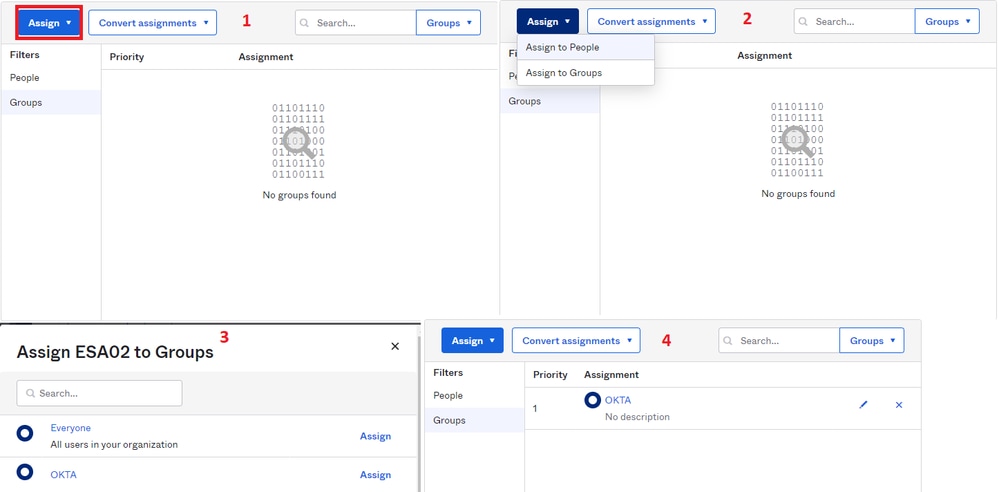 OKTA atribuindo grupos de usuários
OKTA atribuindo grupos de usuários
- O resultado é como mostrado nesta imagem:
 Grupos atribuídos OKTA
Grupos atribuídos OKTA
Configuração do ESA
- Definir configurações SAML. Em seguida, navegue até
System Administration > SAML.
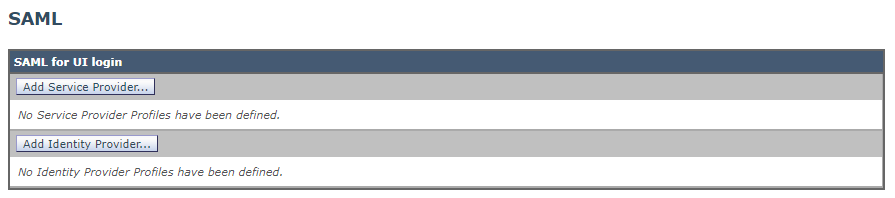 Configuração SAML ESA
Configuração SAML ESA
- Escolher
Add Service Provider como na imagem anterior.
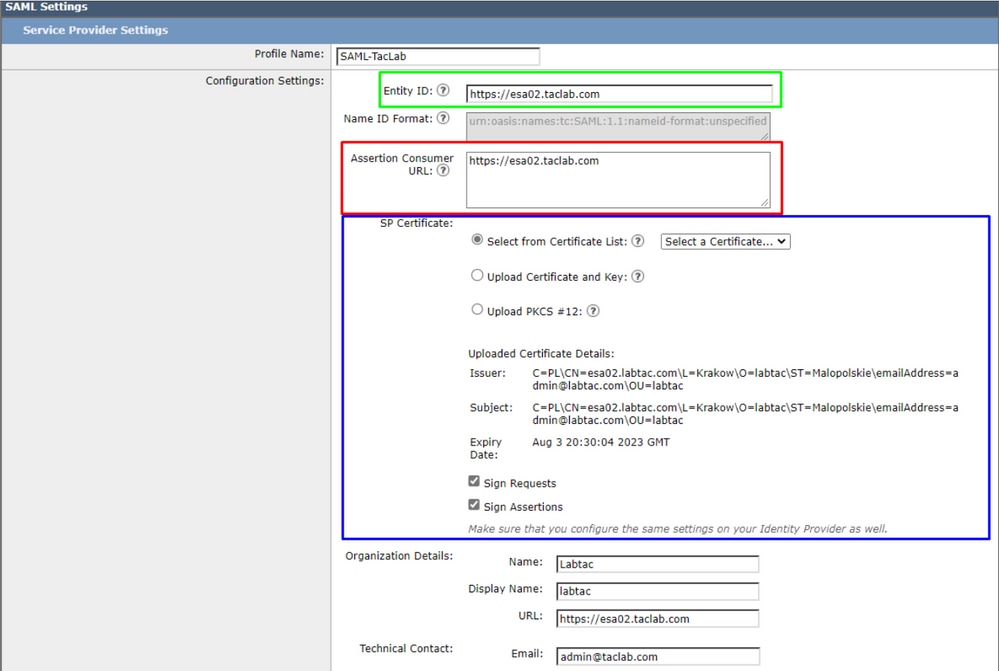 Configurações SAML de ESA
Configurações SAML de ESA
- ID da entidade: A ID da entidade do provedor de serviços é usada para identificar exclusivamente um provedor de serviços. O formato da ID da entidade do provedor de serviços é geralmente um URI.
Observação: lembre-se de que esse parâmetro deve ser igual em ESA e OKTA.
 ID da entidade ESA
ID da entidade ESA
- URL do Consumidor de Asserção: O URL do Consumidor de Asserção é o URL que o Provedor de Identidade deve enviar para a asserção SAML após a autenticação bem-sucedida. A URL usada para acessar a interface da Web do equipamento deve ser a mesma que a URL do consumidor de asserção. Você precisa desse valor ao definir as configurações do provedor de serviços no provedor de identidade.
Observação: lembre-se de que esse parâmetro deve ser igual em ESA e OKTA.
 URL de Asserção ESA
URL de Asserção ESA
- Certificado SP: este é o certificado para o nome de host para o qual você configurou o URL do consumidor de asserção.
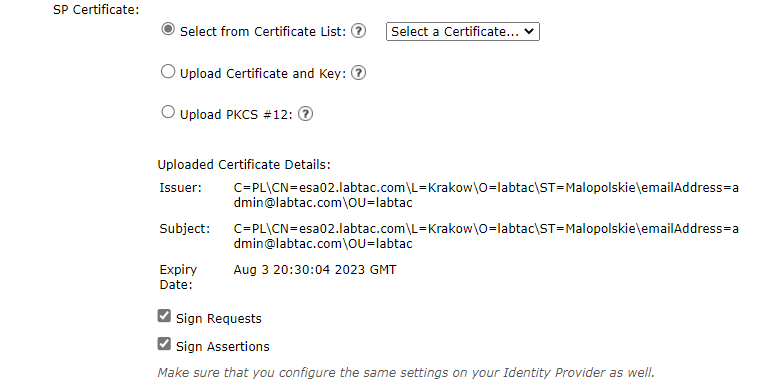 Certificado ESA
Certificado ESA
É melhor se você usar openssl no Windows ou Linux. Se quiser configurar um certificado autoassinado, você pode fazer isso com as próximas etapas ou pode usar seu certificado:
1. Crie a chave privada. Isso ajuda a habilitar a criptografia ou a descriptografia.
openssl genrsa -out domain.key 2048
2. Crie uma CSR (Certificate Signing Request, Solicitação de assinatura de certificado).
openssl req -key domain.key -new -out domain.csr
3. Crie o certificado autoassinado.
openssl x509 -signkey domain.key -in domain.csr -req -days 365 -out domain.crt
Se desejar mais dias, você poderá alterar o valor após -days .

Observação: lembre-se de que, de acordo com as melhores práticas, você não deve colocar mais de 5 anos para os certificados.
Depois disso, você terá o certificado e as chaves para carregar no ESA na opção upload certificate and key.

Observação: se você quiser fazer upload do certificado no formato PKCS #12, é possível criá-lo após a Etapa 3.
(Opcional) Do formato PEM para o formato PKCS#12.
openssl pkcs12 -inkey domain.key -in domain.crt -export -out domain.pfx
Para obter detalhes sobre a organização, você pode preenchê-la como desejar e clicar em enviar.
- Navegue até
System Administration > SAML e escolher Add Identity Provider.
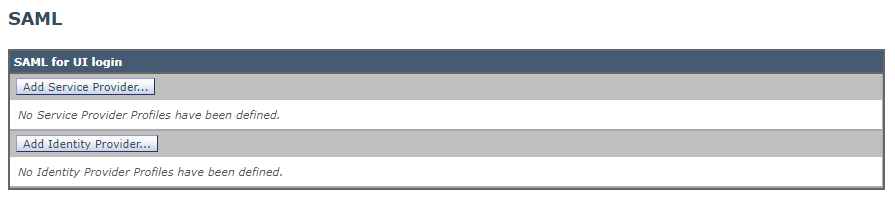 Configuração de IdP SAML de ESA
Configuração de IdP SAML de ESA
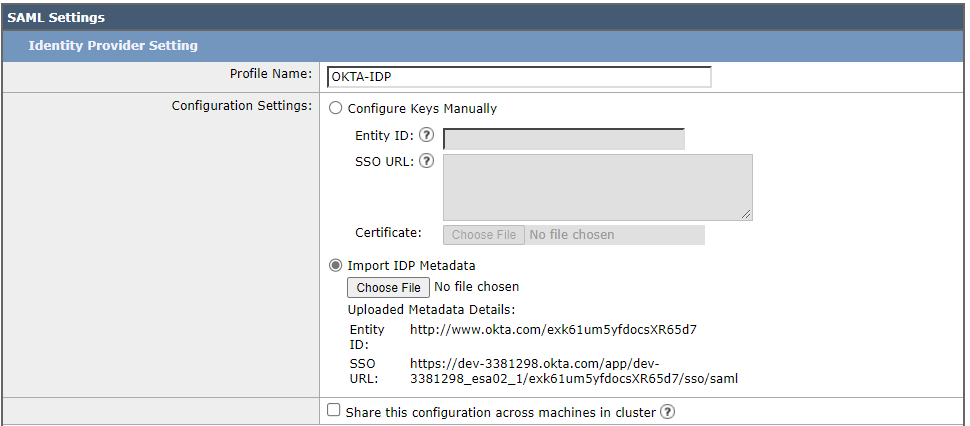 Configuração de definições de IdP ESA
Configuração de definições de IdP ESA
Nesta etapa, há duas opções: você pode carregar essas informações manualmente ou por meio de um XML arquivo.
Para fazer isso, você deve navegar para o seu aplicativo OKTA e encontrar o IDP metadata .
 Metadados de IdP OKTA
Metadados de IdP OKTA
Role para baixo na OKTA Sign On option e encontrar a opção SAML Setup.
 Instruções de metadados SAML OKTA
Instruções de metadados SAML OKTA
Escolher View SAML setup instructions. Em seguida, role para baixo até a optional etapa.
 Informações de metadados IdP OKTA
Informações de metadados IdP OKTA
Copie e cole todas as informações em um bloco de notas, salve-o como IDP.xmle carregá-lo na opção Import IDP metadata no SEC para Identity Provider.
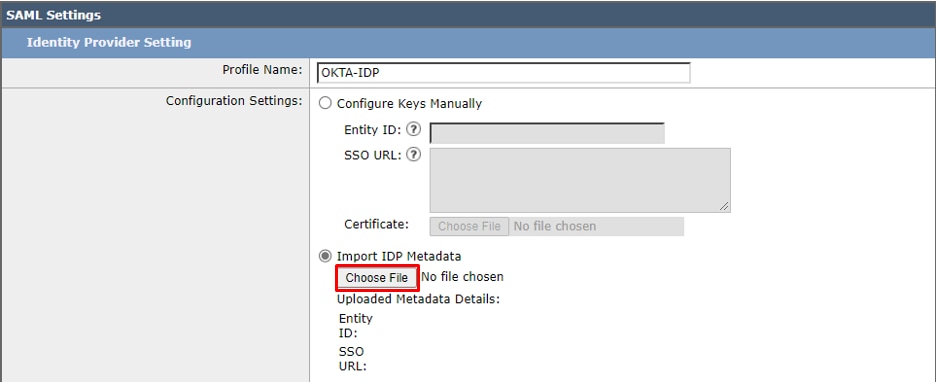 Importação de metadados ESA
Importação de metadados ESA
Depois disso, clique em enviar e você poderá ver uma visão geral da sua configuração como esta:
 Visão geral da configuração do ESA SAML
Visão geral da configuração do ESA SAML
Agora que o SAML está configurado, você deve configurar a autenticação externa.
- Navegue até
System Administration > Users. CAltere a configuração da autenticação externa para usar SAML.
 Configuração de autenticação externa ESA
Configuração de autenticação externa ESA
Escolher Edit Global Settings e configure os próximos parâmetros iguais aos parâmetros configurados no OKTA para o grupo.
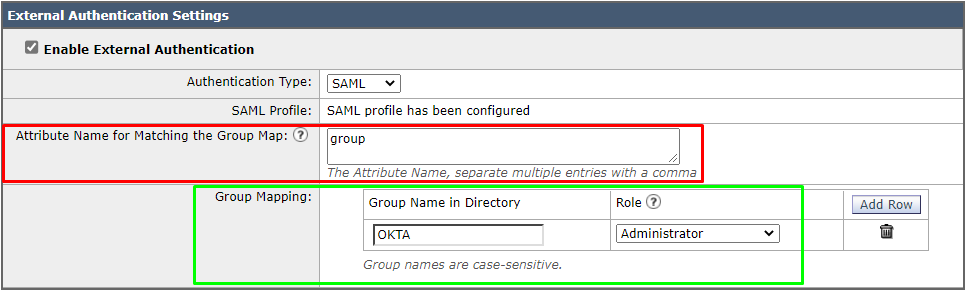 Configuração de autenticação externa ESA
Configuração de autenticação externa ESA
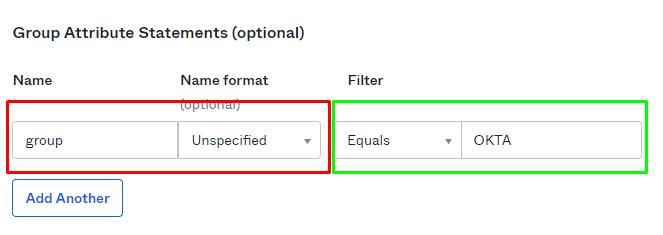 Configuração de autenticação externa OKTA
Configuração de autenticação externa OKTA
Depois disso, clique em Commit.
Verificar
Para verificar, clique em Use Single On.
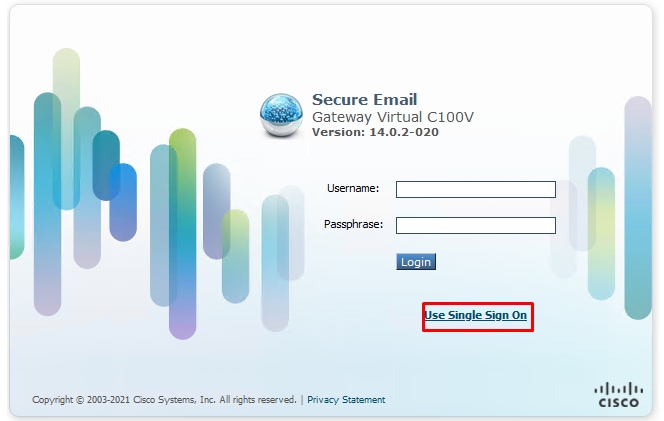 Autenticação ESA via SSO
Autenticação ESA via SSO
Depois de clicar no botão Use Single Sign-On , você será redirecionado para o serviço IdP (OKTA) e deverá fornecer o nome de usuário e a senha para autenticação ou, se tiver se integrado totalmente ao seu domínio, será automaticamente autenticado no ESA.
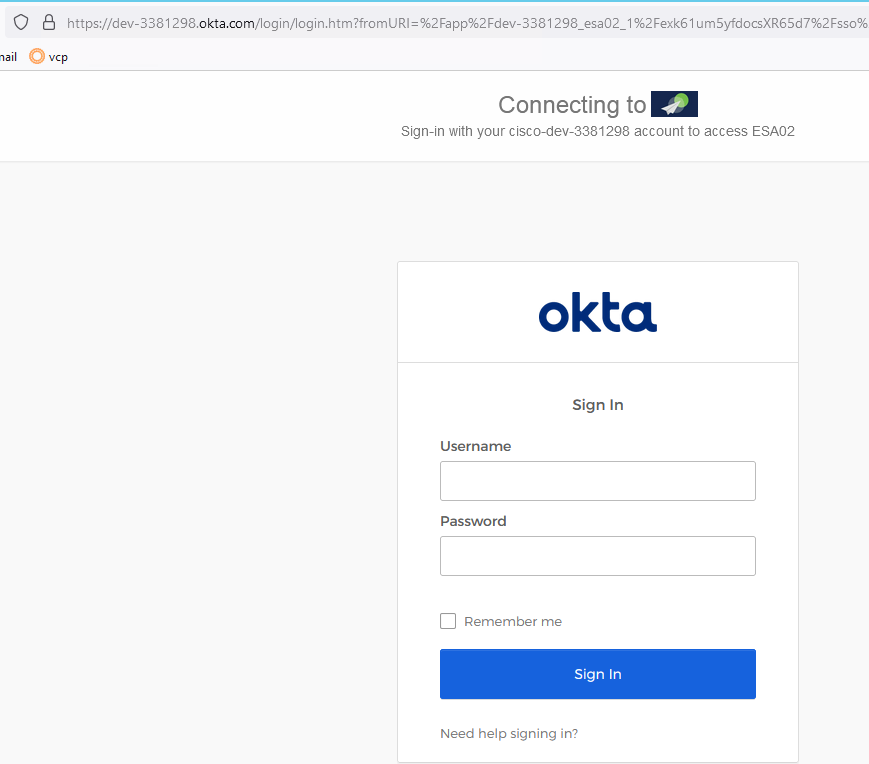 Autenticação OKTA ESA
Autenticação OKTA ESA
Depois de inserir suas credenciais de login OKTA, você será redirecionado para o ESA e autenticado como na próxima imagem.
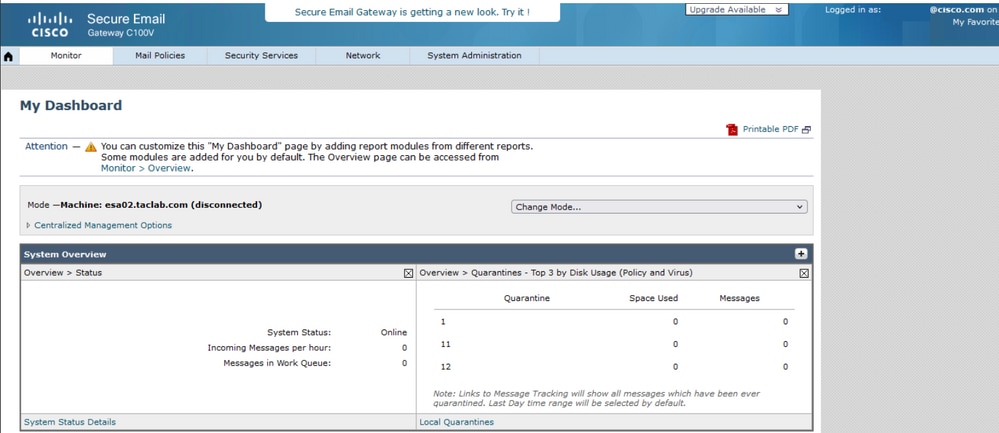 Autenticação ESA bem-sucedida
Autenticação ESA bem-sucedida
Troubleshooting
Atualmente, não existem informações disponíveis específicas sobre Troubleshooting para esta configuração.
Informações Relacionadas

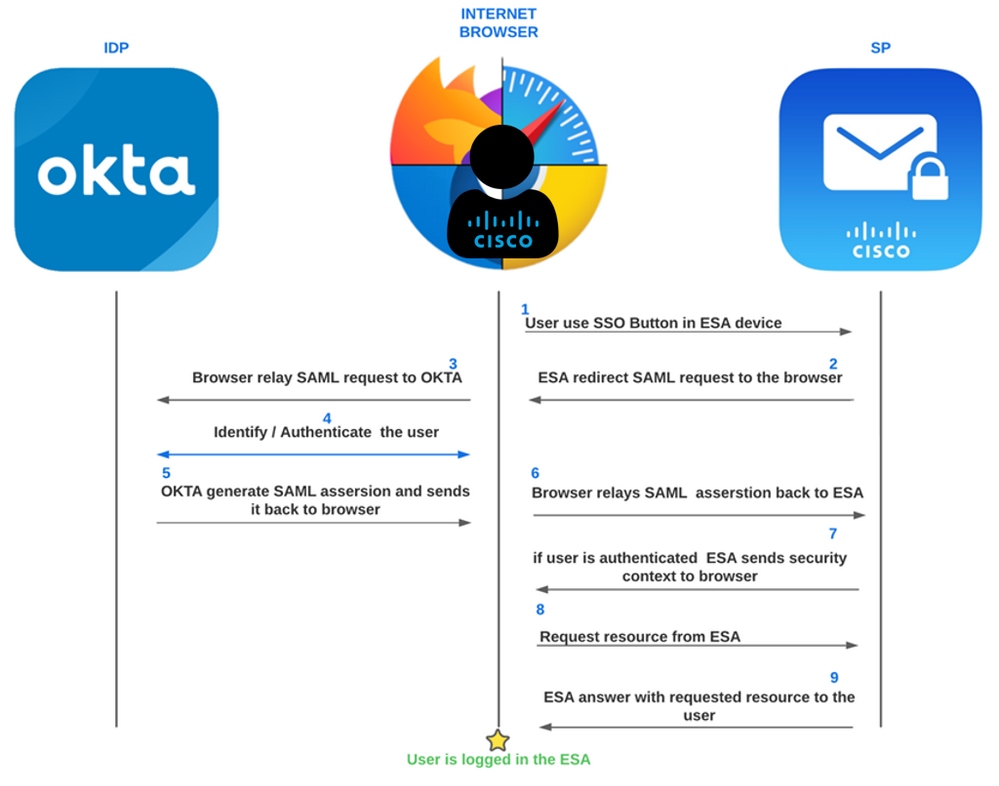





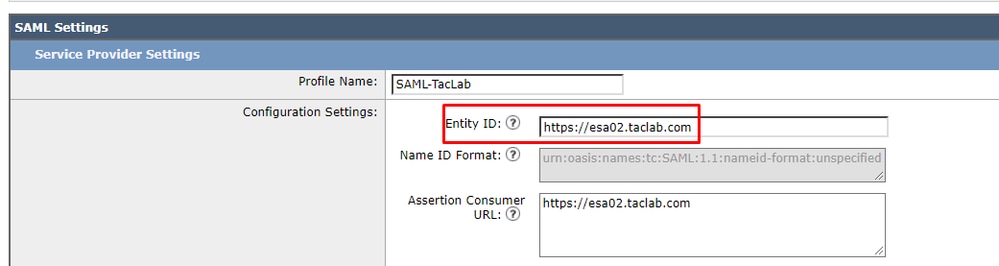


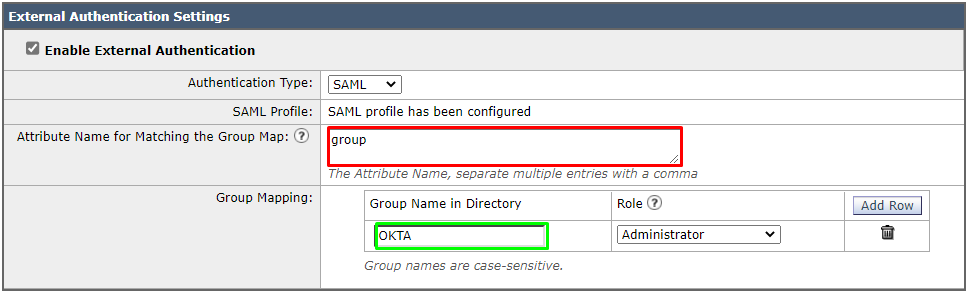

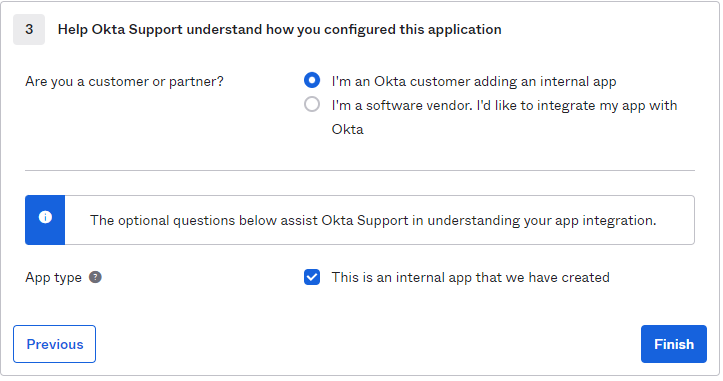
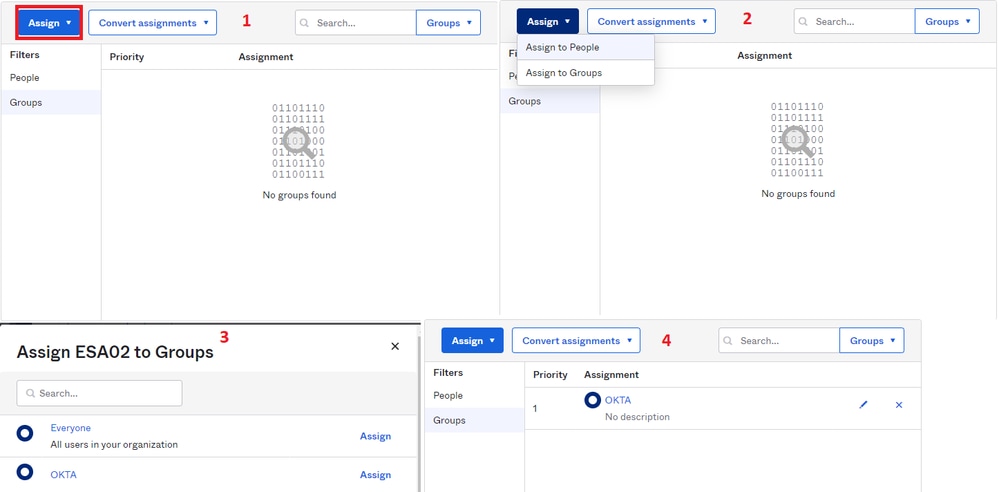

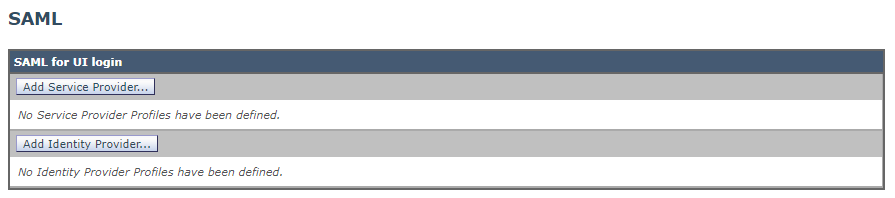
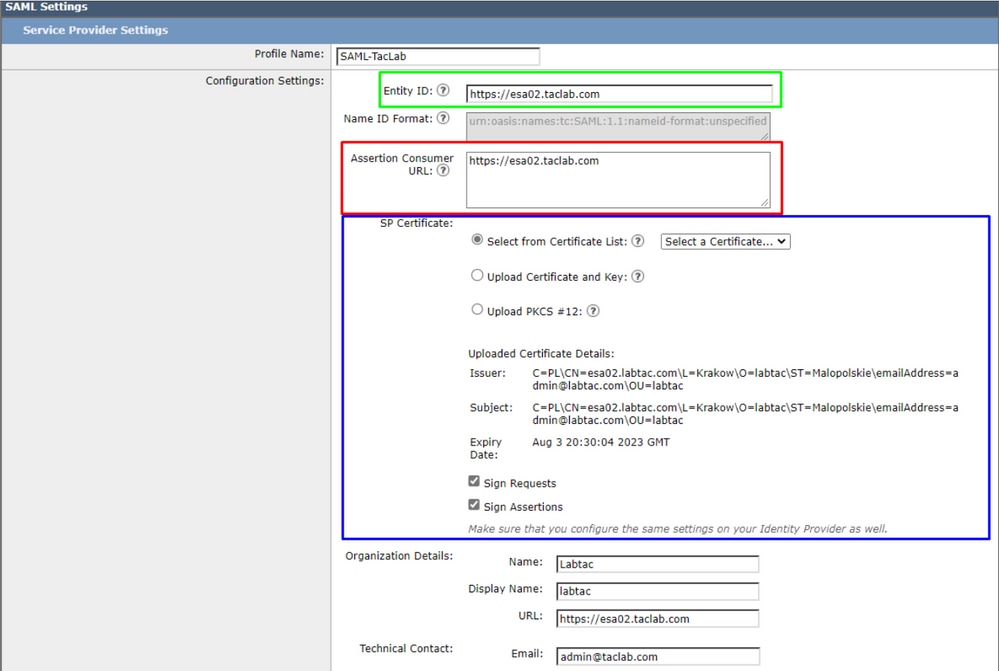


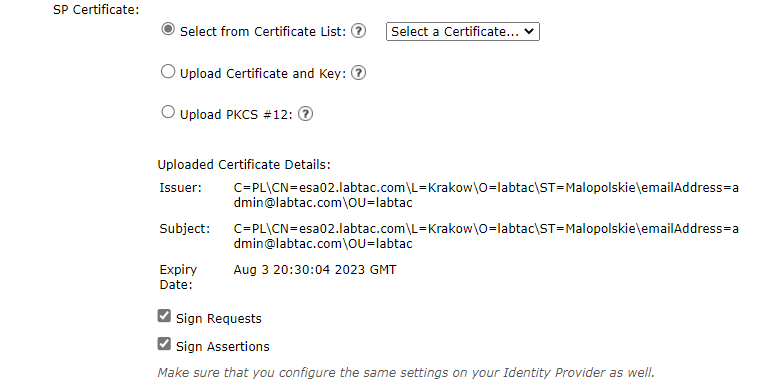

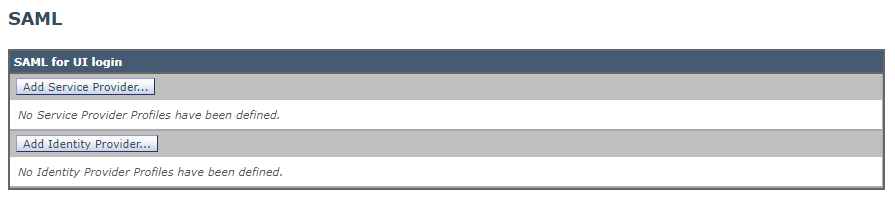
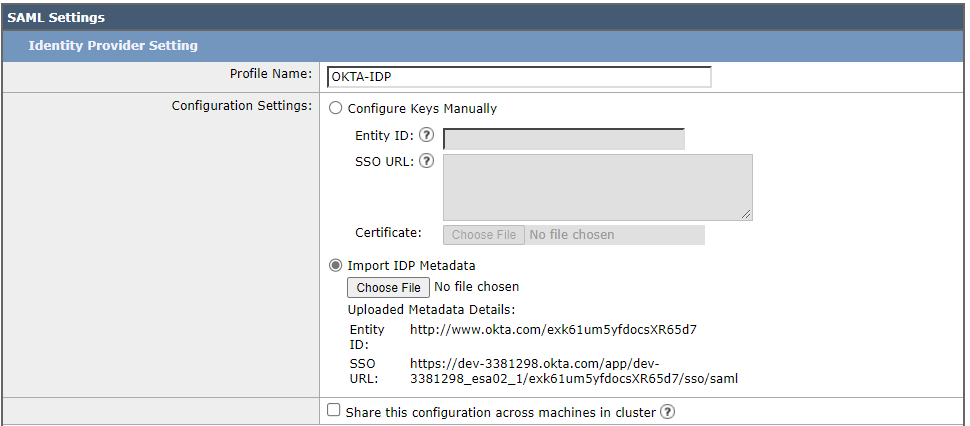



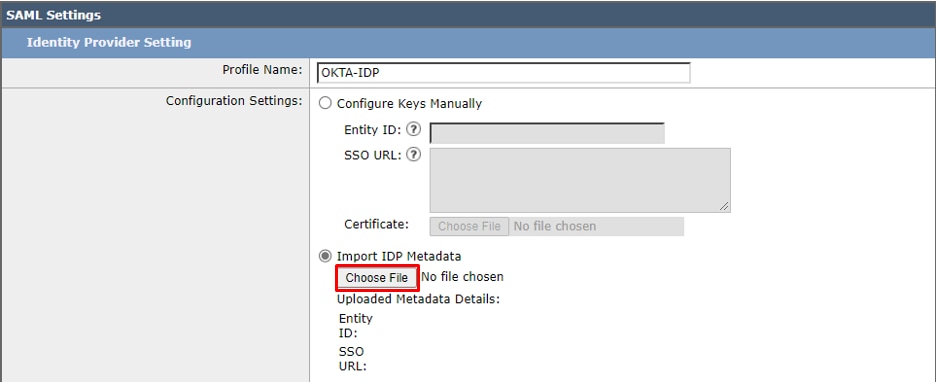


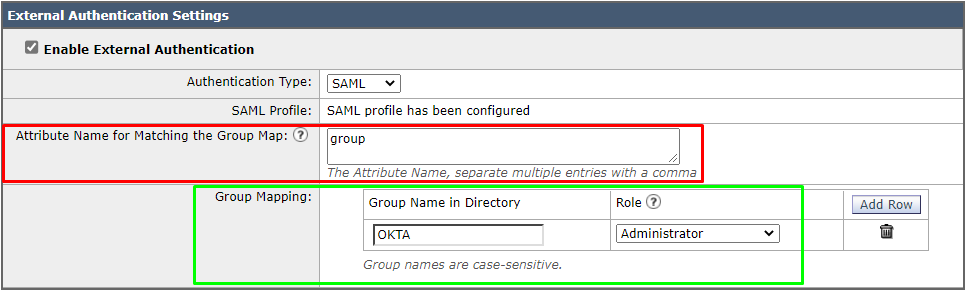
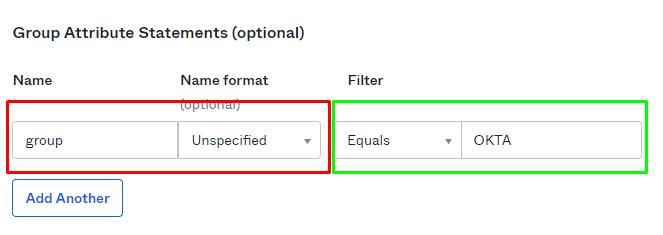
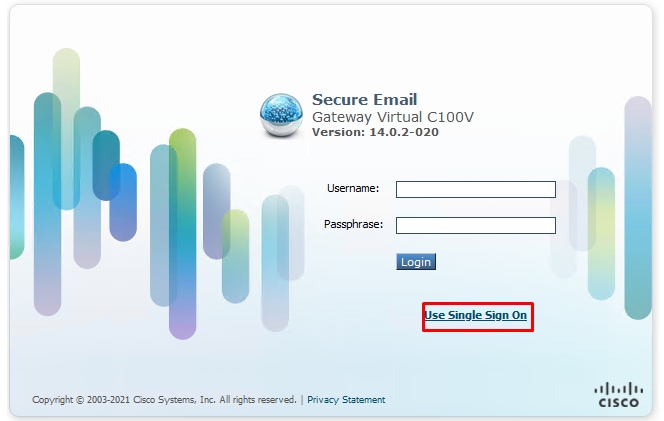
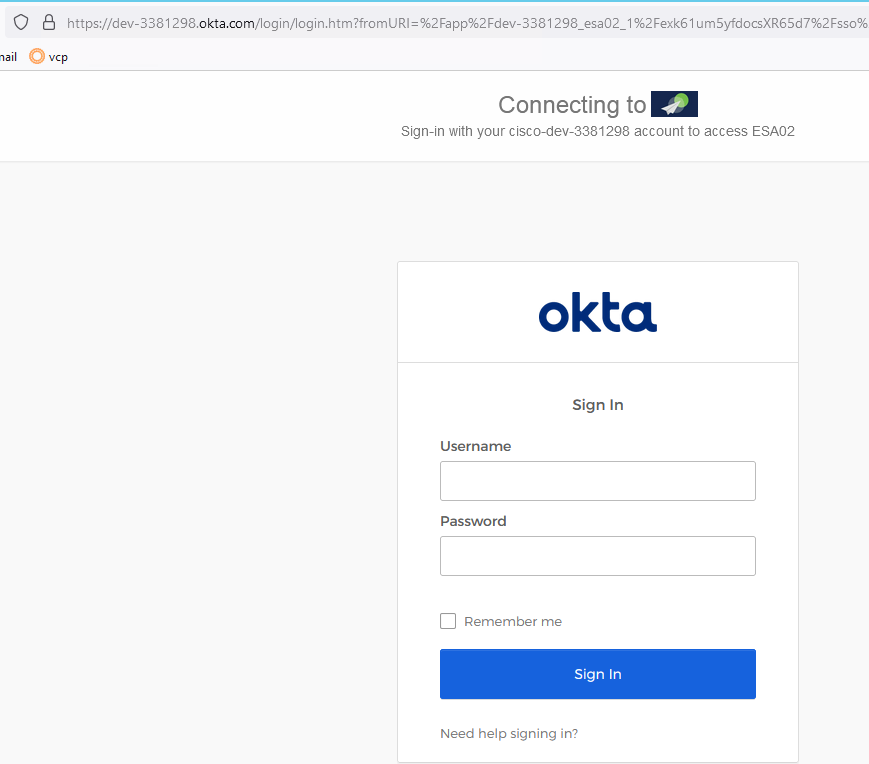
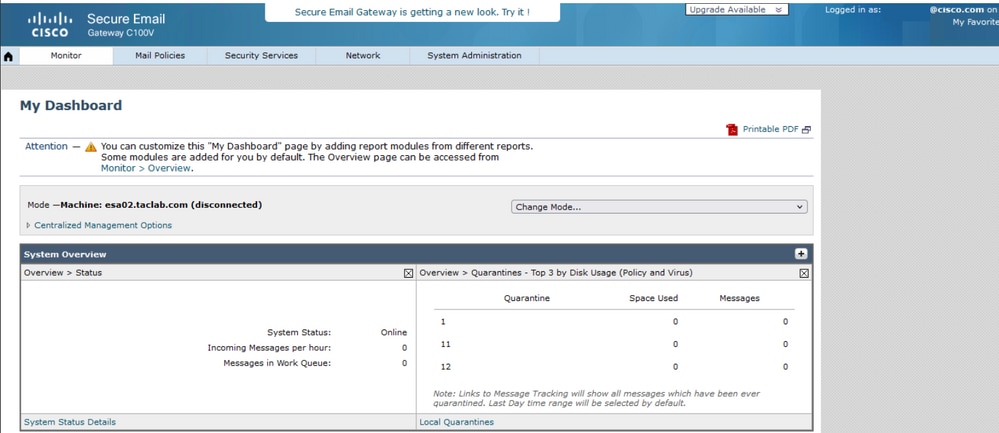
 Feedback
Feedback