Introdução
Este documento descreve como migrar um Firepower Device Manager (FDM) para o FMC fornecido na nuvem (cdFMC) usando a ferramenta de migração do Firepower (FMT) no CDO.
Pré-requisitos
Requisitos
- Firepower Device Manager (FDM) 7.2+
- Centro de gerenciamento de firewall fornecido em nuvem (cdFMC)
- Ferramenta de migração Firepower (FMT) incluída no CDO
Componentes Utilizados
Este documento foi criado com base nos requisitos mencionados anteriormente.
- Firepower Device Manager (FDM) na versão 7.4.1
- Centro de gerenciamento de firewall fornecido em nuvem (cdFMC)
- Cloud Defense Orchestrator (CDO)
As informações neste documento foram criadas a partir de dispositivos em um ambiente de laboratório específico. Todos os dispositivos utilizados neste documento foram iniciados com uma configuração (padrão) inicial. Se a rede estiver ativa, certifique-se de que você entenda o impacto potencial de qualquer comando.
Informações de Apoio
Os usuários administradores do CDO podem executar migrações de seus dispositivos para o cdFMC quando os dispositivos estiverem na versão 7.2 ou superior. Na migração descrita neste documento, o cdFMC já está habilitado no CDO Tenant.
Configurar
1.- Habilitar os Serviços em Nuvem da Cisco no FDM
Para iniciar a migração, é necessário ter o dispositivo FDM sem implantações pendentes e registrar-se nos Serviços de Nuvem. Para registrar-se nos serviços em nuvem, navegue para Configurações do sistema > Ver mais > Serviços em nuvem.
Na seção Cloud Services, você descobre que o dispositivo não está registrado, portanto, é necessário realizar a inscrição com o tipo Security/CDO Account. Você deve configurar uma Chave de Registro e, em seguida, Registrar.
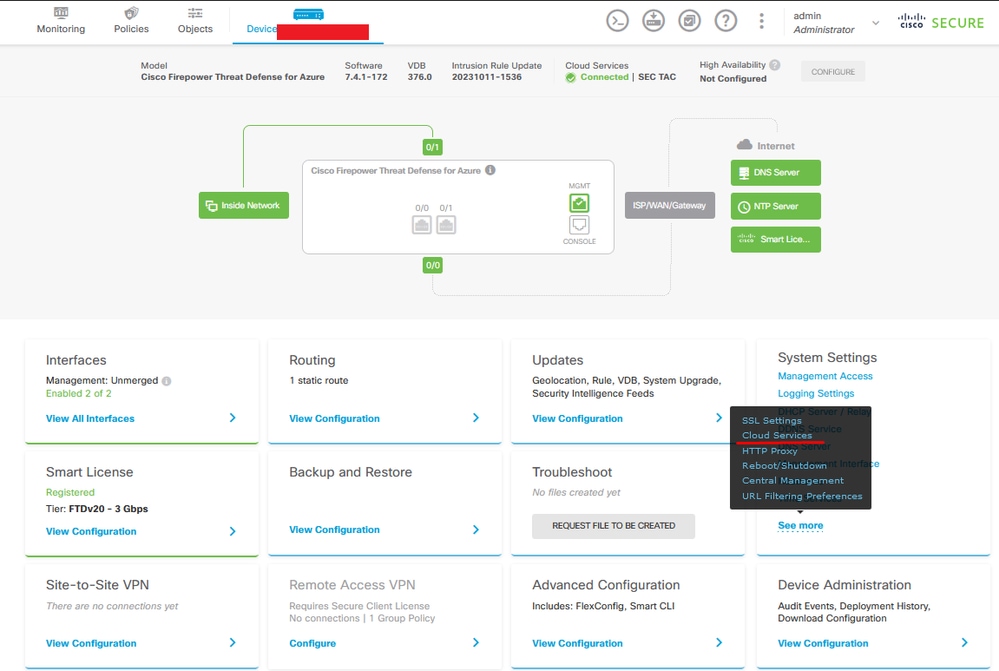 Serviços em nuvem de registro
Serviços em nuvem de registro
Em serviços de nuvem, é mostrado que não está registrado. Selecione o tipo de inscrição de Conta CDO e forneça a Chave de Registro do CDO.
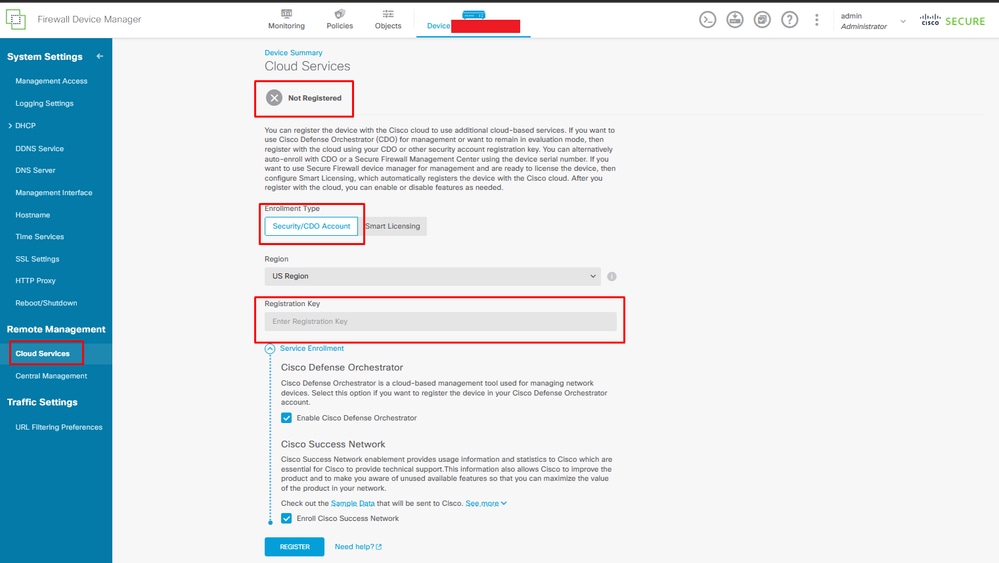 Registro em serviços em nuvem
Registro em serviços em nuvem
A chave de registro pode ser encontrada dentro do CDO. Navegue até CDO, vá até Inventário > Adicionar símbolo.
Um menu é exibido para selecionar o tipo de dispositivo que você possui. Selecione a opção FTD. A opção do FDM deve estar habilitada; caso contrário, a migração correspondente não poderá ser executada. O tipo de registro usa Usar chave de registro. Nessa opção, a Chave de Registro aparece na etapa 3, que deve ser copiada e colada no FDM.
 FDM integrado, adicionar opção
FDM integrado, adicionar opção
Um menu é exibido para Selecionar um dispositivo ou tipo de serviço.
 Selecionar dispositivo ou tipo de serviço
Selecionar dispositivo ou tipo de serviço
Para este documento, selecione Registration Key (Chave de registro).
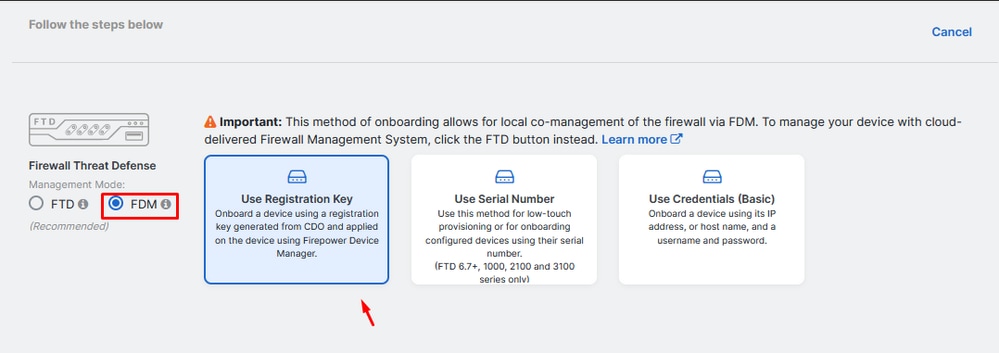 Tipo de registro
Tipo de registro
Aqui, ele mostra a chave de registro necessária na etapa anterior.
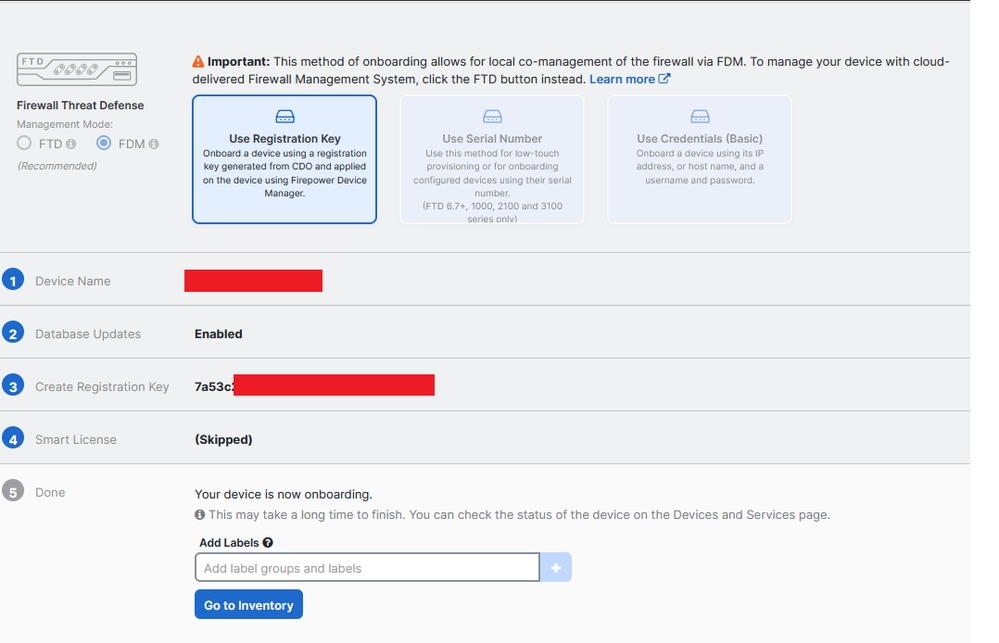 Processo de registro
Processo de registro
Depois que a Chave de Registro tiver sido obtida, copie-a e cole-a no FDM e clique em Registrar. Após registrar o FDM nos Serviços em Nuvem, ele será exibido como Habilitado, conforme mostrado na imagem.
A Smart License foi ignorada, pois o dispositivo será registrado quando estiver em execução.
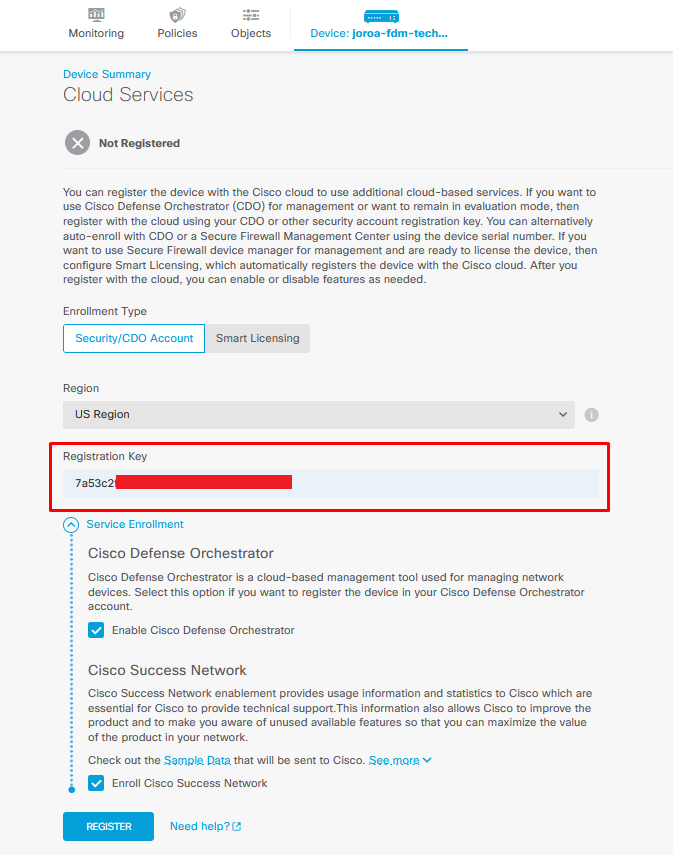 Registro do FDM
Registro do FDM
Ao registrar o FDM, ele mostra o Espaço, os serviços em nuvem conectados e Registrados.
 Registro do FDM Concluído
Registro do FDM Concluído
No CDO, no menu Inventário, o FDM pode ser encontrado no processo de integração e sincronização. O progresso e o fluxo dessa sincronização podem ser revisados na seção Fluxos de Trabalho.
Quando esse processo estiver concluído, ele será exibido como Sincronizado e On-line.
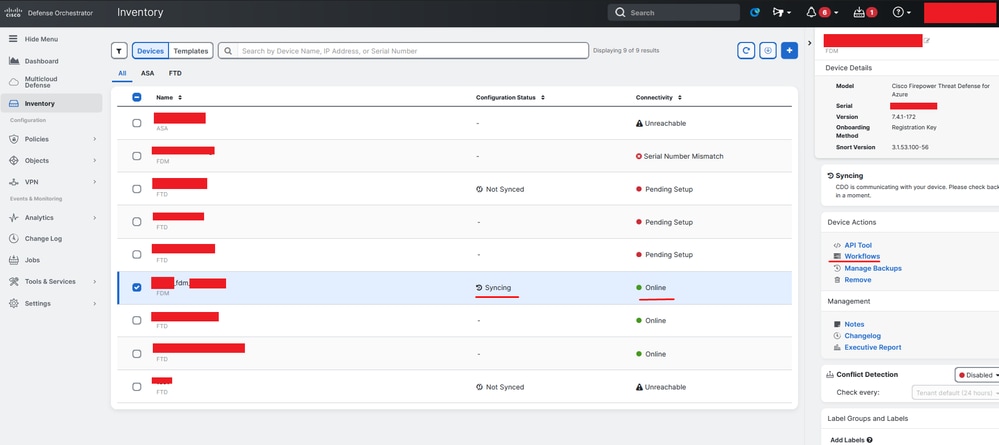 Inventário de CDO do FDM Integrado
Inventário de CDO do FDM Integrado
Quando os dispositivos estiverem sincronizados, aparecerá como Online e Sincronizado.
 FDM Integrado
FDM Integrado
Quando o FDM tiver sido integrado com êxito ao CDO, será necessário fazer logoff do FDM. Após fazer logoff do FDM, navegue no CDO para Ferramentas e Serviços > Migração > Ferramenta de Migração do Firewall.

Clique no símbolo Adicionar e um nome aleatório será exibido, indicando que o nome precisa ser renomeado para iniciar o processo de migração.

Após renomear, clique em Iniciar para iniciar a migração.
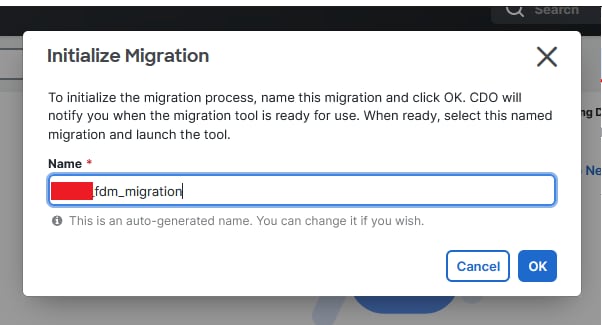 Inicializar Migração
Inicializar Migração
Clique em Iniciar para iniciar a configuração de migração.
 Processo de lançamento da migração
Processo de lançamento da migração
Após clicar em Iniciar, uma janela será aberta para o processo de migração onde a opção Cisco Secure Firewall Device Manager (7.2+) é selecionada. Como mencionado anteriormente, essa opção está ativada a partir da versão 7.2.
 Selecionar Configuração de Origem FMT
Selecionar Configuração de Origem FMT
Uma vez selecionadas, três opções de migração diferentes são apresentadas: Somente configuração compartilhada, Inclui configurações de dispositivo e compartilhadas e Inclui configurações de dispositivo e compartilhadas para FTD Novo hardware.
Para essa instância, a segunda opção, Migrate Firepower Device Manager (Inclui dispositivo e configuração compartilhada), é executada.
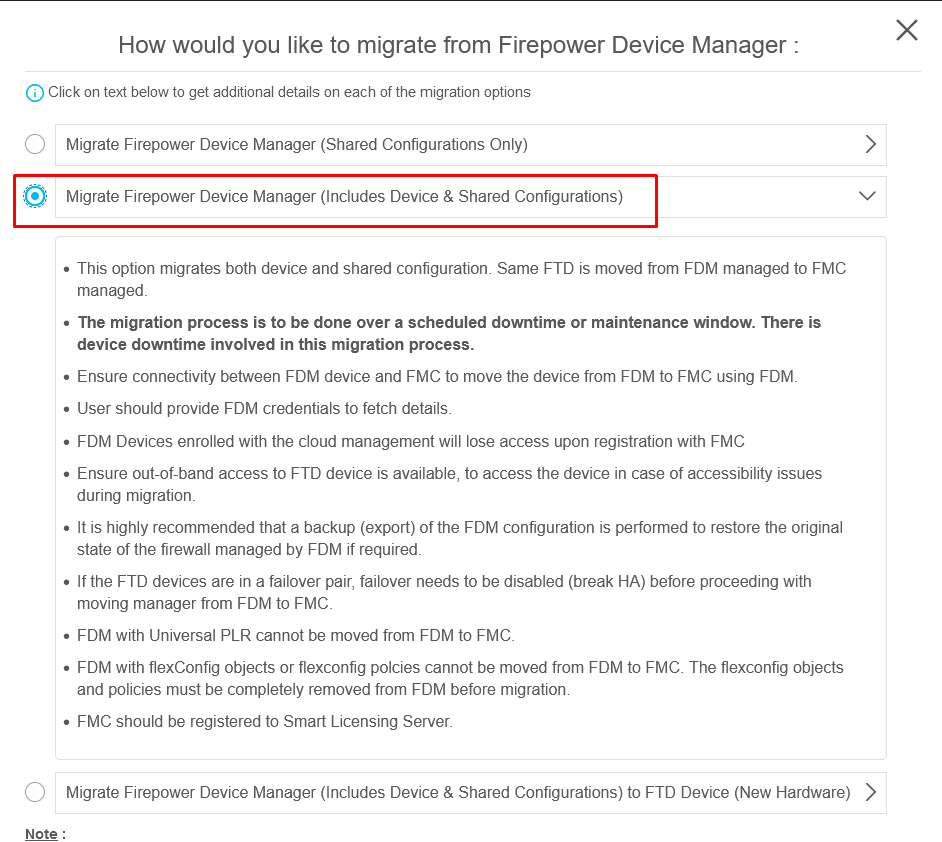 Opções de migração
Opções de migração
Depois que o método de migração tiver sido selecionado, continue para selecionar o dispositivo na lista fornecida.
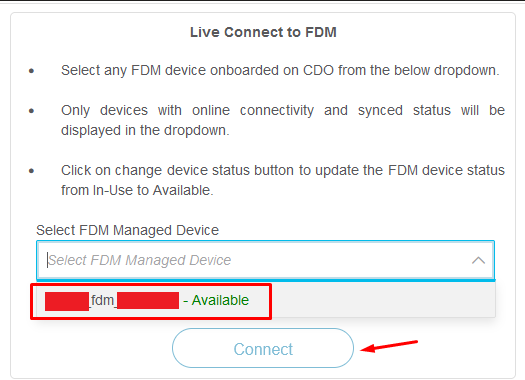 Seleção de Dispositivo do FDM
Seleção de Dispositivo do FDM
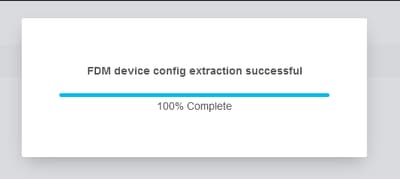 Extração de Configuração Concluída
Extração de Configuração Concluída
É recomendável abrir a guia localizada na parte superior para revisar e entender em que etapa estamos quando o dispositivo foi selecionado.
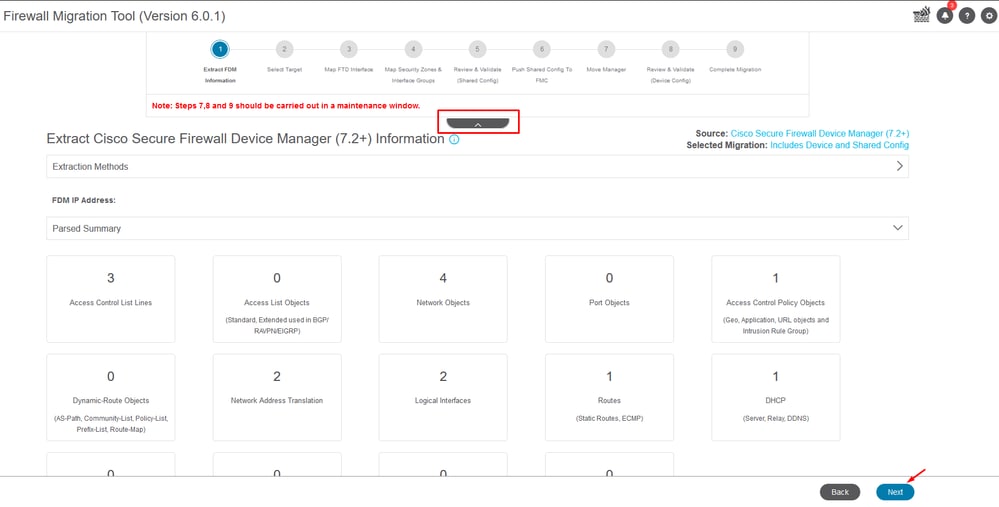 Etapas para o processo de migração
Etapas para o processo de migração
Sendo uma nova migração, selecione Cancel quando solicitado com a opção "Do you want to use an Existing Access Control Policy, NAT or RAVPN Policy on FMC?" (Deseja usar uma política de controle de acesso, NAT ou política RAVPN existente no FMC?)
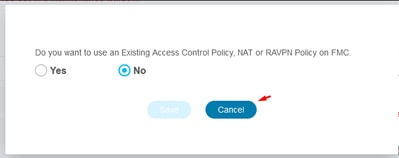 Cancelar opção para Configuração Existente
Cancelar opção para Configuração Existente
Depois, haverá opções para selecionar os recursos a serem migrados, conforme mostrado na imagem. Clique em Continuar.
 Recursos a serem selecionados
Recursos a serem selecionados
Em Seguida, Inicie A Conversão.
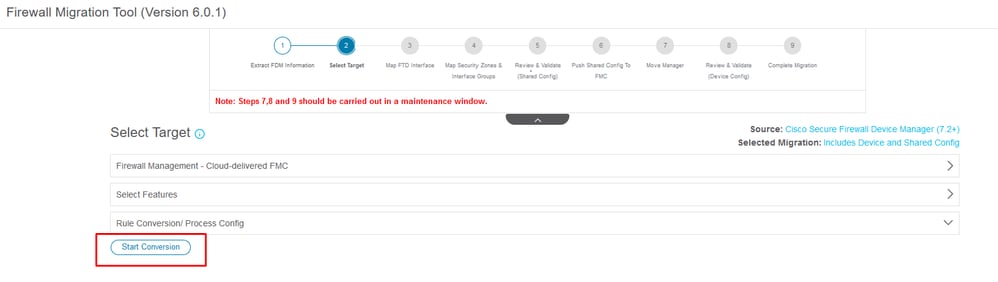 Iniciar conversão.
Iniciar conversão.
Após a conclusão do processo de análise, duas opções podem ser usadas: Download do documento e continuar com a migração clicando em Avançar.
 Download do relatório.
Download do relatório.
As interfaces do dispositivo estão configuradas para serem exibidas. Como prática recomendada, é recomendável clicar em Atualizar para atualizar as interfaces. Depois de validado, você pode continuar clicando em Avançar.
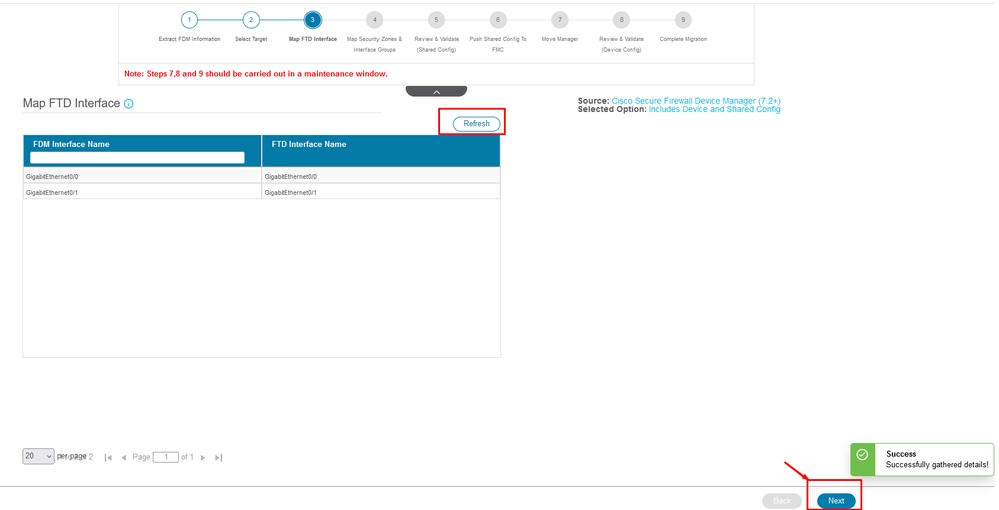 Interfaces exibidas
Interfaces exibidas
Navegue para a seção Zonas de segurança e Grupos de interface, onde você precisa adicionar manualmente com Adicionar SZ & IG. Para este exemplo, Criação Automática foi escolhida. Isso ajuda a gerar automaticamente as interfaces dentro do FMC para o qual você está migrando. Depois de terminar, clique no botão Avançar.
 Zonas de segurança e grupos de interface
Zonas de segurança e grupos de interface
A opção Criação Automática mapeia interfaces do FDM para Zonas de Segurança do FTD existentes e grupos de interfaces no FMC que têm o mesmo nome.
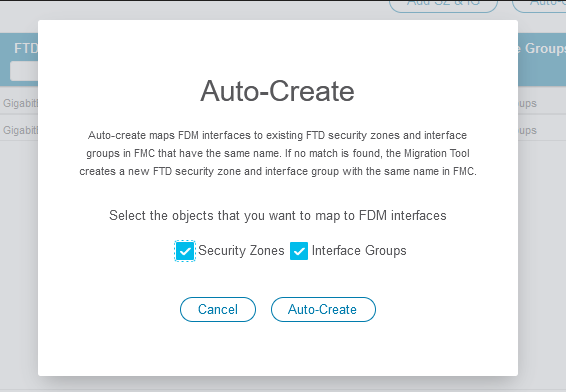 Opção de Criação Automática.
Opção de Criação Automática.
Em seguida, selecione Next.
 Após a opção de Criação Automática.
Após a opção de Criação Automática.
Na etapa 5, como mostrado na barra superior, reserve um tempo para examinar as Políticas de Controle de Acesso (ACP), Objetos e regras de NAT. Continue revisando cuidadosamente cada item e clique em Validar para confirmar se não há problemas com nomes ou configurações.
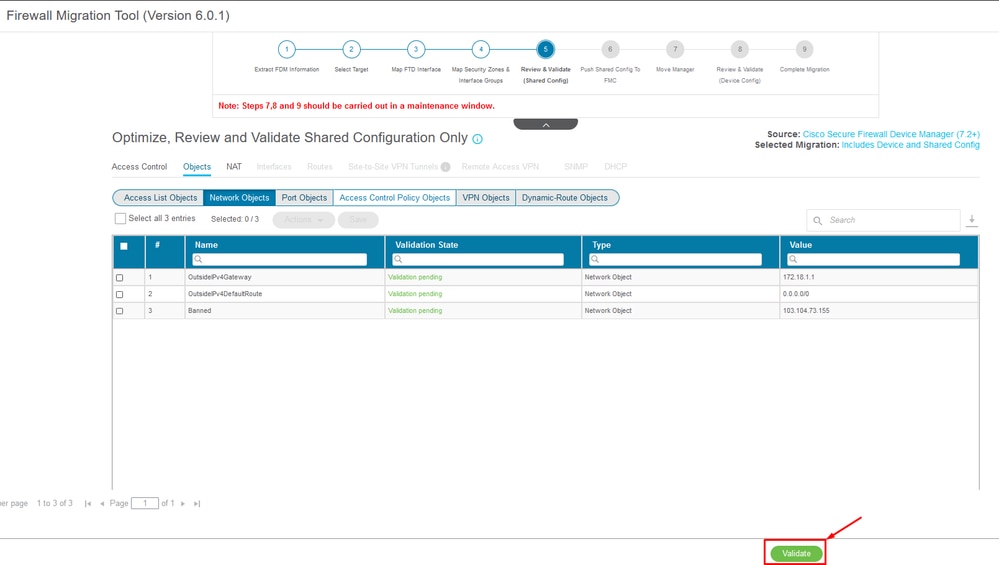 Controle de acesso, objetos e configurações de NAT
Controle de acesso, objetos e configurações de NAT
Em seguida, envie somente a configuração compartilhada
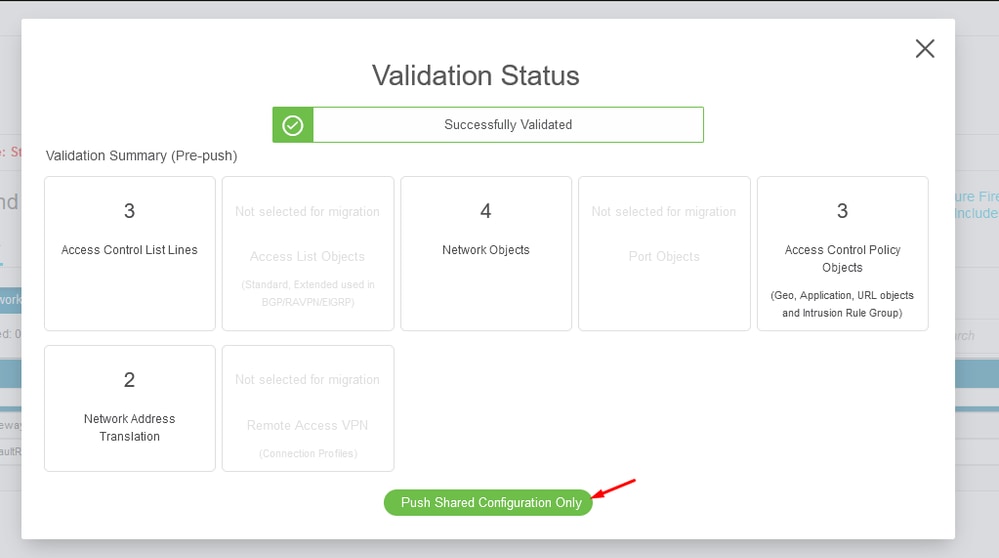 Enviar Somente Configuração Compartilhada
Enviar Somente Configuração Compartilhada
A porcentagem de conclusão e a tarefa específica que está sendo trabalhada podem ser observadas.
 Porcentagem de Envio
Porcentagem de Envio
Após a conclusão da etapa 5, vá para a etapa 6, conforme exibido na barra superior, onde ocorre Push Shared Configuration to FMC. Neste ponto, selecione o botão Next para avançar.
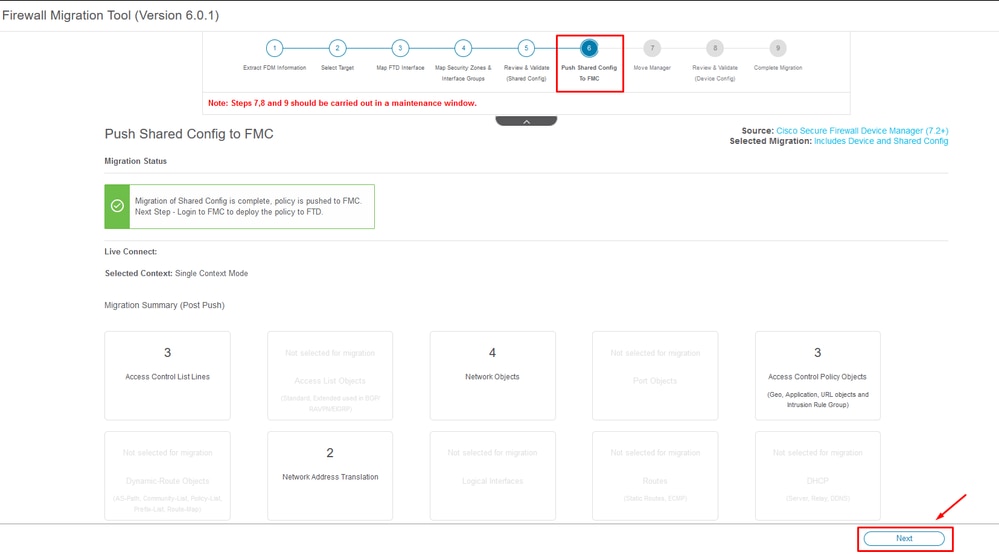 Push de configuração compartilhada para FMC concluído
Push de configuração compartilhada para FMC concluído
Essa opção aciona uma mensagem de confirmação, solicitando a continuação da migração do gerenciador.
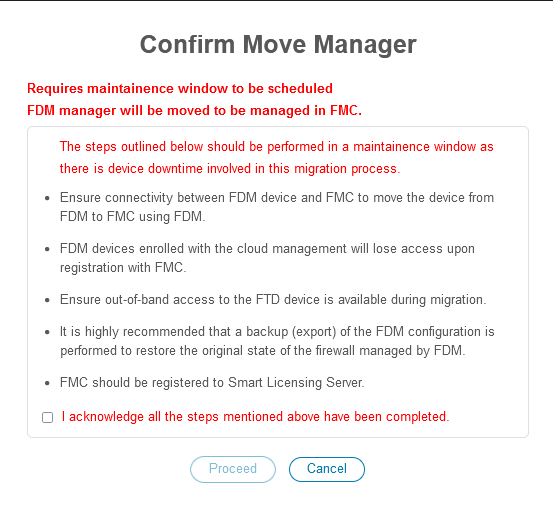 Confirmar Mover Gerenciador
Confirmar Mover Gerenciador
Para prosseguir com a migração do gerenciador, é necessário ter a ID do Management Center e a ID do NAT à mão, o que é essencial. Essas IDs podem ser recuperadas selecionando Atualizar detalhes. Esta ação inicia uma janela pop-up em que o nome desejado para a representação do FDM no cdFMC é inserido, seguido pelo salvamento das alterações.
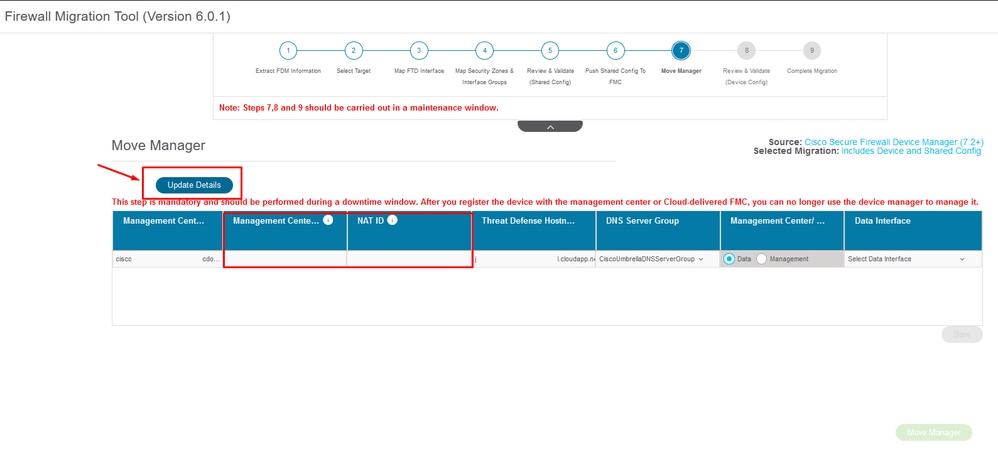 ID do Centro de Gerentes e ID de NAT
ID do Centro de Gerentes e ID de NAT
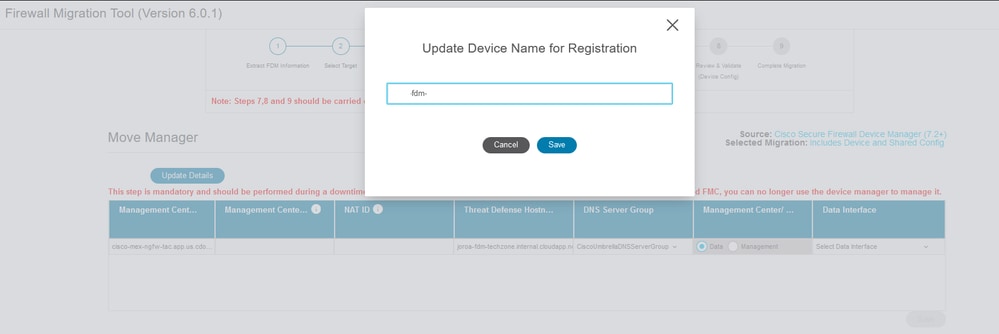 Atualize o nome do dispositivo para registro.
Atualize o nome do dispositivo para registro.
Após essa ação, as IDs dos campos mencionados acima serão exibidas.

Aviso: Não faça nenhuma alteração na Interface do Centro de Gerenciamento. Por padrão, a opção Gerenciamento está selecionada. Deixe essa opção como a configuração padrão.
 ID do centro de gerenciamento e ID NAT.
ID do centro de gerenciamento e ID NAT.
Depois de escolher a opção Update Details, o dispositivo que começará a sincronizar.
 Sincronizando Dispositivo do FDM
Sincronizando Dispositivo do FDM
Após a conclusão da migração, a próxima etapa é examinar as interfaces, as rotas e as configurações de DHCP configuradas no FDM selecionando Validar.
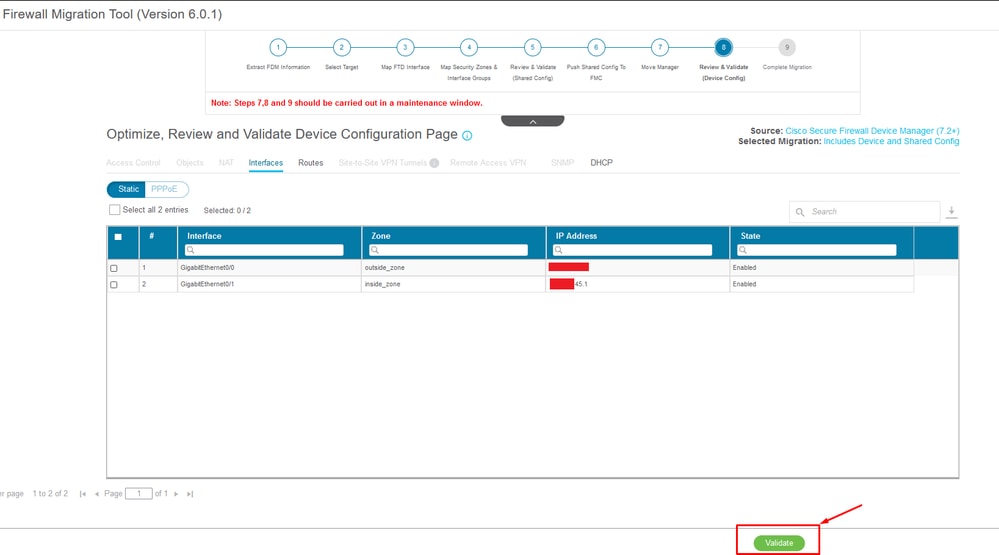 Validar Definições de configuração do FDM
Validar Definições de configuração do FDM
Após a validação, escolha Configuração Push para iniciar o processo de push de configuração, que continuará até a conclusão da migração. Além disso, é possível monitorar as tarefas que estão sendo executadas.
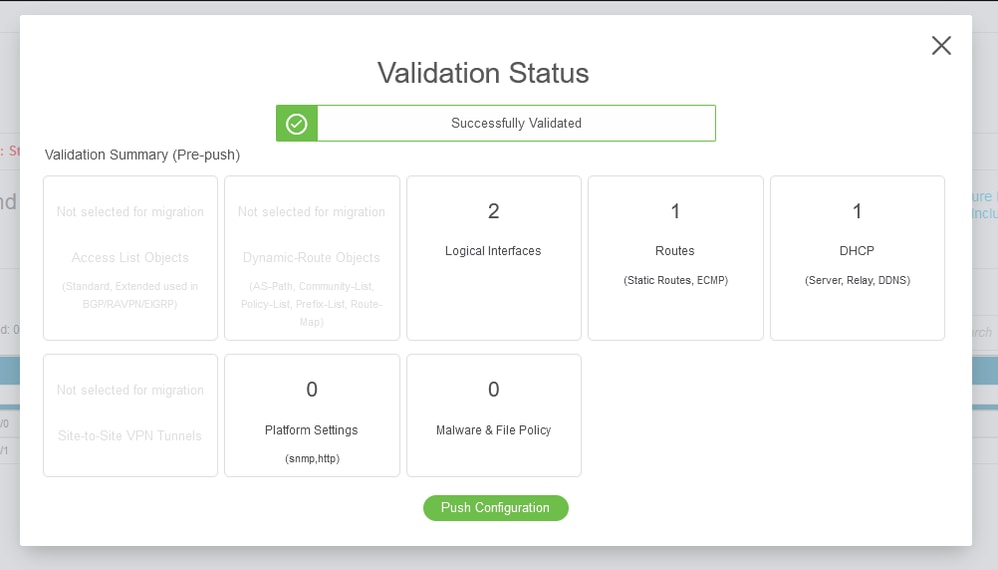 Status da validação - Configuração de envio por push.
Status da validação - Configuração de envio por push.
Janela pop-up com a configuração de porcentagem de envio.
 Porcentagem de Envio Concluída
Porcentagem de Envio Concluída
Após a conclusão, uma opção para iniciar uma nova migração é apresentada, marcando o final do processo de migração do FDM para o cdFMC.
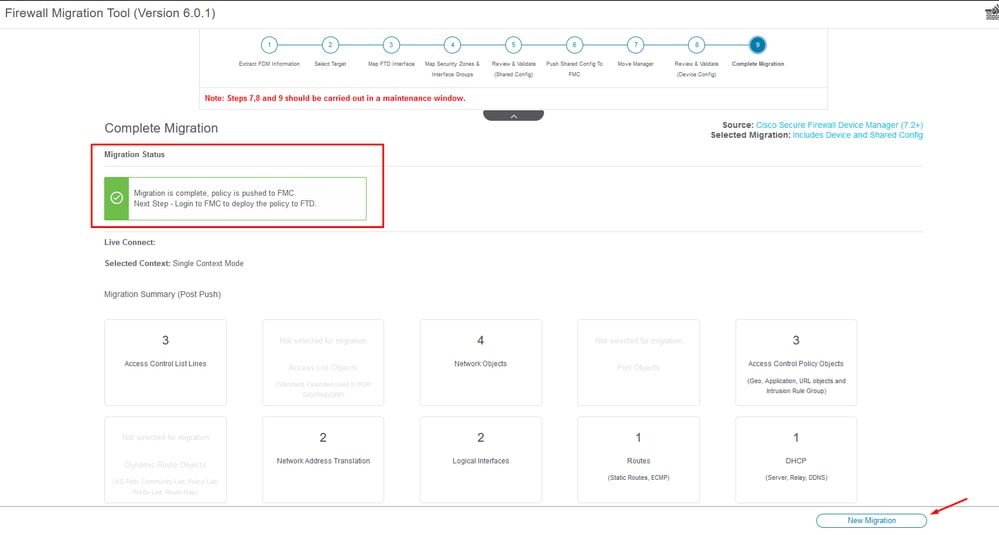 Migração completa
Migração completa
Verificar
Para verificar se o FDM foi migrado com êxito para o cdFMC.
Navegue até CDO > Tools & Services > Firepower Management Center. Lá, você descobre que o número de dispositivos registrados aumentou.
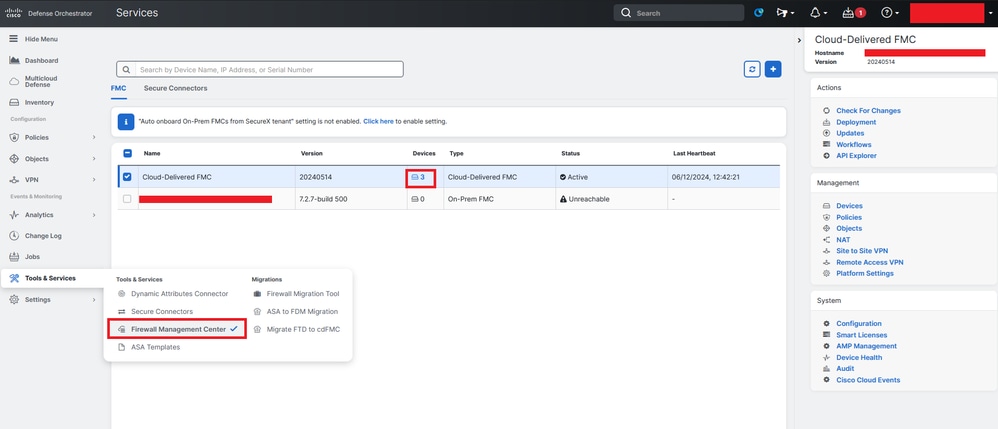 Dispositivos registrados do cdFMC
Dispositivos registrados do cdFMC
Verifique o dispositivo em Devices > Device Management. Além disso, nas tarefas do FMC, você pode descobrir quando o dispositivo foi registrado com êxito e a primeira implantação foi concluída com êxito.
 Tarefa de registro do cdFMC concluída.
Tarefa de registro do cdFMC concluída.
O dispositivo está em cdFMC > Device > Device Management.
 Dispositivo registrado no cdFMC
Dispositivo registrado no cdFMC
Access Control Policy (Política de controle de acesso) migrada em Policies > Access Control (Políticas > Controle de acesso).
 Política de migração
Política de migração
Da mesma forma, você pode revisar os objetos criados no FDM que foram corretamente migrados para o cdFMC.
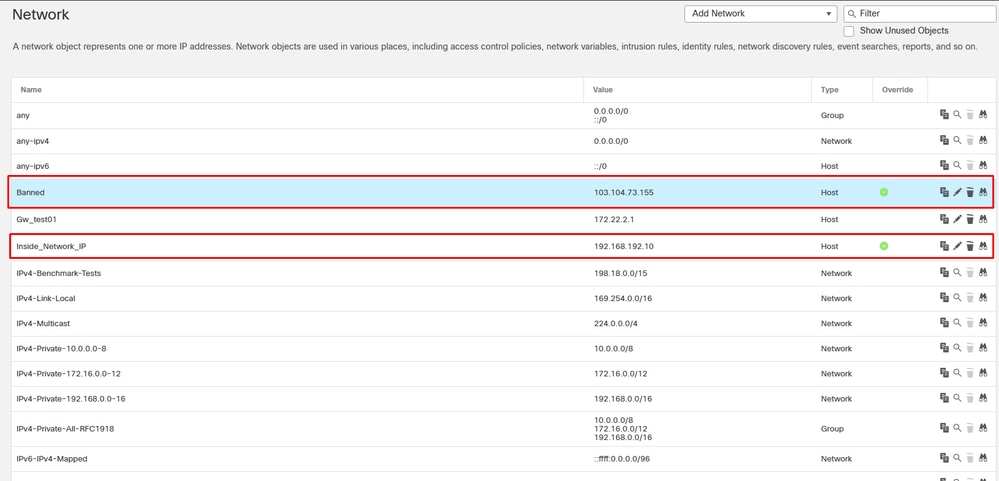 Objetos Migrados do FDM para o cdFMC
Objetos Migrados do FDM para o cdFMC
Interfaces de gerenciamento de objetos migradas.
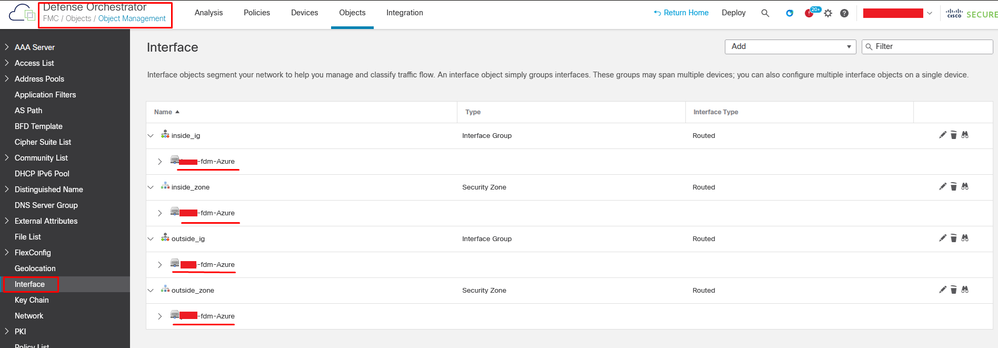 Interfaces de Gerenciamento de Objetos Migradas.
Interfaces de Gerenciamento de Objetos Migradas.

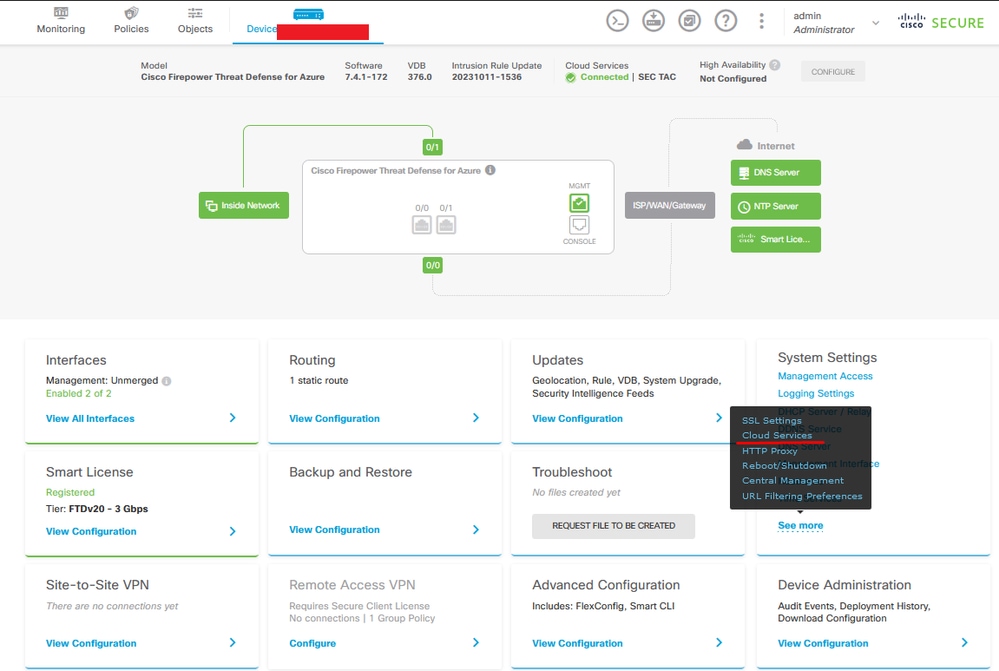
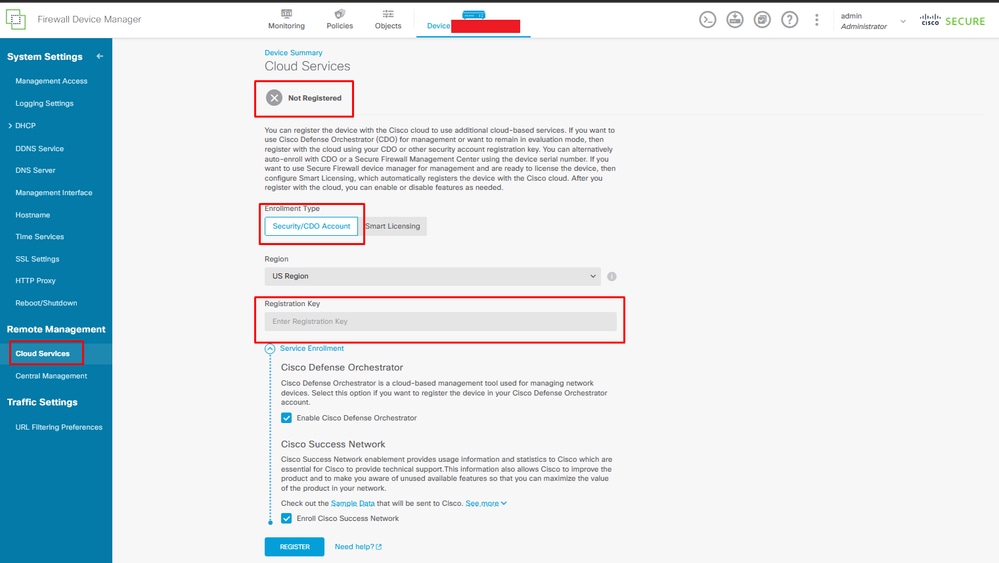


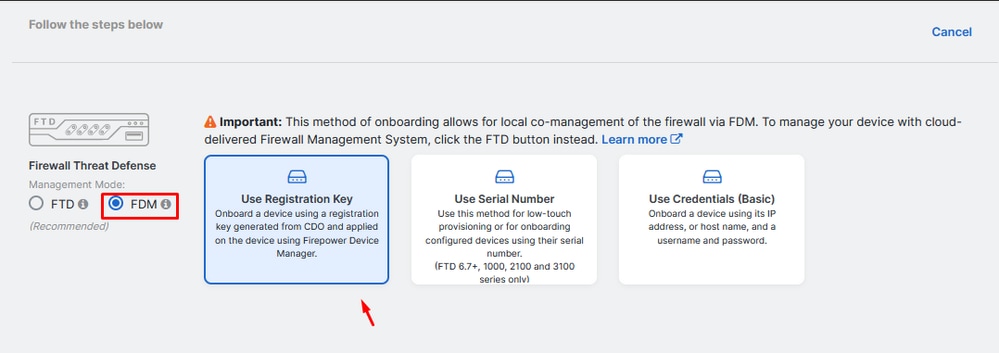
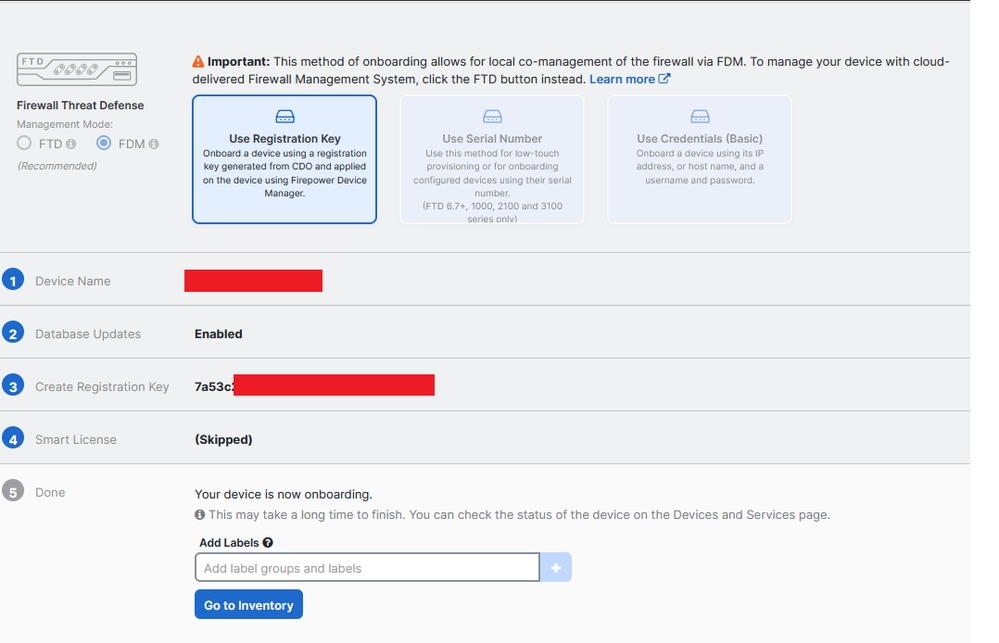
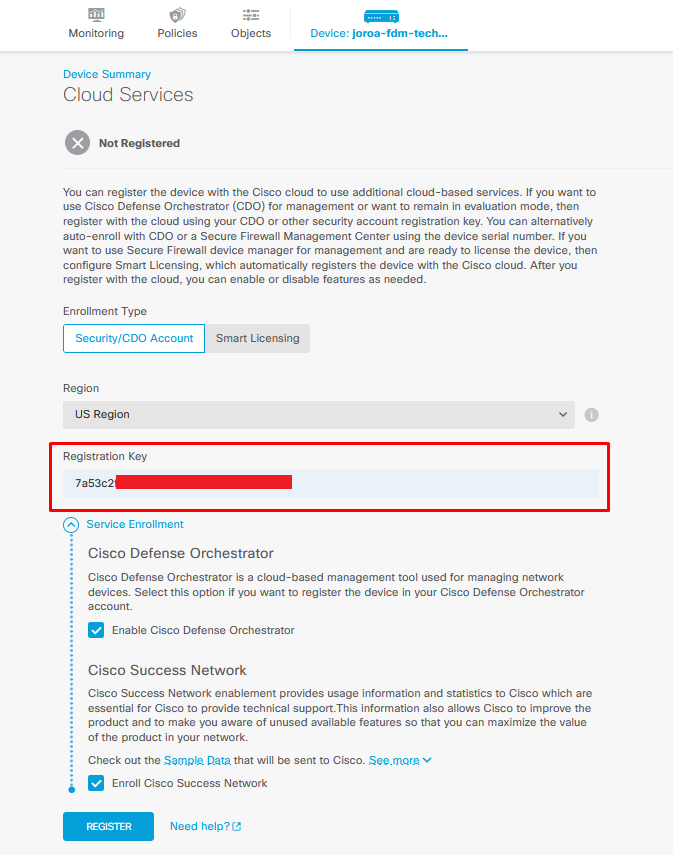

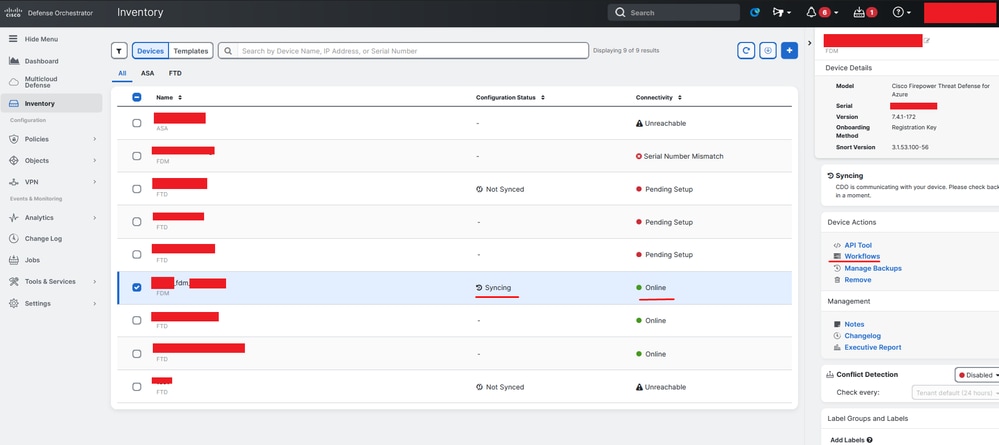



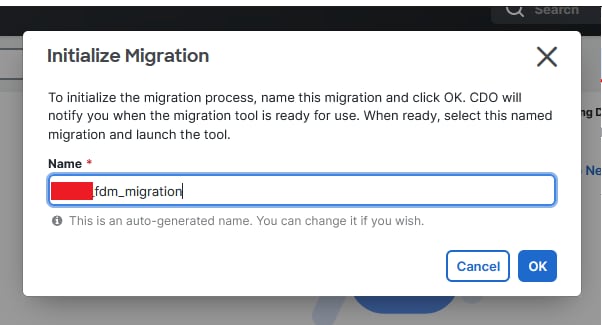


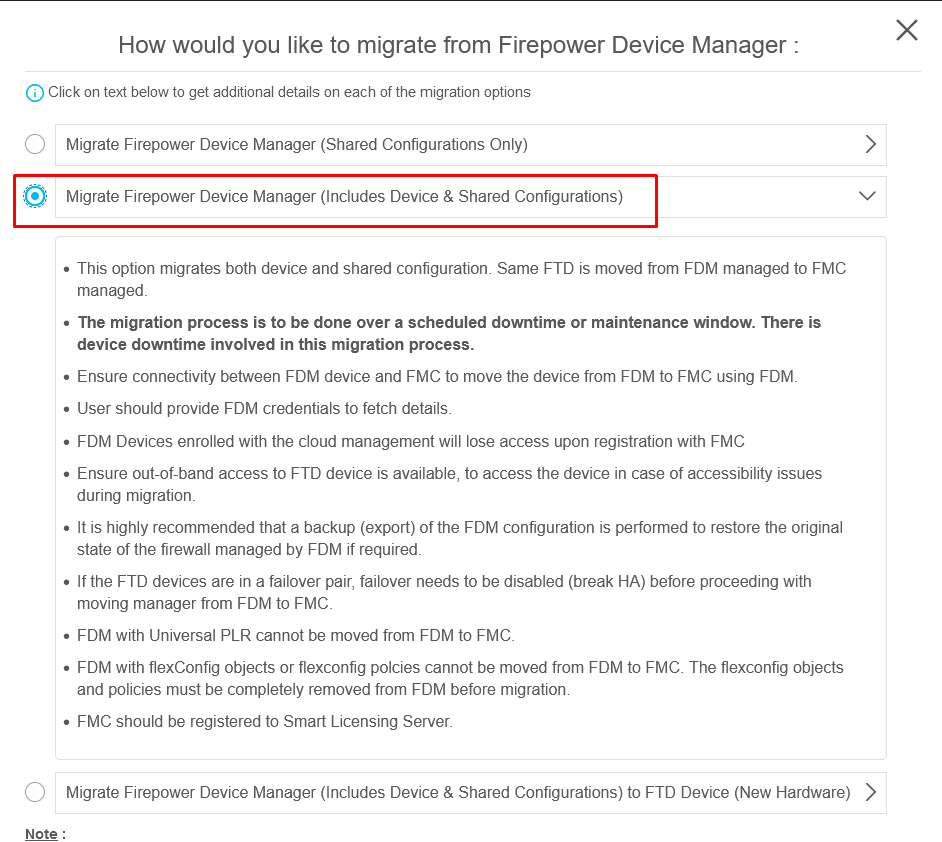
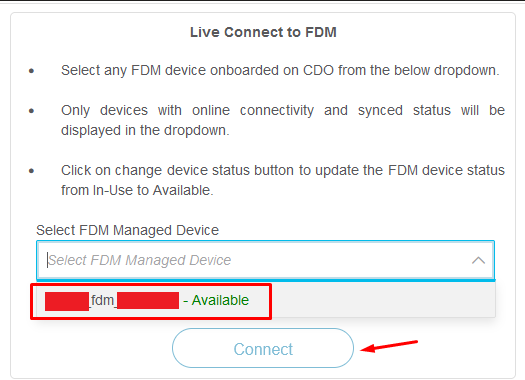
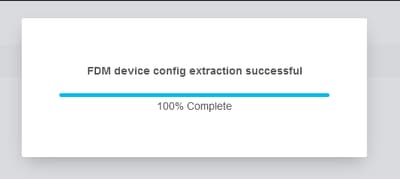
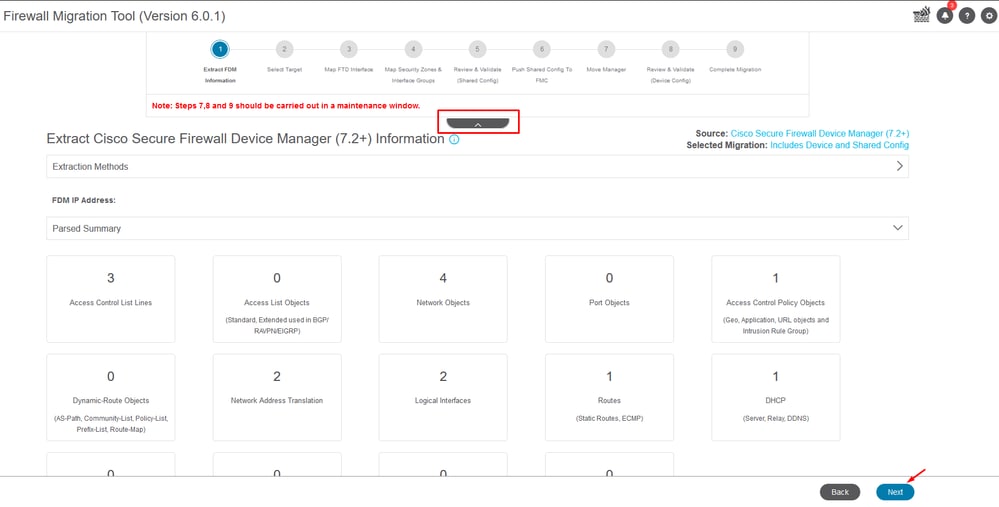
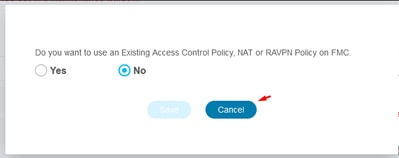

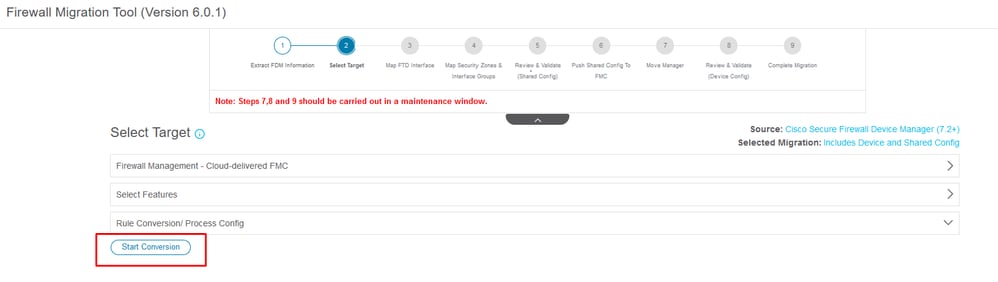

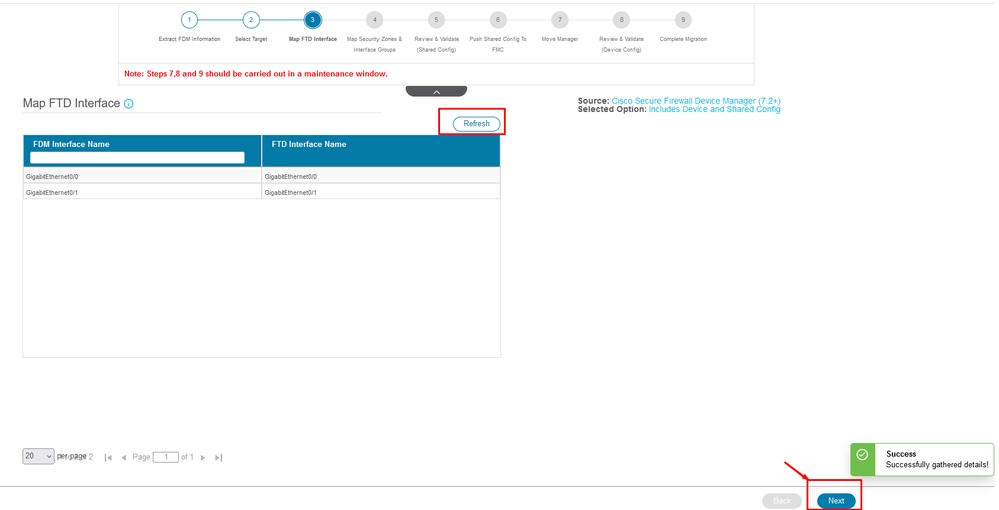

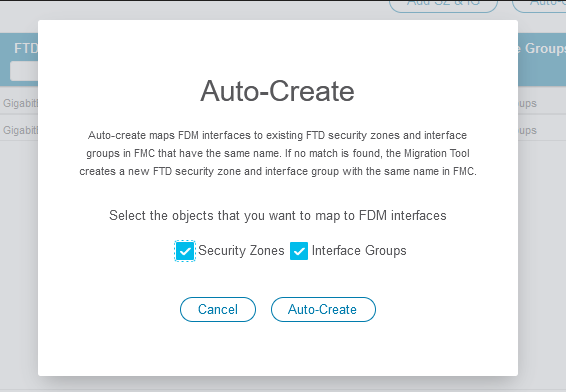

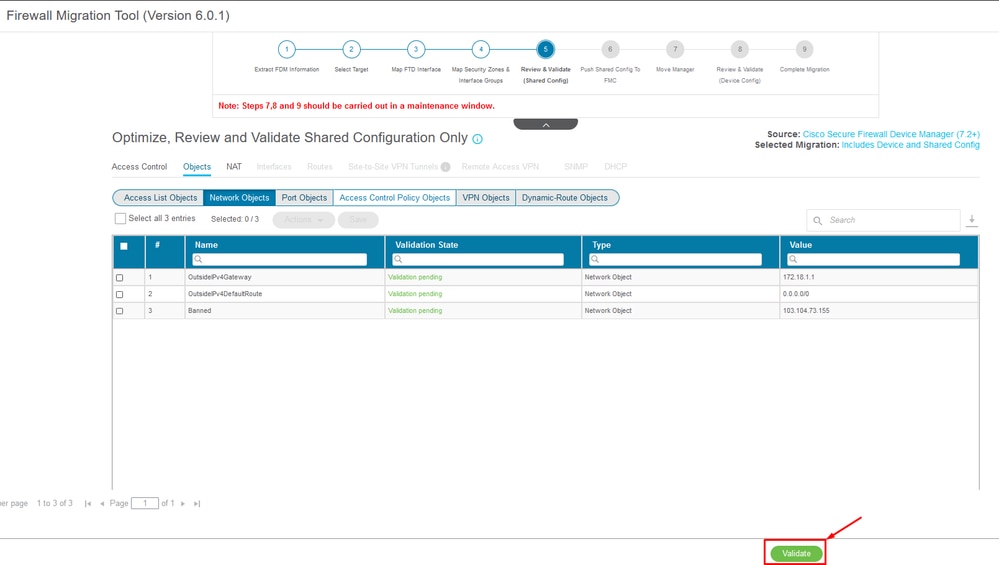
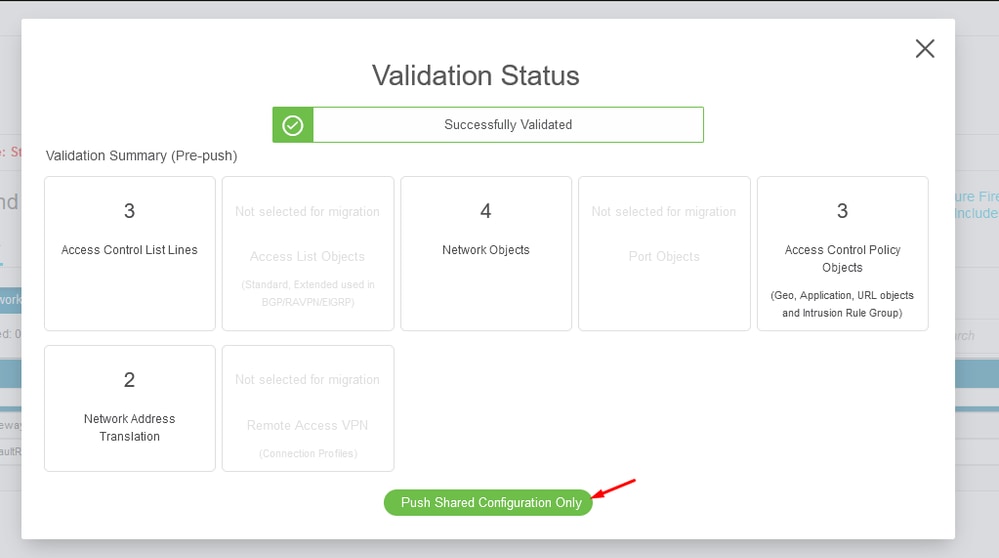

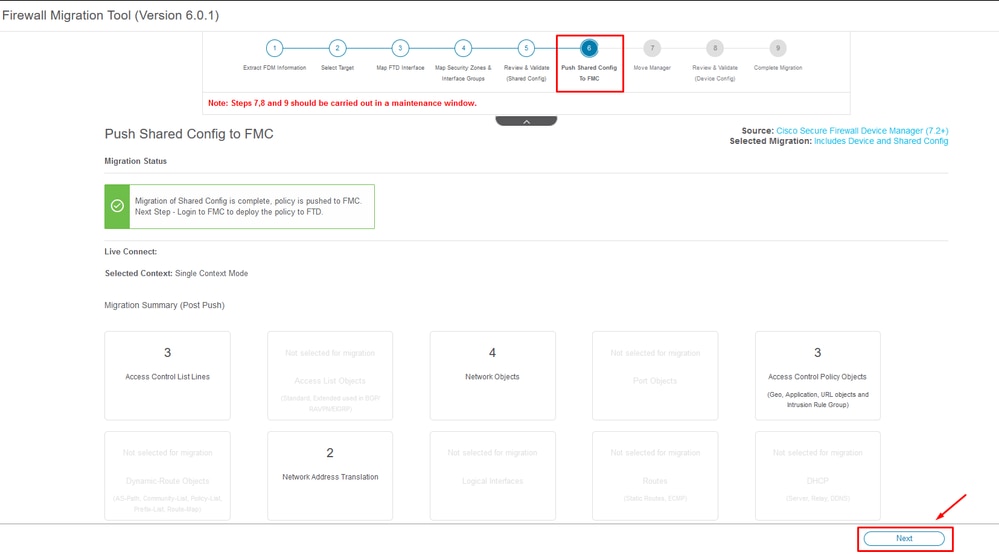
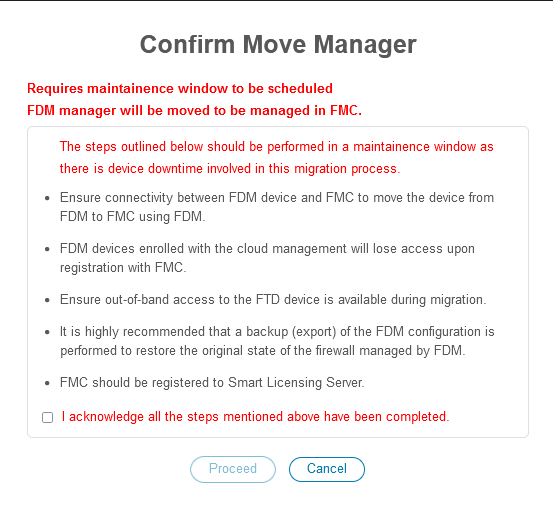
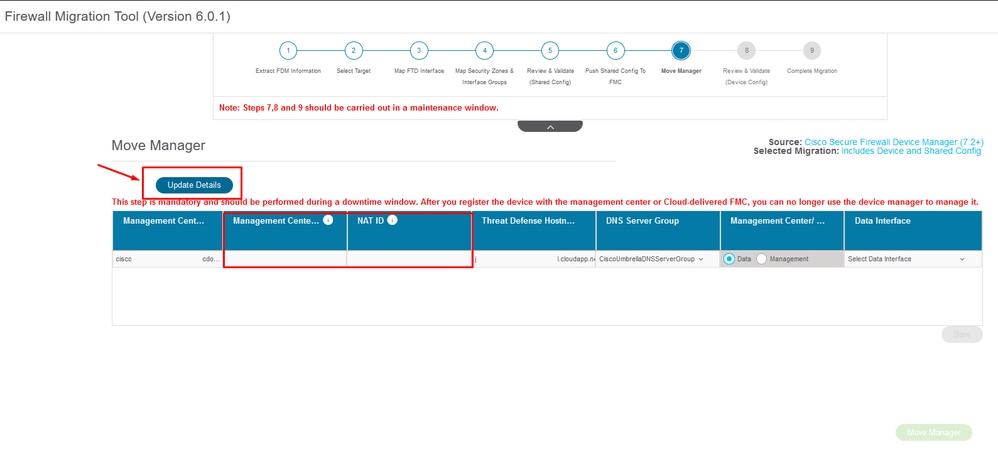
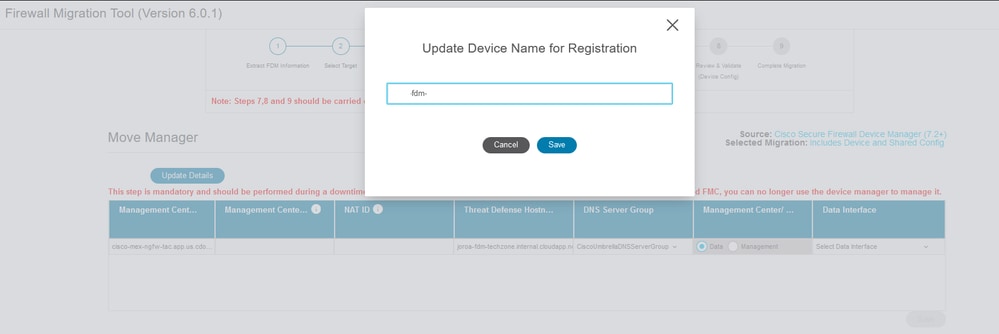

 ID do centro de gerenciamento e ID NAT.
ID do centro de gerenciamento e ID NAT.
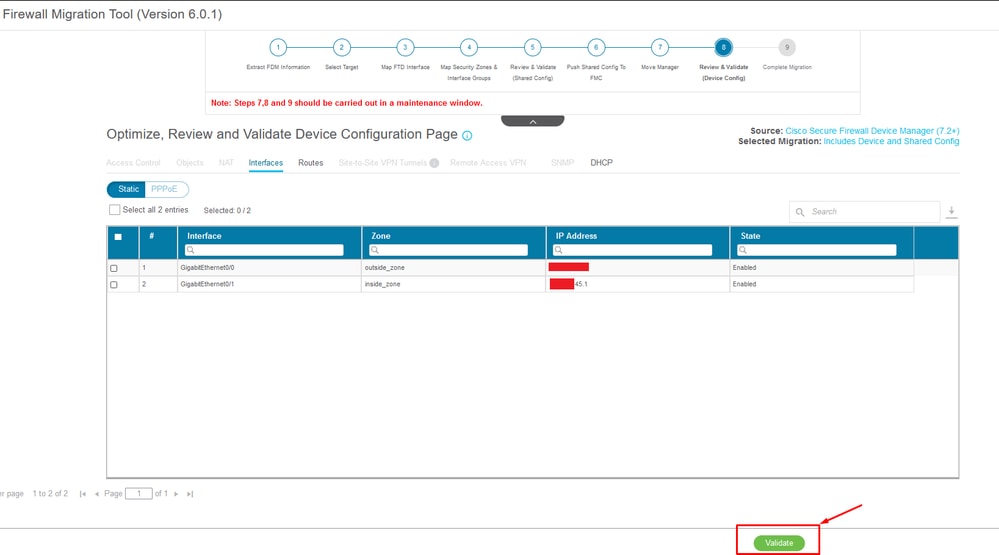
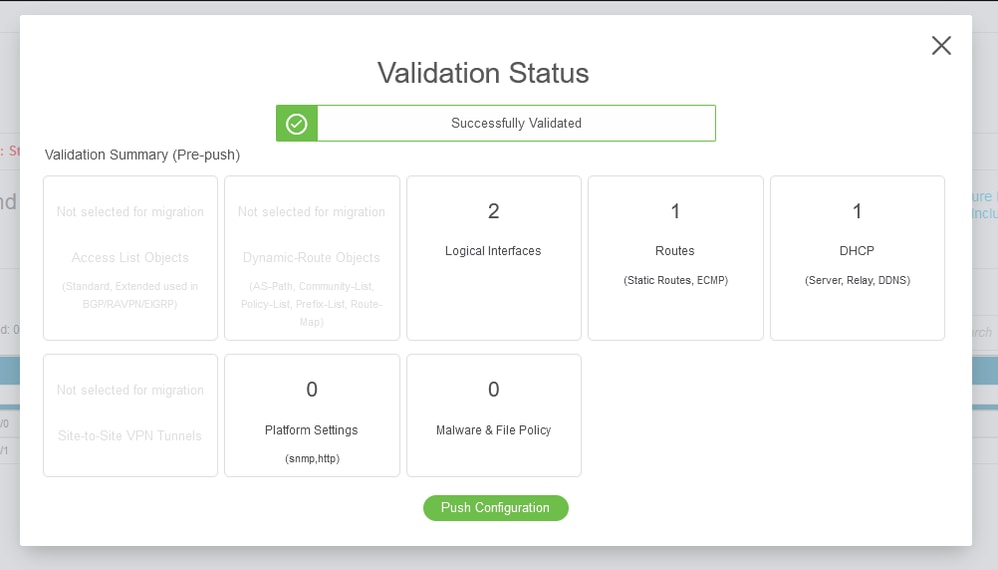

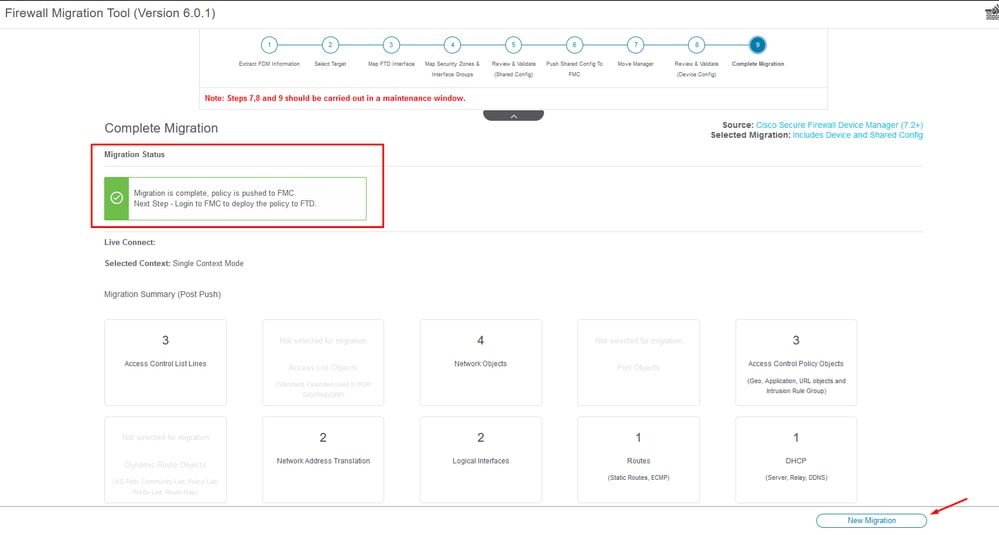
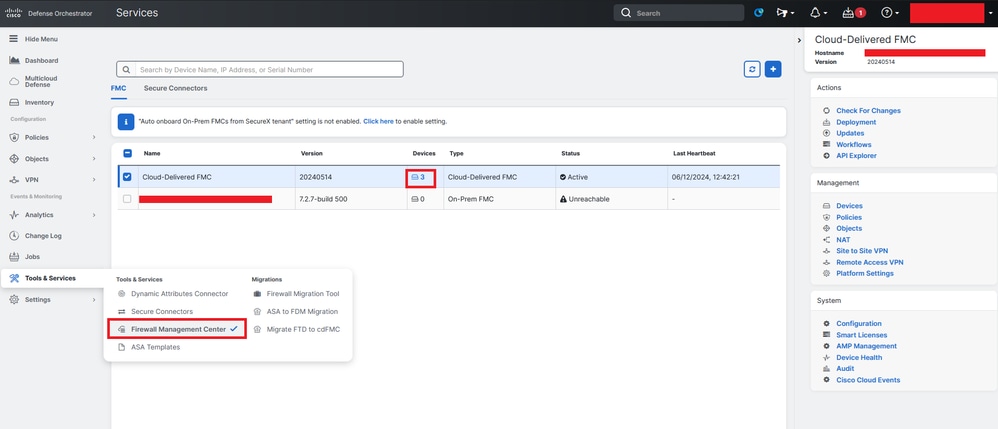



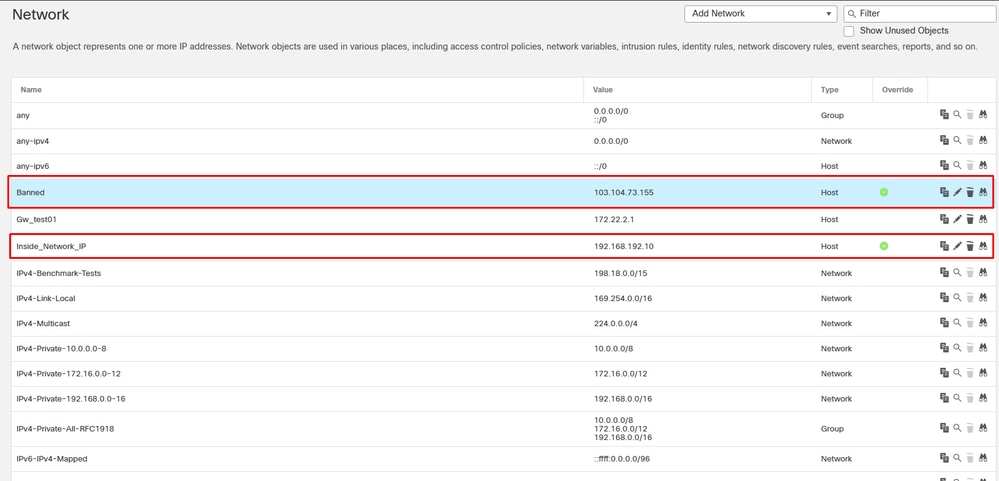
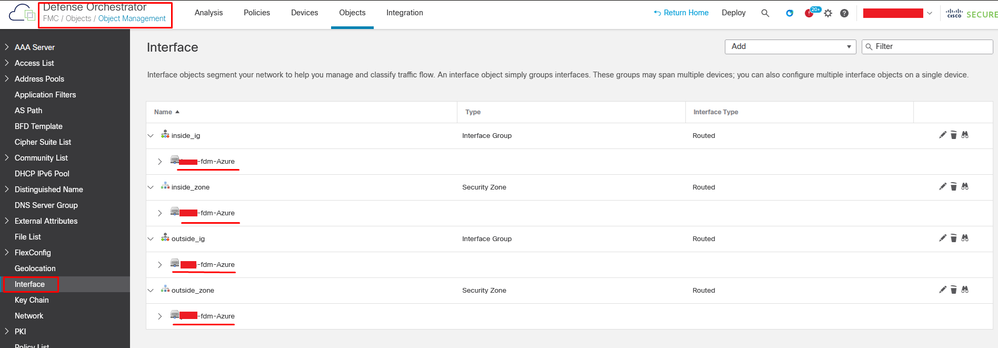
 Feedback
Feedback