Introdução
Este documento descreve um exemplo de atualização do Cisco Secure Firewall Threat Defense (FTD) usando o Gerenciador de Dispositivos de Firewall (FDM).
Pré-requisitos
Requisitos
A Cisco recomenda o conhecimento destes tópicos:
- Não há requisitos específicos para este guia
Componentes Utilizados
As informações neste documento são baseadas nestas versões de software e hardware:
- Cisco Firepower 4125 executando o FTD versão 7.2.3
As informações neste documento foram criadas a partir de dispositivos em um ambiente de laboratório específico. Todos os dispositivos utilizados neste documento foram iniciados com uma configuração (padrão) inicial. Se a rede estiver ativa, certifique-se de que você entenda o impacto potencial de qualquer comando.
Informações de Apoio
Os requisitos específicos deste documento incluem:
- Conectividade com o IP de gerenciamento do FTD
- O pacote de atualização do FTD (.REL.tar) baixado anteriormente do Software Cisco Portal
Este procedimento de atualização é compatível com dispositivos:
- Qualquer modelo do Cisco Firepower executando o software FTD configurado com gerenciamento local.
Antes de Começar
- Crie e baixe um backup das Configurações de FTD.
- Valide o caminho de atualização para a versão de destino.
- Faça o download do pacote de atualização do Cisco Software Central.
-
Não renomeie o arquivo de atualização. O sistema considera os arquivos renomeados como inválidos.
- Programe uma janela de manutenção para o procedimento de atualização porque o tráfego é afetado.
Configurar
Etapa 1. Faça login no Gerenciador de dispositivos de firewall usando o IP de gerenciamento do FTD:
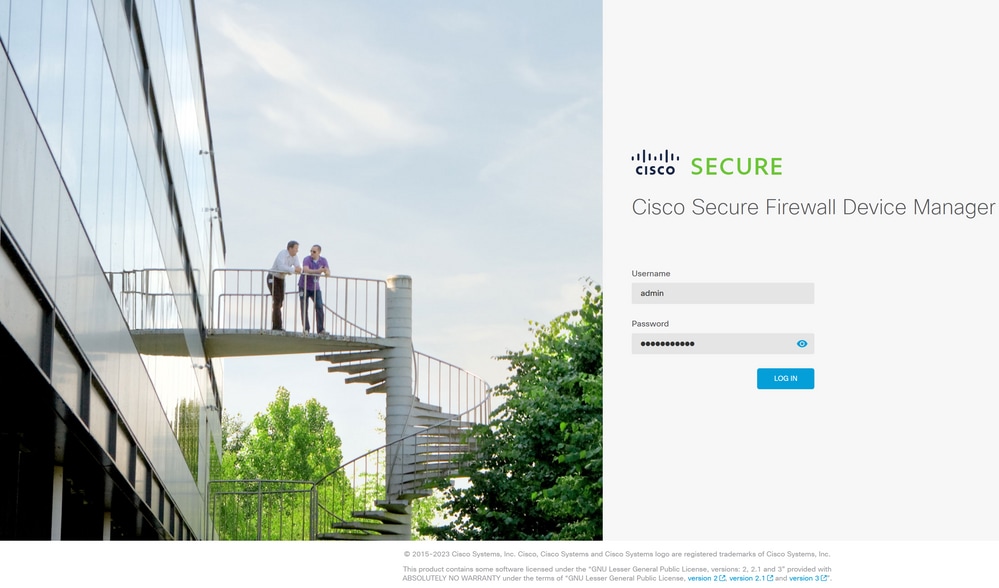
Etapa 2. Clique em View Configuration no painel do Gerenciador de dispositivos de firewall:
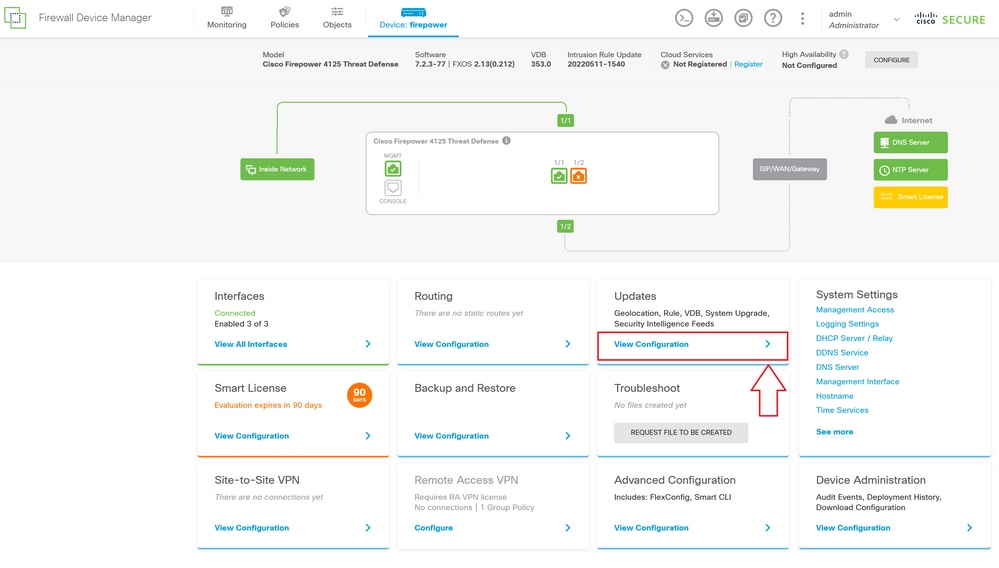
Etapa 3. Clique no botão Procurar na seção Atualização do sistema para carregar o pacote de instalação:
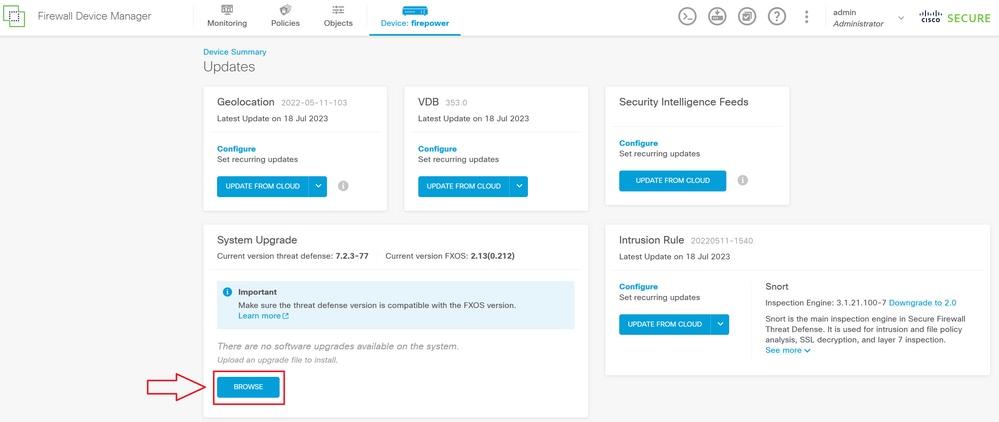
Cuidado: depois que você carregar o pacote de atualização, o BROWSE exibirá uma animação enquanto o arquivo ainda estiver sendo carregado. Não atualize a página da Web até que o carregamento seja concluído.
Exemplo de página de progresso de upload:

Etapa 4. Quando o upload for concluído, uma janela pop-up será exibida solicitando confirmação:

Observação: você pode marcar a opção Executar atualização imediatamente no upload no caso de você desejar continuar diretamente com a atualização, no entanto, observe que isso vai ignorar a Verificação de preparação, que pode fornecer insights sobre conflitos na atualização evitando uma falha.
Etapa 5. Clique em Executar Verificação de Preparação de Atualização para executar uma pré-validação na atualização para evitar uma falha de atualização:

Observação: você pode validar se a Verificação de preparação foi concluída com êxito na Lista de tarefas.
Exemplo de uma verificação de preparação bem-sucedida:
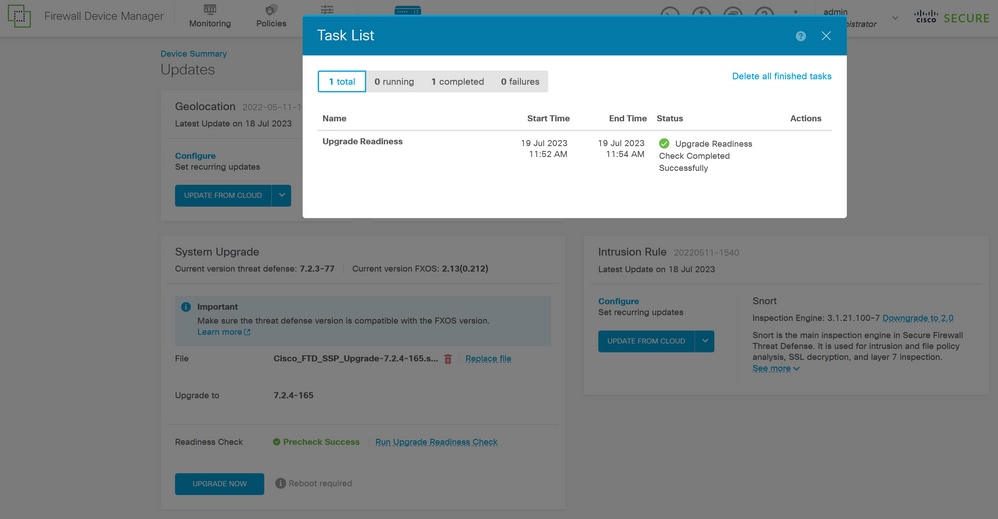
Etapa 6. Clique no botão ATUALIZAR AGORA para continuar com a atualização do software:
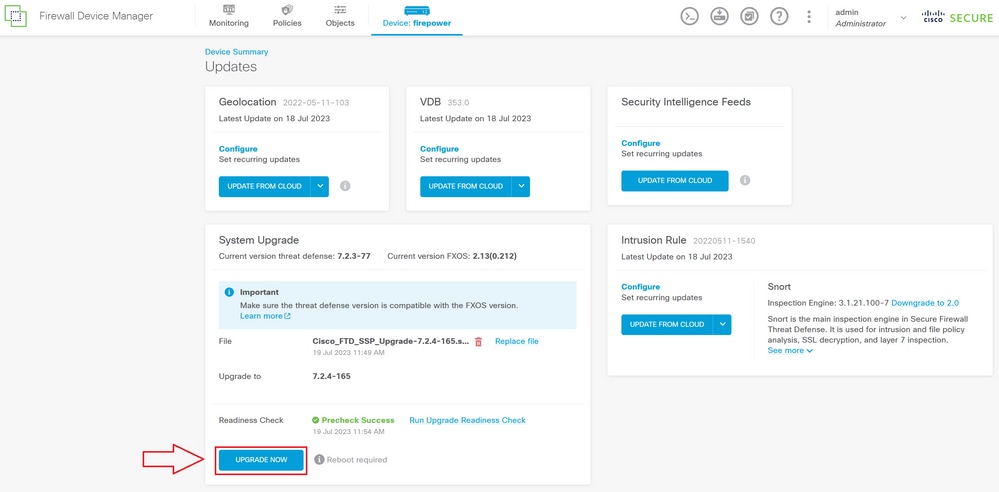
Passo 7. Na janela pop-up, selecione CONTINUAR para continuar a atualização:
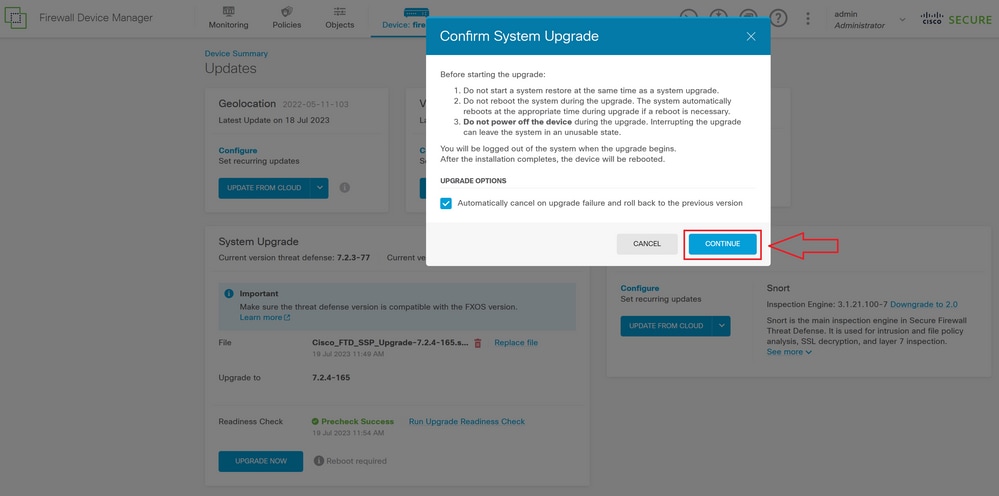
Observação: a opção de reversão está ativada por padrão, sugerimos que você mantenha essa opção para reverter qualquer configuração de atualização em caso de problema no upgrade.
Etapa 8. Você será redirecionado para uma página onde o progresso da atualização será exibido:
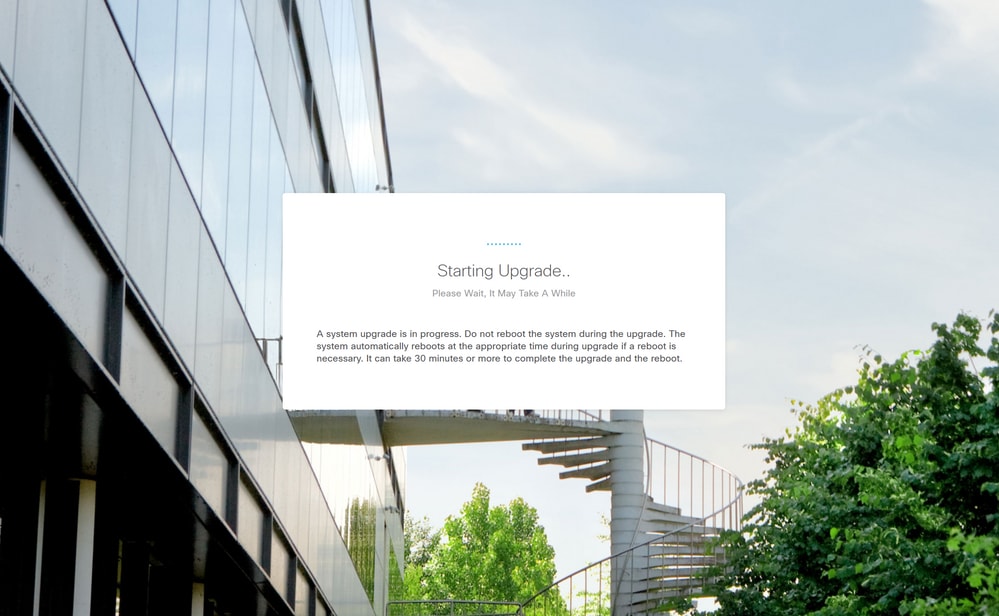
Exemplo da página de andamento:
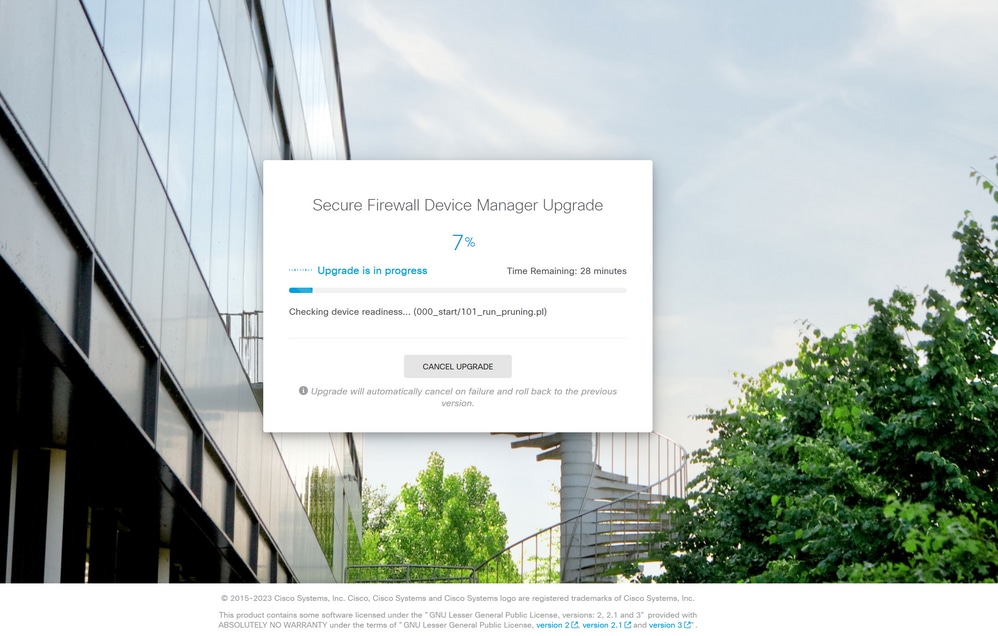
Etapa 9. Clique no botão FINISH após a conclusão bem-sucedida da atualização para retornar à tela de login:
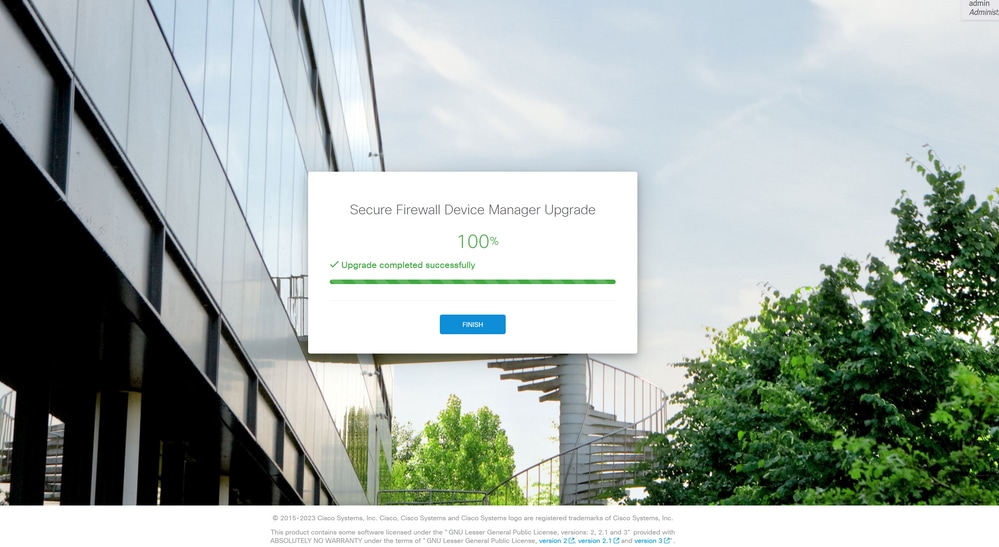
Validação
Quando a atualização for concluída, você poderá fazer login no Gerenciador de dispositivos do Firepower para validar a versão atual. Isso será exibido no painel Visão geral:
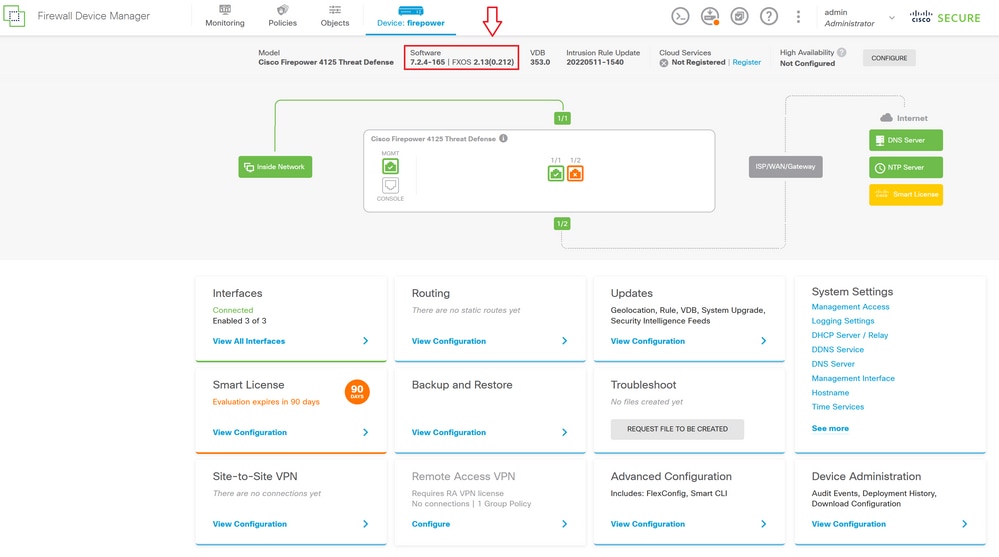
Para executar uma validação de atualização via CLI, você pode usar estas etapas:
I. Crie uma sessão SSH usando o IP de gerenciamento do FTD.
II. Use o comando show version para validar a versão atual no seu chassi.
Exemplo do procedimento sugerido:
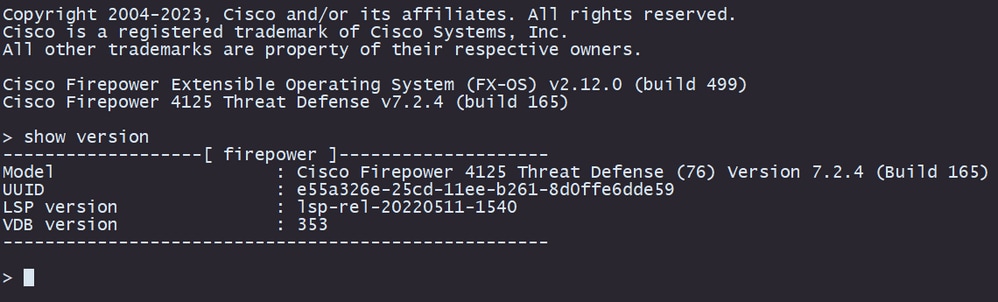

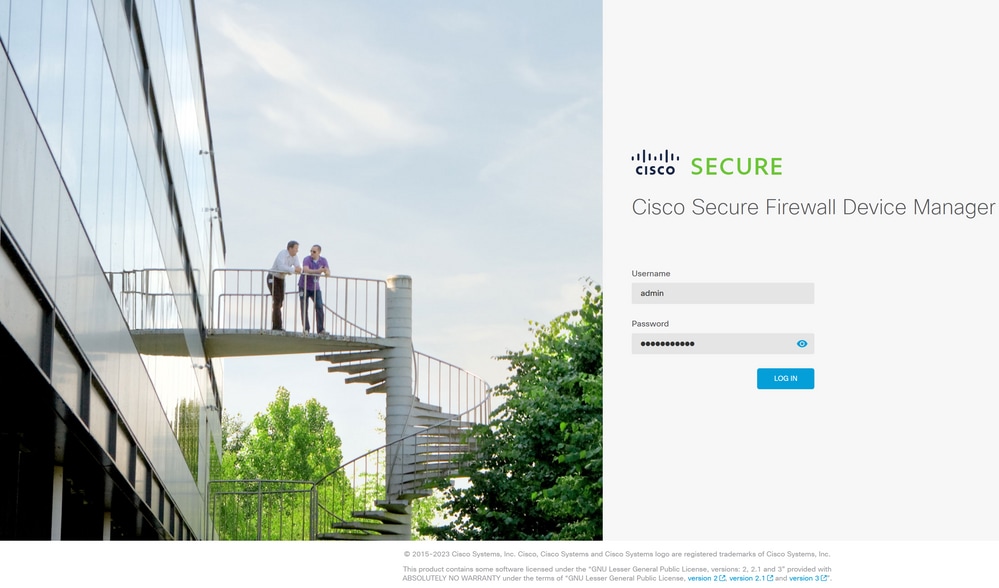
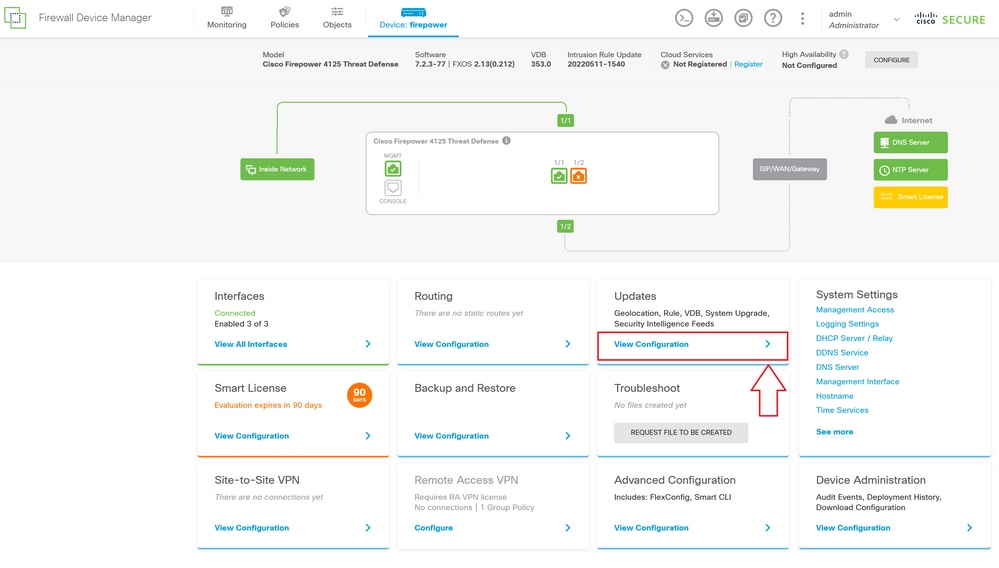
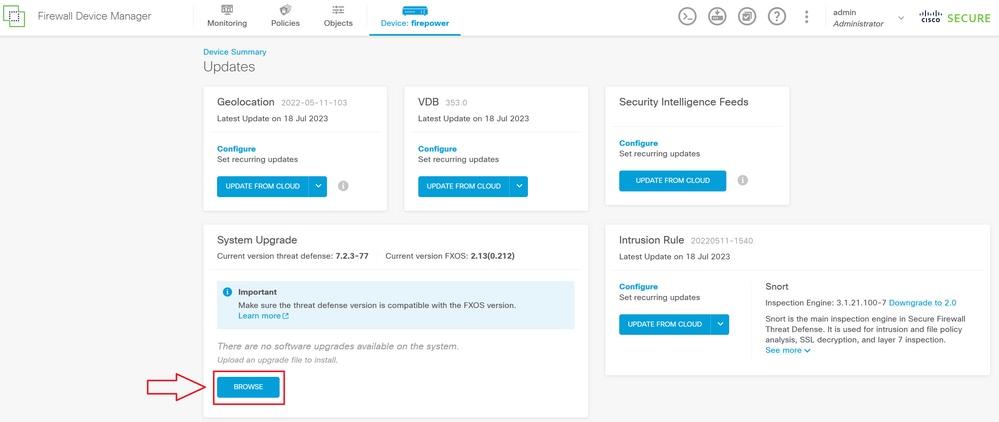



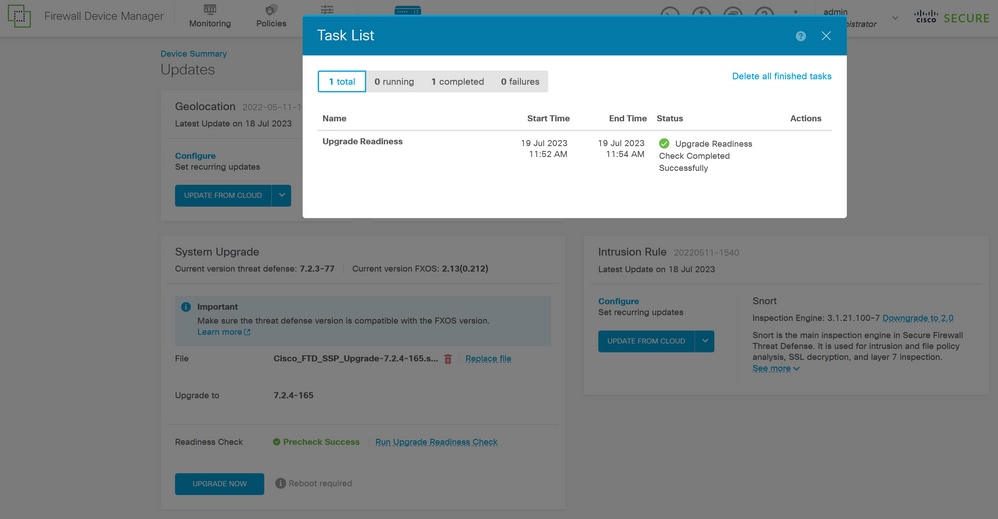
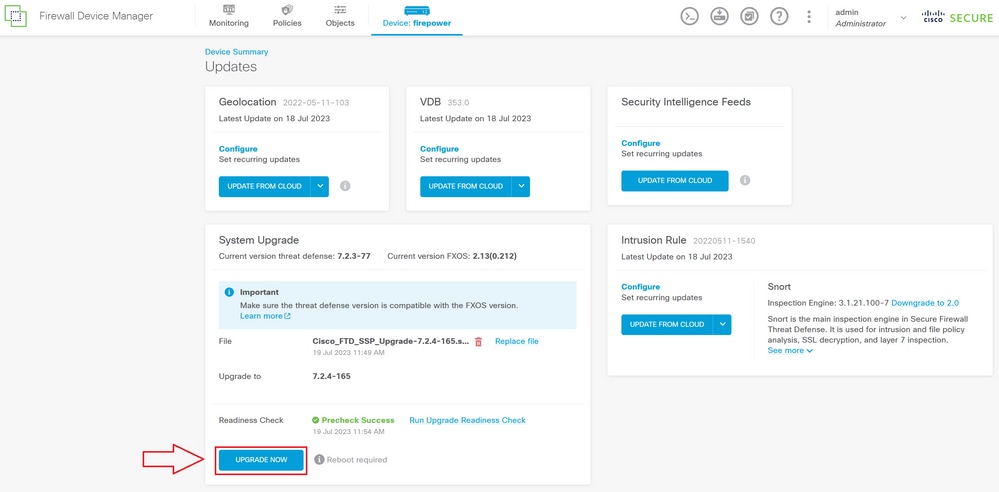
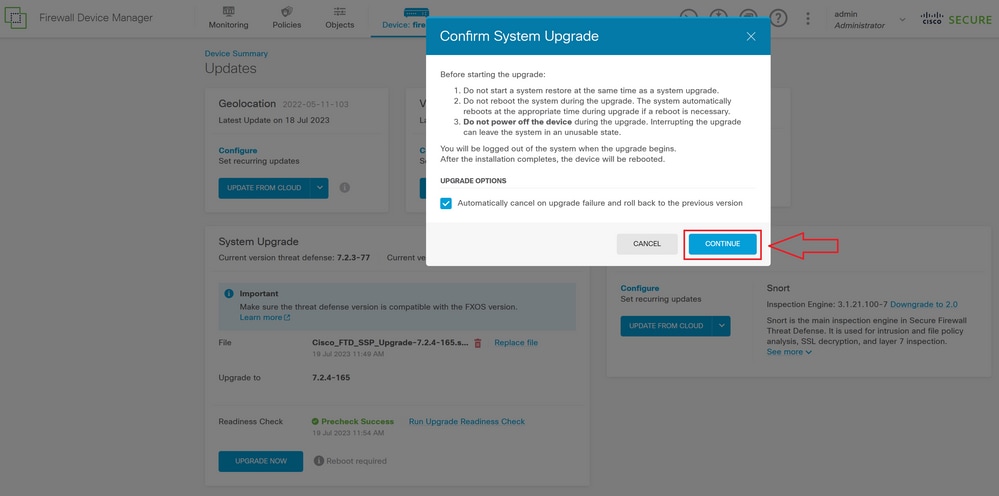
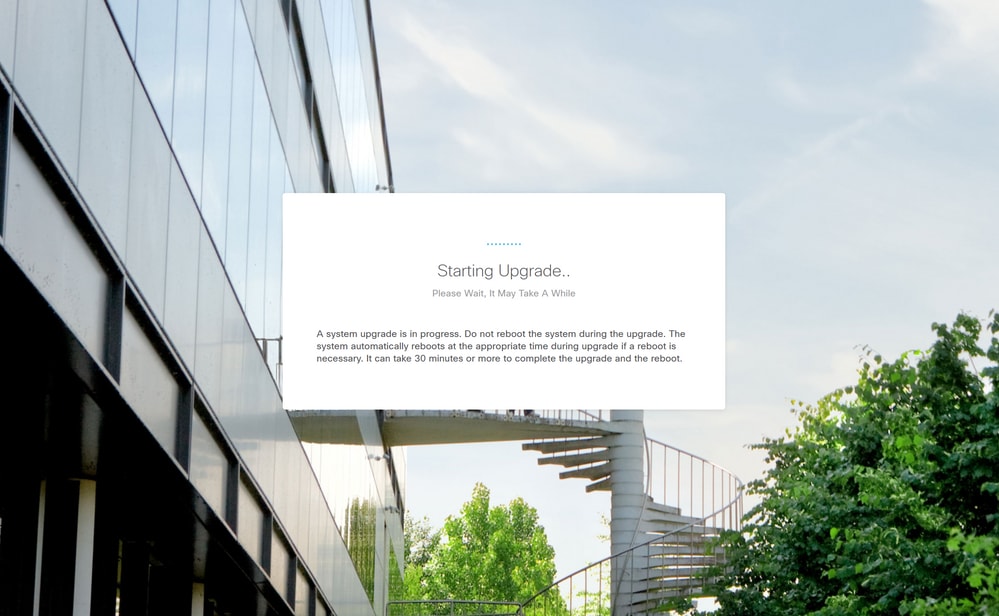
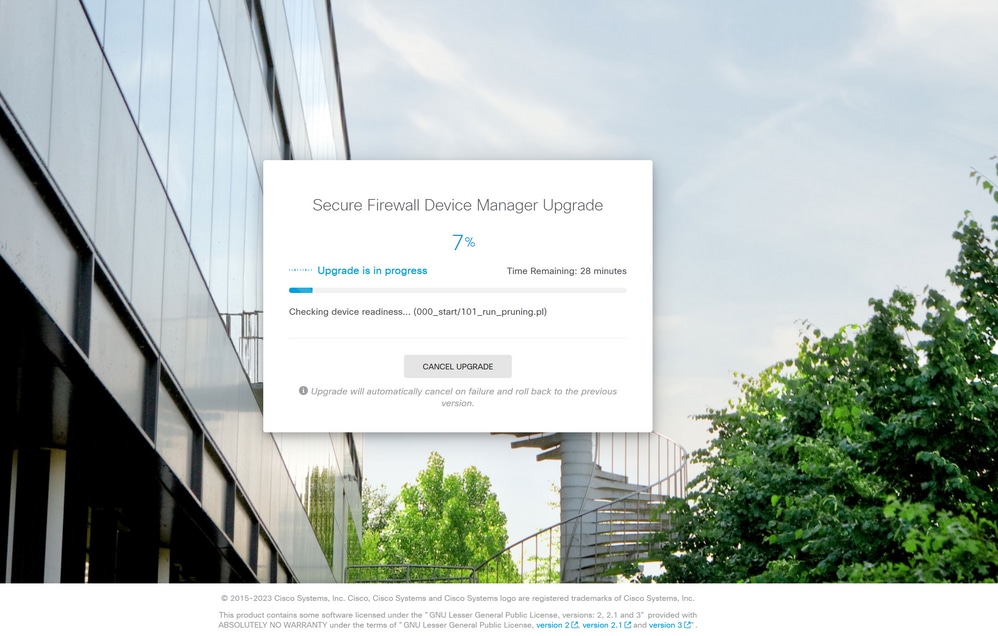
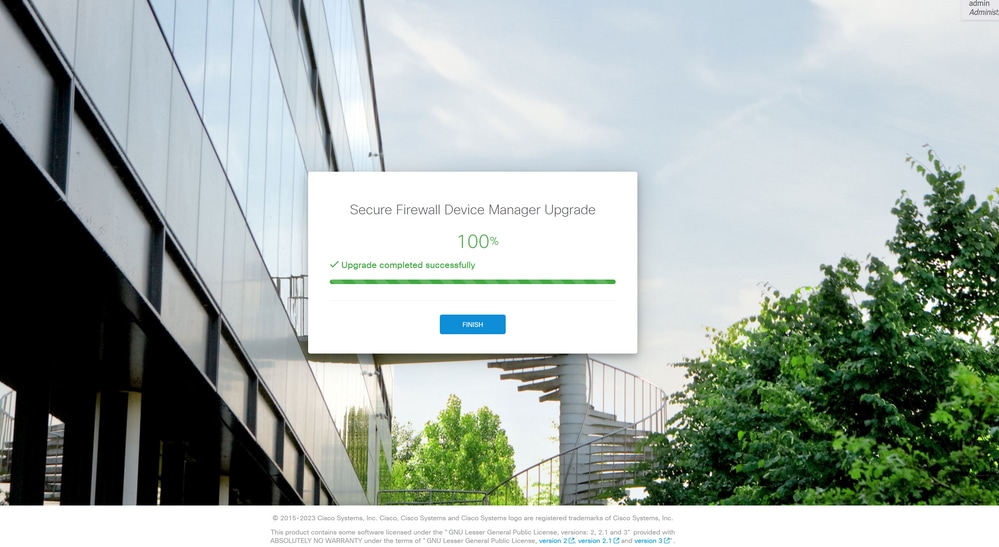
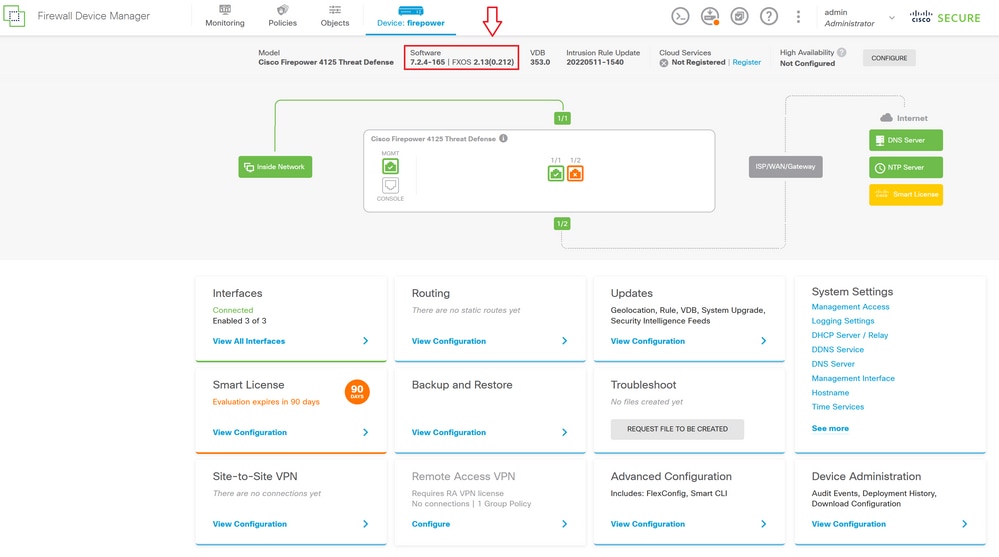
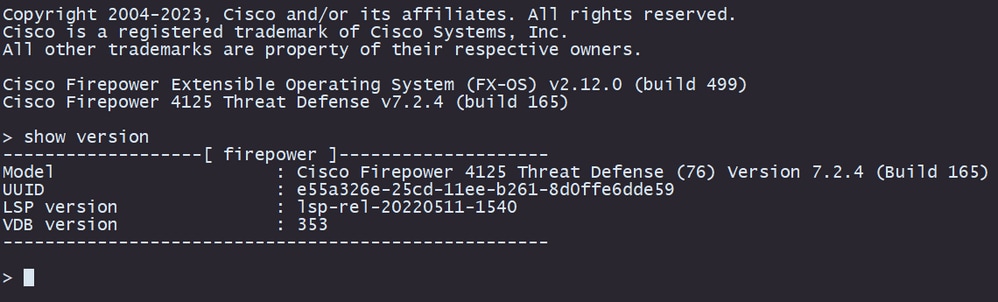
 Feedback
Feedback