Introdução
Este documento descreve as etapas para personalizar e restaurar o Painel do Secure Web Appliance (SWA).
Pré-requisitos
Requisitos
A Cisco recomenda o conhecimento destes tópicos:
- Acesso à interface gráfica do usuário (GUI) do SWA
- Acesso administrativo ao SWA.
Componentes Utilizados
Este documento não se restringe a versões de software e hardware específicas.
As informações neste documento foram criadas a partir de dispositivos em um ambiente de laboratório específico. Todos os dispositivos utilizados neste documento foram iniciados com uma configuração (padrão) inicial. Se a rede estiver ativa, certifique-se de que você entenda o impacto potencial de qualquer comando.
Meu painel
Por padrão, a página inicial do SWA é Meu painel, que é a página exibida quando o usuário faz login no equipamento. Meu painel contém duas seções principais:
- Visão geral sobre o sistema
- Intervalo de tempo
Você pode personalizar várias propriedades dessas estatísticas e relatórios, como:
- Tipo de dados
- Intervalo de tempo
- Posição a ser mostrada na página
- Mostrar e ocultar conjuntos de dados
Exibição padrão
Por padrão, os relatórios e as estatísticas em Meu painel são:
- Visão geral sobre o sistema
- Visão geral > Características de tráfego do Web Proxy
- Visão geral > Utilização de recursos do sistema
- Intervalo de tempo
- Visão Geral > Atividade Total do Web Proxy
- Visão geral > Resumo do Web Proxy
- Visão geral > Resumo do L4 Traffic Monitor
- Visão geral > Transações suspeitas
- Visão Geral > Sumário de Transações Suspeitas
- Principais categorias de URL: total de transações
- Principais tipos de aplicativo: total de transações
- Principais categorias de malware: monitoradas ou bloqueadas
- Principais Usuários: Transações Bloqueadas ou com Advertência
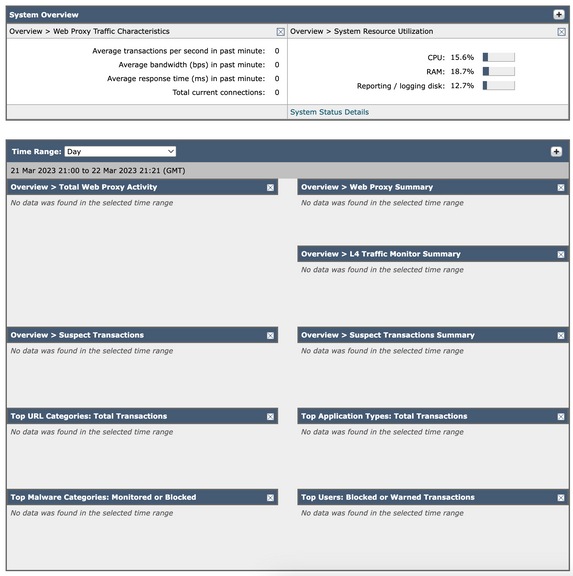
Características de tráfego do Web Proxy
As Características de Tráfego do Web Proxy listam as estatísticas sobre a transação:
Média de transações por segundo no último minuto: XX
Largura de banda média (bps) no último minuto: XX
Tempo médio de resposta (ms) no último minuto: XX
Total de conexões atuais: XX
Utilização de recursos do sistema
Utilização de recursos do sistema lLista a Carga Geral da Unidade Central de Processamento (CPU), a Memória de Acesso Aleatório (RAM) e o uso do disco de Relatório/Log atuais.
Clique em Detalhes do status do sistema para alternar para a página Status do sistema
(Use a página Relatórios > Status do sistema para monitorar o Status do sistema. Esta página exibe o status atual e a configuração do Secure Web Appliance.)

Observação: o valor de utilização da CPU mostrado nesta página e o valor da CPU mostrado na página Status do sistema podem diferir um pouco porque são lidos separadamente, em momentos diferentes.
Atividade total do Web Proxy
Você pode exibir a atividade de proxy da Web relatada pelos dispositivos da Web seguros que são gerenciados atualmente pelo dispositivo de gerenciamento de segurança.
Esta seção exibe o número real de transações e a data aproximada em que a atividade ocorreu no formato gráfico.
Você também pode exibir a porcentagem de atividades de proxy da Web suspeitas ou limpar a atividade de proxy, incluindo o número total de transações.
Resumo do Web Proxy
Permite exibir a porcentagem de atividades do Web Proxy suspeitas ou limpas.
Resumo do L4 Traffic Monitor
Você pode exibir qualquer tráfego L4 relatado pelos dispositivos da Web seguros que são atualmente gerenciados pelo dispositivo de gerenciamento de segurança, em formato gráfico.
Transações suspeitas
Você pode exibir as transações da Web que foram rotuladas como suspeitas pelo administrador em um formato gráfico.
Esta seção exibe o número real de transações e a data aproximada em que a atividade ocorreu, em formato gráfico.
Resumo de transações suspeitas
Você também pode exibir a porcentagem de transações bloqueadas ou avisadas que são suspeitas.
Você pode ver o tipo de transações que foram detectadas e bloqueadas e o número real de vezes que essa transação foi bloqueada.
Principais categorias de URL: total de transações
Você pode exibir as principais categorias de URL visitadas no site em um formato gráfico.
Principais tipos de aplicativo: total de transações
Você pode exibir os principais tipos de aplicativos bloqueados, que também incluem o nome do tipo de aplicativo real e o número de vezes que o aplicativo específico foi bloqueado, em formato gráfico.
Principais categorias de malware: monitoradas ou bloqueadas
Você pode exibir todas as categorias de malware que foram detectadas no formato gráfico.
Principais Usuários: Transações Bloqueadas ou com Advertência
Você pode exibir os usuários reais que geraram as transações bloqueadas ou avisadas, no formato gráfico. Os usuários podem ser exibidos por endereço IP ou por nome de usuário.
Modificar intervalo de tempo
Para modificar a data do intervalo de tempo de Dia para Hora, Semana, 30 dias, Ontem:
Etapa 1: Selecionar opção (superior direito)
Etapa 2: Selecionar Desempenho
Etapa 3: Clique em Editar preferências
Etapa 4: Altere Intervalo de Tempo de Relatório Exibido (padrão) para uma das opções disponíveis.
Etapa 5: Enviar Não há necessidade de confirmar as alterações.

Imagem 2: Etapas para editar o intervalo de tempo padrão em Meu painel.
Modificar conjuntos de dados
Você pode adicionar e remover conjuntos de dados e relatórios na página Meu painel. Use o sinal de adição ( + ) para adicionar outros relatórios e use o sinal X no canto superior direito de cada relatório para removê-los.
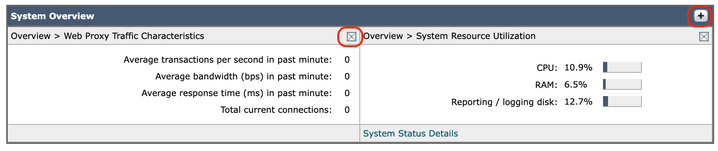
Imagem 3: Adicionar e remover relatórios em Meu painel.

Cuidado: as alterações entram em vigor assim que são alteradas. Não há necessidade de Enviar.
Alterar Design do Painel
Você pode alterar a ordem de cada conjunto de dados na página Meu painel. Clique na faixa azul na parte superior de cada relatório e altere o local do relatório.
Restaurar Meu Painel para o Padrão
Para restaurar o valor padrão do My-Dashboard, edite manualmente o arquivo de configuração, com estas etapas:
Etapa 1: na GUI, navegue até System Administrations (Administrações do sistema).
Etapa 2: Selecionar o arquivo de configuração.
Etapa 3: Faça o download do arquivo de configuração mais recente.

Observação: selecione Criptografar senhas nos arquivos de configuração
Etapa 4: Modifique o arquivo XML, removendo tudo entre <user_reports> e </user_reports>.
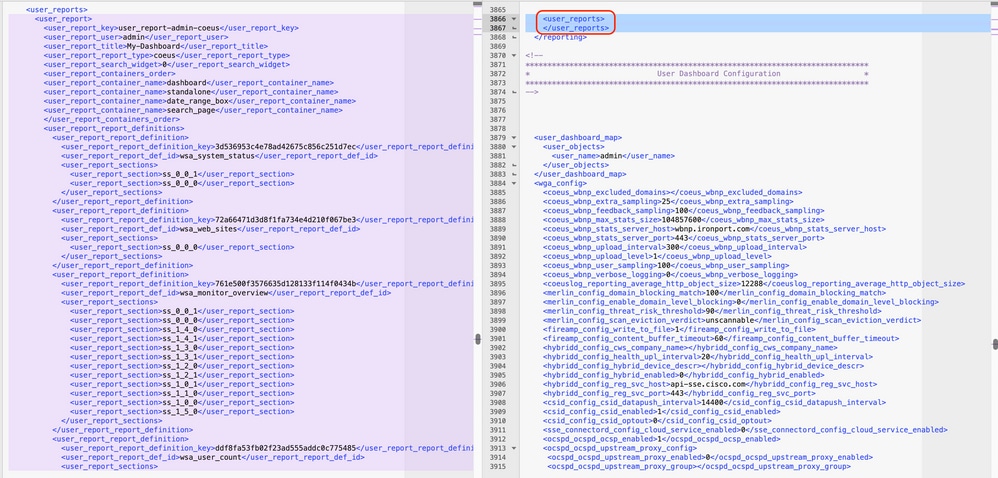
Imagem 4: Exemplos de arquivos de configuração com painel personalizado (direita) e Arquivo de configuração padrão (esquerda).
Etapa 5: Na página Arquivo de configuração, na seção Carregar configuração selecione Carregar um arquivo de configuração do computador local.
Etapa 6: Carregue o arquivo XML modificado.
Etapa 7: Clique em Load e commit as alterações.
Informações Relacionadas

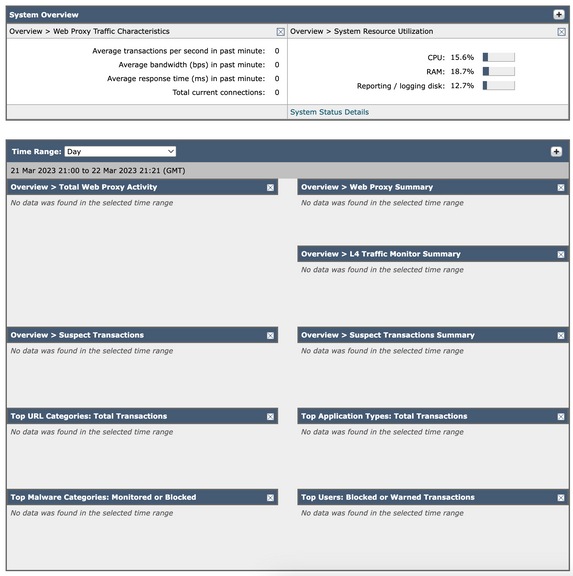


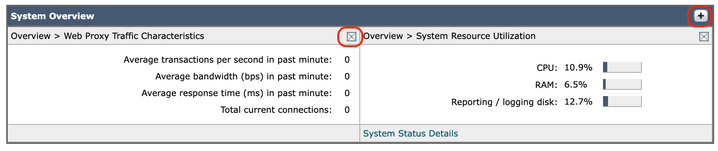

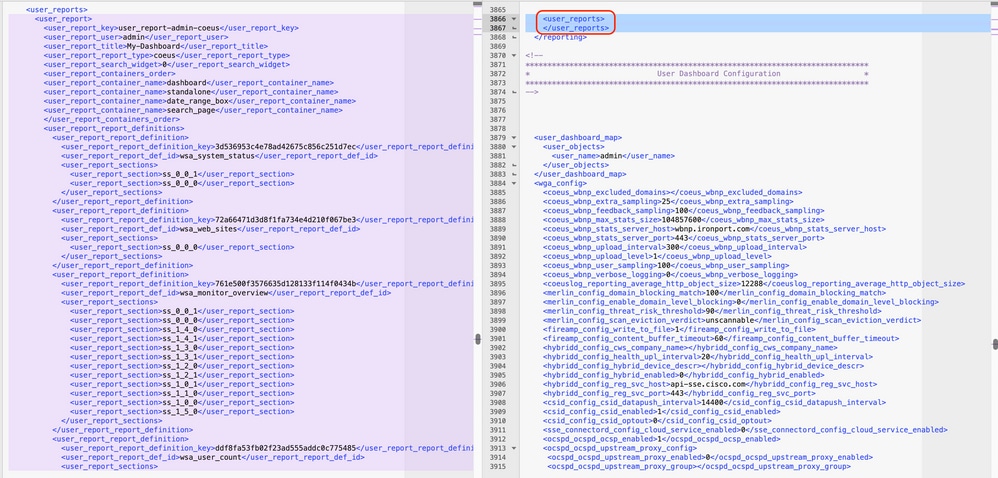
 Feedback
Feedback