Bloquear o tráfego no Secure Web Appliance
Opções de download
Linguagem imparcial
O conjunto de documentação deste produto faz o possível para usar uma linguagem imparcial. Para os fins deste conjunto de documentação, a imparcialidade é definida como uma linguagem que não implica em discriminação baseada em idade, deficiência, gênero, identidade racial, identidade étnica, orientação sexual, status socioeconômico e interseccionalidade. Pode haver exceções na documentação devido à linguagem codificada nas interfaces de usuário do software do produto, linguagem usada com base na documentação de RFP ou linguagem usada por um produto de terceiros referenciado. Saiba mais sobre como a Cisco está usando a linguagem inclusiva.
Sobre esta tradução
A Cisco traduziu este documento com a ajuda de tecnologias de tradução automática e humana para oferecer conteúdo de suporte aos seus usuários no seu próprio idioma, independentemente da localização. Observe que mesmo a melhor tradução automática não será tão precisa quanto as realizadas por um tradutor profissional. A Cisco Systems, Inc. não se responsabiliza pela precisão destas traduções e recomenda que o documento original em inglês (link fornecido) seja sempre consultado.
Introdução
Este documento descreve as etapas para bloquear o tráfego no Secure Web Appliance (SWA).
Pré-requisitos
Requisitos
A Cisco recomenda que você tenha conhecimento destes tópicos:
- Administração SWA.
A Cisco recomenda que você:
- SWA físico ou virtual instalado.
- Acesso administrativo à interface gráfica do usuário (GUI) do SWA.
Componentes Utilizados
Este documento não se restringe a versões de software e hardware específicas.
As informações neste documento foram criadas a partir de dispositivos em um ambiente de laboratório específico. Todos os dispositivos utilizados neste documento foram iniciados com uma configuração (padrão) inicial. Se a rede estiver ativa, certifique-se de que você entenda o impacto potencial de qualquer comando.
Bloqueio de tráfego
Bloquear o tráfego na SWA é uma etapa crucial para garantir a segurança da rede, manter a conformidade com políticas internas e proteger contra atividades mal-intencionadas. Aqui estão alguns motivos comuns para bloquear o tráfego:
Motivos para bloquear por fonte
- Inundação por um ou vários usuários: quando um ou mais usuários geram tráfego excessivo, ele pode sobrecarregar a rede, levando à degradação do desempenho e a possíveis interrupções do serviço.
- Acesso a Recursos Não Confiáveis por Aplicativos (Agentes de Usuário): Determinados aplicativos podem tentar acessar recursos não confiáveis ou potencialmente prejudiciais. O bloqueio desses agentes de usuário ajuda a evitar violações de segurança e vazamentos de dados.
- Restringindo o acesso à Internet para intervalos de IP específicos: alguns endereços IP ou intervalos possivelmente precisam ser restritos de acessar a Internet devido a políticas de segurança ou para evitar o uso não autorizado.
- Comportamento de tráfego suspeito: o tráfego que exibe padrões ou comportamentos incomuns que podem indicar atividade mal-intencionada ou ameaças à segurança deve ser bloqueado para proteger a rede.
Motivos para bloquear por destino
- Conformidade com as políticas internas da empresa: as organizações frequentemente têm políticas que restringem o acesso a determinados sites ou recursos on-line para garantir a produtividade e a conformidade com requisitos legais ou regulatórios.
- Sites não confiáveis: bloquear o acesso a sites considerados não confiáveis ou potencialmente prejudiciais ajuda a proteger os usuários contra phishing, malware e outras ameaças online.
- Comportamento mal-intencionado: sites conhecidos por hospedar conteúdo mal-intencionado ou participar de atividades mal-intencionadas devem ser bloqueados para evitar incidentes de segurança e violações de dados.
.
Etapas para bloquear o tráfego
Em geral, há 3 etapas principais para bloquear o tráfego em SWA:
- Crie um perfil de identificação para o(s) usuário(s).
- Bloqueie o tráfego HTTPS na Política de descriptografia.
- Bloqueie o tráfego HTTP na política de acesso.
| Etapas |
Bloquear o acesso de usuários específicos a qualquer site |
Bloquear o acesso de usuários específicos a determinados sites da Web |
| Categoria de URL Personalizada |
Não aplicável. |
Crie uma Categoria de URL Personalizada para os sites que você planeja bloquear o acesso a eles. Para obter mais informações, visite: Configurar categorias de URL personalizadas no Secure Web Appliance - Cisco |
| Perfil de identificação |
Etapa 1. Na GUI, escolha Web Security Manager e clique em Identification Profiles. Passo 7. Na seção Método de identificação do usuário, escolha Isento de autenticação/identificação. Etapa 8. Em Definir membros por sub-rede, insira os endereços IP ou sub-redes que este perfil de identificação deve aplicar. Você pode usar endereços IP, blocos de roteamento entre domínios sem classe (CIDR) e sub-redes. |

Observação: para bloquear o acesso de todos os usuários a determinados sites, não é necessário criar um perfil de ID separado. Isso pode ser gerenciado com eficiência por meio da Política global de descriptografia/acesso. Etapa 1. Na GUI, escolha Web Security Manager e clique em Identification Profiles. Passo 7. Na seção Método de identificação do usuário, escolha Isento de autenticação/identificação. Etapa 8. Em Definir membros por sub-rede, insira os endereços IP ou sub-redes que este perfil de identificação deve aplicar. Você pode usar endereços IP, blocos de roteamento entre domínios sem classe (CIDR) e sub-redes. Etapa 9. Clique em Avançado e adicione a Categoria de URL que você gostaria de bloquear o acesso a ela. |
| Política de descriptografia |
Etapa 1. Em GUI, escolha Web Security Manager e clique em Política de descriptografia. Etapa 2. Clique em Add Policy para adicionar uma política de descriptografia. Etapa 3. Use a caixa de seleção Enable Policy para habilitar essa política. Passo 7. Em Perfis de identificação e usuários, escolha o Perfil de identificação que você criou nas etapas anteriores. Etapa 8. Enviar. Etapa 9. Na página Políticas de descriptografia, em Filtragem de URL, clique no link associado a esta nova política de descriptografia. 
Dica: como você está bloqueando todas as categorias de URL, pode otimizar a política removendo Categorias de URL personalizadas e usando apenas as categorias de URL predefinidas. Isso reduz a carga de processamento no SWA, evitando a etapa adicional de correspondência de URLs com categorias de URL personalizadas. Etapa 10. Selecione Eliminar como a ação para cada categoria de URL. Etapa 11. Na mesma página, role para baixo até Uncategorized URLs e escolha Drop na lista suspensa. Etapa 12. Enviar.
|
Etapa 1. Em GUI, escolha Web Security Manager e clique em Política de descriptografia. Etapa 2. Clique em Add Policy para adicionar uma política de descriptografia. Etapa 3. Use a caixa de seleção Enable Policy para habilitar essa política. Passo 7. Em Perfis de identificação e usuários, escolha o Perfil de identificação que você criou nas etapas anteriores. Etapa 8. Enviar. Etapa 9. Na página Políticas de descriptografia, em Filtragem de URL, clique no link associado a esta nova política de descriptografia. Etapa 10. Selecione Eliminar como a ação para a categoria de URL personalizada criada para os sites bloqueados. Etapa 11. Clique em Submit.
|
| Política de acesso |
Etapa 1. Em GUI, escolha Web Security Manager e clique em Access Policy. Etapa 2. Clique em Adicionar política para adicionar uma política de acesso. Etapa 3. Use a caixa de seleção Enable Policy para habilitar essa política. Passo 7. Em Perfis de identificação e usuários, escolha o Perfil de identificação que você criou nas etapas anteriores. Etapa 8. Enviar. Etapa 9. Na página Access Policies, em Protocols and User Agents, clique no link associado a esta nova Access Policy. Etapa 10. Na lista suspensa Edit Protocols and User Agents Settings, escolha Define Custom Settings. Etapa 11. IN Bloquear Protocolos selecione a opção caixa de seleção para ambos FTP sobre HTTP e HTTP. Etapa 12. IN HTTP CONNECT Ports, remova todos os números de porta para bloquear todas as portas.
Etapa 13. Enviar. Etapa 14. (Opcional) Na página Access Policies, em URL Filtering, clique no link associado a esta nova Access Policy e selecione Bloquear como a ação para cada categoria de URL e a URLs sem categoria e, em seguida, Enviar. 
Dica: como você está bloqueando todas as categorias de URL, pode otimizar a política removendo Categorias de URL personalizadas e usando apenas as categorias de URL predefinidas. Isso reduz a carga de processamento no SWA, evitando a etapa adicional de correspondência de URLs com categorias de URL personalizadas. Etapa 16. Confirmar alterações.
|
Etapa 1. Em GUI, escolha Web Security Manager e clique em Access Policy. Etapa 2. Clique em Adicionar política para adicionar uma política de acesso. Etapa 3. Use a caixa de seleção Enable Policy para habilitar essa política. Passo 7. Em Perfis de identificação e usuários, escolha o Perfil de identificação que você criou nas etapas anteriores. Etapa 8. Enviar. Etapa 9. Na página Access Policies, em URL Filtering, clique no link associado a esta nova Access Policy Etapa 10.Selecione Block como a ação para a categoria de URL personalizada criada para os sites bloqueados. Etapa 11. Enviar. Etapa 12. Confirmar alterações.
|

Cuidado: na implantação de proxy transparente, o SWA não pode ler agentes de usuário ou a URL completa para tráfego HTTPS, a menos que o tráfego seja descriptografado. Como resultado, se você configurar o Perfil de identificação usando Agentes de usuário ou uma Categoria de URL personalizada com expressões regulares, esse tráfego não corresponderá ao Perfil de identificação.
Bloqueando sites usando expressões regulares na implantação de proxy transparente
Na implantação de proxy transparente, se você estiver planejando bloquear uma Categoria de URL personalizada que tenha condição de Expressões regulares - por exemplo, você está bloqueando o acesso a alguns canais do YouTube - você pode usar estas etapas:
Etapa 1. Crie uma Categoria de URL Personalizada para o site principal. (Neste exemplo: YouTube.com).
Etapa 2. Crie uma política de descriptografia, atribua esta categoria de URL personalizada e defina a ação como Descriptografar.
Etapa 3. Crie uma política de acesso, atribua a categoria de URL personalizada com as expressões regulares (neste exemplo, a categoria de URL personalizada para os canais do YouTube) e defina a ação como Block (Bloquear).
Informações Relacionadas
- Guia do usuário do AsyncOS 15.0 para Cisco Secure Web Appliance - GD (General Deployment) - Classifique os usuários finais para aplicação de política [Cisco Secure Web Appliance] - Cisco
- Configurar categorias de URL personalizadas no Secure Web Appliance - Cisco
- Como isentar o tráfego do Office 365 da autenticação e descriptografia no Cisco Web Security Appliance (WSA) - Cisco
Histórico de revisões
| Revisão | Data de publicação | Comentários |
|---|---|---|
1.0 |
11-Oct-2024 |
Versão inicial |
Colaborado por engenheiros da Cisco
- Amirhossein MojarradEngenheiro de consultoria técnica
Contate a Cisco
- Abrir um caso de suporte

- (É necessário um Contrato de Serviço da Cisco)

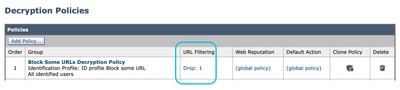
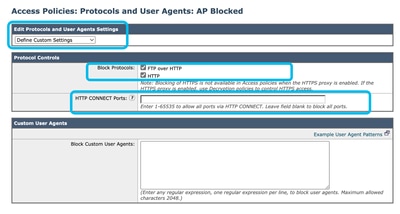
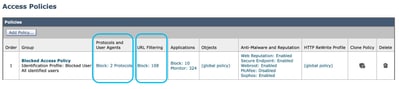

 Feedback
Feedback