Configurar o Cisco IMC Supervisor para servidores C-Series e E-Series
Opções de download
Linguagem imparcial
O conjunto de documentação deste produto faz o possível para usar uma linguagem imparcial. Para os fins deste conjunto de documentação, a imparcialidade é definida como uma linguagem que não implica em discriminação baseada em idade, deficiência, gênero, identidade racial, identidade étnica, orientação sexual, status socioeconômico e interseccionalidade. Pode haver exceções na documentação devido à linguagem codificada nas interfaces de usuário do software do produto, linguagem usada com base na documentação de RFP ou linguagem usada por um produto de terceiros referenciado. Saiba mais sobre como a Cisco está usando a linguagem inclusiva.
Sobre esta tradução
A Cisco traduziu este documento com a ajuda de tecnologias de tradução automática e humana para oferecer conteúdo de suporte aos seus usuários no seu próprio idioma, independentemente da localização. Observe que mesmo a melhor tradução automática não será tão precisa quanto as realizadas por um tradutor profissional. A Cisco Systems, Inc. não se responsabiliza pela precisão destas traduções e recomenda que o documento original em inglês (link fornecido) seja sempre consultado.
Contents
Introduction
Este documento descreve como configurar o Cisco Integrated Management Controller (IMC) Supervisor para servidores C-Series e E-Series.
Prerequisites
Requirements
A Cisco recomenda que você tenha conhecimento destes tópicos:
- Servidores Cisco C-Series
- Servidores Cisco E-Series
Componentes Utilizados
As informações neste documento são baseadas nestas versões de software e hardware:
- Internet Explorer 8 ou superior
- Google Chrome 4.1 ou superior
- Firefox 3.5 ou superior
- Safari 4.0 ou superior (para Apple MAC ou Microsoft Windows)
- Os navegadores exigem o plug-in do Adobe Flash Player versão 11 ou superior.
Servidores UCS C-Series
- Cisco UCS C-220 M3
- Cisco UCS C-240 M3
- Cisco UCS C-220 M4
- Cisco UCS C-240 M4
- Cisco UCS C-22 M3
- Cisco UCS C-24 M3
- Cisco UCS C-420 M3
- Cisco UCS C-460 M4
UCS E-Series Servers
- Cisco UCS E-140S M2
- Cisco UCS E-160D M2
- Cisco UCS EN120E M2
- Cisco UCS EN120S M2
- Cisco UCS E-180D M2
- Cisco UCS E-140S M1
- Cisco UCS E-140D M1
- Cisco UCS E-160D M1
- Cisco UCS E-140DP M1
- Cisco UCS E-160DP M1
Versões mínimas de firmware
|
Servidores
|
Versão mínima do firmware
|
|---|---|
| Servidores UCS C-series |
1.5(4) e posterior |
| UCS E-Series Servers |
2.3.1 e posterior |
Placas PCiE suportadas
- Placa de interface virtual (VIC) Cisco UCS 1225
- Cisco UCS VIC 1225T
Versões de hipervisor suportadas
- ESXi 5.1
The information in this document was created from the devices in a specific lab environment. All of the devices used in this document started with a cleared (default) configuration. If your network is live, make sure that you understand the potential impact of any command.
Informações de Apoio
O Cisco IMC Supervisor é um sistema de gerenciamento que permite gerenciar servidores em rack em larga escala.
Você pode usar o Cisco IMC Supervisor para executar estas tarefas para um servidor de montagem em rack:
- Suporte para agrupamento lógico de servidores e exibições de resumo por grupo
- Coletar inventário para os servidores
- Fornecer recursos de monitoramento para servidores e grupos
- Gerenciamento de firmware que inclui download, upgrade e ativação de firmware
- Gerenciar ações de servidor independentes que incluem controle de energia, controle de LED, coleta de logs, inicialização de teclado/vídeo/mouse (KVM), inicialização da interface de usuário CIMC e alertas de e-mail
- RBAC (Role Based Access Control, controle de acesso baseado em função) para restringir o acesso e os recursos
Configurar
Implante o Cisco IMC Supervisor
1. Conclua estes passos para implantar o Cisco IMC Supervisor.
Etapa 1. Para baixar o arquivo zip do Cisco IMC Supervisor do Cisco.com, navegue para Products > Servers-Unified Computing > Integrated Management Controller (IMC) Supervisor, como mostrado na imagem.

Etapa 2. Selecione IMC Supervisor 1.0 conforme mostrado na imagem.

Etapa 3. Clique em Download conforme mostrado na imagem.
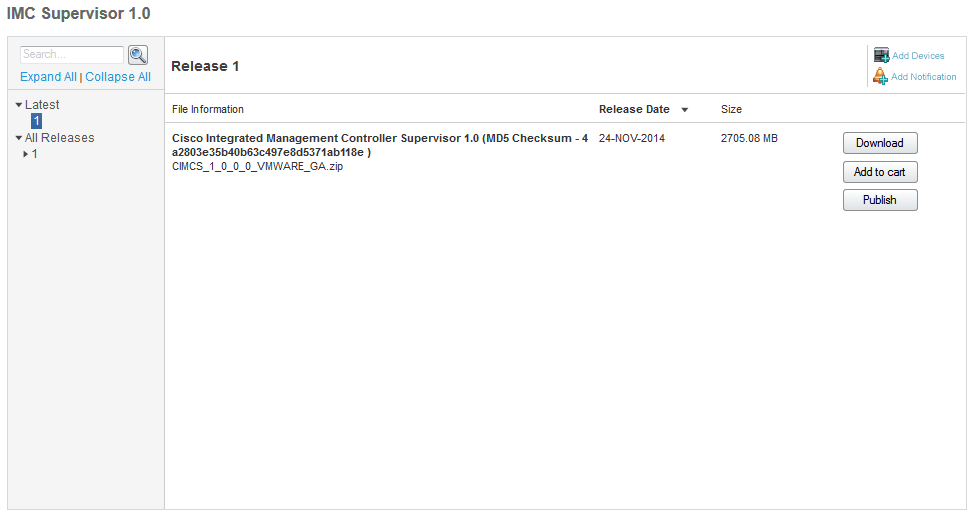
Etapa 4. Para implantar o Open Virtual Appliance (OVA), navegue até File >Deploy OVF Template como mostrado na imagem.
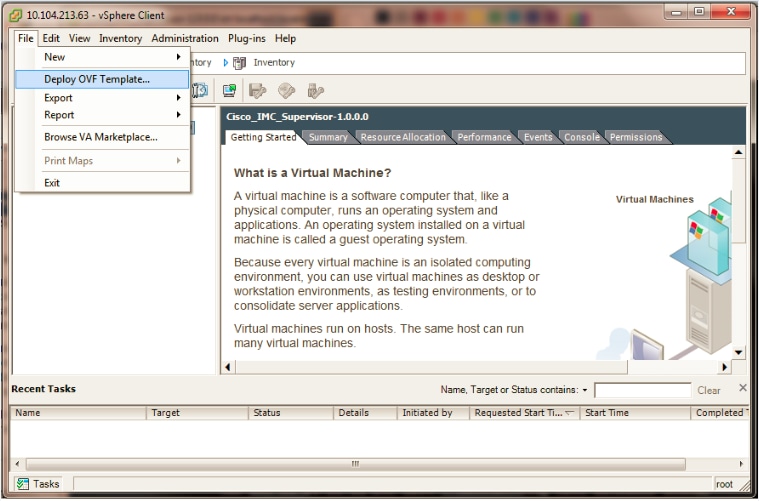
Etapa 5. Continue pelo processo passo a passo para implantar o modelo OVF (Open Virtualization Format), como mostrado nas imagens.
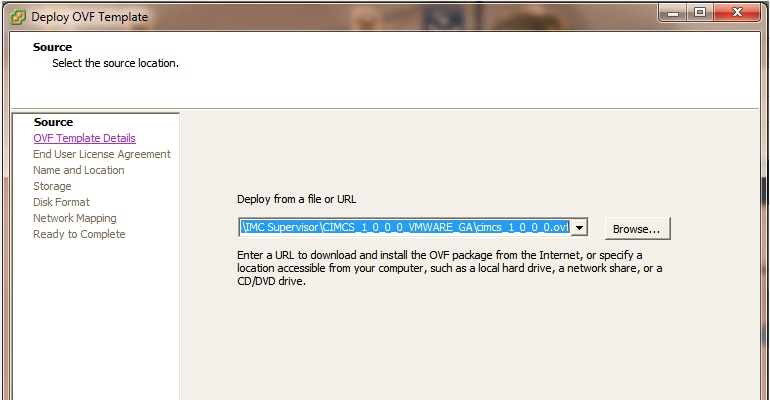
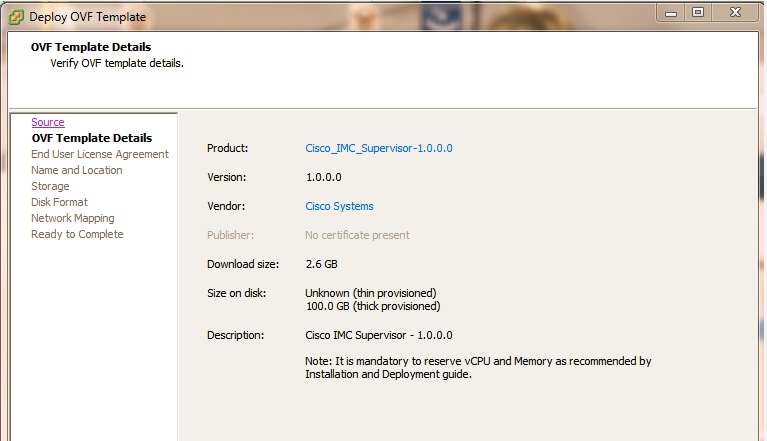
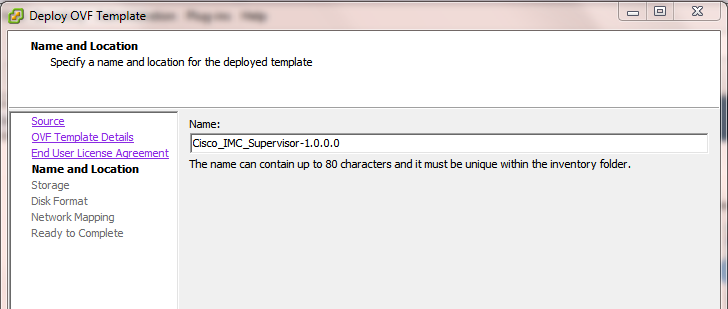
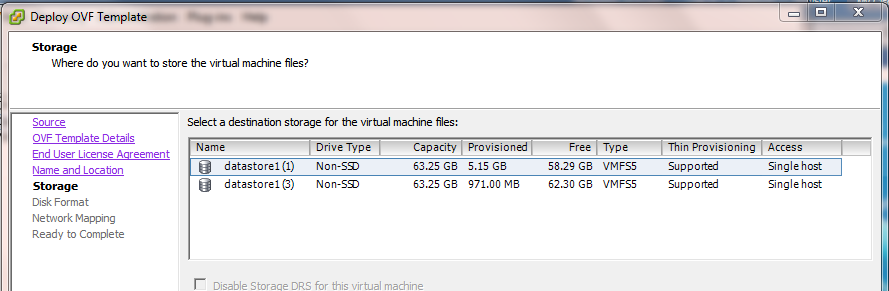
No painel Formato do Disco, escolha um dos botões de opção e clique em Avançar conforme mostrado na imagem.
- Thin Provision - para alocar armazenamento sob demanda à medida que os dados são gravados em disco
- Thick Provision Lazy Zeroed - Para alocar armazenamento imediatamente em formato espesso
- Thick Provision Eager Zeroed - para alocar armazenamento em formato espesso. Pode demorar mais para criar discos com esta opção
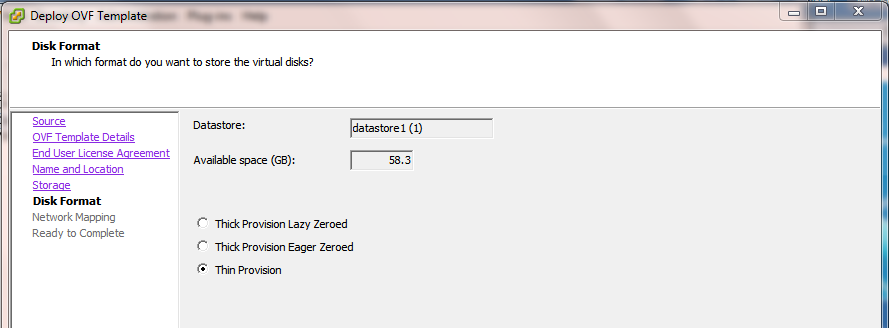
Etapa 6. Selecione o grupo de portas apropriado para a Rede da Máquina Virtual (VM), conforme mostrado na imagem.
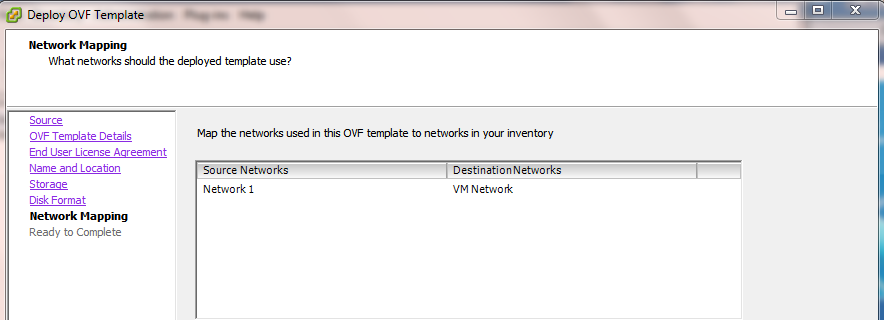
Passo 7. Clique em Concluir conforme mostrado na imagem.
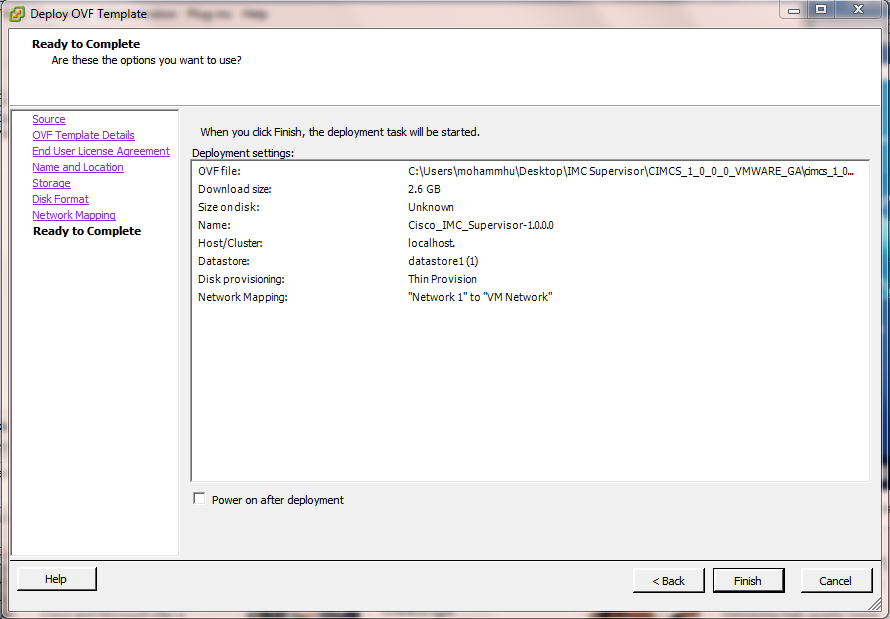
Etapa 8. Abra o console da VM e Aceite o contrato de licença conforme mostrado na imagem.

Etapa 9. Depois de concluído, insira y para configurar um IP estático como mostrado na imagem.
Etapa 10. Se quiser usar DHCP, insira n para garantir que os endereços IP sejam atribuídos automaticamente.

Etapa 11. Se quiser usar o endereço IP estático, insira y e, em seguida, será solicitado que você selecione IPv4 ou IPv6. Digite V4 para configurar o IPV4 e insira as informações como mostrado nas imagens:
-
- Endereço IP
- Máscara de rede
- Gateway
Note: Atualmente, somente IPv4 é suportado para configurar endereços IP estáticos.

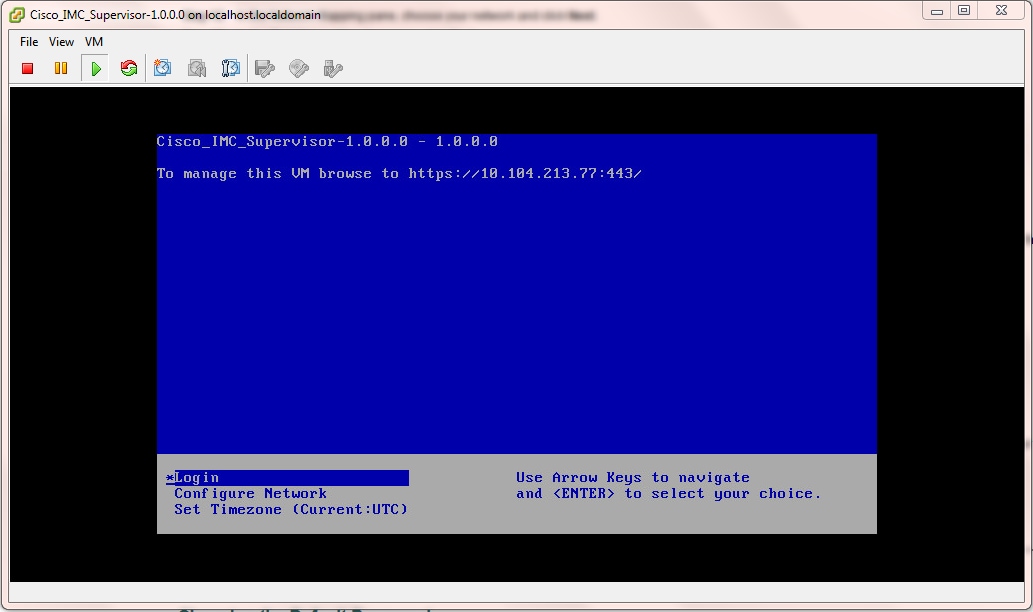
Etapa 12. Depois que o dispositivo for inicializado, transfira o endereço IP do supervisor do Cisco IMC para um navegador da Web com suporte para acessar a página de login.
Na página Login, insira admin como Nome de usuário e admin como Senha.
Note: Você pode alterar sua senha de administrador após esse login inicial.
A interface do usuário (UI) do Cisco IMC Supervisor é como mostrado na imagem.
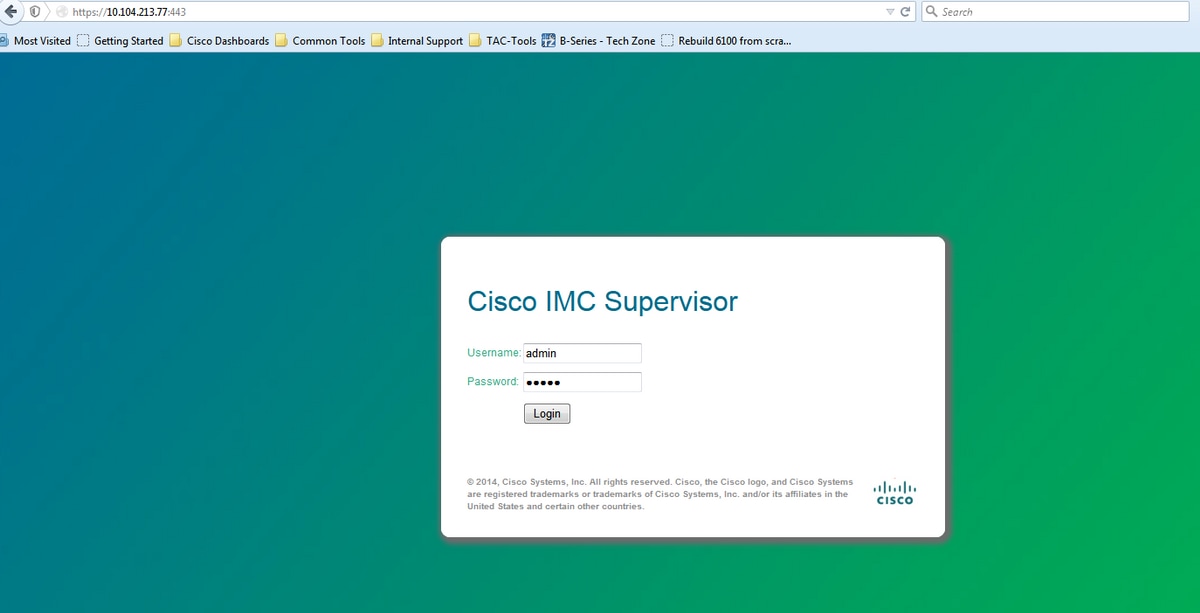
Alterar senha padrão
2. Conclua estes passos para alterar a senha padrão.
Etapa 1. Navegue até Administração > Usuários.
Etapa 2. Clique na guia Login Users (Usuários de login).
Etapa 3. Na lista de usuários, selecione a função de usuário para a qual deseja alterar a senha, conforme mostrado na imagem.
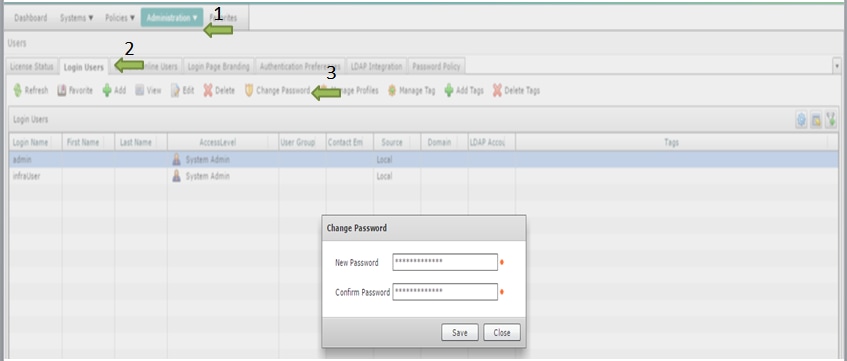
Etapa 4. Depois de especificar a nova senha, clique em Salvar e clique em OK na opção Enviar resultado conforme mostrado na imagem.
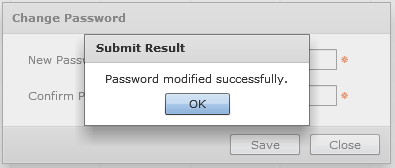
Informações de licenciamento
3. O Cisco IMC Supervisor requer que você tenha estas licenças válidas:
- Uma licença básica do Cisco IMC Supervisor.
- Uma licença de ativação de endpoint em massa do Cisco IMC Supervisor que você instala após a licença básica do Cisco IMC Supervisor, como mostrado na imagem.

Note: A menos que você tenha essas licenças, tarefas como agrupar servidores em uma conta de rack etc., não podem ser executadas.
Descubra o servidor
4. Execute estas ações para descobrir os servidores.
Etapa 1. Navegue até Sistema > Contas físicas > Dispositivos descobertos conforme mostrado na imagem.
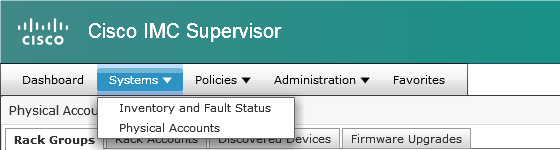
Etapa 2. Clique em Configurar.
Etapa 3. Na caixa de diálogo Critérios de Configuração de Descoberta, você pode criar um novo perfil ou editar um perfil existente.
Etapa 4. A criação de um novo perfil é conforme mostrado na imagem.
Etapa 5. Nos Critérios de Pesquisa, você pode escolher o método apropriado para descobrir os servidores.
Etapa 6. Escolha Lista de endereços IP, por exemplo.
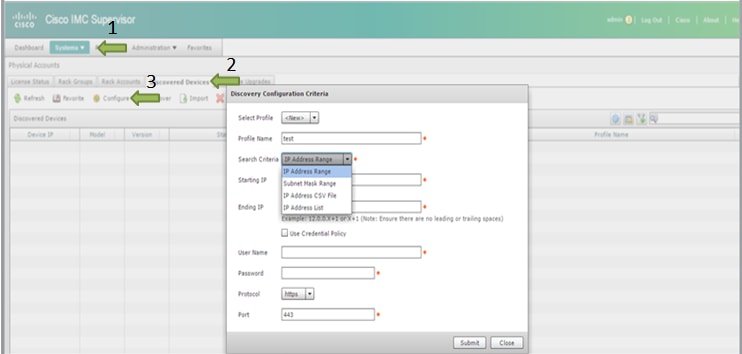
Passo 7. Insira o endereço IP do servidor que deseja descobrir.
Etapa 8. Insira o Nome de usuário e a Senha que você usa para fazer login no servidor (credenciais CIMC) como mostrado na imagem.

Etapa 9. Quando o perfil for criado, clique em Discover e Select Profile na lista suspensa como mostrado na imagem.
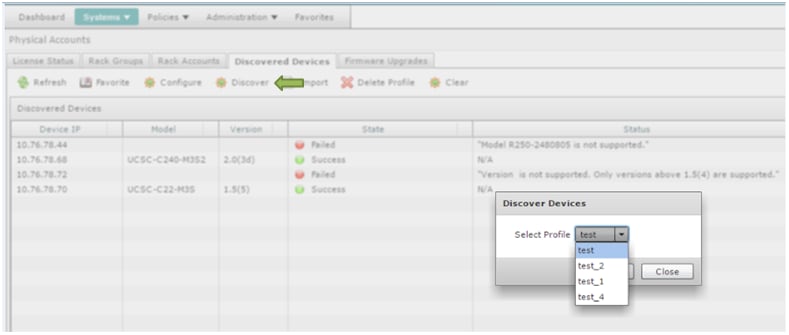
Etapa 10. Depois de selecionar o perfil apropriado, clique em Enviar e clique em OK em Enviar resultado, conforme mostrado na imagem.

Etapa 11. Se os dispositivos no seu perfil não corresponderem aos critérios mínimos suportados, o motivo para o dispositivo não descoberto está listado na seção Status, como mostrado na imagem.
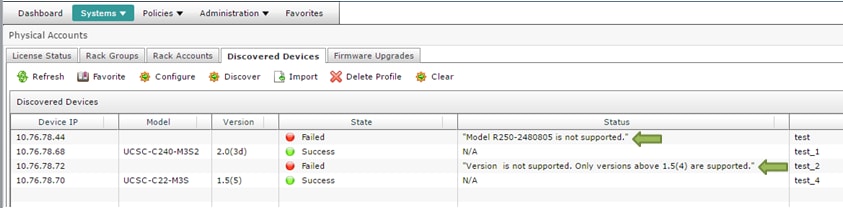
Adicionar grupo de rack
5. Execute este procedimento quando quiser adicionar um novo grupo de rack no Cisco IMC Supervisor.
Etapa 1. Navegue até Systems > Physical Accounts > Rack Groups.
Etapa 2. Clique em Criar.
Etapa 3. Especifique um Nome de Grupo e uma Descrição na Caixa Criar Grupo de Rack.
Etapa 4. Clique em Criar como mostrado na imagem.
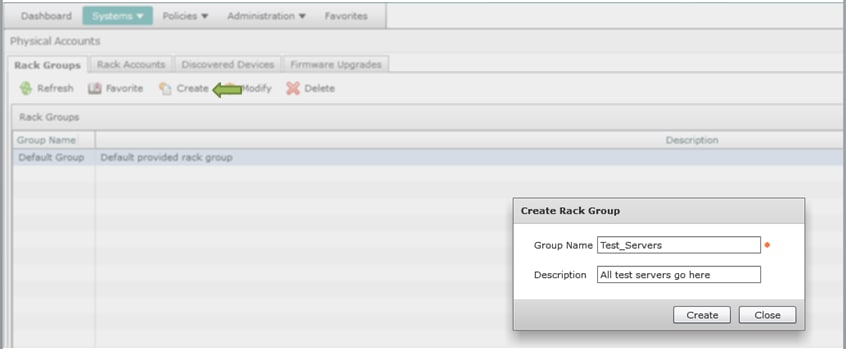
Etapa 5. Depois de criado, o nome do grupo deve aparecer como mostrado na imagem.
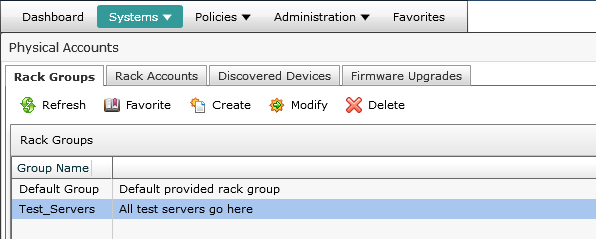
Adicionar conta de rack
6. Execute este procedimento quando quiser adicionar um novo grupo de rack no Cisco IMC Supervisor.
| Etapa 1. | Na barra de menus, escolha Sistema. | ||||||||||||||||||||||||||||||
| Etapa 2. | Clique na guia. | ||||||||||||||||||||||||||||||
| Etapa 3. | Clique em. | ||||||||||||||||||||||||||||||
| Etapa 4. | Na caixa de diálogo Criar Conta, preencha estes campos:
|
||||||||||||||||||||||||||||||
Etapa 1. Na lista suspensa para Grupo de Rack, você pode escolher o Grupo padrão ou o Grupo definido anteriormente como mostrado na imagem.
Etapa 2. Quando esta ação for concluída, os servidores especificados deverão estar no grupo de rack selecionado.
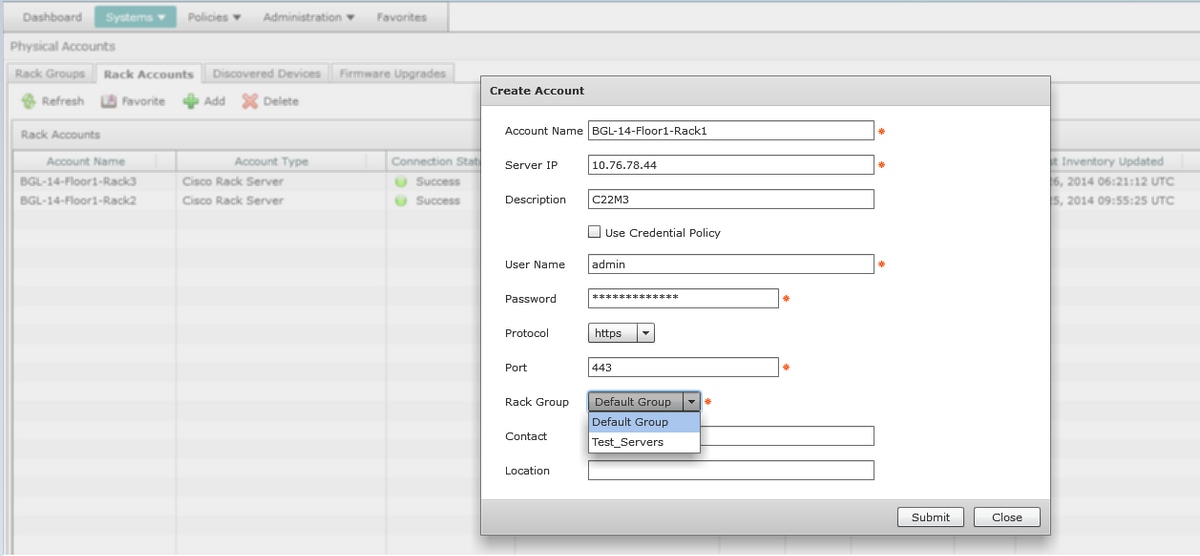
Configuração do e-mail
7. Execute este procedimento para configurar seu e-mail de configuração.
Etapa 1. Navegue até Administration > Mail Setup.
Etapa 2. Insira os detalhes solicitados.
Etapa 3. Você pode marcar a caixa de seleção Enviar e-mail de teste e verificar se recebeu o e-mail de teste no endereço de e-mail fornecido, como mostrado na imagem.
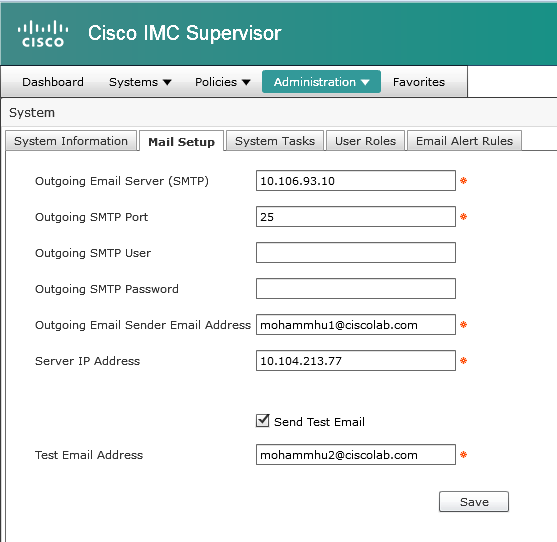
Etapa 4. Em seguida, você deve receber o e-mail de teste como mostrado na imagem.
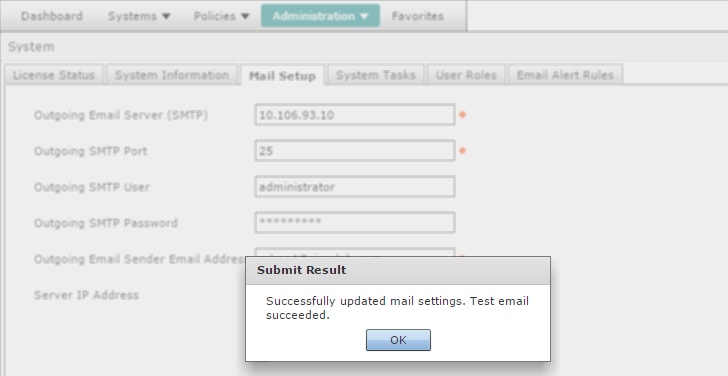
Etapa 5. Na mesma seção, navegue para Configurações de regras de alerta de e-mail e marque a caixa de seleção Ativar alerta como mostrado na imagem.
Note: Neste momento (com a versão 1.0 do Cisco IMC Supervisor), as notificações somente para falhas críticas e de nível mais alto são suportadas.
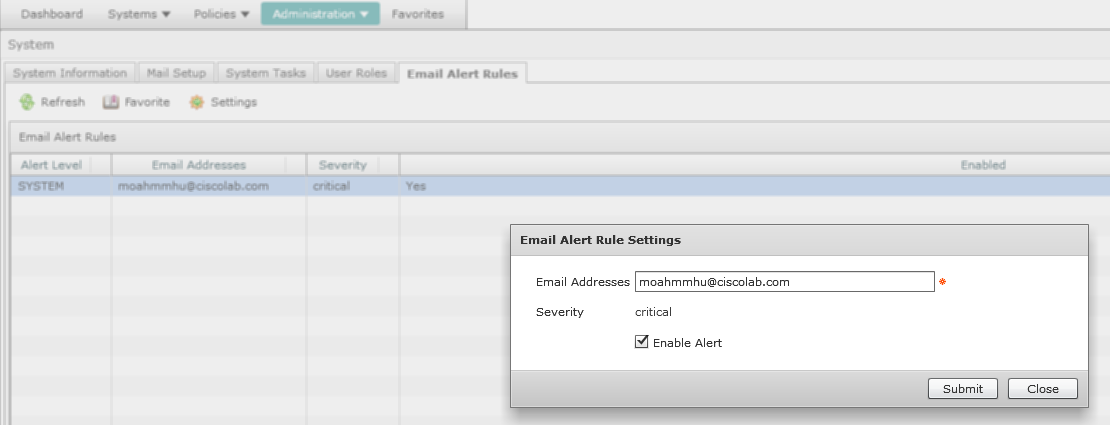
Etapa 6. Se o sistema encontrar uma falha crítica, você deverá receber um e-mail conforme mostrado na imagem, desde que a configuração do e-mail funcione bem.

Upgrade de firmware
8. Execute este procedimento quando quiser atualizar o firmware.
Etapa 1. Navegue até Sistemas > Contas físicas.
Etapa 2. Clique na guia.
Etapa 3. Clique em Configurar perfil.
Etapa 4. Na caixa de diálogo Download Firmware, você pode criar um novo perfil ou editar um perfil existente.
| Campo |
Descrição |
|---|---|
| Selecione New na lista suspensa. |
|
| Campo |
Um nome descritivo para o perfil. |
| lista suspensa |
Escolha uma destas opções:
|
| campo |
Insira seu nome de usuário de login da Cisco. |
| campo |
Digite sua senha de login da Cisco. |
| caixa de verificação |
(Opcional) Marque esta caixa de seleção para habilitar a configuração de proxy e preencher estes campos:
|
| Caixa de seleção Ativar autenticação de proxy |
(Opcional) Marque esta caixa de seleção para ativar a autenticação de proxy e preencher estes campos:
|
| Lista suspensa Plataforma |
Escolha uma plataforma na lista suspensa. |
| lista suspensa |
Escolha a imagem .iso na lista suspensa. |
Etapa 5. Configure um novo perfil como mostrado na imagem.
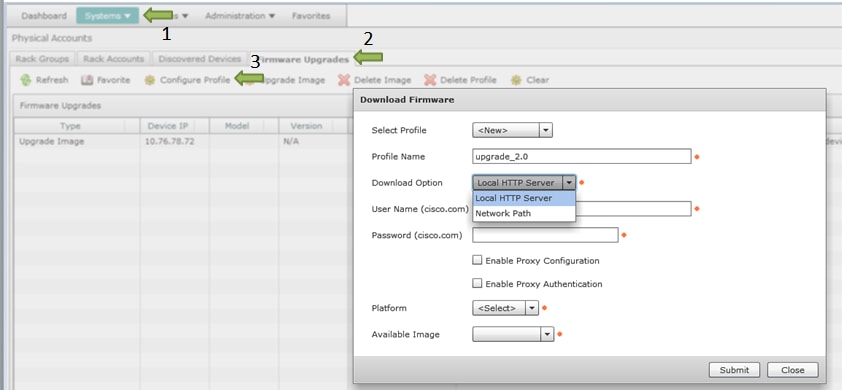
Etapa 6. Escolha Caminho de rede como a Opção de download para este exemplo. (Você tem CIFS e NFS como opções)
Passo 7. Clique em Enviar conforme mostrado na imagem.
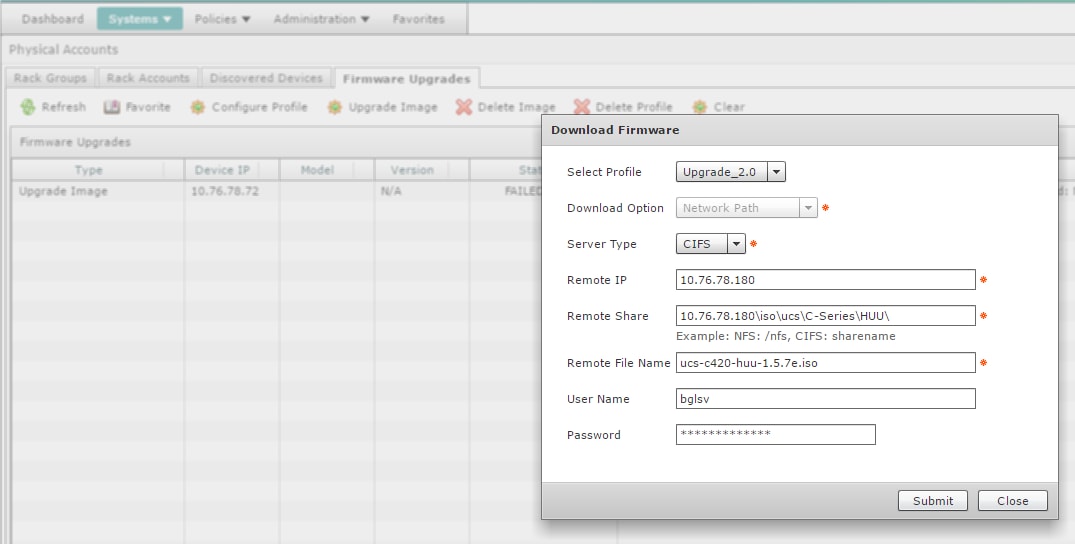
Etapa 8. Clique em Atualizar imagem.
Etapa 9. Clique em Selecionar... para selecionar os servidores que você deseja atualizar conforme mostrado na imagem.
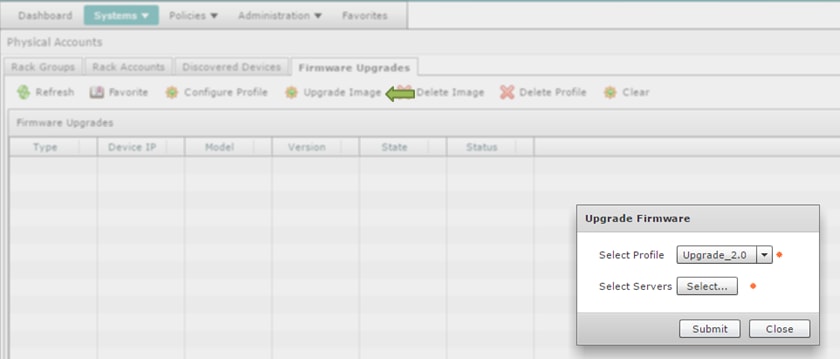
Etapa 10. Um único servidor está selecionado para este exemplo.
Etapa 11. Clique em Selecionar conforme mostrado na imagem.
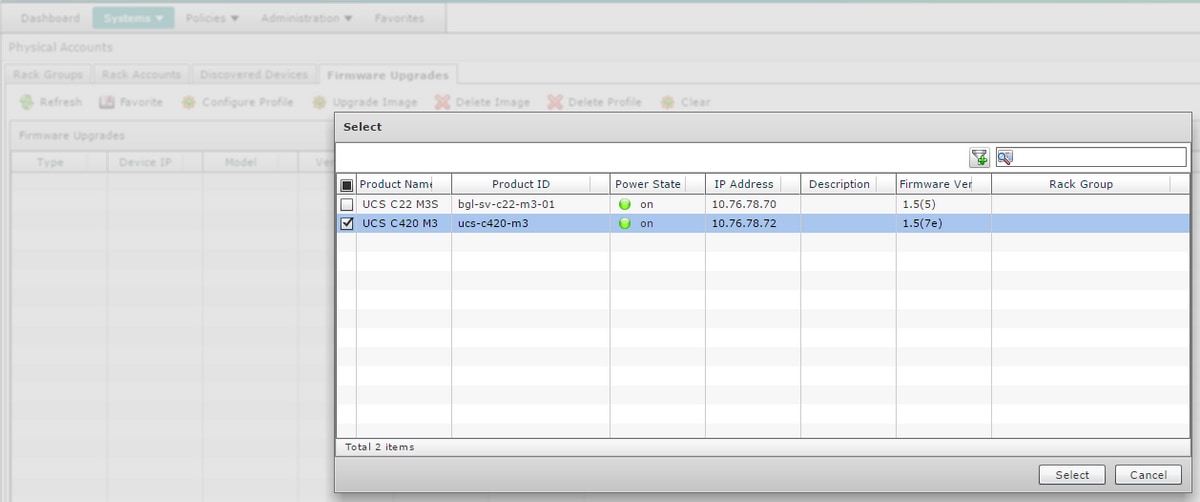
Etapa 12. O servidor selecionado é exibido.
Etapa 13. Clique em Submit (Enviar) conforme mostrado na imagem.
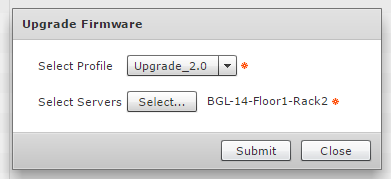
Note: Se você atualizar o Cisco IMC versão 2.0(x), deverá alterar a senha padrão do Cisco IMC.
Etapa 14. Para verificar o status da atualização, navegue até System > Inventory and Fault Status (Sistema > Inventário e Status de falha como mostrado na imagem.
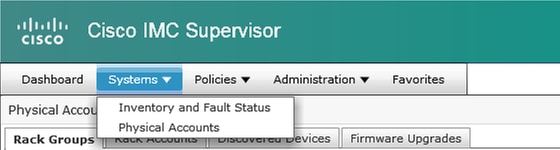
Etapa 15. Expanda Rack Groups, escolha o grupo apropriado no qual os servidores foram preenchidos anteriormente.
Etapa 16. Clique em Rack Servers e escolha o servidor apropriado.
Etapa 17. Quando isso for feito, uma linha adicional com opções remotas deverá aparecer.
Etapa 18. Clique em KVM Console nesta linha e você poderá ver a atualização em ação como mostrado na imagem.

Exportar dados de suporte técnico para servidor remoto
9. Execute estas ações para extrair os dados do suporte técnico.
Etapa 1. Navegue até Systems > Inventory and Fault Status for Default Group (Sistemas > Inventário e Status de Falha para Grupo Padrão).
Etapa 2. Expanda Rack Groups e selecione o Rack Group que contém os servidores.
Etapa 3. Selecione a guia Rack Servers conforme mostrado na imagem.

Etapa 4. Clique duas vezes no servidor na lista para exibir os detalhes ou clique no servidor na lista e, em seguida, na seta para baixo na extrema direita, clique em Exibir detalhes como mostrado na imagem.

Etapa 5. Clique na guia Suporte técnico.
Etapa 6. Escolha o tipo de rede apropriado para carregar os arquivos como mostrado na imagem.
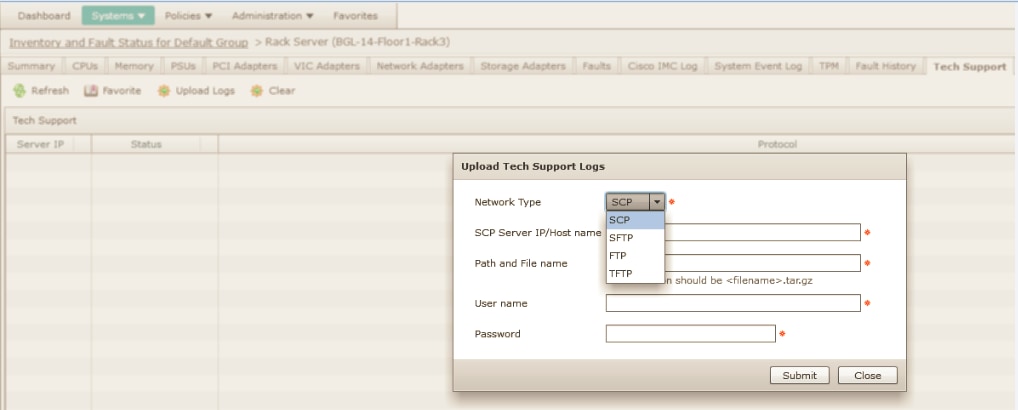
Passo 7. Escolha TFTP para este exemplo.
Etapa 8. Clique em Submit (Enviar) conforme mostrado na imagem.
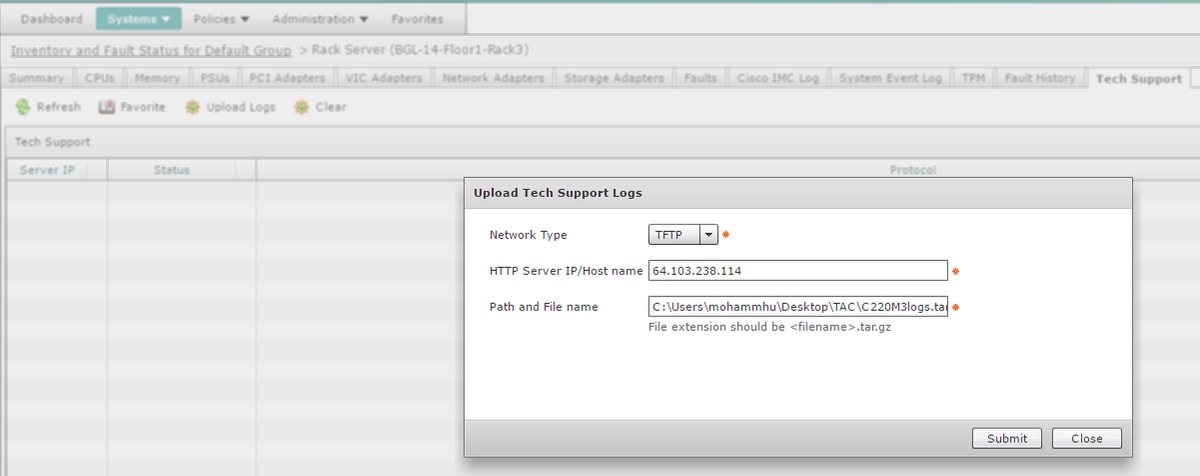
Etapa 9. A captura de snap aqui mostra que os registros foram carregados com êxito no local especificado.

Verificar
No momento, não há procedimento de verificação disponível para esta configuração.
Troubleshoot
Atualmente, não existem informações disponíveis específicas sobre Troubleshooting para esta configuração.
Colaborado por engenheiros da Cisco
- Mohammed Majid HussainCisco TAC Engineer
Contate a Cisco
- Abrir um caso de suporte

- (É necessário um Contrato de Serviço da Cisco)
 Feedback
Feedback