Introduction
Este documento descreve como configurar o Unified Computing System (UCS)-M2-HWRAID para que um sistema operacional possa usar os discos para armazenamento ou como discos inicializáveis.
Prerequisites
Requirements
A Cisco recomenda que você tenha conhecimento destes tópicos:
- Servidor UCS M5
- UCSM 3.2.2b ou superior
- SO compatível no modo UEFI (mínimo a seguir)
Componentes Utilizados
As informações neste documento são baseadas nestas versões de software e hardware:
- UCS-M2-HWRAID
- 2 unidades m.2 do mesmo modelo e capacidade
The information in this document was created from the devices in a specific lab environment. All of the devices used in this document started with a cleared (default) configuration. Se a rede estiver ativa, certifique-se de que você entenda o impacto potencial de qualquer comando.
Informações de Apoio
O UCS-M2-HWRAID possui dois m.2 coletes; um em cada lado da portadora. O UCS-M2-HWRAID e o UCS-MSTOR-M2 parecem semelhantes, mas neste exemplo de configuração o RAID de hardware exige um controlador UCS-M2-HWRAID.
Configurar
Verificar Status Atual
1. Verifique se as peças necessárias aparecem no inventário do servidor.
No UCSM, navegue até Equipment > Chassis x > Servers > Server x.
Selecione a guia Inventário na parte superior, Placa-mãe. Selecione Mini Storage. Certifique-se de que o seu modelo seja exibido como UCS-M2-HWRAID conforme mostrado nesta imagem.
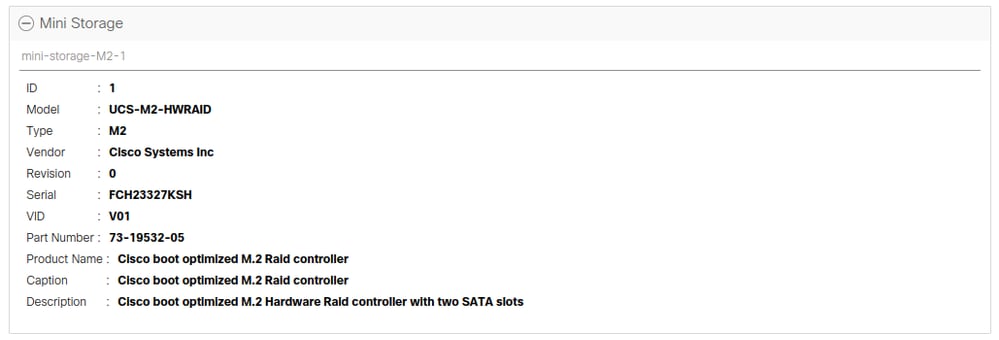
2. Verifique se há duas unidades m.2 instaladas e detectadas.
Navegue até Inventory > Storage > Disks.
No menu suspenso, selecione Storage Controller Sata 1.
Verifique quais dois discos m.2 (253 e 254) são apresentados e se estão em um estado operável. Em M6, os dois discos m.2 serão 245 e 246. O estado da unidade pode ser diferente.

3. Procure LUNs órfãos.
Navegue até Inventário> Armazenamento> LUNs.
Verifique se há uma seta suspensa para SATA 1 da controladora de armazenamento. Caso contrário, não há um LUN órfão.
Se você vir um LUN órfão, vá para a seção Solução de problemas na parte inferior antes de começar a configuração.
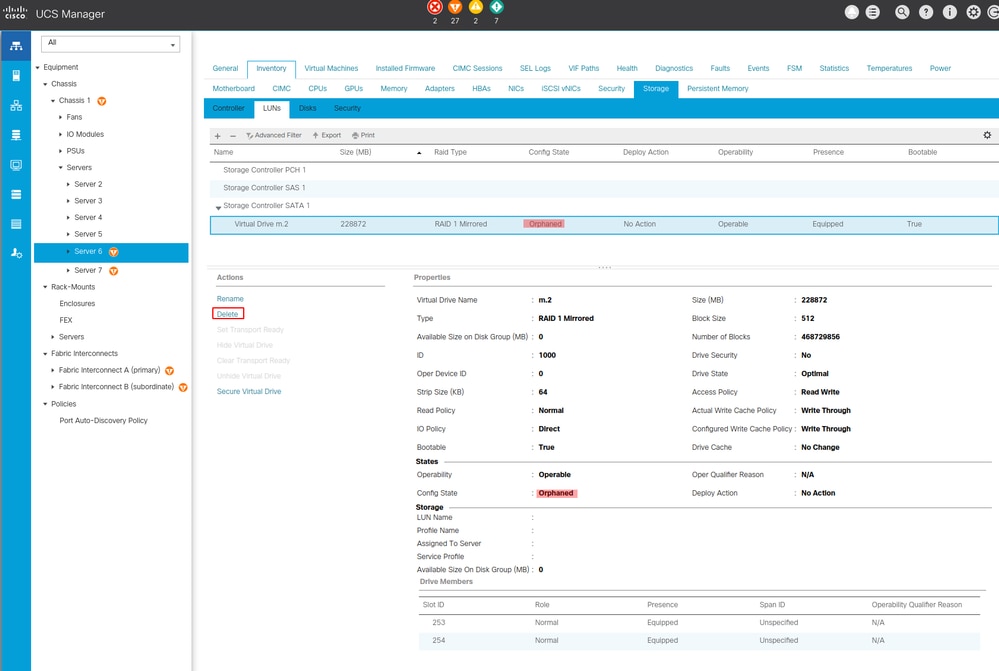
Configuração de Armazenamento da Instalação
1. Primeiro, você precisa criar uma política de armazenamento. Navegue Storage > Storage Policies > Add conforme mostrado na imagem.
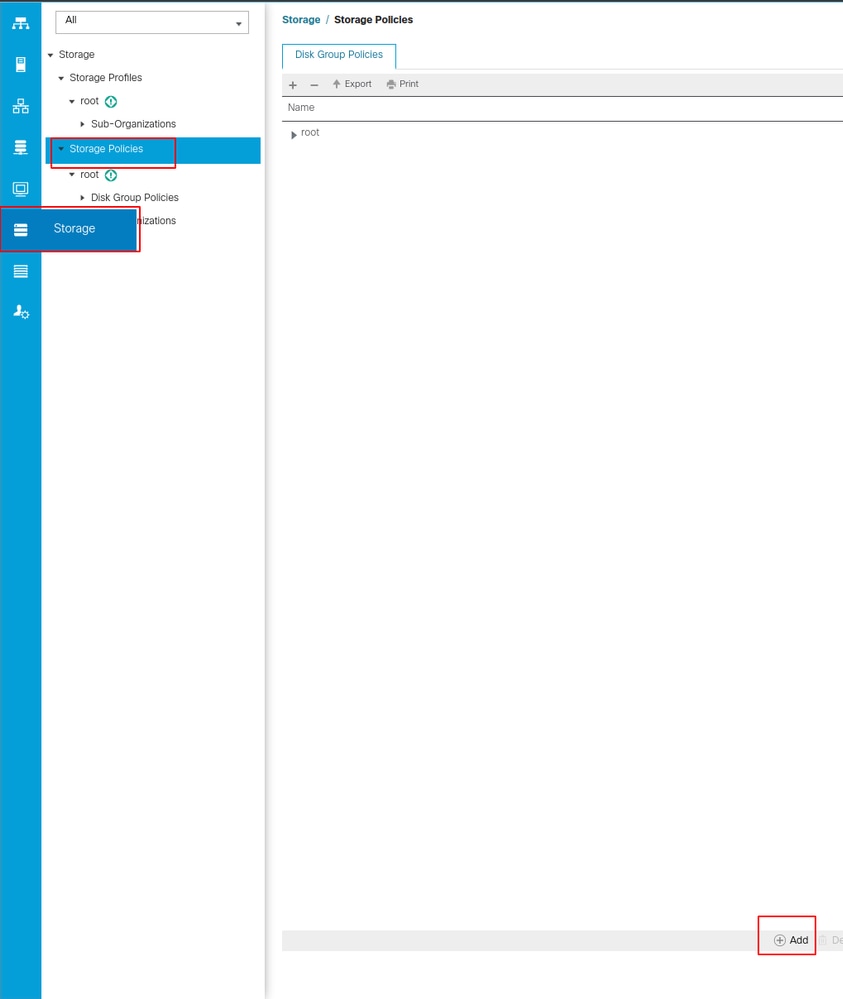
Na janela Create Disk Group Policy:
- Inserir um nome
- Descrição (opcional)
- Nível de RAID
- RAID1 espelhado é usado neste guia e é a opção mais segura.
- Selecione o botão de opção Disk Group Configuration Manual.
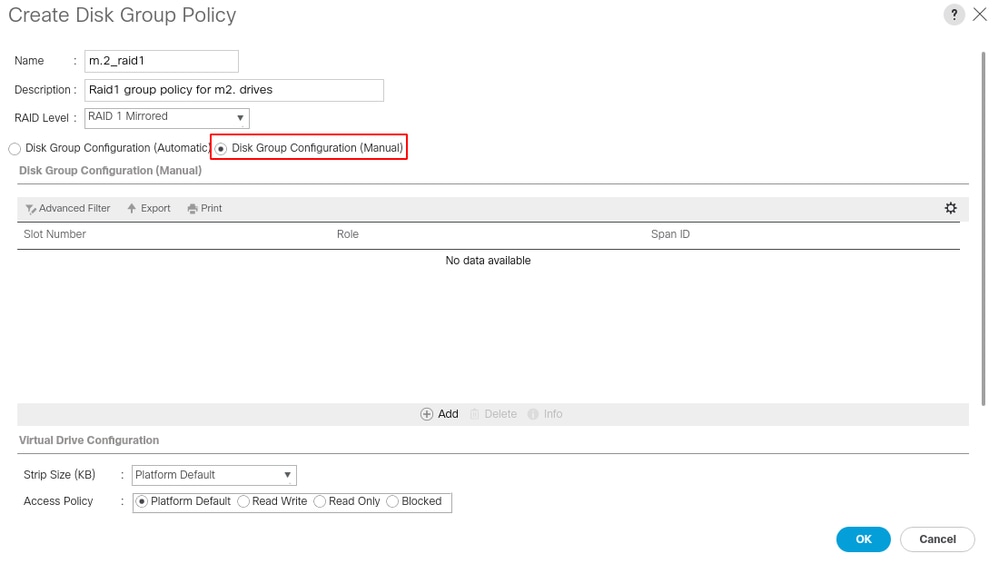
Clique no botão Add na caixa Disk Group Configuration (Manual).
Isso abre uma nova janela Create Local Disk Configuration Reference.
- O número do slot pode ser definido como 253 (o ID do primeiro m.2. Esse valor pode ser verificado nos pré-requisitos)
- A função deve ser Normal
- Deixe a ID do Span como não especificada
Clique em OK conforme mostrado nesta imagem.
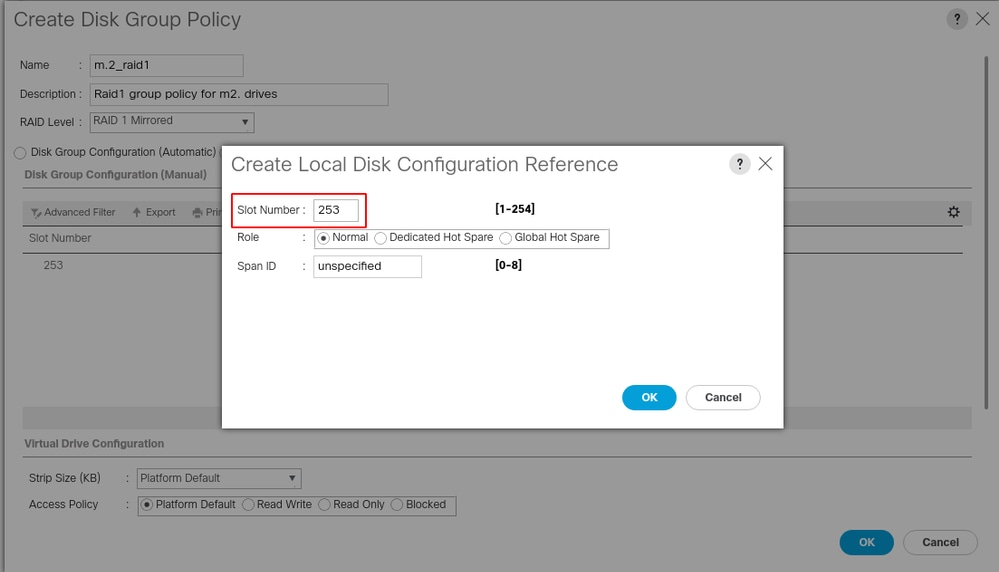
Repita a última etapa para o outro disco, mas use o slot número 254 como mostrado nesta imagem.

Agora sua política de disco deve ser semelhante a esta:
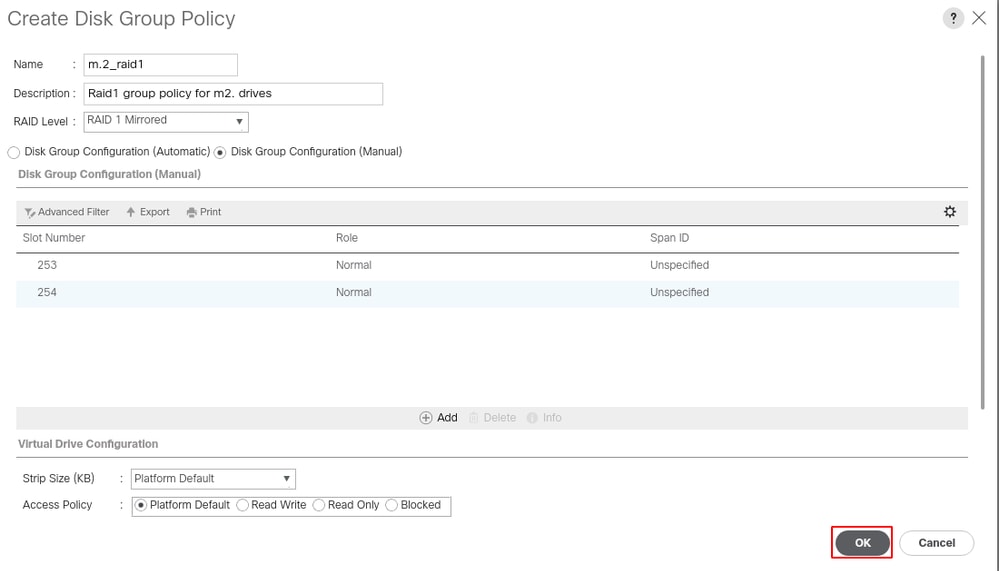
2. Criar um Perfil de Armazenamento.
Navegue até Storage > Storage Profiles > Create a Storage Profile conforme mostrado nesta imagem.
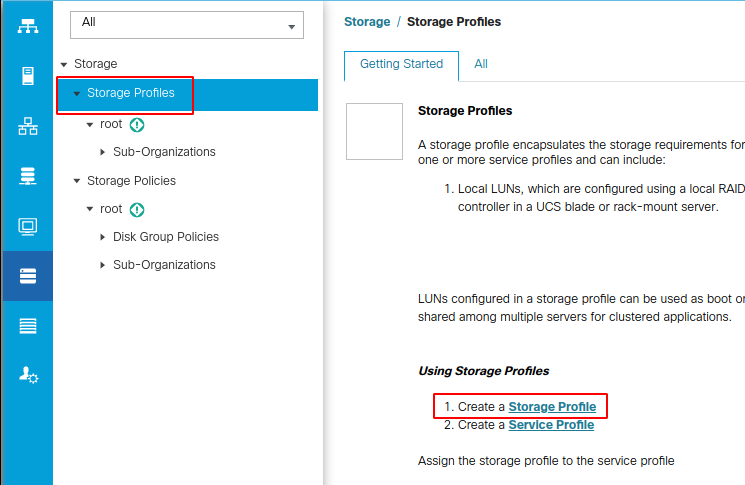
Uma janela Criar perfil de armazenamento é aberta solicitando:
- Nome: Insira um nome lógico
- Descrição (opcional)
- Clique no botão Add conforme mostrado nesta imagem.
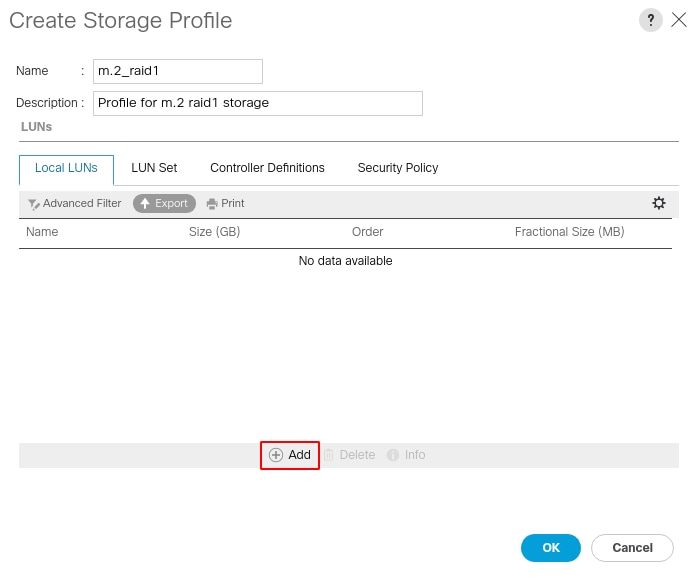
Na janela Create Local LUN:
- Selecione o botão de opção Create Local LUN
- Dê um nome ao LUN (usei m.2)
- Defina o tamanho como 1
- Defina o tamanho fracional 0
- Selecione se deseja implantar o LUN automaticamente (se você selecionar não, terá que habilitar o LUN manualmente em cada perfil de serviço)
- Marque a caixa Expandir para Disponível.
- Selecionar a configuração do grupo de discos feita anteriormente
- Clique em OK conforme mostrado nesta imagem
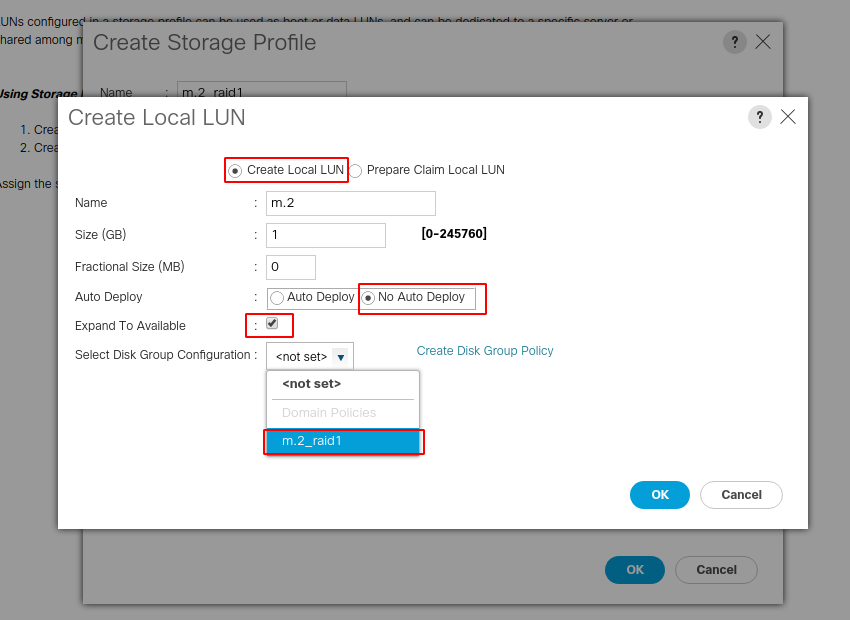
Seu Perfil de Armazenamento agora deve ter esta aparência:
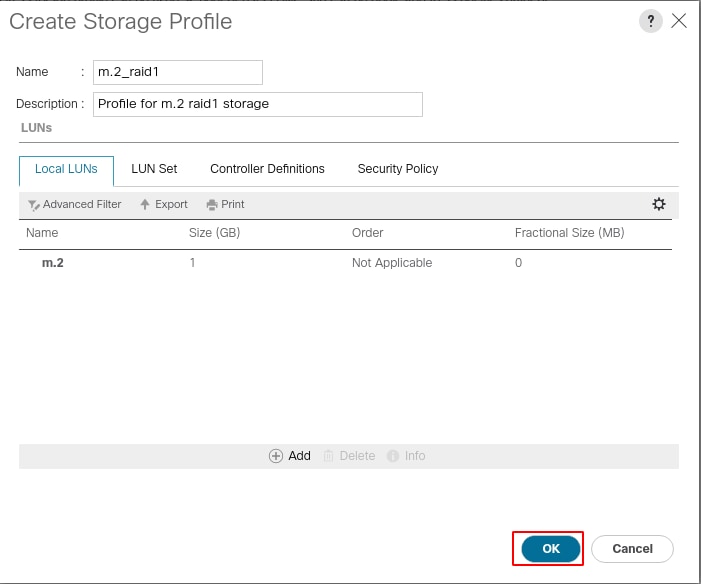
Clique em OK e você receberá uma mensagem informando que o perfil de armazenamento foi criado com êxito. Pressione OK nessa mensagem para limpá-la.
3. Aplicar o Perfil de Armazenamento
Navegue até Servers > Service Profiles e selecione seu perfil de serviço. Clique na guia Armazenamento na parte superior do perfil de serviço como mostrado nesta imagem.

Selecione o link Modify Storage Profile como mostrado nesta imagem.
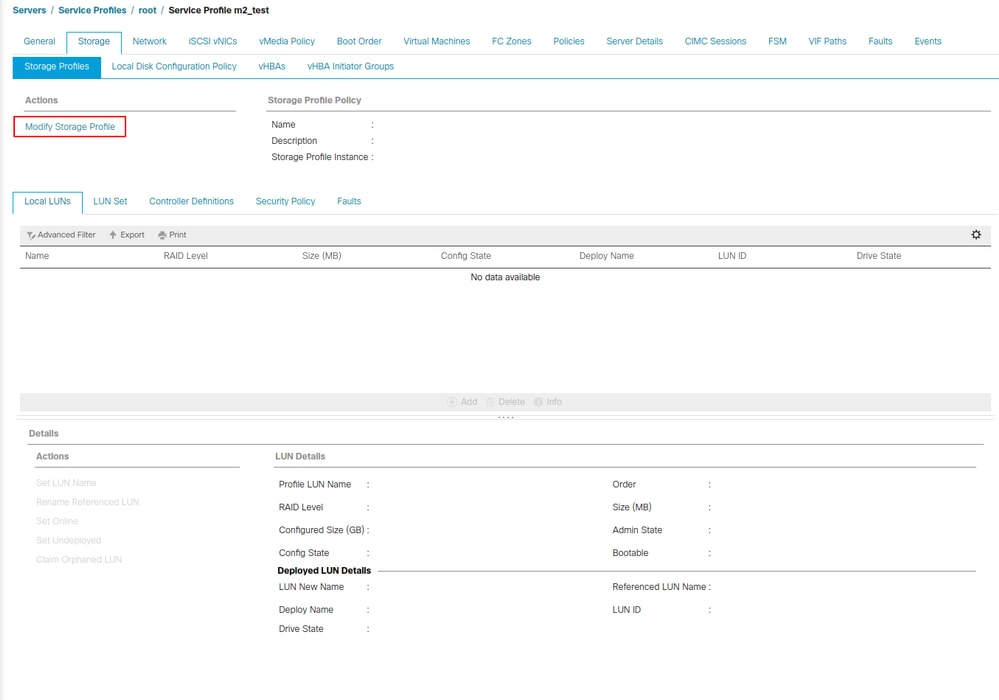
Na janela Modify Storage Profile:
- Selecione a guia Storage Profile Policy
- No menu suspenso Storage Profile, selecione o perfil criado anteriormente conforme mostrado nesta imagem
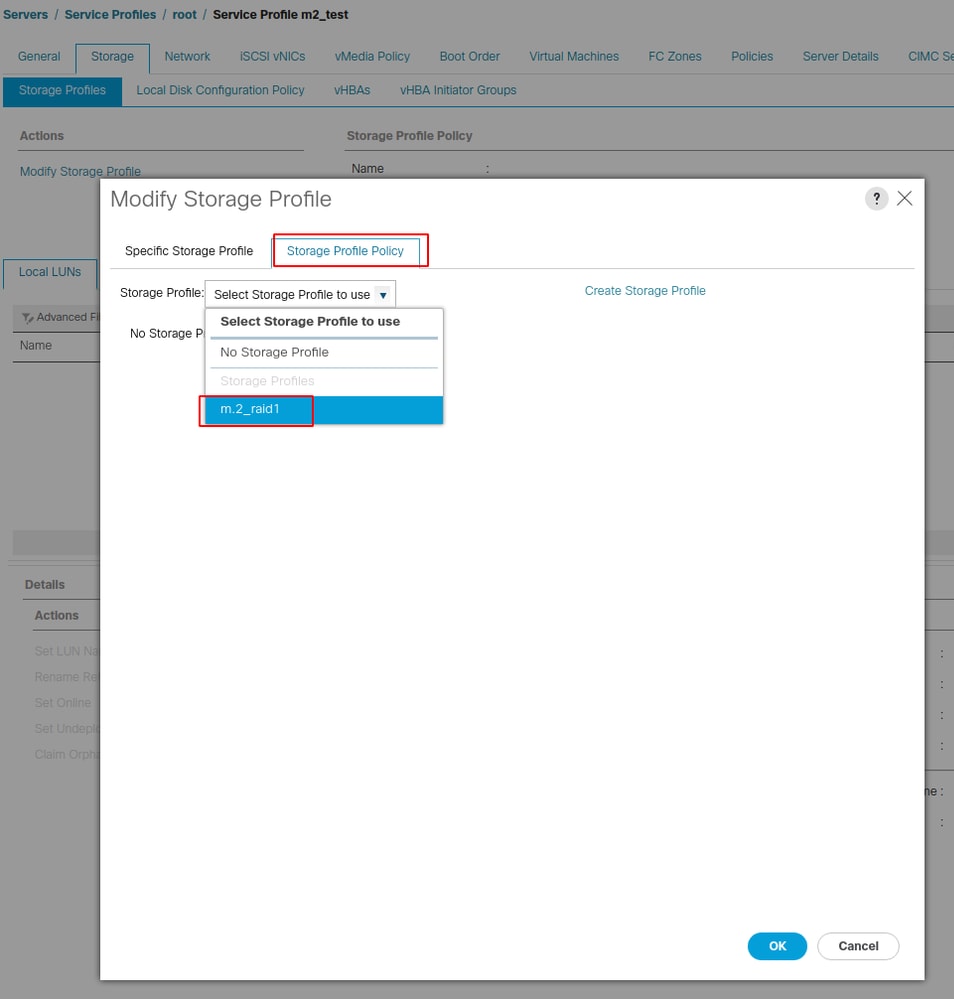
Sua janela deve ter esta aparência:
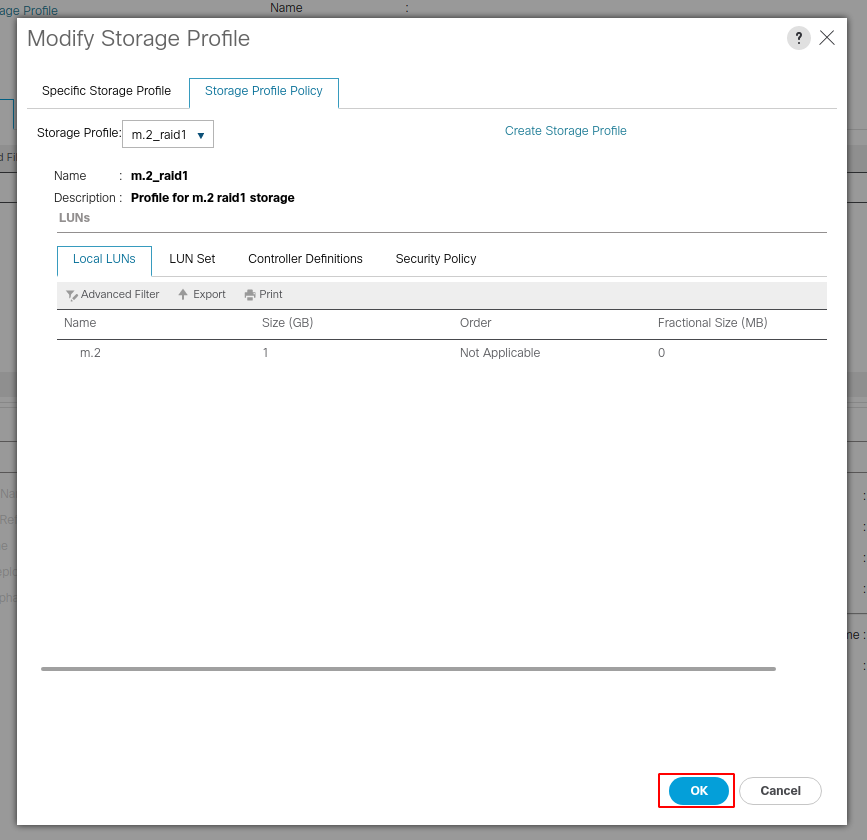
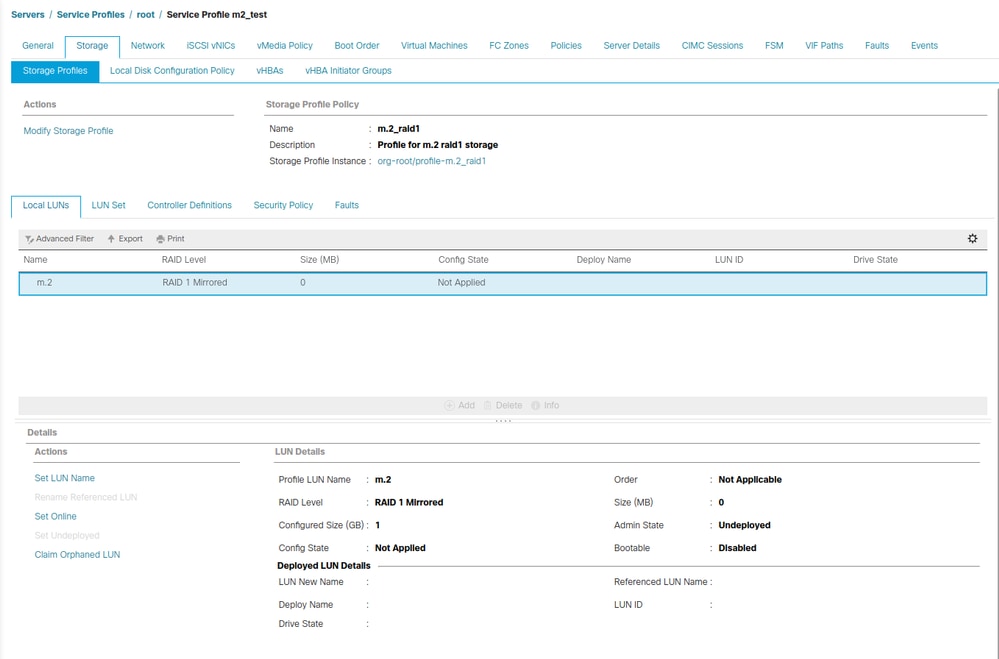
Selecione OK na janela e na janela sucesso.
Se a implantação automática estiver habilitada ou desabilitada, verifique se o LUN local está definido como on-line. Para definir o LUN on-line, clique no botão Set Online conforme mostrado nesta imagem.
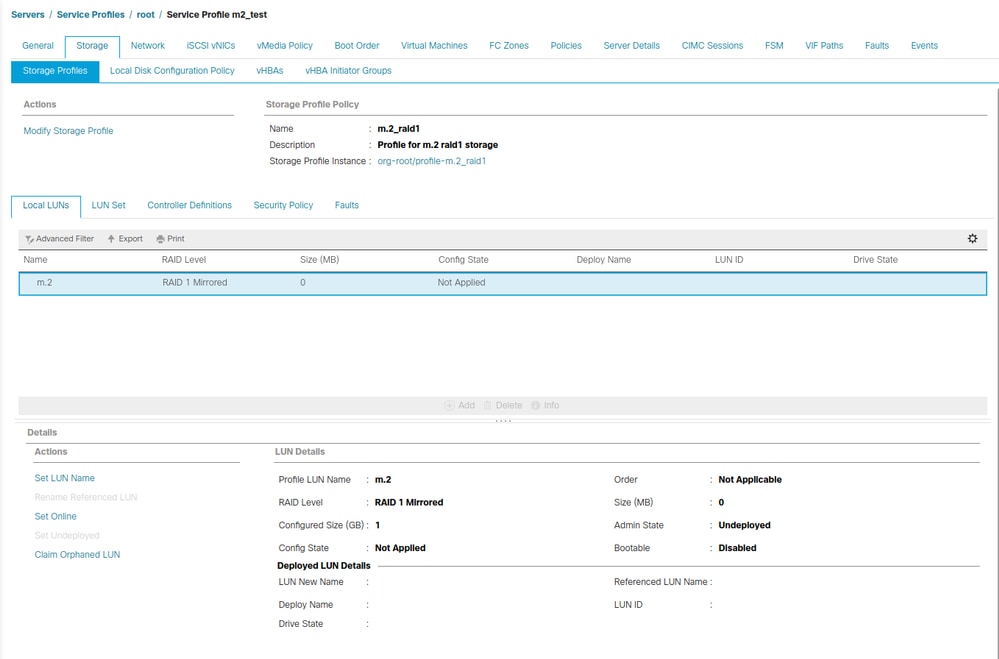
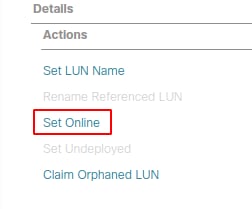
O LUN pode levar um minuto para ser inicializado e ficar on-line.
Quando o LUN estiver on-line, ele exibirá os estados Applied Config e Optimal Drive.
4. Verificar O LUN.
Na guia Geral do perfil de serviço, clique no link do Servidor Associado conforme mostrado nesta imagem.
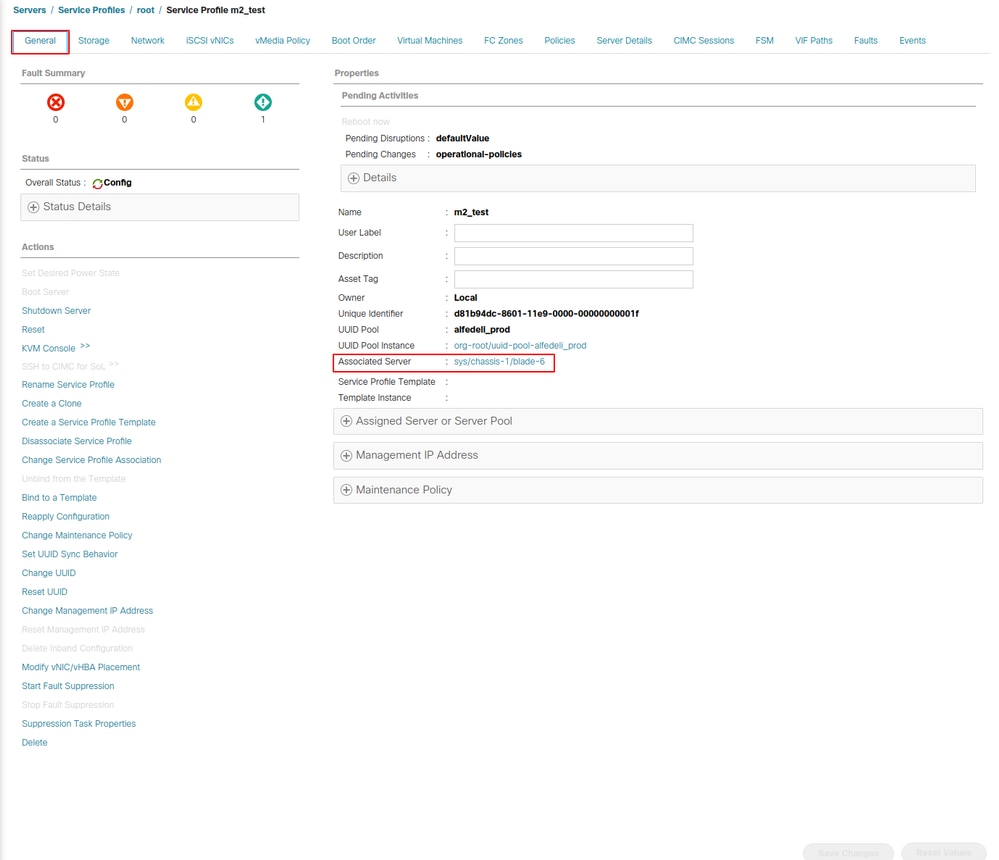
Navegue até Inventory> Storage> LUNs.
Selecione a seta da lista suspensa à esquerda de Storage Controller SATA 1. Você deve ver Virtual Drive [your drive profile name]
A unidade deve ter o tamanho configurado automaticamente e estar em um estado Operable, Equipped, and Bootable (Operável, Equipado e Inicializável), conforme mostrado nesta imagem.
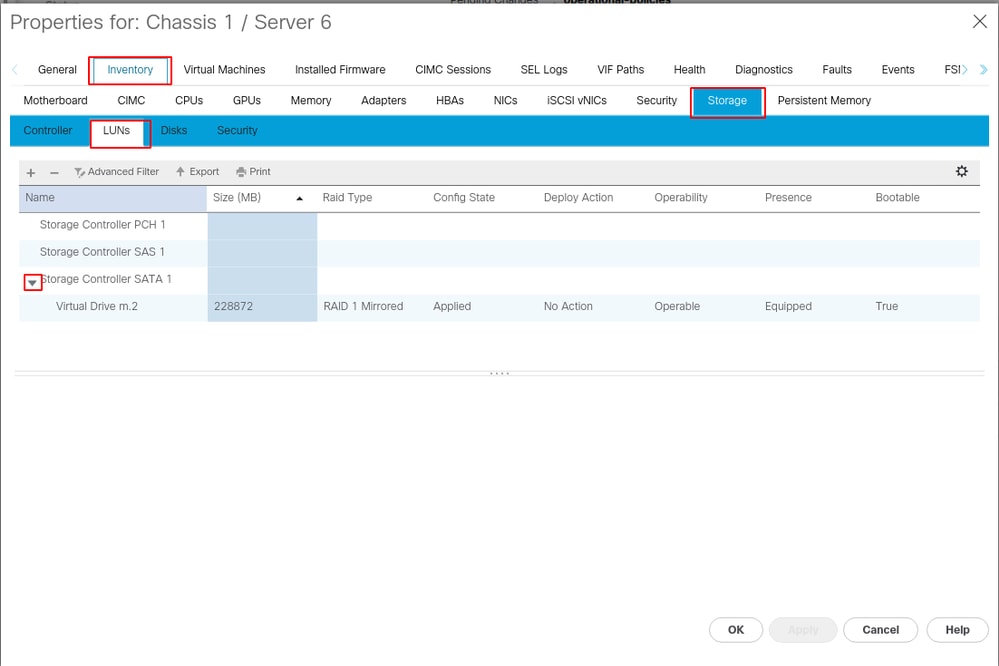
5. Defina Boot Order (Ordem de inicialização) para inicializar os storages m.2.
No perfil de serviço, selecione a guia Ordem de inicialização conforme mostrado nesta imagem.
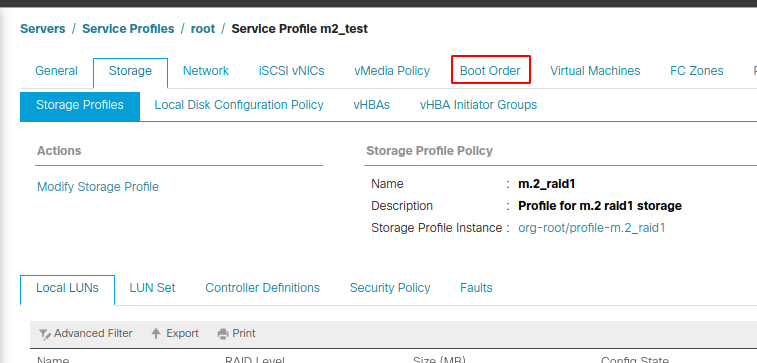
Defina a política de inicialização para usar a Uefi. Depois da mídia de instalação (se houver), selecione a opção Adicionar Disco Local. Aqui está um exemplo de que a política de inicialização pode não corresponder exatamente:
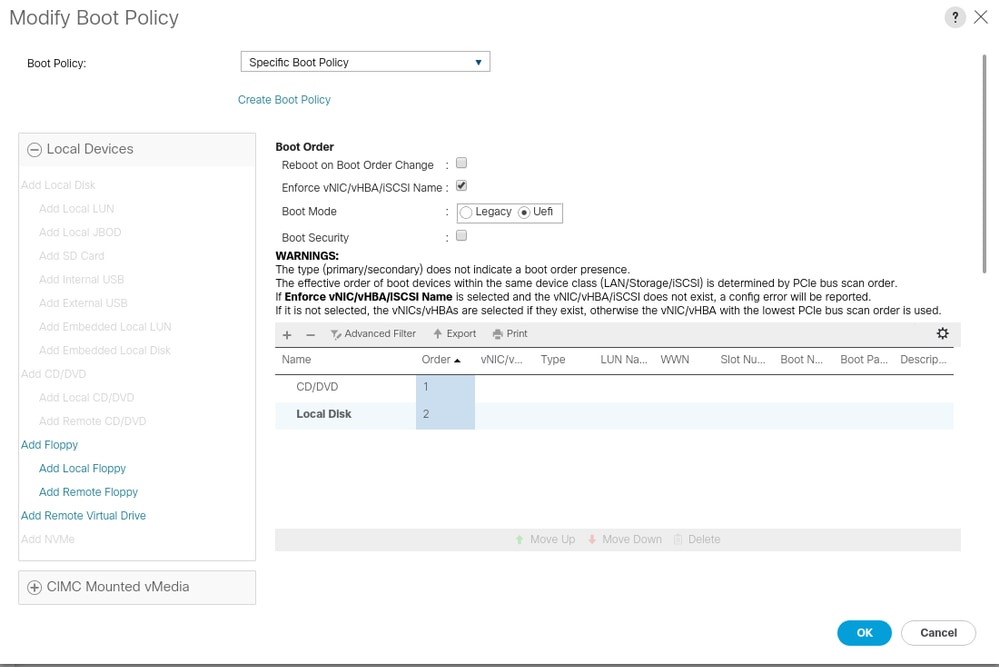
Você pode precisar reinicializar o host para que as configurações sejam aplicadas. Isso altera o campo Bootable de Disabled para Enabled no Storage Profile.
Verificar
Verifique se Inventory > Storage > LUN > Config State is Applied (Inventário > Armazenamento > LUN > Config State é aplicado)
Troubleshoot
Esta seção disponibiliza informações para a solução de problemas de configuração.
Quando um LUN órfão for encontrado, selecione-o e exclua-o. Isso remove todos os dados existentes na matriz, como mostrado nesta imagem.
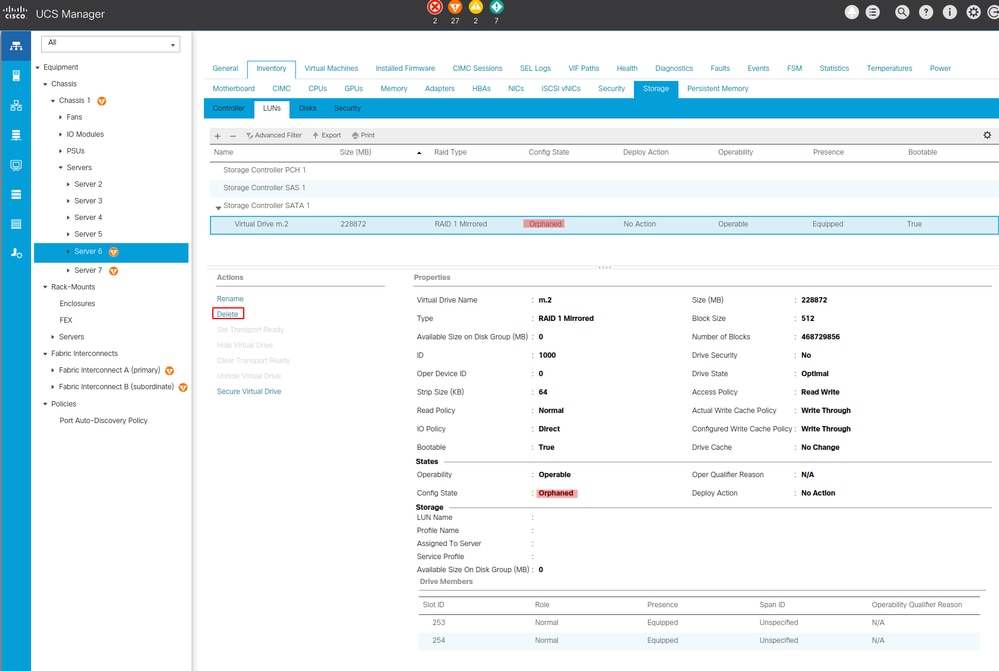

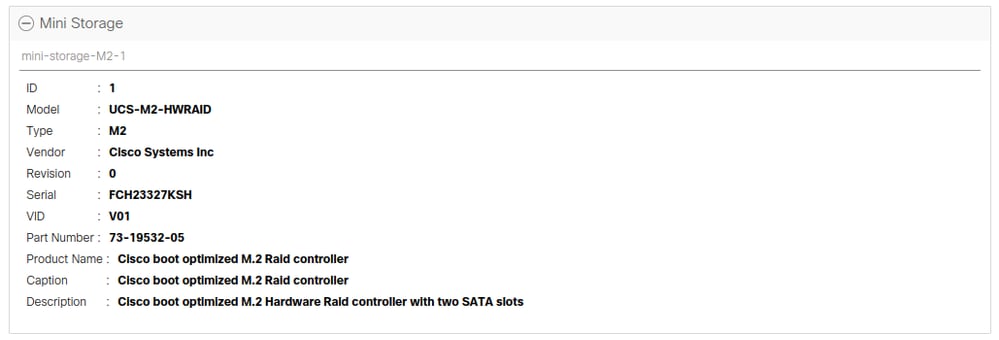

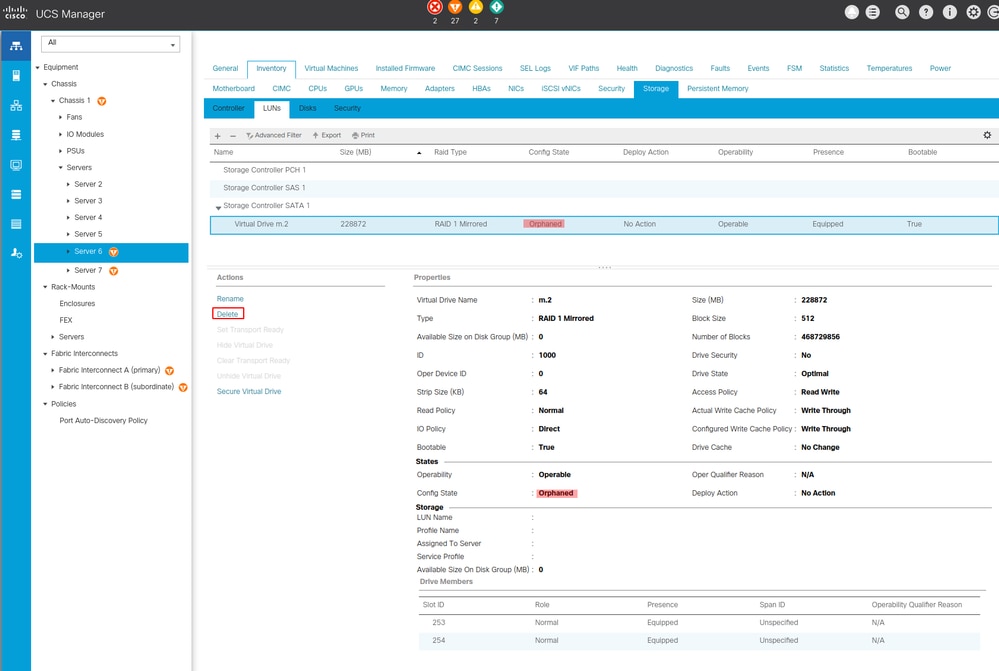
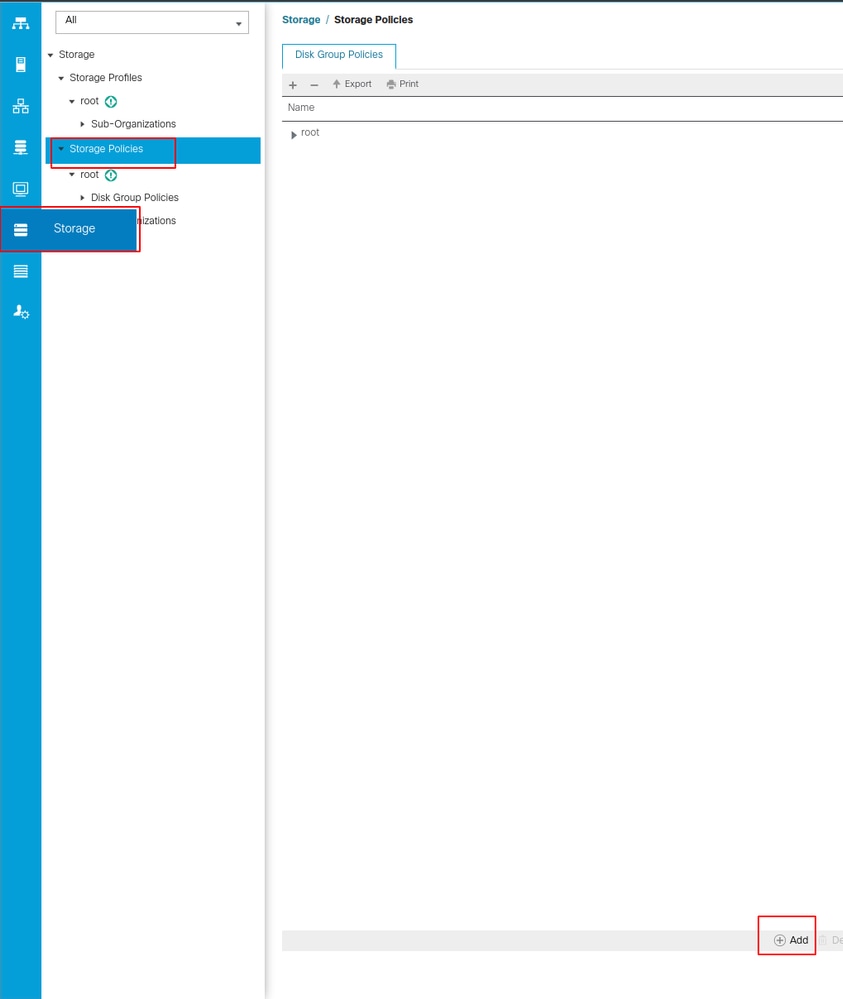
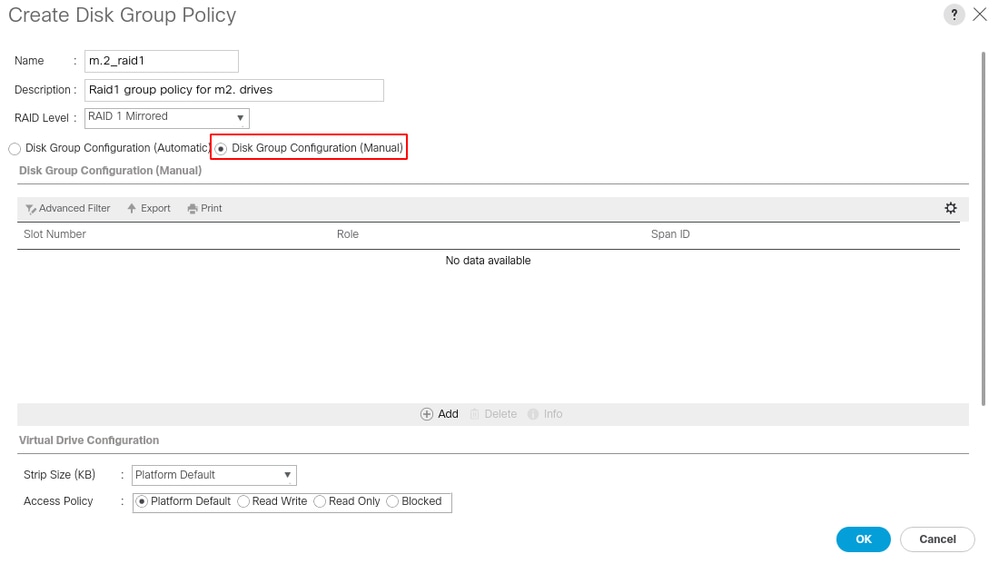
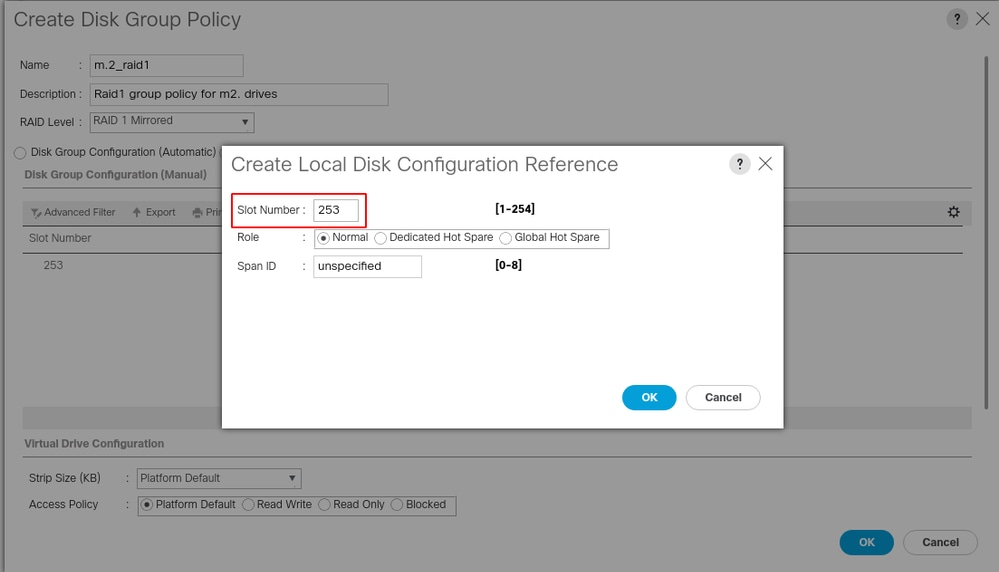

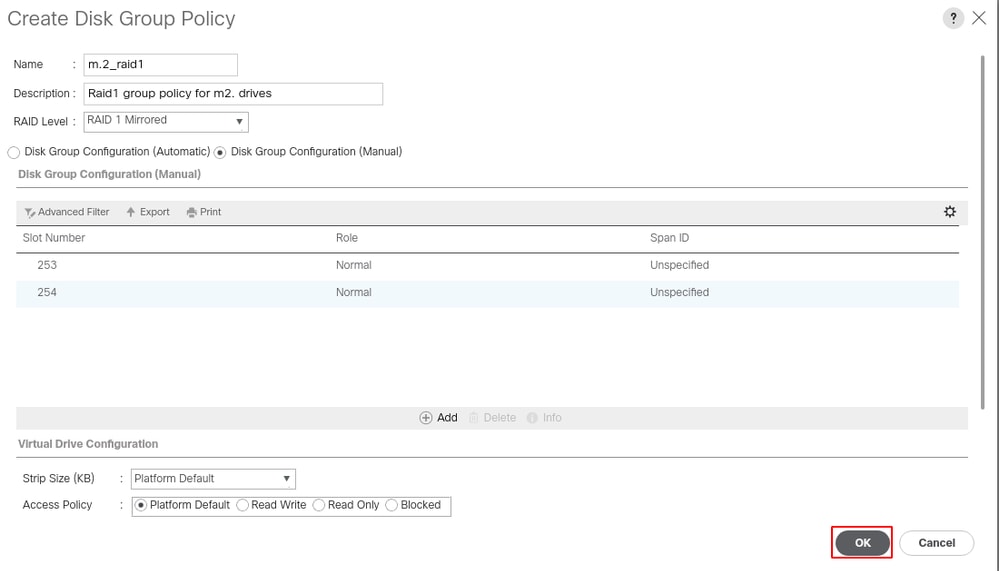
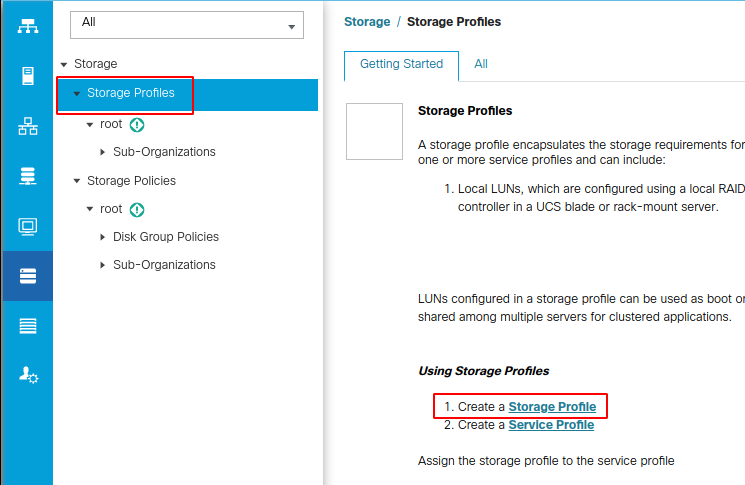
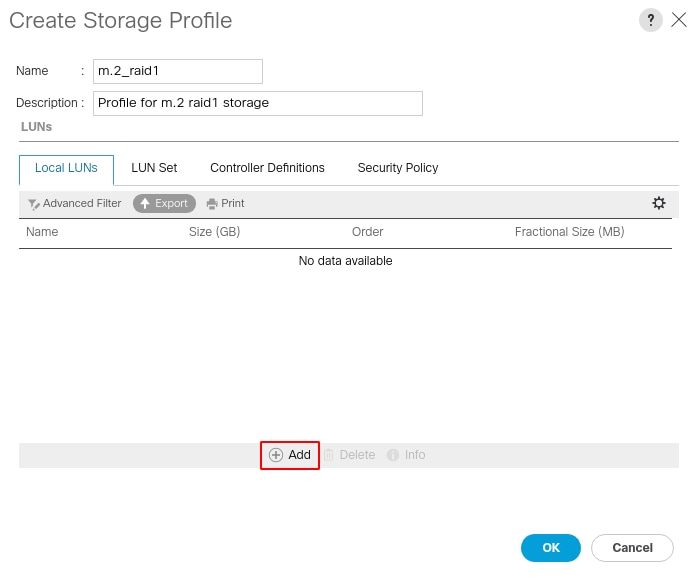
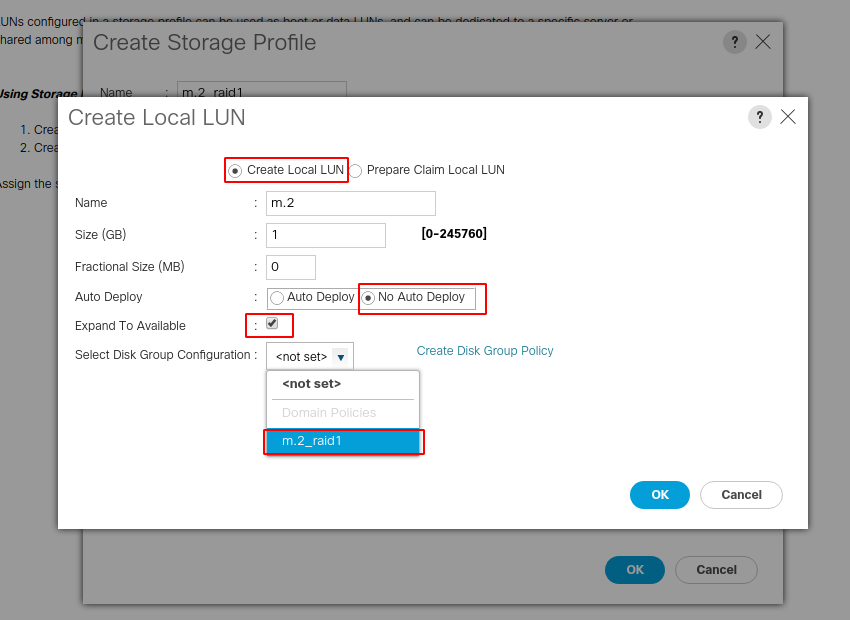
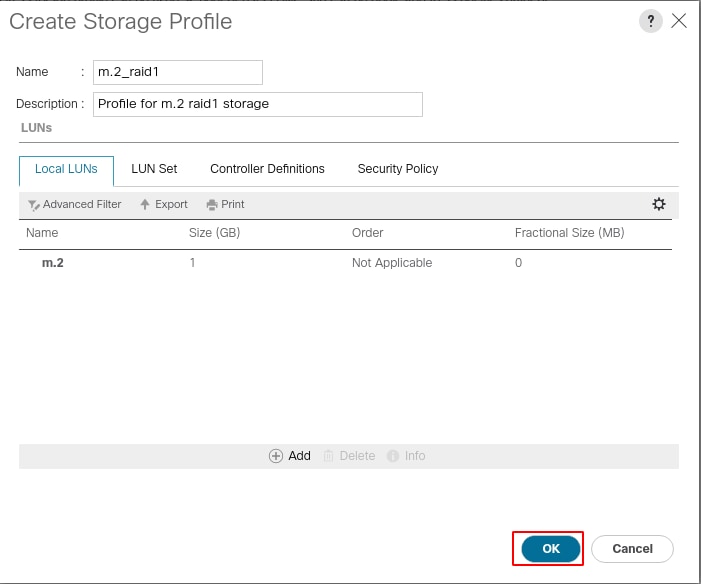

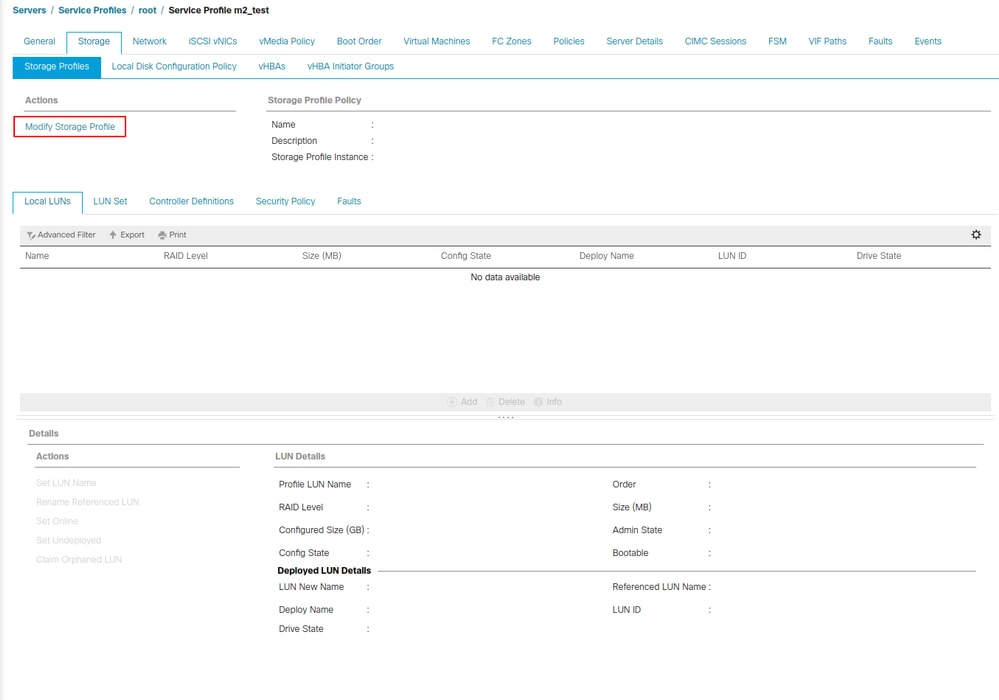
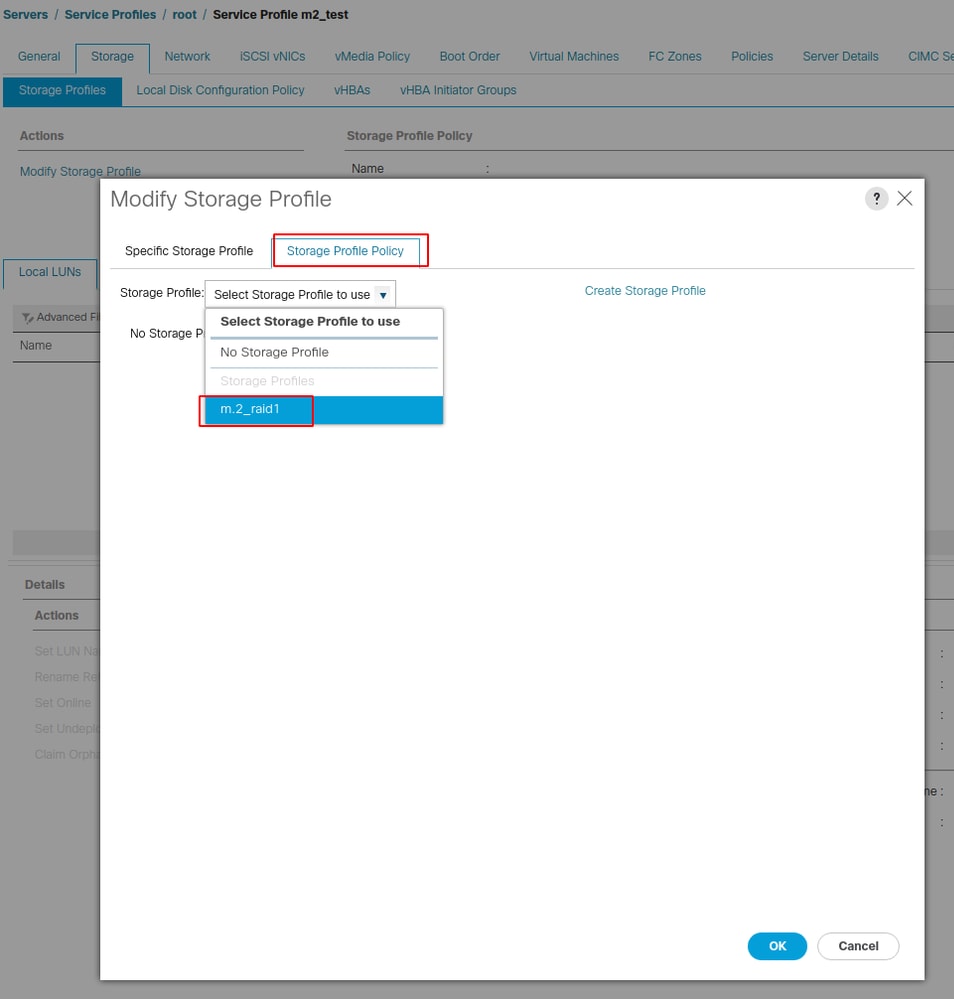
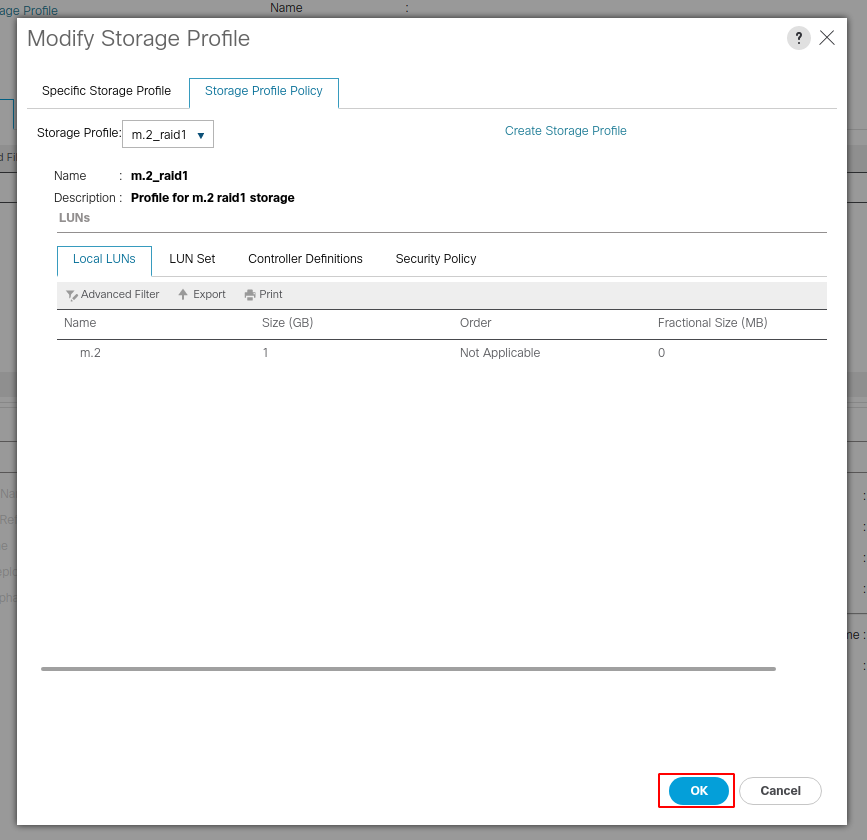
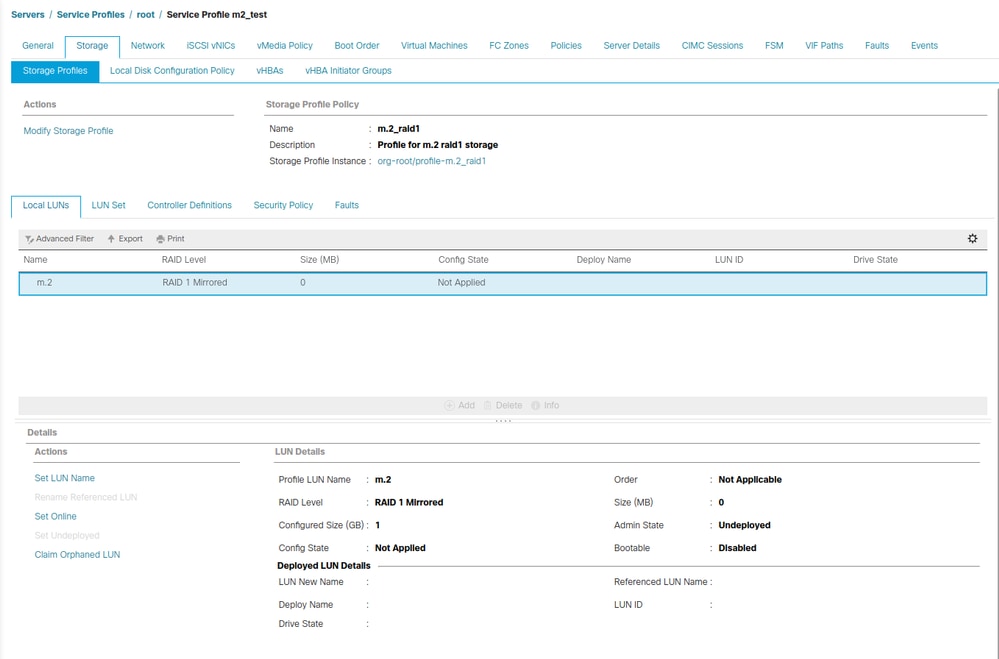
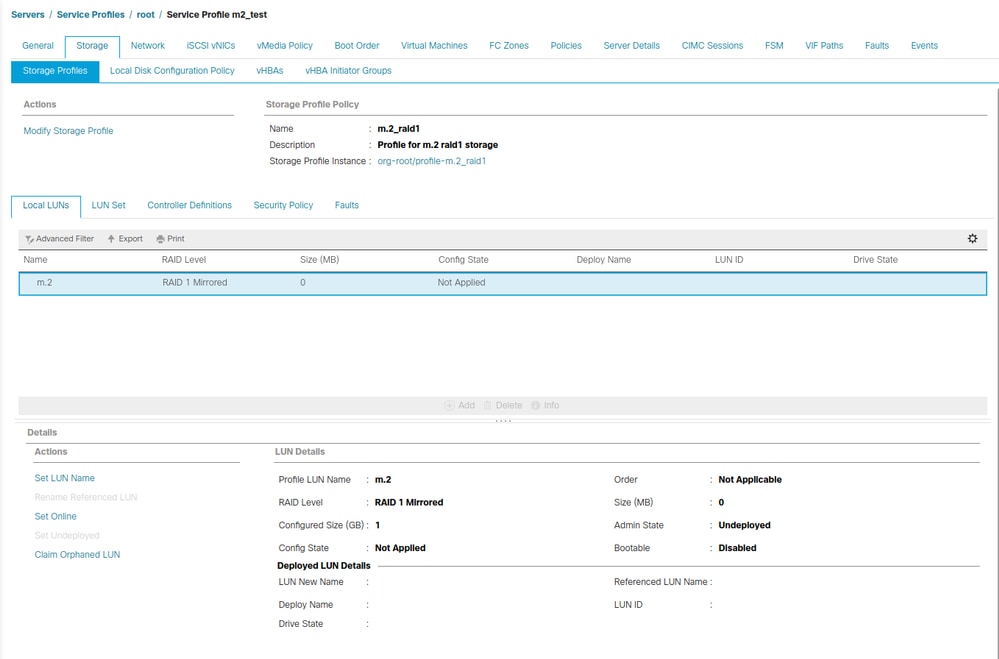
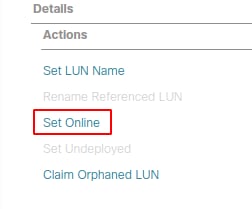
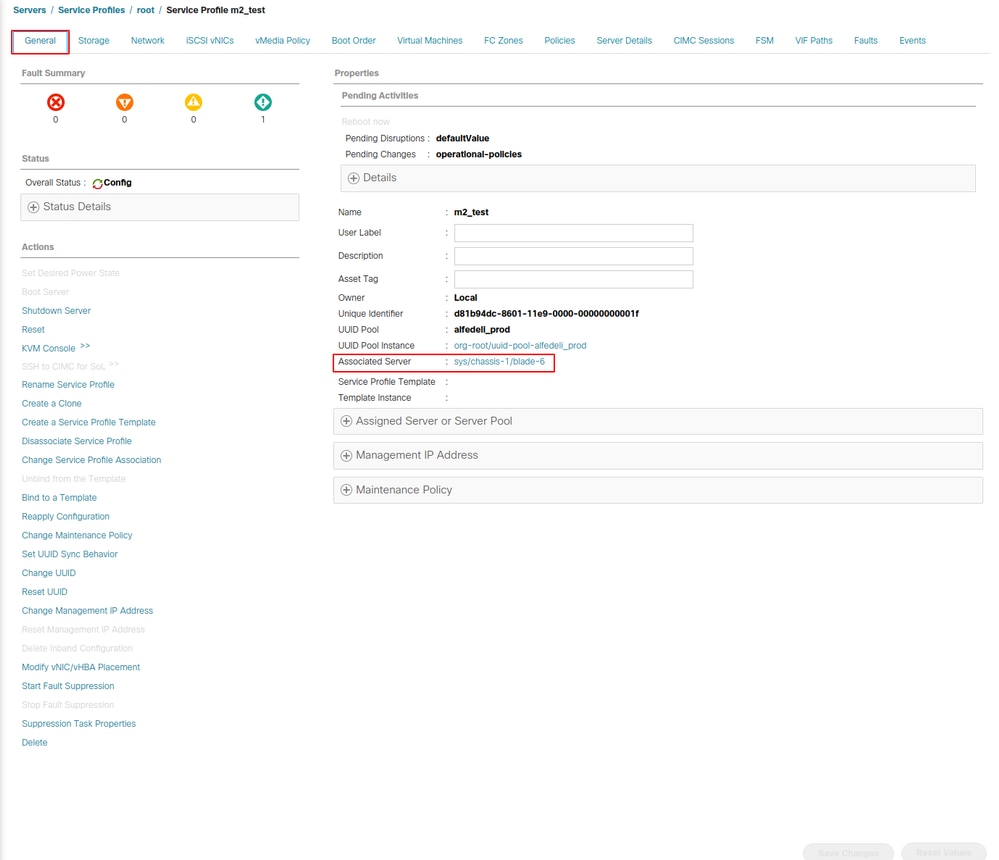
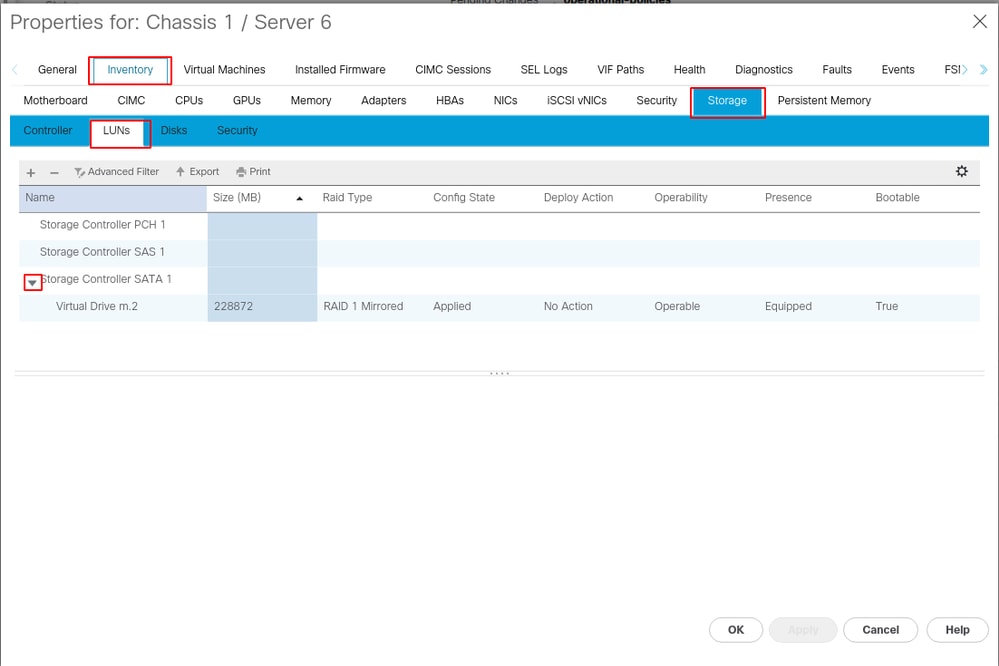
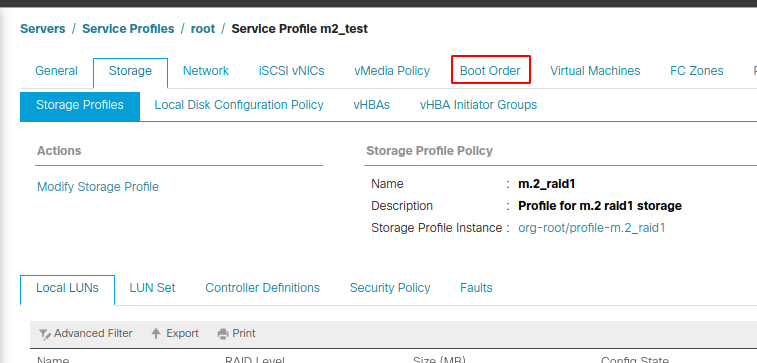
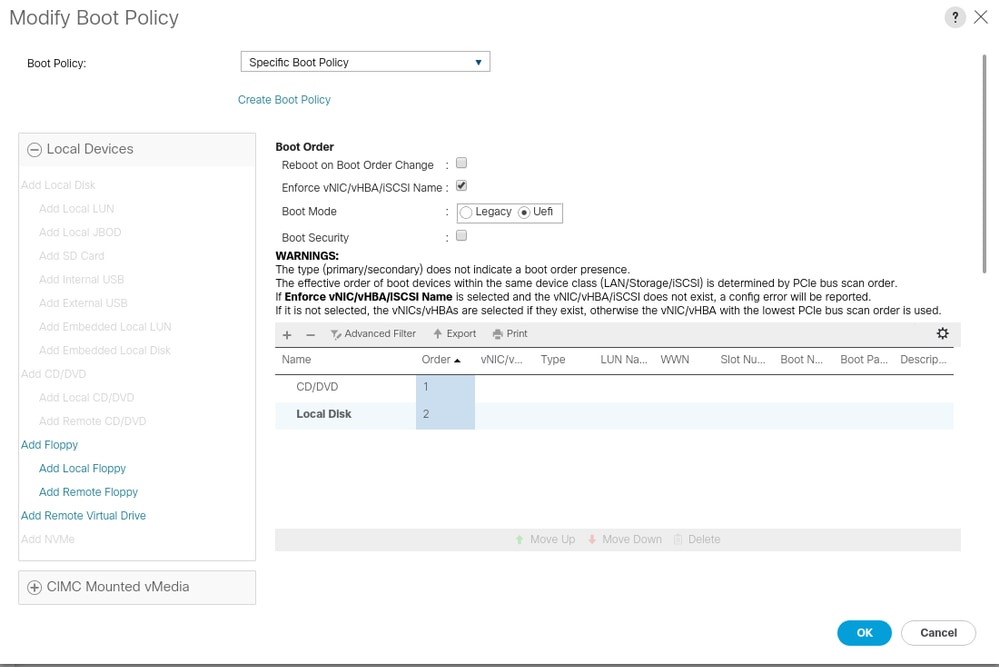
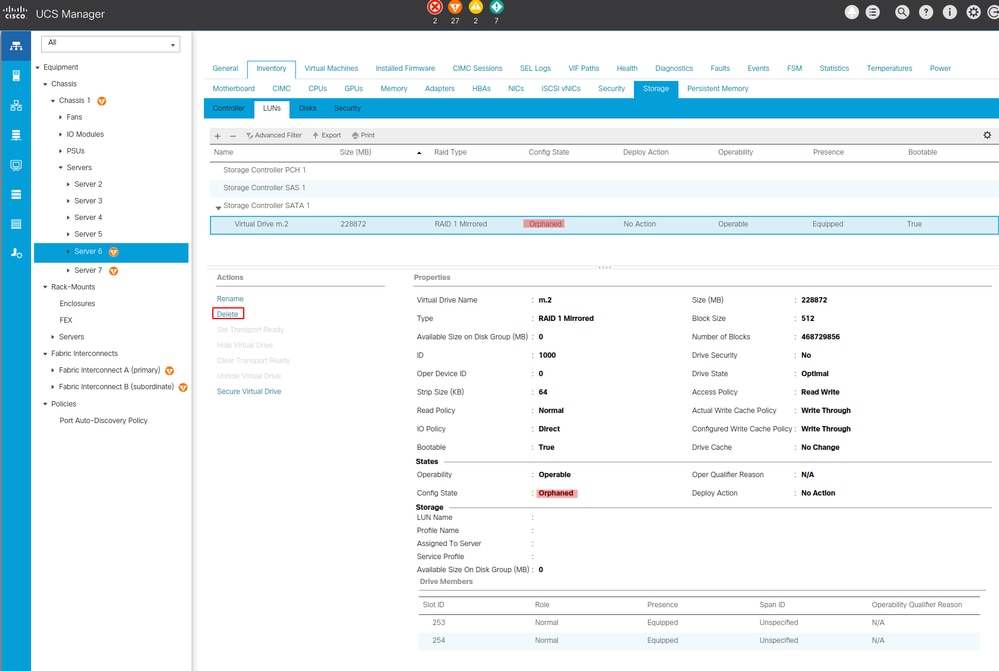
 Feedback
Feedback