Como lidar com o tráfego usando VN-Link
Contents
Introduction
O Cisco VN-Link em hardware é um método baseado em hardware para lidar com o tráfego de e para uma máquina virtual em um servidor com um adaptador VIC. Esse método às vezes é chamado de comutação pass-through. Esta solução substitui a comutação baseada em software por comutação de hardware baseada em ASIC e melhora o desempenho.
A estrutura de switch virtual distribuído (DVS - Distributed Virtual Switch) oferece VN-Link em recursos de hardware e recursos para máquinas virtuais em servidores Cisco UCS com adaptadores VIC. Essa abordagem oferece uma solução de rede de ponta a ponta para atender aos novos requisitos criados pela virtualização do servidor. Com VN-link no hardware, o tráfego de Camada 2 entre duas VMs no mesmo host não é comutado localmente no DVS, mas enviou upstream para o UCs-6100 para a aplicação e comutação de política. A comutação ocorre na interconexão de estrutura (hardware). Como resultado, as políticas de rede podem ser aplicadas ao tráfego entre máquinas virtuais. Esse recurso oferece consistência entre servidores físicos e virtuais.
Observação: o VMotion é suportado no hardware VN-Link.
Prerequisites
Requirements
Certifique-se de atender a estes requisitos antes de tentar esta configuração:
-
A licença do Enterprise Plus deve ser instalada nos hosts ESX. Isso é necessário para a função de switching DVS.
Componentes Utilizados
As informações neste documento são baseadas nestas versões de software e hardware. Todos os componentes no chassi e nos blades foram atualizados para 1.3.1c.
-
Cisco UCS 6120XP 2x N10-S6100
-
1 N20-C6508
-
2x N20-B6620-2
-
Placa de interface virtual Cisco UCS VIC M81KR 2x N20-AC002
Esses três componentes principais devem ser conectados para que o VN-Link no hardware funcione:
-
Host VMware ESX
Um servidor com o VMware ESX instalado. Contém um armazenamento de dados e as máquinas virtuais. O host ESX deve ter um Cisco M81KR VIC instalado e deve ter conectividade de dados de uplink com a rede para comunicação com o VMware vCenter.
-
VMware vCenter
Software baseado em Windows usado para gerenciar um ou mais hosts ESX. O VMware vCenter deve ter conectividade com a porta de gerenciamento do UCS para integração do plano de gerenciamento e conectividade de dados de uplink com a rede para comunicação com o ESX Host. Uma chave de extensão vCenter fornecida pelo Cisco UCS Manager deve ser registrada com o VMware vCenter antes que a instância do Cisco UCS possa ser reconhecida.
-
Cisco UCS Manager
O software de gerenciamento Cisco UCS que se integra ao VMware vCenter para lidar com algumas das tarefas de gerenciamento baseadas em rede.
The information in this document was created from the devices in a specific lab environment. All of the devices used in this document started with a cleared (default) configuration. If your network is live, make sure that you understand the potential impact of any command.
O Cisco UCS Manager deve ter conectividade de porta de gerenciamento com o VMware vCenter para integração do plano de gerenciamento. Ele também fornece uma chave de extensão do vCenter que representa a identidade do Cisco UCS. A chave de extensão deve ser registrada no VMware vCenter antes que a instância do Cisco UCS possa ser reconhecida.
Conventions
Consulte as Convenções de Dicas Técnicas da Cisco para obter mais informações sobre convenções de documentos.
Configurar
Nesta seção, você encontrará informações para configurar os recursos descritos neste documento.
Nota: Use a Command Lookup Tool (somente clientes registrados) para obter mais informações sobre os comandos usados nesta seção.
Diagrama de Rede
VLAN de configuração de rede e intervalos IP usados
-
UCS Management VLAN 8—172.21.60.64/26
-
VLAN de gerenciamento VC/ESX 103-172.21.61.192/26
-
VLAN pública 100—10.21.60.0/24
-
Números de VLAN usados — 8.100.103
IP do vCenter
-
-172.21.61.222
IPs de host
-
Hosts ESX
-
- pts-01 - 172.21.61.220
-
- pts-02 - 172.21.61.221
IPs de VM
-
VMs RHEL5.5
-
- rhel5x-1 - 172.21.61.225
-
- rhel5x-2 - 172.21.61.226
-
- rhel5x-2 - 172.21.61.227
-
- rhel5x-2 - 172.21.61.228
-
- rhel5x-2 - 172.21.61.229
-
VMs Ubuntu
-
- ubuntu10x-1 - 10.21.60.152
-
- ubuntu10x-2 - 10.21.60.153

Esta figura mostra os três componentes principais do VN-Link no hardware e os métodos pelos quais eles estão conectados:

Política de descoberta de chassi

Configurações
Conclua estes passos para criar uma política de conexão vNIC dinâmica.
-
No painel Navegação, clique na guia LAN.
-
Na guia LAN, escolha LAN > Políticas.
-
Expanda o nó da organização onde deseja criar a política. Se o sistema não incluir vários usuários, expanda o nó raiz.
-
Clique com o botão direito do mouse no nó Políticas de conexão vNIC dinâmica e escolha Criar política de conexão vNIC dinâmica.
-
Na caixa de diálogo Create Dynamic vNIC Connection Policy, preencha estes campos:
-
O nome da política —Este nome pode ter entre 1 e 16 caracteres alfanuméricos. Você não pode usar espaços ou caracteres especiais e não pode alterar esse nome depois que o objeto for salvo.
-
Campo Descrição — Uma descrição da política. A Cisco recomenda que você inclua informações sobre onde e quando a política deve ser usada.
-
Número do campo vNICs dinâmicos — O número de vNICs dinâmicas que essa política afeta. O número real de vNICs dinâmicas que podem ser usadas para VN-Ink em HW é menor, já que você precisa considerar vNICs estáticas e vHBAs. Normalmente, você precisa aplicar a fórmula 15 x Número de uplinks - 6. Assim, seriam 54 para quatro uplinks, 24 para dois uplinks.
-
Lista suspensa Política do adaptador — Perfil do adaptador associado a esta política. O perfil já deve existir para ser incluído na lista suspensa.
-
Campo de proteção — Este campo está sempre definido como protegido porque o modo de failover está sempre ativado para NICs virtuais.
-
-
Click OK.
-
Se a GUI do Cisco UCS Manager exibir uma caixa de diálogo de confirmação, clique em Sim.
Perfil de serviço configurado com vNICs dinâmicas.
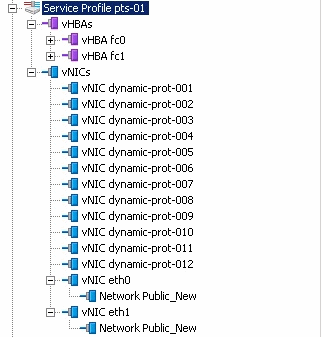
Este documento utiliza as seguintes configurações:
vNICs dinâmicas definidas no Perfil de serviço

Definição de política QOS

O controle de rede e a política de QOS foram configurados de acordo. Isso é reproduzido mais tarde quando você usa o iPerf das VMs para mostrar a limitação da taxa de saída.

A política de controle de rede é usada neste exemplo:

A política de QOS é usada no exemplo:



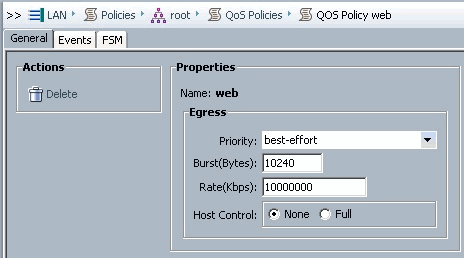
A política de inicialização é usada para este exemplo. O volume compartilhado do VMFS é configurado na SAN, mas os sistemas são sistemas locais de inicialização de disco.

Clique na guia VM.
Exportar um arquivo de extensão do vCenter do Cisco UCS Manager
Você pode gerar um arquivo de extensão ou um conjunto de nove arquivos de extensão, dependendo da versão do VMware vCenter. Conclua estes passos:
-
No painel Navegação, clique na guia VM.
-
Na guia VM, expanda o nó All.
-
Na guia VM, clique em VMWare.
-
No painel Trabalho, clique na guia Geral.
-
Na área Ações, clique em um destes links:
-
Exportar Extensão do vCenter—Para a versão 4.0 do vCenter, atualização 1 e posterior.
-
Exportar Várias Extensões vCenter—para vCenter versão 4.0.

-
-
Na caixa de diálogo Exportar ramal do vCenter, faça o seguinte:
O Cisco UCS Manager gera os arquivos de extensão e os salva no local especificado.
-
No campo Salvar local, insira o caminho para o diretório onde deseja salvar o(s) arquivo(s) de extensão. Se você não souber o caminho, clique no ... e navegue até o local.
-
Click OK.
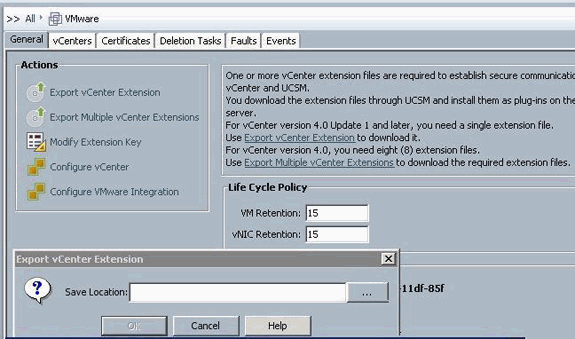

O que fazer em seguida
-
Registre os arquivos de extensão do vCenter no VMware vCenter.
-
Registrando um arquivo de extensão do vCenter no VMware vCenter
-
-
No VMware vCenter, os arquivos de extensão do vCenter são chamados de plug-ins.
Exporte os arquivos de extensão do vCenter do Cisco UCS Manager. Certifique-se de que os arquivos de extensão do vCenter exportados sejam salvos em um local que possa ser alcançado pelo VMware vCenter.
Conclua estes passos:
-
No VMware vCenter, escolha Plug-ins > Manage Plug-ins.
O arquivo de extensão do vCenter é registrado como um plug-in disponível do VMware vCenter. Você não precisa instalar o plug-in; deixe-o no estado disponível. Se você estiver registrando vários arquivos de extensão vCenter, repita este procedimento até que todos os arquivos sejam registrados.

-
Clique com o botão direito do mouse em qualquer espaço vazio abaixo da seção Plug-ins disponíveis da caixa de diálogo Gerenciador de plug-in e clique em Novo plug-in.

Importar chave de extensão salva anteriormente da área de trabalho.
-
Clique em Procurar e navegue até o local onde os arquivos de extensão do vCenter são salvos.
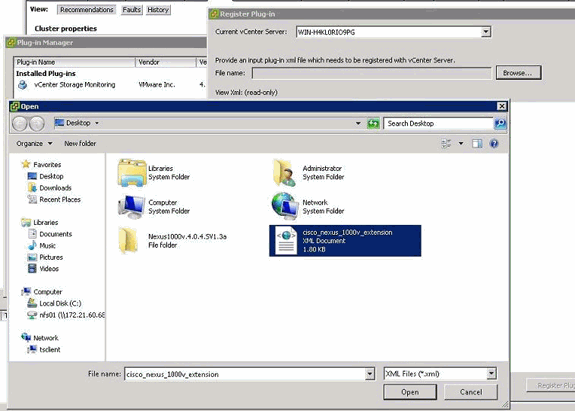
-
Escolha um arquivo de extensão do vCenter e clique em Abrir.
-
Clique em Registrar plug-in.
-
Se a caixa de diálogo Aviso de segurança for exibida, clique em Ignorar.
-
Click OK.

Agora configure a comunicação do vCenter com UCSM.
Definir um switch virtual distribuído do VMware vCenter
Este procedimento segue diretamente as etapas na página 1: Estabelecendo a conexão com o vCenter Server. Ele descreve como definir os componentes de um switch virtual distribuído no VMware vCenter por meio do assistente para configurar a integração do VMware.
-
Na área do vCenter Server, preencha estes campos para definir a conexão com o VMware vCenter:
-
Campo Nome — campo Nome do servidor vCenter. O nome definido pelo usuário para o servidor vCenter. Esse nome pode ter entre 1 e 16 caracteres alfanuméricos. Você não pode usar espaços ou caracteres especiais e não pode alterar esse nome depois que o objeto for salvo.
-
Campo de descrição—A descrição do servidor vCenter.
-
Nome de host do servidor vCenter ou campo Endereço IP—O nome do host ou endereço IP do servidor vCenter.
Observação: se você usar um nome de host em vez de um endereço IP, deverá configurar um servidor DNS no Cisco UCS Manager.

Depois que essas informações relevantes forem fornecidas, clique em Next para que o UCSM tente estabelecer comunicação com o vCenter. Uma boa indicação de que a comunicação é bem-sucedida é ver a chave sendo gerada.

Verifique também o FSM quanto a um estado configSuccess e nop.
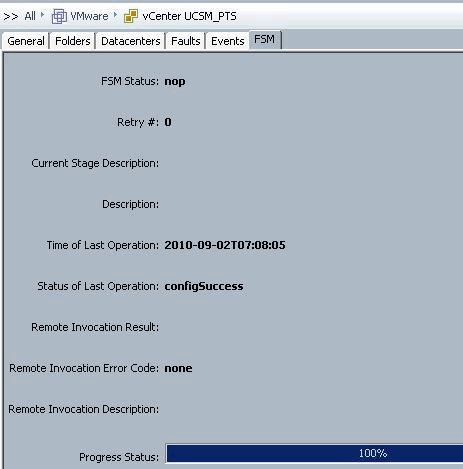
-
-
Na área Datacenter, preencha estes campos para criar o datacenter no VMware vCenter:
-
Campo Nome — Nome do datacenter do vCenter. O nome do vCenter Datacenter. Esse nome pode ter entre 1 e 16 caracteres alfanuméricos. Você não pode usar espaços ou caracteres especiais e não pode alterar esse nome depois que o objeto for salvo.
-
Campo de descrição—A descrição definida pelo usuário do Datacenter.
Observação: neste documento, um datacenter não é criado do UCSM, mas você começa criando Pastas.
-
-
Na área Pasta DVS, preencha estes campos para criar uma pasta que contenha o switch virtual distribuído no VMware vCenter:
-
Campo Nome — campo Nome da pasta. O nome da pasta que contém o DVS (Distributed Virtual Switch, switch virtual distribuído). Esse nome pode ter entre 1 e 16 caracteres alfanuméricos. Você não pode usar espaços ou caracteres especiais e não pode alterar esse nome depois que o objeto for salvo.
-
Campo de descrição—A descrição definida pelo usuário da pasta.

-
-
Na área DVS, preencha estes campos para criar o switch virtual distribuído no VMware vCenter:
-
Campo Nome — campo Nome DVS. O nome do DVS. Esse nome pode ter entre 1 e 16 caracteres alfanuméricos. Você não pode usar espaços ou caracteres especiais e não pode alterar esse nome depois que o objeto for salvo.
-
Campo de descrição—A descrição definida pelo usuário do DVS. campo DVS
-
Estado do administrador—Pode ser:
* desativar
* ativar
Se você desabilitar o DVS, o Cisco UCS Manager não envia nenhuma alteração de configuração relacionada ao DVS para o VMware vCenter.

-
Perfis de porta
Os perfis de porta contêm as propriedades e configurações usadas para configurar interfaces virtuais no Cisco UCS para VN-Link no hardware. Os perfis de porta são criados e administrados no Cisco UCS Manager.
Note: Não há visibilidade clara das propriedades de um perfil de porta do VMware vCenter.
No VMware vCenter, um perfil de porta é representado como um grupo de portas. O Cisco UCS Manager envia os nomes dos perfis de porta para o vCenter, que exibe os nomes como grupos de portas. Nenhuma das propriedades ou configurações de rede específicas no perfil de porta estão visíveis no VMware vCenter.
Depois que um perfil de porta é criado, atribuído e ativamente usado por um ou mais DVSs, todas as alterações feitas nas propriedades de rede do perfil de porta no Cisco UCS Manager são imediatamente aplicadas a esses DVSs. Você deve configurar pelo menos um cliente de perfil de porta para um perfil de porta, se quiser que o Cisco UCS Manager envie o perfil de porta para o VMware vCenter.
Clientes de perfil de porta
O cliente de perfil de porta determina os DVSs aos quais um perfil de porta é aplicado. Por padrão, o cliente de perfil de porta especifica que o perfil de porta associado se aplica a todos os DVS no vCenter. No entanto, você pode configurar o cliente para aplicar o perfil de porta a todos os DVSs em um datacenter específico ou em uma pasta de datacenter, ou apenas a um DVS.
Conclua estes passos para criar um perfil de porta:
-
No painel Navegação, clique na guia VM.
-
Na guia VM, escolha All > VMWare.
-
Clique com o botão direito do mouse no nó Perfis de porta e escolha Criar perfil de porta.
-
Na caixa de diálogo Criar perfil de porta, preencha estes campos:

-
Campo Nome— O nome definido pelo usuário para o perfil da porta.Esse nome pode ter entre 1 e 16 caracteres alfanuméricos. Você não pode usar espaços ou caracteres especiais e não pode alterar esse nome depois que o objeto for salvo.
-
Campo de descrição—A descrição definida pelo usuário do Perfil de porta.
-
Lista suspensa Política de QoS—A política de qualidade de serviço associada a este perfil de porta.
-
Lista suspensa Política de controle de rede—A política de controle de rede associada a este perfil de porta.
-
Campo Máximo de portas—O número máximo de portas que podem ser associadas a esse perfil de porta. O padrão é 64 portas. O número máximo de portas que podem ser associadas a um único switch virtual distribuído (DVS) é 4096. Se o DVS tiver apenas um perfil de porta associado, esse perfil de porta poderá ser configurado com até 4.096 portas. No entanto, se o DVS tiver mais de um perfil de porta associado, o número total de portas associadas a todos esses perfis de porta combinados não poderá exceder 4096.
-
Lista suspensa Grupo de pinos — O grupo de pinos associado a esse perfil de porta.
-
-
Na área VLANs, preencha estes campos:
-
Selecionar coluna—Marque a caixa de seleção nesta coluna para cada VLAN que deseja usar.
-
Coluna Nome—O nome da VLAN
-
Coluna de VLAN nativa—Para designar uma das VLANs como a VLAN nativa, clique no botão de opção nesta coluna.
-
-
Clique em Finish.

Execute as etapas anteriores para cada perfil de porta.

Execute as etapas anteriores para cada perfil de porta.
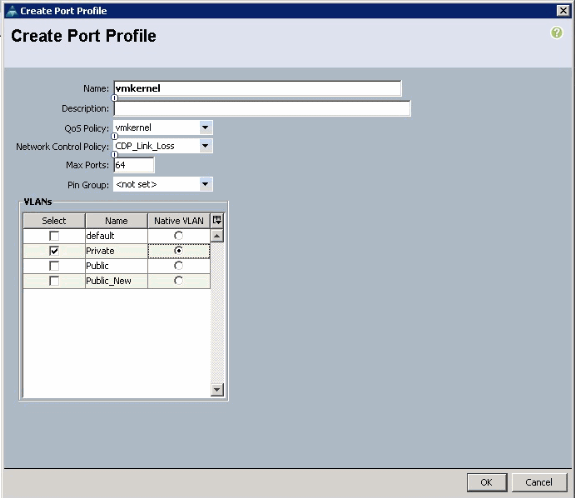
Execute as etapas anteriores para cada perfil de porta.

Você verá perfis de porta semelhantes a essas capturas de tela quando terminar.


Agora você pode aplicar os Perfis de porta aos Clientes de perfil de porta.
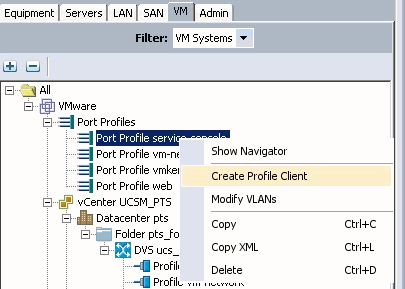
Agora você pode aplicar os Perfis de porta aos Clientes de perfil de porta.

Agora você pode aplicar os Perfis de porta aos Clientes de perfil de porta.

Agora você pode aplicar os Perfis de porta aos Clientes de perfil de porta.


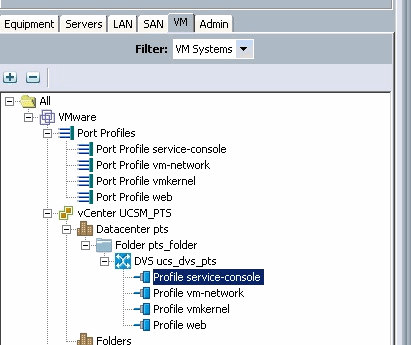
Agora você pode confirmar se todos os perfis de porta foram criados com êxito no vCenter. Clique em Hosts and Clusters e, no menu suspenso, escolha Networking (Rede).

Todos os perfis de porta criados na guia UCSM VM agora são refletidos na respectiva pasta no vCenter.

Neste estágio, você pode instalar os respectivos VEMs nos hosts ESX. Baixe o pacote de software Nexus1K do Cisco Software Download (somente clientes registrados) .
Descompacte o arquivo baixado do CCO e, quando descompactado, a pasta conterá estes diretórios e arquivos:

Leia o README.TXT para corresponder à versão do VEM a ser usada com relação à versão ESX/ESXi e ao número de build a ser usado.
Como exemplo, a versão da compilação ESX usada neste documento é:
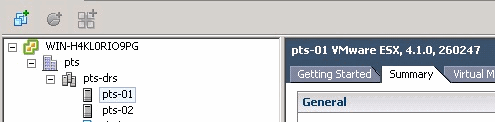
Com base nessas informações de compilação anteriores, você vê a respectiva versão do VEM a ser usada do arquivo README.TXT. Por exemplo:

Use algum mecanismo de transferência de arquivos para obter o respectivo arquivo .vib para os hosts ESX e use esse comando para instalar o VEM.
root@pts-01 tmp]# esxupdate -b cross_cisco-vem-v121-4.0.4.1.3.1.0-2.0.3.vib update Unpacking cross_cisco-vem-v121-esx_4.0.4.1.3.1.0-2.0.3 ################################################################### [100%] Installing cisco-vem-v121-esx ################################################################### [100%] Running [/usr/sbin/vmkmod-install.sh]... ok. Check status of the VEM to confirm the modules loaded successfully. [root@pts-01 tmp]# vmkload_mod -l | grep vem vem-v121-svs-mux 2 32 vem-v121-pts 0 92
root@pts-02 tmp]# esxupdate -b cross_cisco-vem-v121-4.0.4.1.3.1.0-2.0.3.vib update Unpacking cross_cisco-vem-v121-esx_4.0.4.1.3.1.0-2.0.3 #################################################################### [100%] Installing cisco-vem-v121-esx #################################################################### [100%] Running [/usr/sbin/vmkmod-install.sh]... ok. Check status of the VEM to confirm the modules loaded successfully. [root@pts-02 tmp]# vmkload_mod -l | grep vem vem-v121-svs-mux 2 32 vem-v121-pts 0 92
Agora você pode avançar para a próxima etapa para adicionar os hosts ao DVS.

Adicionar um host a um switch distribuído vNetwork
Use o assistente Add Host to vNetwork Distributed Switch para associar um host a um vNetwork Distributed Switch. Você também pode adicionar hosts a um switch distribuído vNetwork com o uso de perfis de host.Conclua estes passos:
Observação: a licença Enterprise plus é um requisito para DVS.
-
No vSphere Client, exiba a exibição de inventário de rede e escolha vNetwork Distributed Switch.
-
No menu Inventário, escolha Distributed Virtual Switch > Add Host. O assistente Add Host to vNetwork Distributed Switch é exibido.
-
Escolha o host a ser adicionado.
-
No host selecionado, escolha os adaptadores físicos a serem adicionados e clique em Avançar.Você pode escolher adaptadores físicos gratuitos e em uso. Se você escolher um adaptador que esteja atualmente em uso por um host, escolha se deseja mover os adaptadores virtuais associados para o Switch distribuído vNetwork.
Observação: se você mover um adaptador físico para um switch distribuído vNetwork sem mover nenhum adaptador virtual associado, isso fará com que esses adaptadores virtuais percam a conectividade de rede.
-
Clique em Finish.
Verificar
Depois que as VMs forem adicionadas ao VC e os grupos de portas corretos forem mapeados respectivamente, você verá isso na guia UCS Manager/VM e nas interfaces VC.
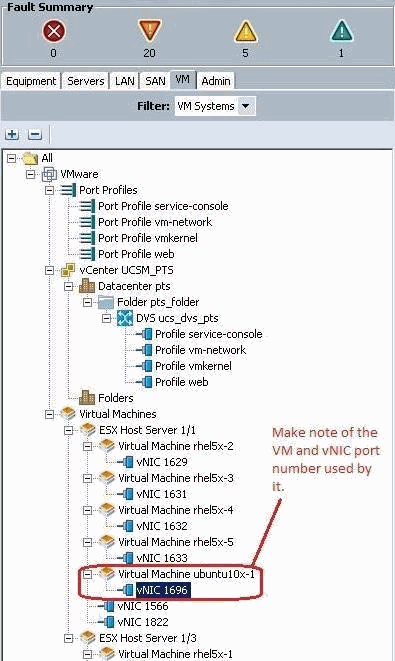

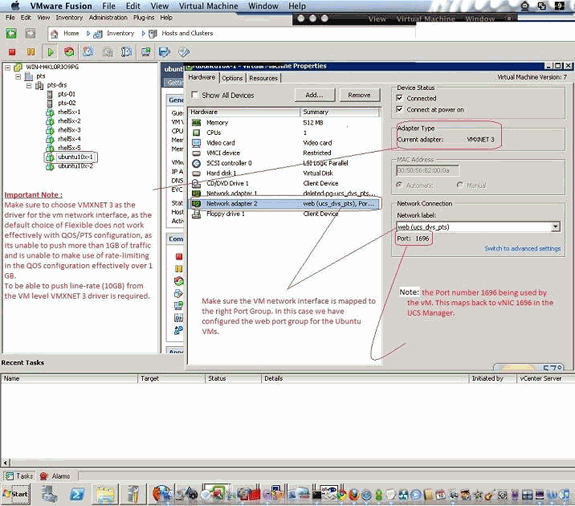
Testando o QOS/Limite de taxa
Caso de teste 1 - Web de política de Qos - taxa limitada a 10 Mbits/s
Na política de QOS, a limitação de taxa "Web" foi configurada para que o grupo de portas "web" seja limitado a 10 Mbits/s.

Hosts executando iPerf
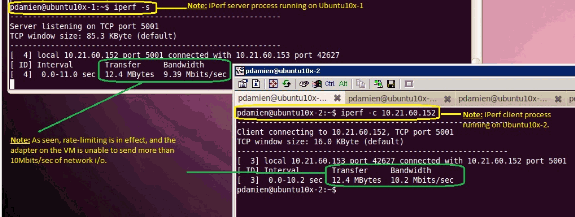
Caso de teste 2 - Web de política de Qos - taxa limitada a 100 Mbits/s
Na política de QOS, a limitação de taxa "web" foi configurada para que o grupo de portas "web" seja limitado a 100 Mbits/s.

Hosts executando iPerf

Caso de teste 3 - Web de política de Qos - taxa limitada a 1000 Mbits/s
Na política de QOS, a limitação de taxa "Web" foi configurada para que o grupo de portas "web" seja limitado a 1000 Mbits/s.
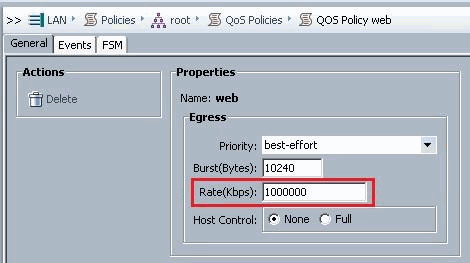
Hosts executando iPerf

Caso de teste 4 - Web de política de Qos - taxa limitada a 10000 Mbits/s
Na política de QOS, a limitação de taxa "Web" foi configurada para que o grupo de portas "web" seja limitado a 10000 Mbits/s.
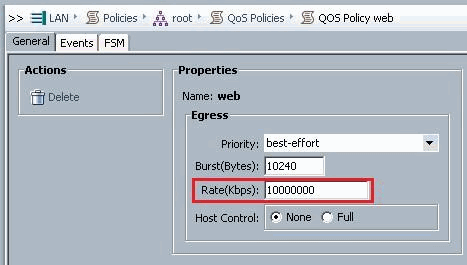
Hosts executando iPerf
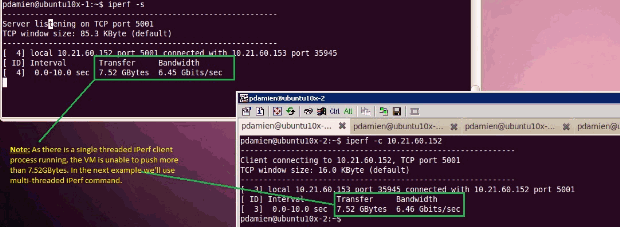
O iPerf é executado com 8 threads paralelos e você pode ver que a VM agora pode enviar perto de 10 GB de E/S de rede.

Troubleshoot
Atualmente, não existem informações disponíveis específicas sobre Troubleshooting para esta configuração.
Informações Relacionadas
- Introdução à placa de interface virtual UCS M81KR
- Visão geral do link VN no hardware
- Placa de interface virtual Cisco UCS M81KR
- Vídeo com dados técnicos da placa de interface virtual Cisco UCS M81KR
- Whitepaper UCS M81KR - Simplifique e aprimore seu ambiente virtual
- UCS M81KR - Desempenho do Cisco VIC com VMDirectPath
- Suporte Técnico e Documentação - Cisco Systems
Histórico de revisões
| Revisão | Data de publicação | Comentários |
|---|---|---|
1.0 |
21-Dec-2010 |
Versão inicial |
Contate a Cisco
- Abrir um caso de suporte

- (É necessário um Contrato de Serviço da Cisco)
 Feedback
Feedback